オンプレミスのサーバーでは、適切なディスク容量の見積もりや交換時期などディスク管理に関わる作業は予想し難い面倒な作業の1つでしたが、AWSのようなクラウドサービスでは手軽にディスク管理が行えるサービスが提供されています。
本記事では、AWSが提供するディスク管理サービス「Amazon EBS」について、基本的な概要から特徴やメリットをご紹介していきます。
- Amazon EBSは、AWS上の仮想ディスクサービス
- HDDとSSDどちらも選択可能
- 耐障害性が高く、高性能
- 容量の変更が簡単
- 従量課金制で安価な料金体系
目次
Amazon Elastic Block Store (Amazon EBS) とはAWS上で操作できる仮想ディスク
Amazon Elastic Block Store (Amazon EBS) とは、AWS上で操作できる仮想ディスクです。EBSボリュームを作って、それをサーバーインスタンスへ接続、切断できます。接続することをアタッチ、切断をデタッチといいます。以降この呼び方で解説を進めます。
ここまで読めば、ただの外付けディスクのようなイメージがわきますが、決してそれだけではありません。これからEBSの特徴やメリットを解説していきます。
- 容量の制限の有無
EBSは要領に制限があり、S3の容量には制限がない。
- 値段が違う
EBSは月額0.12$/1GBであるのに対し、S3は0.025$/1GBと3倍近くの値段の差がある。
Amazon EBSの特徴
HDD、SSDから選択
ディスクのタイプはHDD、SSDから選択できます。HDDの方が低価格です。よってアクセスが少ない、例えばバックアップストレージ用に使うならHDD、アクセスが多い用途ならSSDといった使い分けができます。
高い可用性
EBSボリュームは99.999%の可用性(要は安定度で、1年間ノンストップで動かしても動作しないのは数分以内)を満たすように設計されています。ちなみに99.999%はファイブナインと呼ぶこともあります。
- HDD、SSDのうちから選ぶ
- 高い可用性をもつ
Amazon EBSのメリット
耐障害性、高性能
EBSボリュームは自動的にバックアップされており、AWS内で障害が発生したとしてもデータ喪失はないようになっています。また、一貫してディスクI/OやAWS内での遅延が最小限になるように設計されており、アプリの高い要求にも応えることができます。
ディスクの実機とは異なり、ディスクの磨耗や性能低下などを考慮する必要がないのは、計り知れないメリットがあります。大事なデータもディスクの劣化を気にすることなく保存できるのは、嬉しい限りですよね!
不要なディスクは数クリックで破棄
ディスクを交換したあと、古いディスクの処分はどうしていますか?企業によっては業者に依頼して破砕する場合もありますし、ハンマーで叩いて割ったりしますよね。では、EBSの不要になったボリュームは、どうすればよいのでしょうか?
実は、クリック操作だけで処分できます!必要なときに追加して、不要になったら破棄(削除)できる、とても便利ですね。
- 耐障害性があり、高性能である
- 不要なディスクは数クリックで破棄できる
AWSのAmazon EBSをより活用するためのプログラミングスキルが学べるスクールならこちら
Amazon EBSの機能・できること
今度はAmazon EBSの機能に注目してみましょう。すでに出てきた機能や特徴は割愛します。
バックアップ(スナップショット)
EBSそのものをバックアップできます。中身のファイルをコピー、ではなくディスクそのもののスナップショットを取得できます。取得したスナップショットはS3に保存できます。さらにそのスナップショットを他のリージョンへ持っていくこともできます。
セキュリティ
アタッチしたサーバーインスタンスでアクセス制御をするのに加えて、EBS自体にもアクセス制御する仕組みをもっています。保存したデータの暗号化はもちろん、取得したスナップショットを他のリージョンへ持っていく途中もセキュリティは担保されています。
容量を変更できる
一度作成したボリュームの容量を増やしたり、減らしたりできます。
通常必要となるディスク容量は、システムの設計時に計算します。オンプレミスならディスク容量が足りなくなれば、ディスクを付け替えるか増設しますよね。ところがAmazon EBSを使えば、今わかっている容量だけボリュームを作ればよく、後になって足りなくなればディスク容量を増やせるということです。逆もまたしかりで、容量が大きすぎれば後から小さくできます。
Snapshotによって保存されたデータは復元できる。
このSnapshotという機能によって、データを破損したり、ロストしたりしてもSnapshotを取った時点のデータをすべて復元できます。安心して作業を進めることができる優れた機能です。
- Snapshotという高性能なバックアップ機能
- セキュリティ
- 要領を変更できる
AWSのAmazon EBSをより活用するためのプログラミングスキルが学べるスクールならこちら
Amazon EBSが活躍するシーン
今まで解説した内容を踏まえて、EBSはどんなシーンで活躍するか、ケーススタディ的に考えてみましょう。
AWSの障害発生時
東京リージョンにWebシステムを置いている前提で考えます。東京のAWSデータセンターに何らかの障害、例えば自然災害による障害が発生したとしましょう。障害が発生したあとにシステムの挙動が不安定になり、データ整合性が発生したとします。そんなとき、EBSのスナップショットを海外に置いていればどうでしょうか?
データセンターが復旧したと同時に、接続しているボリュームをデタッチして、スナップショットから復元したボリュームをアタッチします。すると、少なくともスナップショットを取った時点に確実に戻せます。
突発的なディスク容量不足に対応する
突発的にディスクへ保存するデータ量が増える場合も、EBSは威力を発揮します。キャンペーンやイベントなどで、一時的にWebシステムのデータ容量が増えるときがありますよね。そんなときも、一時的にディスク容量を増やし、用が済めば容量を減らすことができるのです。
需要に応じて動的に容量を変更できる、従来にはない概念ですよね。
Amazon EBSを活用してみたいけど「プログラミングの知識もないし出来ることをもっと詳しく知りたい」といった方は、「ポテパンキャンプ」での無料カウンセリングがおすすめです。
Amazon EBSの4つのボリュームの種類
Amazon EBSには、AWSの使用目的に応じて使い分けられる、SSDとHDDからなる4つのボリュームが用意されています。
汎用SSD(gp2)
Amazon EBSでボリュームを新規にボリュームを作成した場合のデフォルトが、価格とアクセス速度のバランスが取れている汎用SSDです。なお、SSDは、ランダムなデータのアクセスに向いているので、OSやアプリなどを格納するシステム向けのボリュームや、AWSに構築するテスト環境のボリュームなどに利用されます。
プロビジョンド IOPS SSD(io1)
高速アクセスタイプのSSDを利用したボリュームが、プロビジョンド IOPS SSDです。Amazon EBSの4つのボリューム中、最高のパフォーマンスを発揮しますが、その分費用もかかります。アクセス頻度の高い大規模なデータベースなど、AWSでもミッションクリティカルな用途や高スループットが要求されるシステムで使用します。
スループット最適化 HDD(st1)
連続した巨大なデータを読み出す場合は、SSDよりも高速なHDDの方が良いパフォーマンスを発揮します。Amazon EBSのスループット最適化 HDDボリュームは高速なHDDを使っており、SSDに比べて低コストで利用できます。AWSでも、ストリーミングやビッグデータ向けのシステムで、このボリュームを使用します。
Cold HDD(sc1)
大容量でかつ連続したデータの保存には、価格の安い低速タイプのHDDが最適です。そして、Cold HDDがこのタイプのHDDを使用したボリュームであり、Amazon EBSの4つのボリュームの中では最も低コストで利用できます。そのため、AWS上でのバックアップなどアクセス頻度の少ない大容量データ格納に適しています。
- 汎用SSD(gp2)
- プロビジョンド IOPS SSD(io1)
- スループット最適化 HDD(st1)
- Cold HDD(sc1)
Amazon EBSの料金
東京リージョンでの料金を解説します。Amazon EBSは、基本的に使った分だけ料金を払います。SSDボリュームで、1か月に1GBあたり$0.12です。HDDボリュームで1か月に1GBあたり$0.054です。やはりHDDの方が料金はやすいですね。
AWSのAmazon EBSをより活用するためのプログラミングスキルが学べるスクールならこちら
Amazon EBSの始め方
実際にEBSボリュームを作って、EC2インスタンスにアタッチしてみましょう。AWSマネジメントコンソールからEC2のページを開き、左側にある「ELASTIC BLOCK STORE」を選択し、「ボリュームの作成」ボタンをクリックてください。
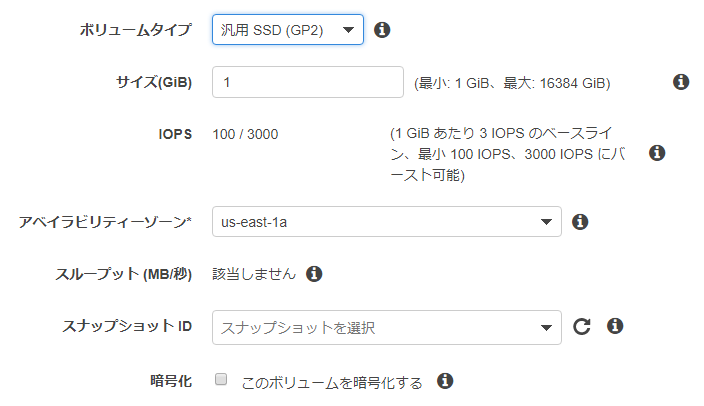
諸条件を入力し、ページ下の「ボリュームの作成」ボタンをクリックしてください。ボリュームの作成はものの数秒で終わります。
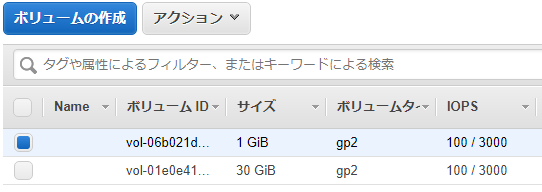
できましたね。これをインスタンスへアタッチしましょう。アタッチしたいボリュームを選択し、「アクション」から「ボリュームのアタッチ」を選択してください。同じアベイラビリティーゾーンにあるインスタンスが自動的に表示されるので、そこから選択します。
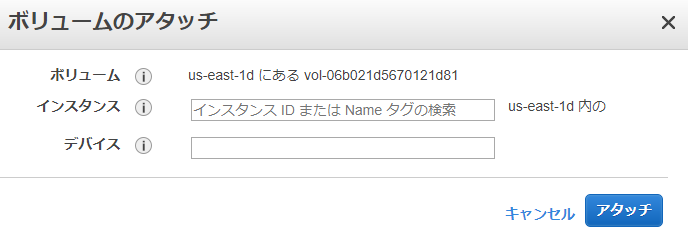
マネジメントコンソールでボリュームのアタッチが終わったら、次はサーバー側の操作です。ディスクの管理を見てみましょう。すでにアタッチしたボリュームが表示されています。
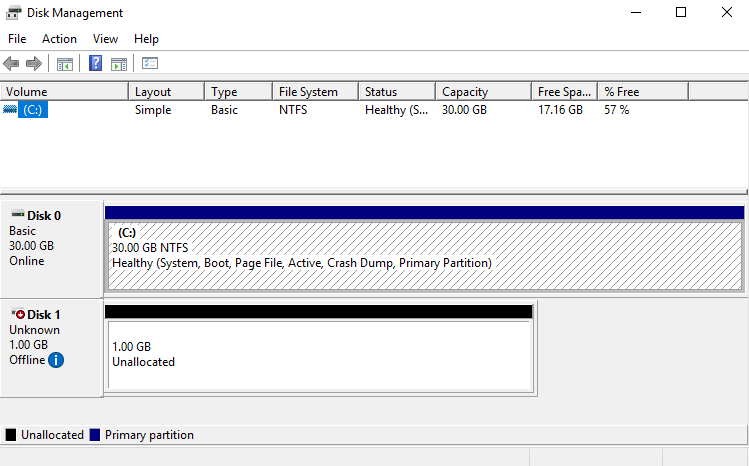
あとは通常のボリューム追加と同じ操作です。それらを終えると・・・・
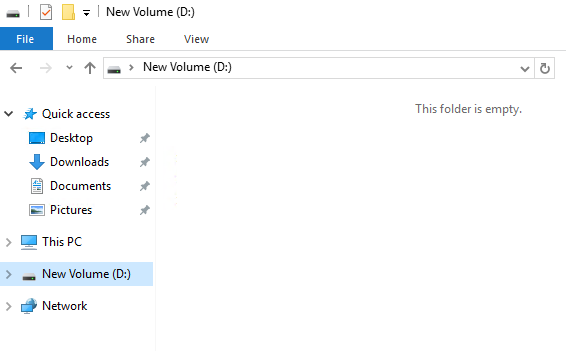
お分かりでしょうか?画面の左下あたりに「New Volume(D:)と表示されているのが見えますね。Dドライブとしてマウントしました。あとは通常の外付けディスクとして扱えます。ボリュームの作成からアタッチ、ドライブのマウントまで、所要時間は数分といったところでした。
とても簡単でしたね。
AWSをはじめとした新しいサービスを効果的に活用したいが「プログラミングの知識もないしよく分からない」といった方は、「ポテパンキャンプ」での無料カウンセリングがおすすめです。
まとめ
本記事では、クラウド上でディスク管理を効率的に行えるサービス「Amazon EBS」についての基本情報をご紹介してきました。
ディスクの追加や削除が簡単に行えることは、クラウドサービスを利用する1つの大きなメリットです。
料金も自分が利用した分だけしか掛からないため、コスト削減も期待出来るので興味のある方はぜひ一度試してみてください。










