AWSへのログインには、ルートユーザーとIAMユーザーの2種類の方法が利用出来ます。
本記事では、ルートユーザーとIAMユーザーの役割の違いから実際のログイン方法まで解説していきます。
目次
AWSのログイン方法

AWSはアカウント制サービスのため、利用する際にログインが必要となります。
ログイン方法にはルートユーザーとIAMユーザーの2パターンがありますので、まずは概要を確認しておきましょう。
ルートユーザー
AWSにおけるルートユーザーは、AWSアカウントを作成する際に設定した、メールアドレスとパスワードでログイン出来るユーザーを指します。
AWS内の全てのサービスにアクセス可能で、最も強い権限を持ったユーザーとなります。
ルートユーザーでは、契約に関連する処理も行うことが出来るため、一般的な業務で利用するのは非推奨とされているアカウントです。
IAMユーザー
IAMユーザーは、AWSの「IAM(Identify and Access Management)」サービスを利用して作成する権限を制限したユーザーのことを指します。
IAMユーザー毎に権限を振り分けて利用することで、それぞれの権限内に限りAWSサービスを操作出来るため、管理がしやすくなります。
AWSにルートユーザーでログインしてみよう

ではAWS作成時に生成されるルートユーザーを使用して、実際にログインしてみましょう。
まずはAWSコンソールへアクセスします。
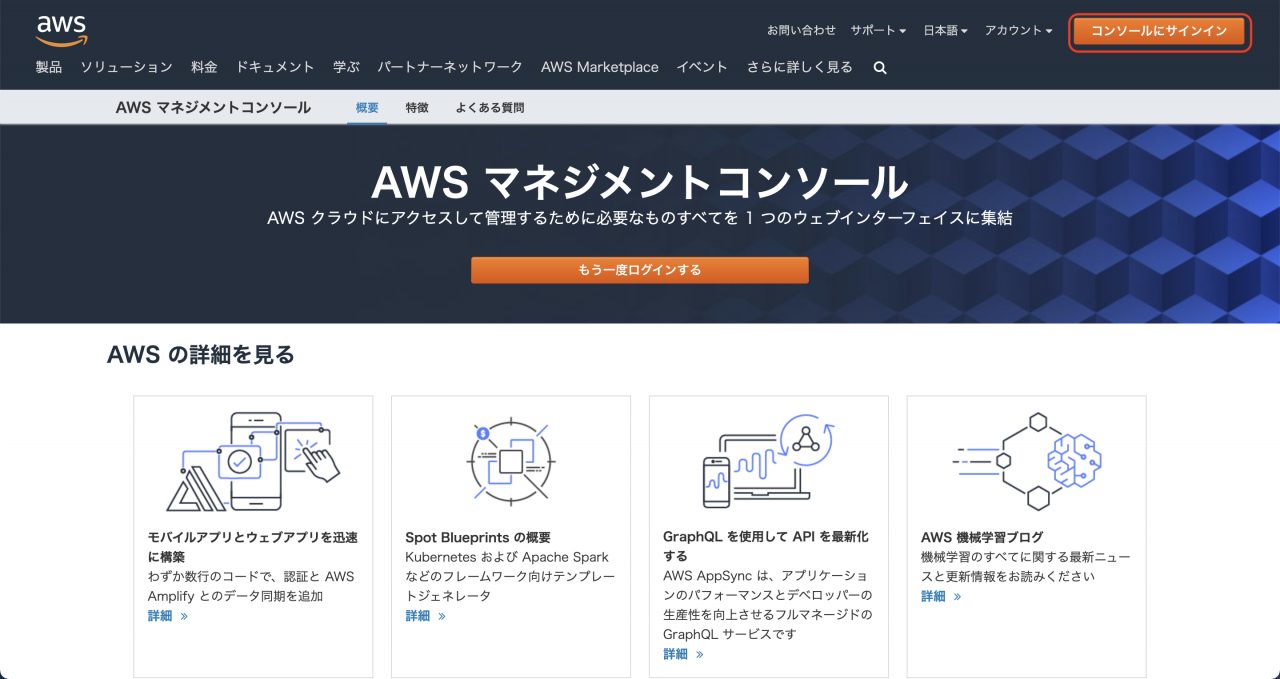
画面右上の「コンソールにサインイン」ボタンをクリックします。

AWSではトップ画面でも複数のパターンが表示されるため、同一画面ではない可能性があります。
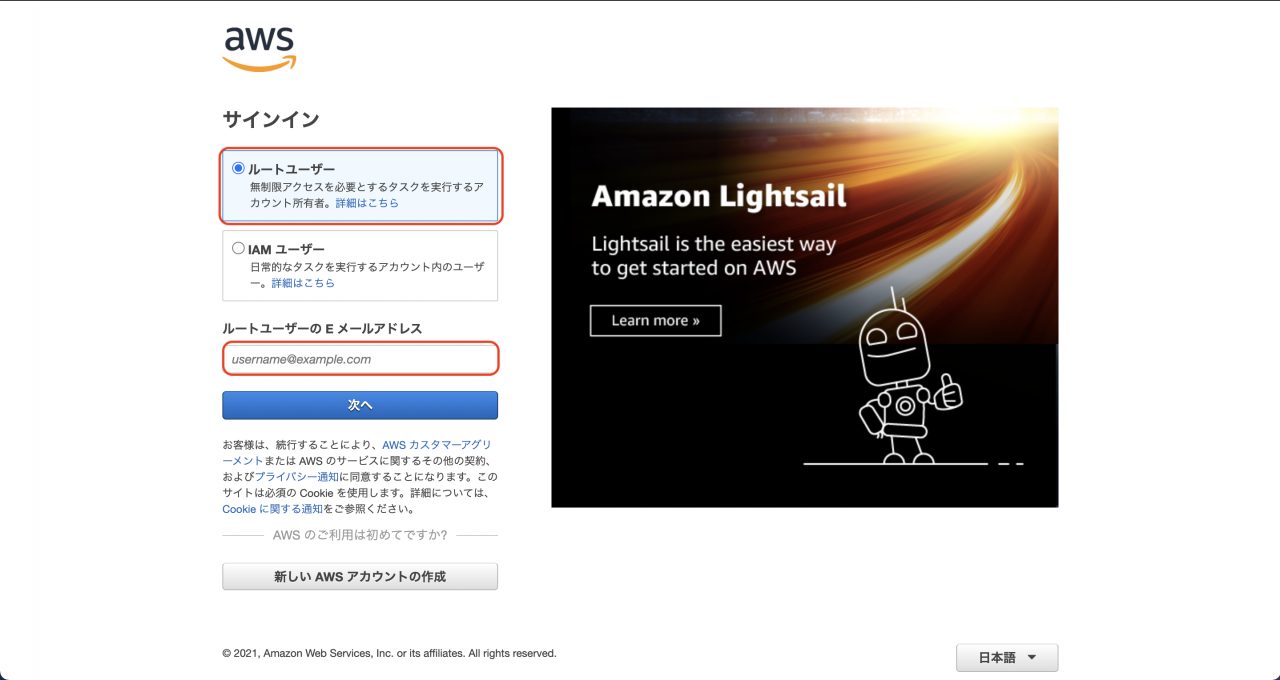
ルートユーザーが選択されていることを確認し、AWSアカウント作成時に設定したメールアドレスを入力します。
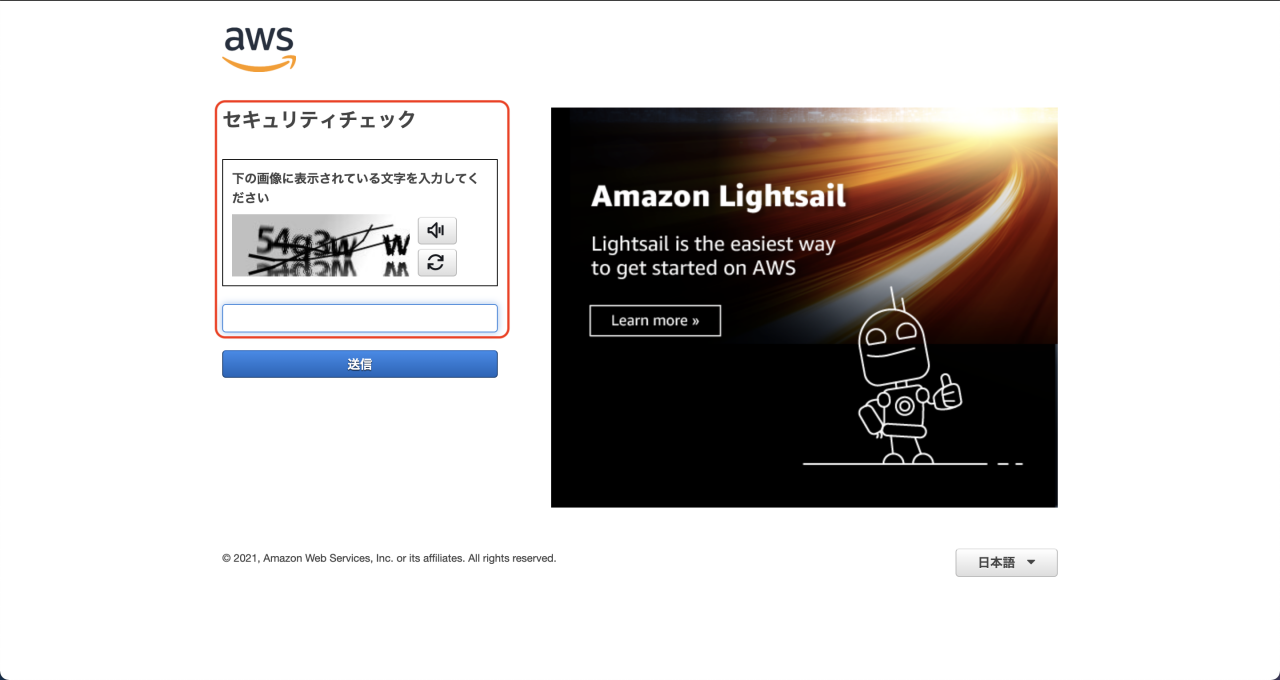
セキュリティチェック画面が表示されるので、画像に表示された文字を入力し「送信」ボタンをクリックします。

表示されている文字は判別しにくいことも多いので、何度か入力を試してみてください。
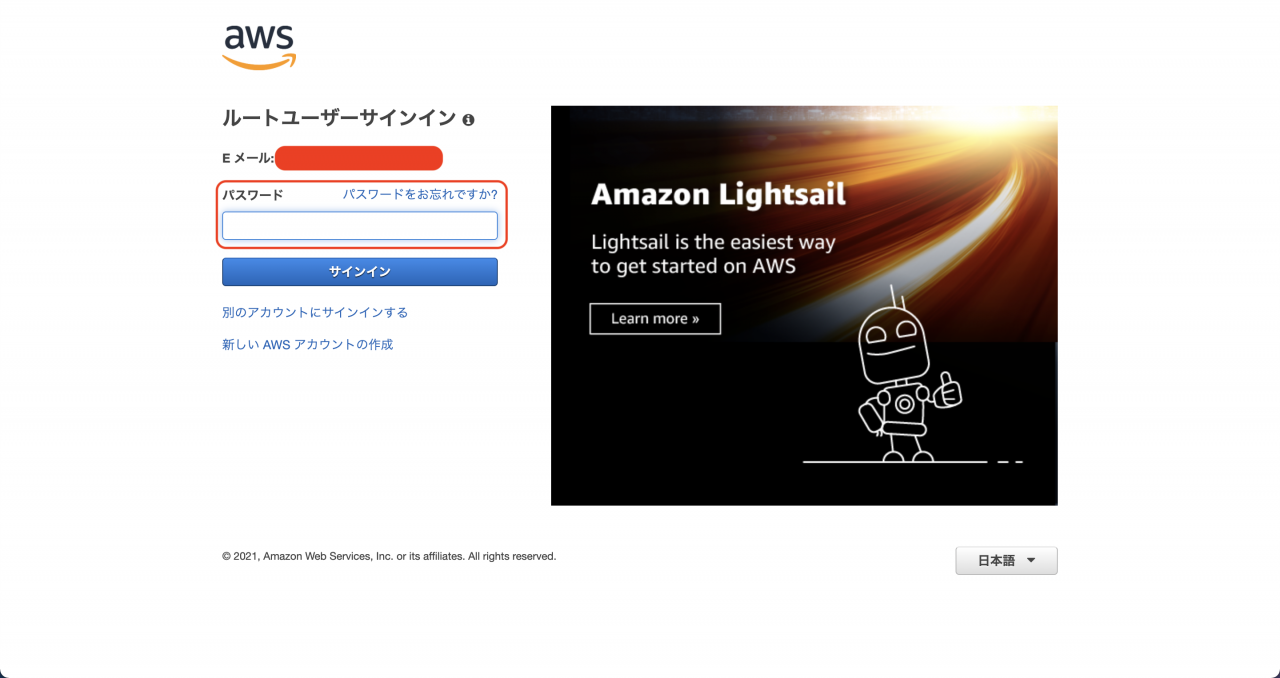
パスワードが求められるので、AWSアカウントに登録したパスワードを入力して「サインイン」ボタンをクリックします。
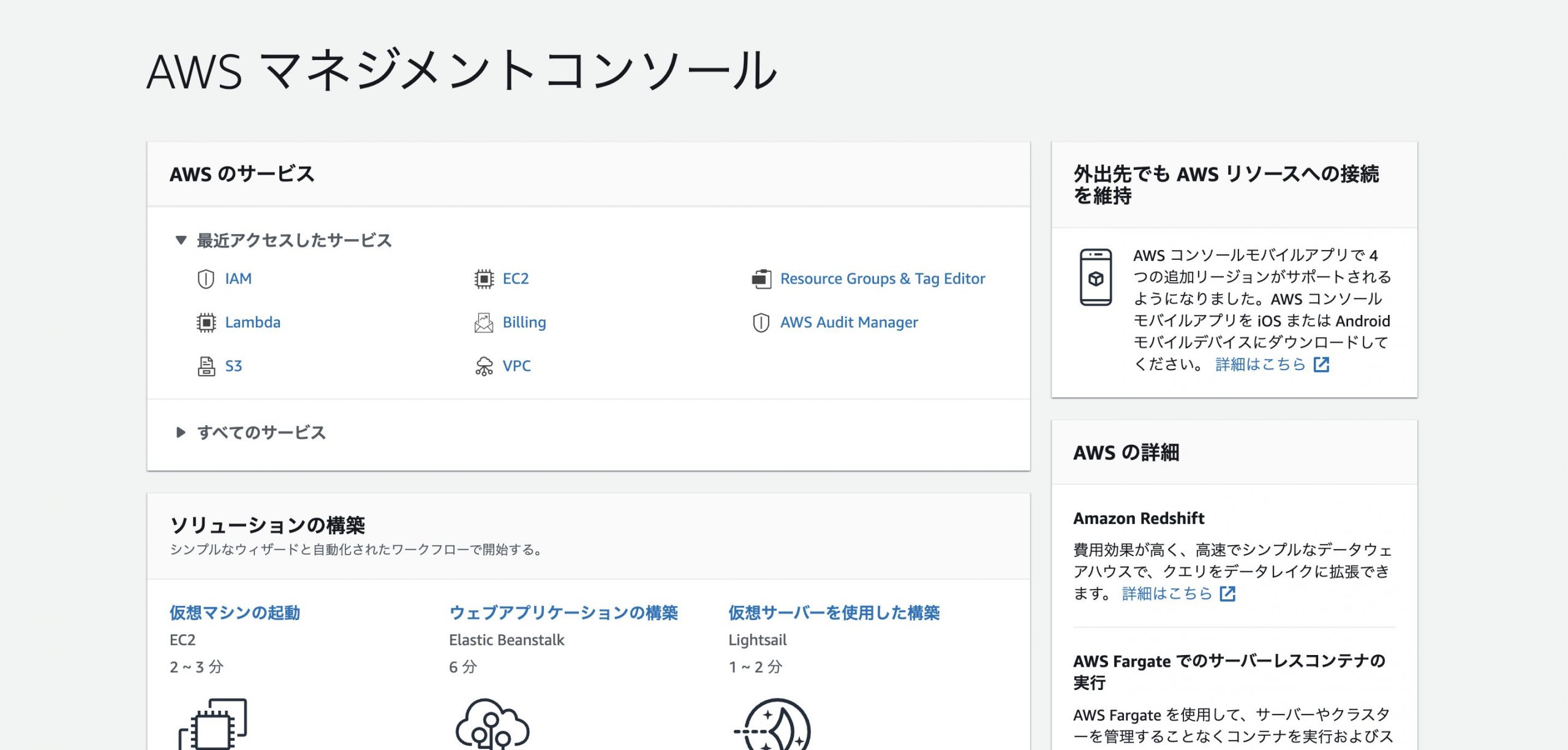
画像のようにAWSマネージメントコンソールが表示されればログイン完了です。
AWSログイン用のIAMユーザー作成方法

では実際にAWSログイン用のIAMユーザーを作成していきましょう。

ここからの説明はAWSアカウントを作成済みで、ルートユーザーでは既にログイン出来る状態を想定しています。
AWSアカウントをまだお持ちでない方は、先にAWSアカウントの作成から始めてください。
IAMへアクセス
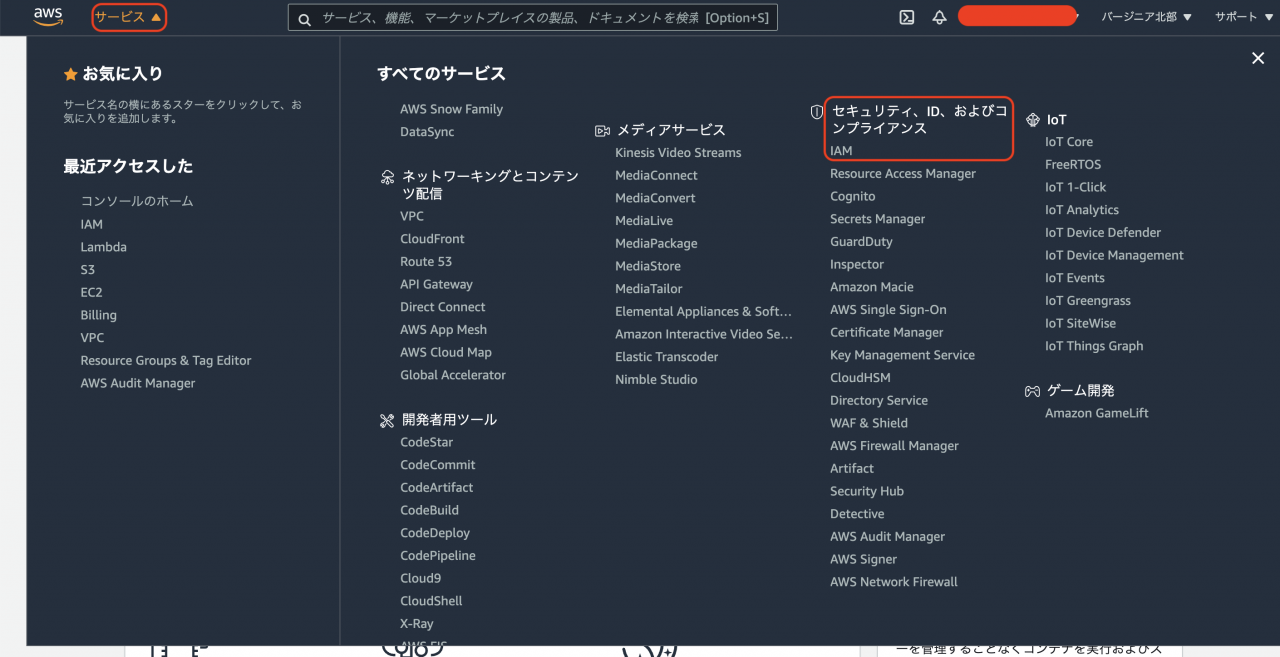
IAMへアクセスするために、ヘッダの「サービス」をクリックし、一覧から「セキュリティ、ID、およびコンプライアンス」カテゴリにある「IAM」をクリックします。

ヘッダの検索窓から「IAM」と入力してもアクセス可能です。
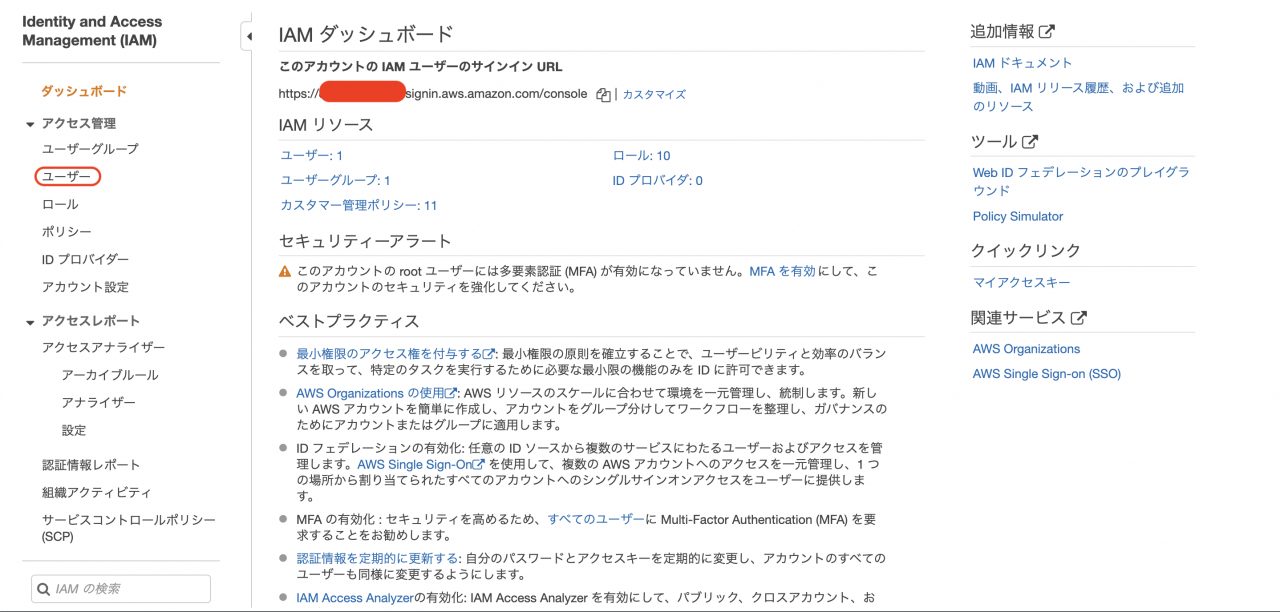
IAMサービスのダッシュボードが開くので、画面左側に表示されている「ユーザー」項目をクリックします。
新規ユーザーの作成
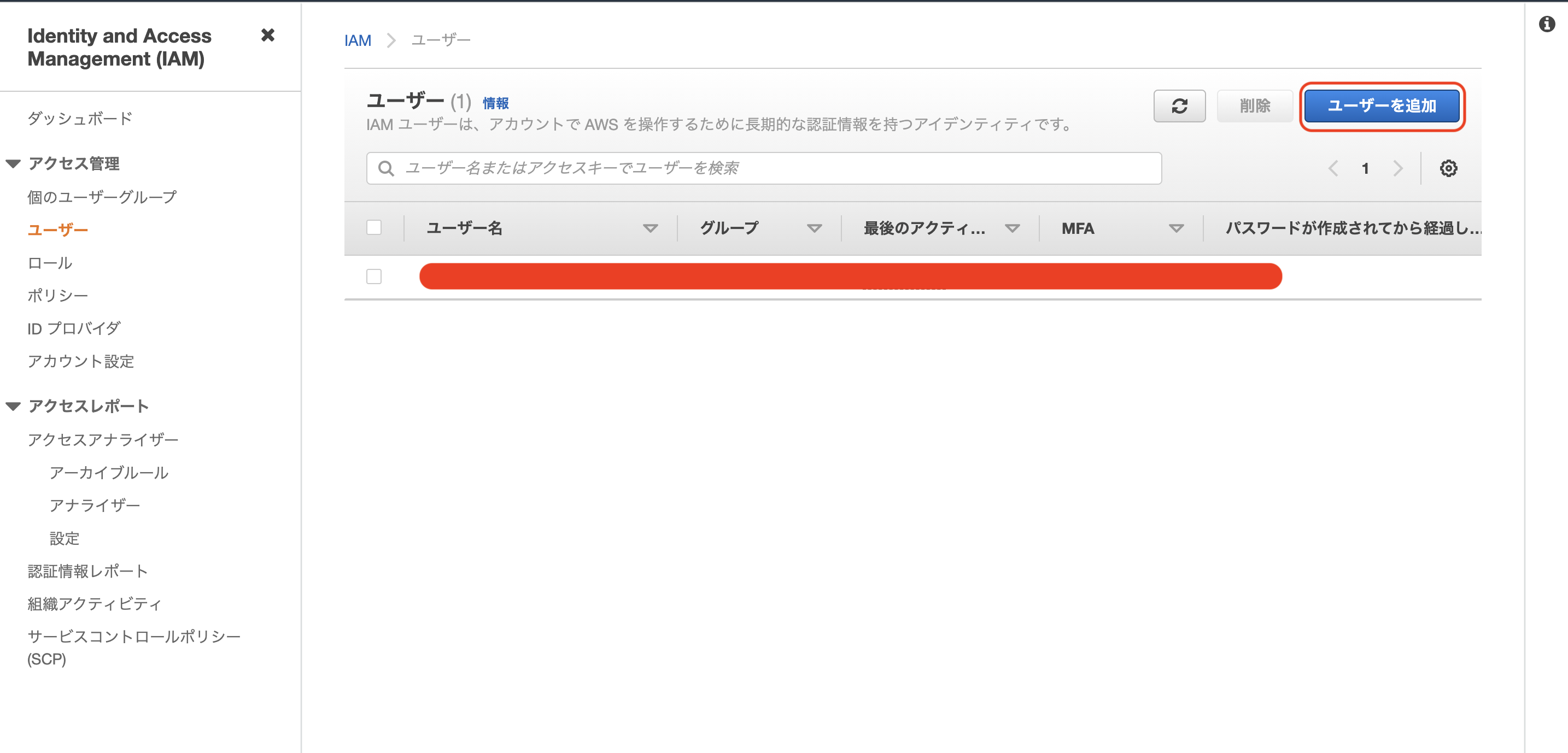
アカウントに紐づくユーザーが一覧形式で表示されますが、新規ユーザーを作成する場合「ユーザーを追加」ボタンをクリックします。
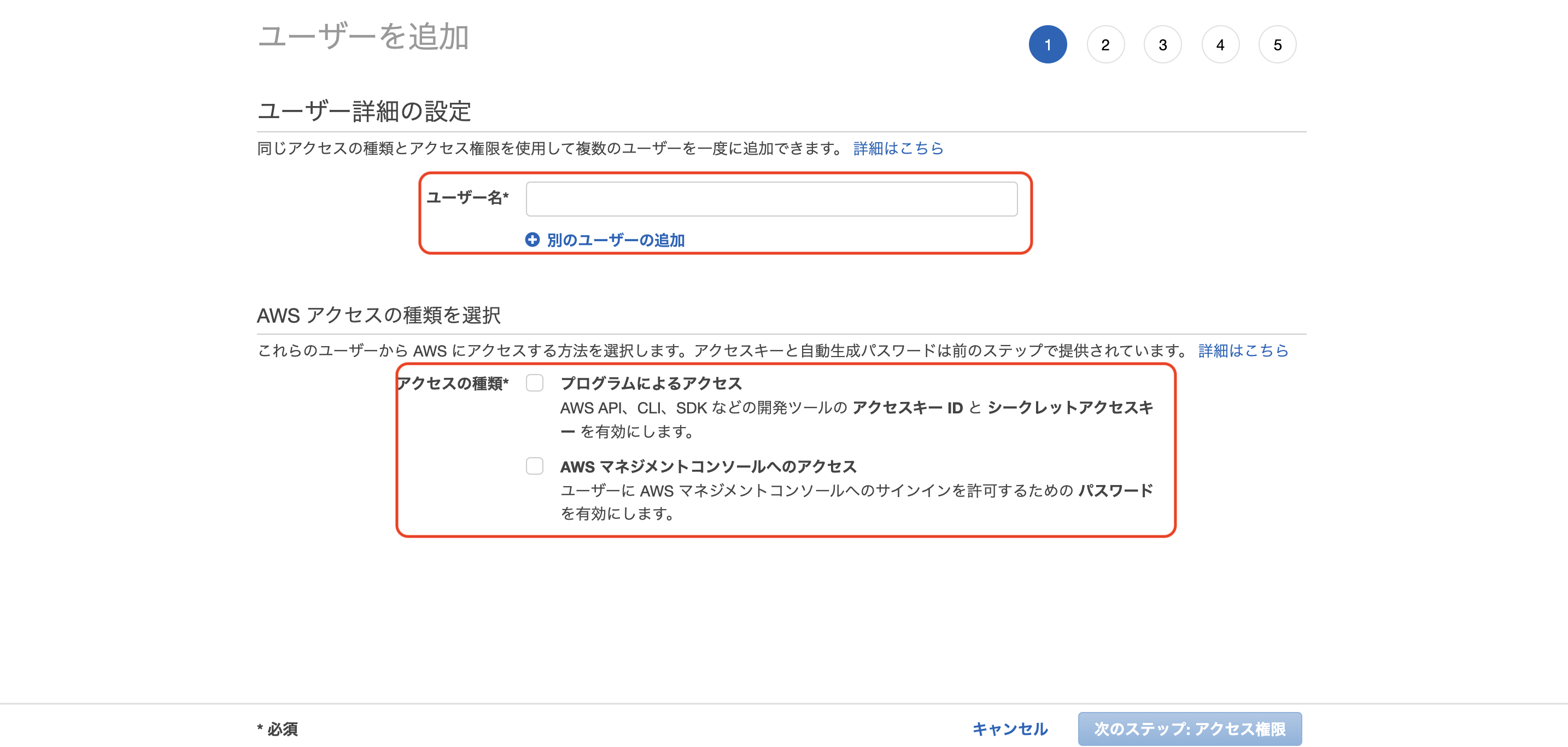
最初のステップでは、「ユーザー名」と「アクセスの種類」を設定します。
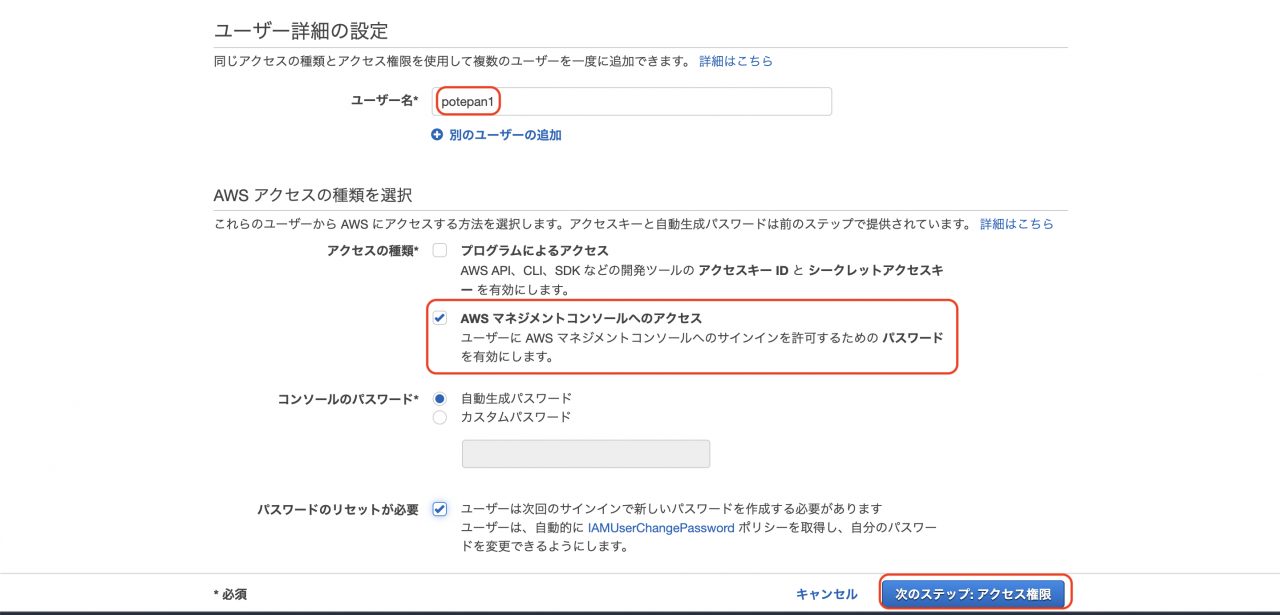
サンプルでは、ユーザー名を「potepan1」アクセス種別を「AWSマネージメントコンソールへのアクセス」に設定し、「次のステップ:アクセス権限」ボタンをクリックします。
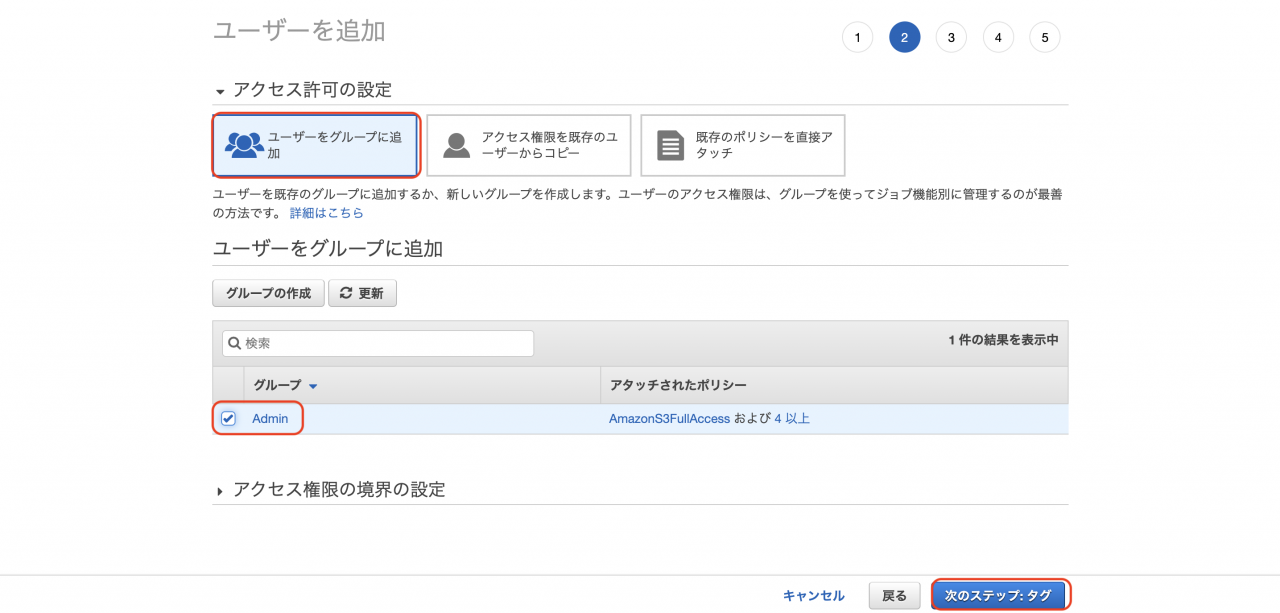
アクセス権限の設定で、今回は既存グループに追加する方法を選択し、「次のステップ:タグ」ボタンをクリックします。
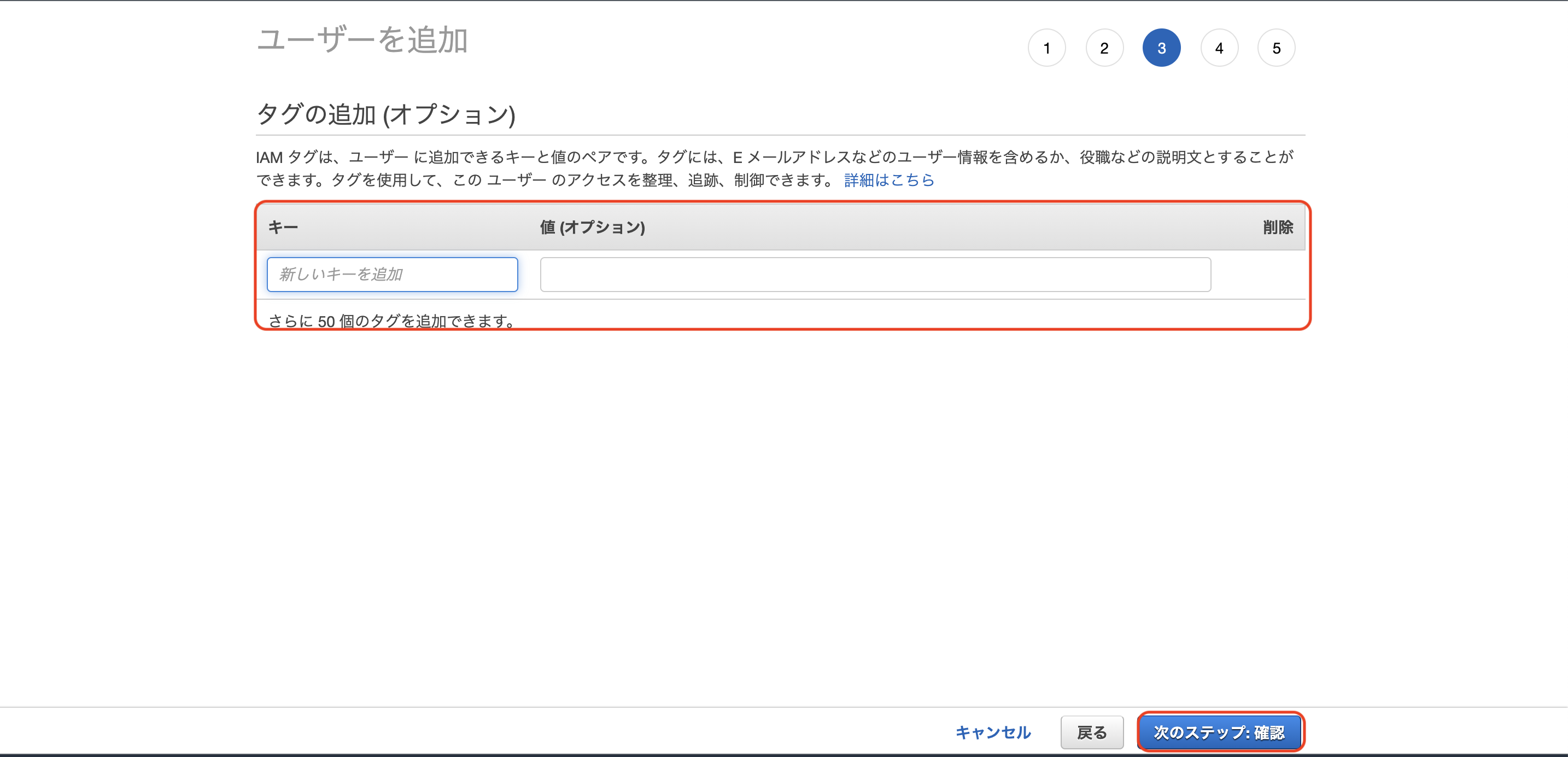
タグの設定はオプションですが、設定しておくとユーザーのアクセスを整理・追跡・制御することが出来ます。
今回はサンプルなので何も設定せず、「次のステップ:確認」ボタンをクリックします。
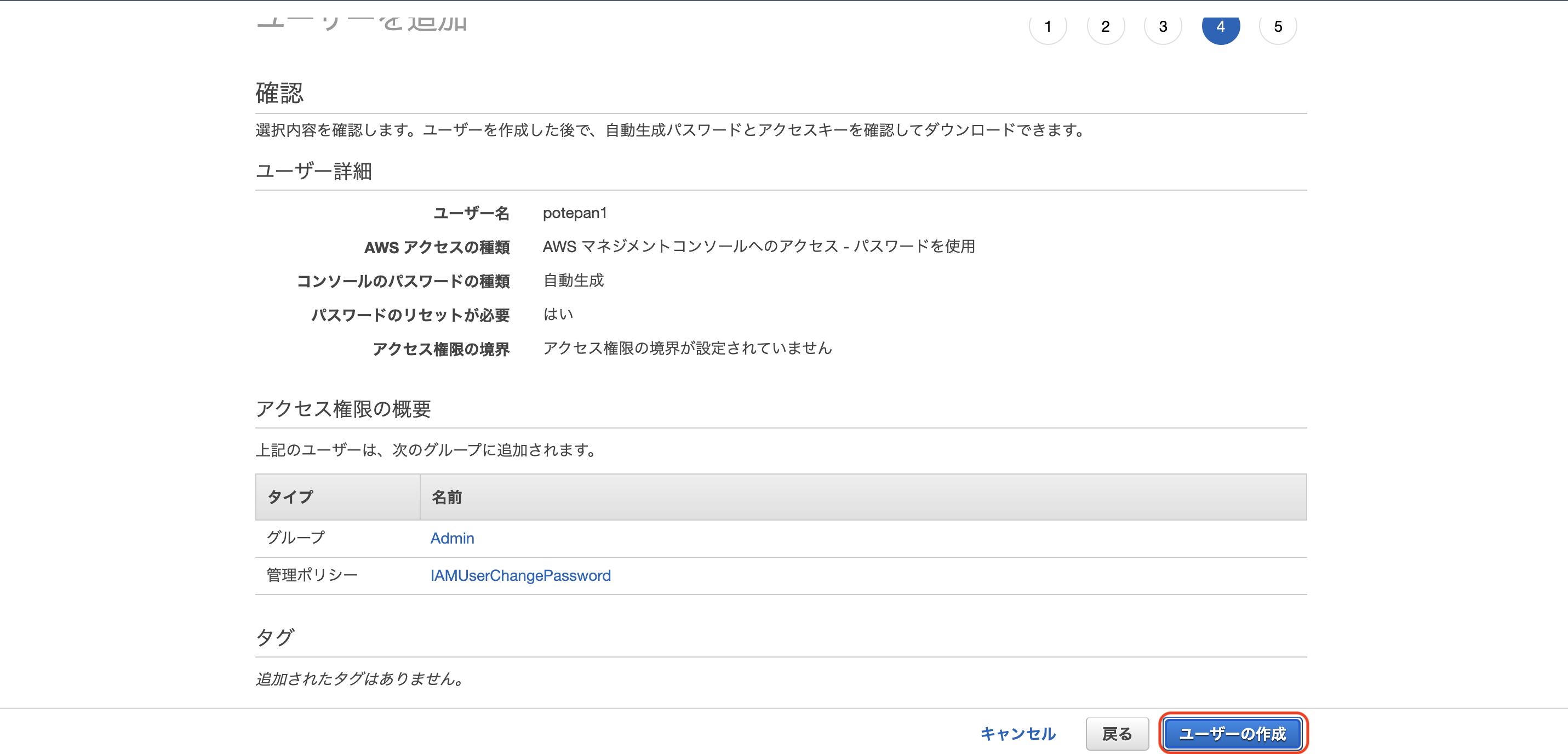
設定した内容に間違いないか確認し、「ユーザーの作成」ボタンをクリックします。
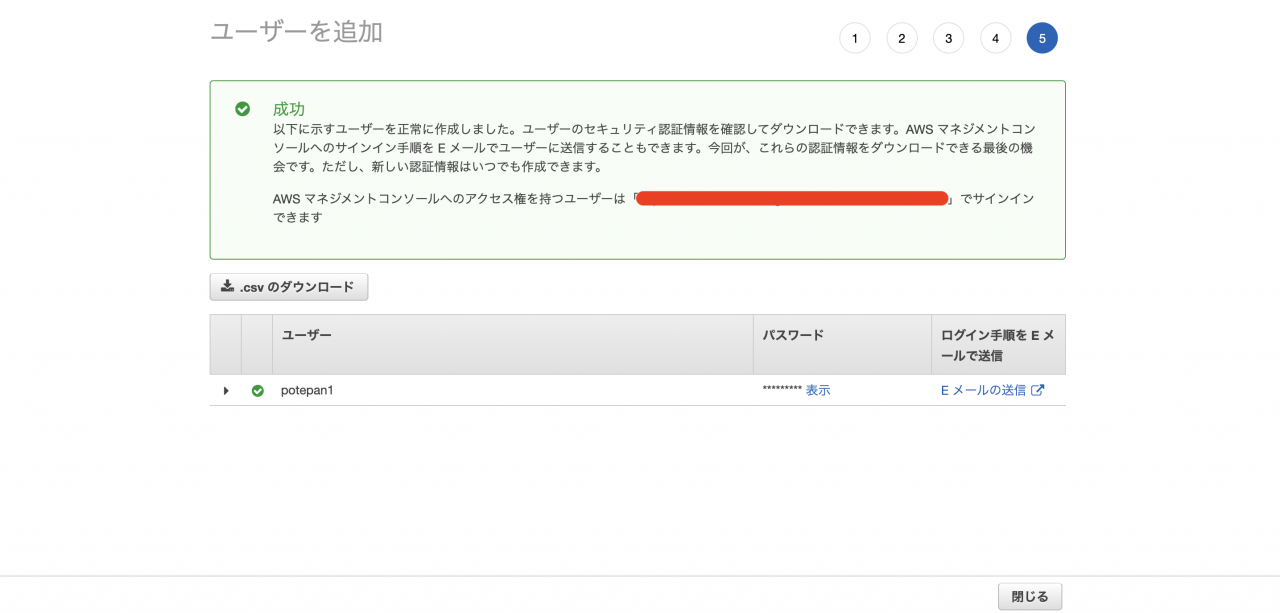
画像のように成功と表示され、作成したユーザー情報が表示されていれば完了です。
AWSにIAMユーザーでログインしてみよう

では作成したIAMユーザーを使用して、実際にログインしてみましょう。
IAMユーザーでログイン
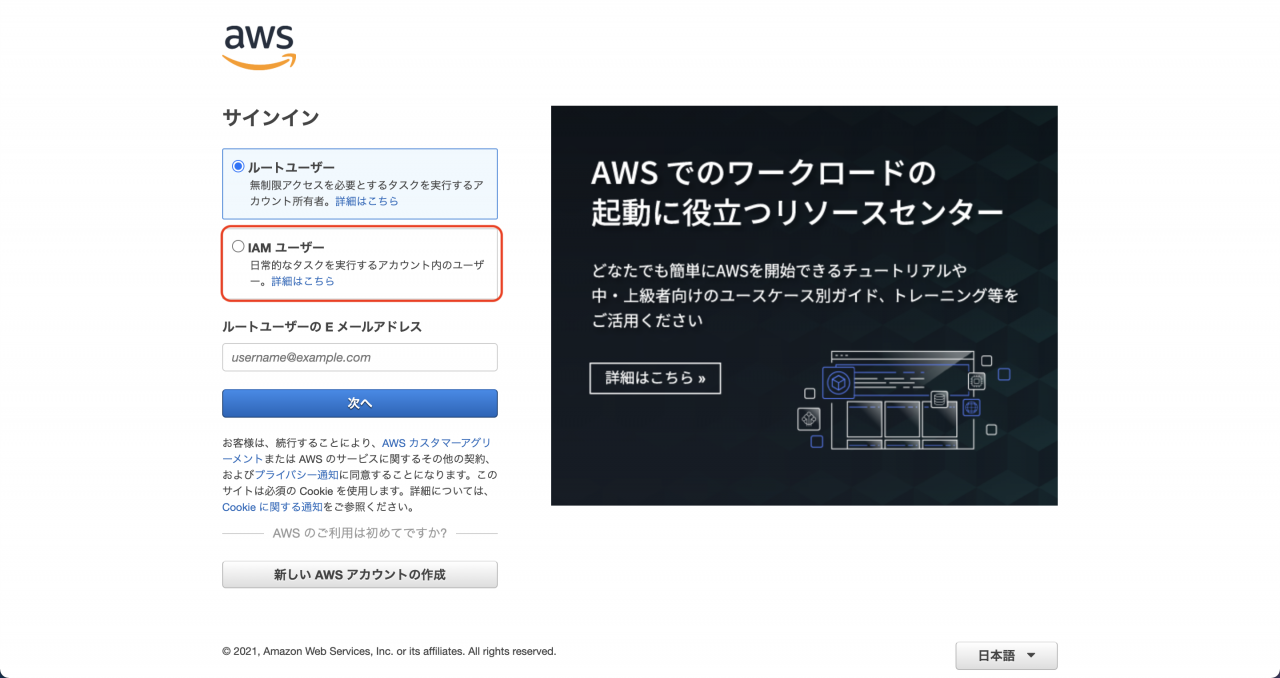
AWSのサインイン画面ではデフォルトでルートユーザーが選択されているため、 IAMユーザーでのログインを選択します。
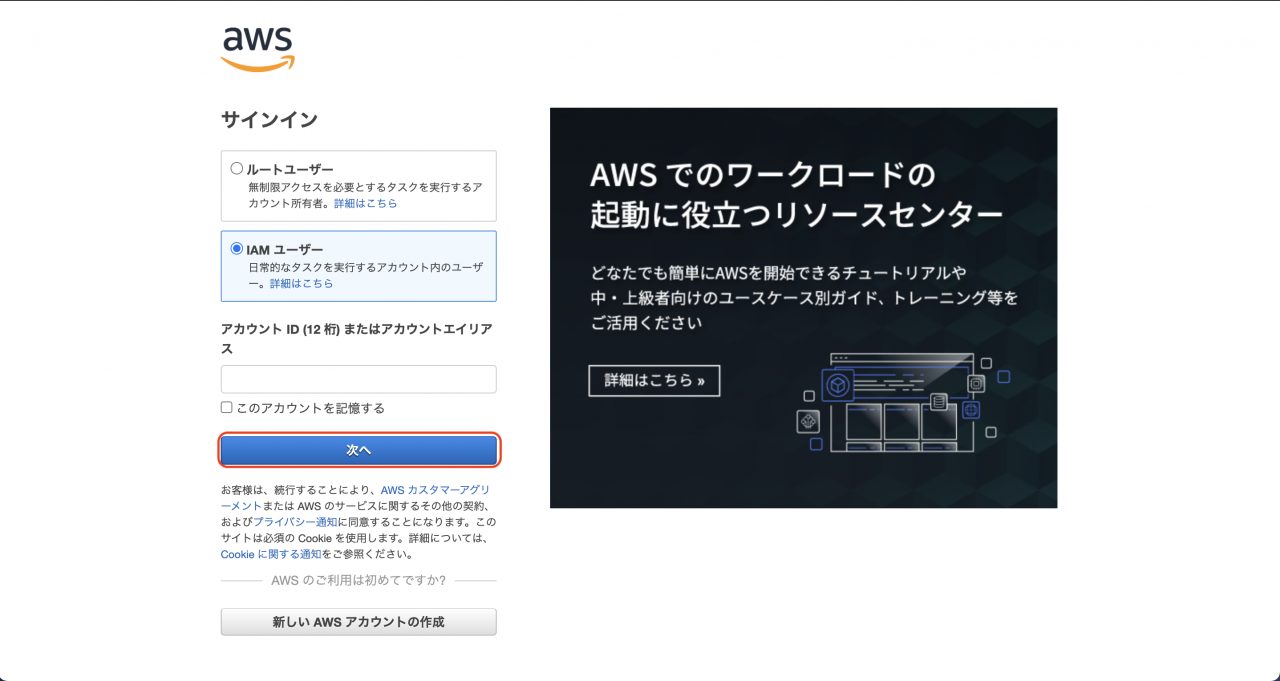
アカウントIDの入力が必要なので、AWSアカウントに紐づくIDを入力します。
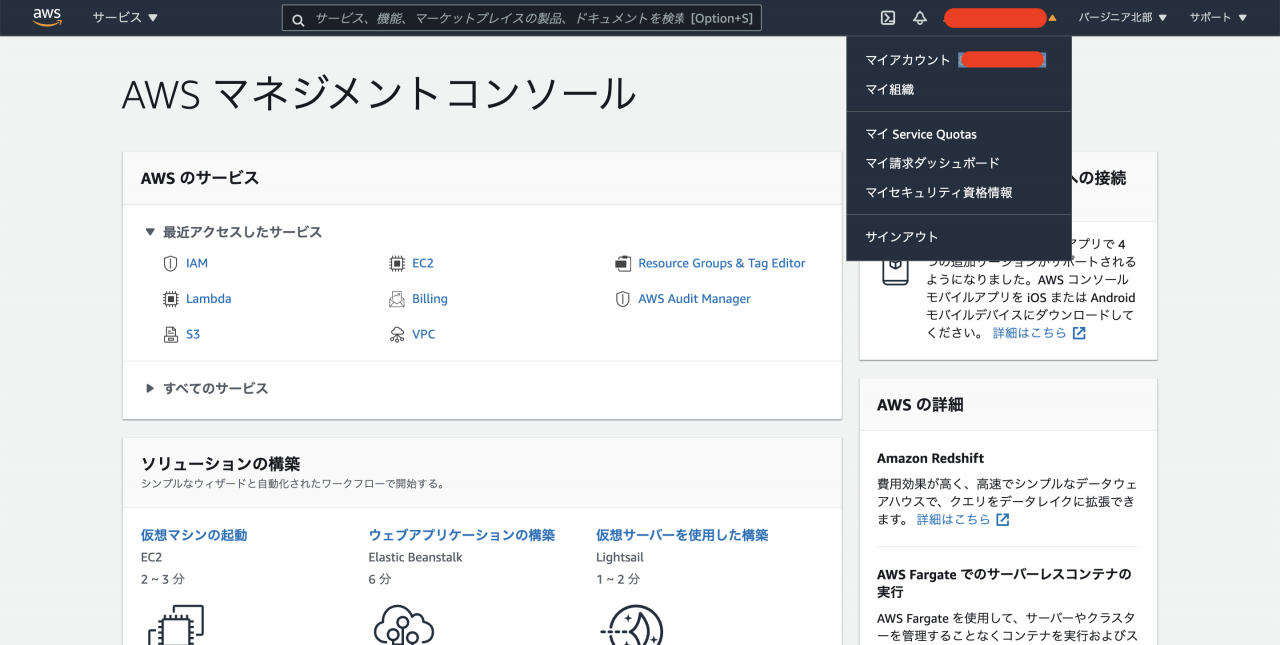
アカウントIDが分からない方は、ルートユーザーでコンソール画面にログインし、アカウント情報のドロップダウンを開くことで確認出来ます。
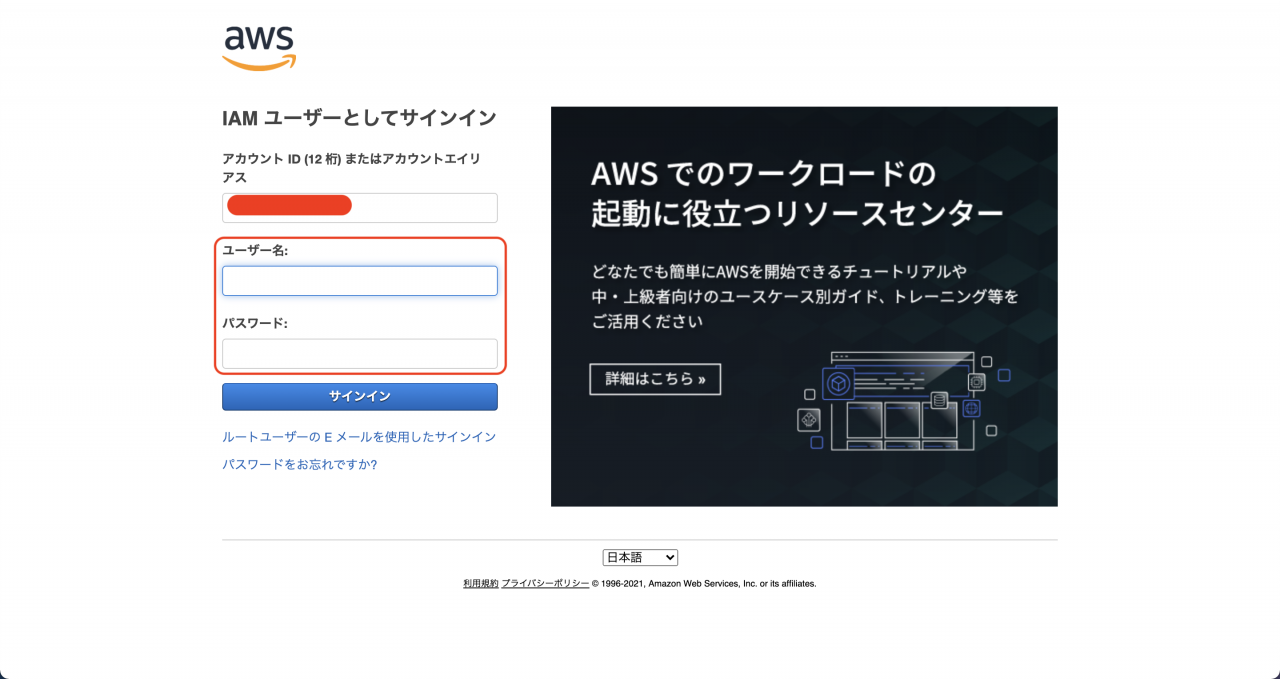
アカウントIDの次の画面では、IAMユーザー名とパスワードが求められるので、作成したIAMユーザーと表示されていたパスワード情報を入力し「サインイン」ボタンをクリックします。
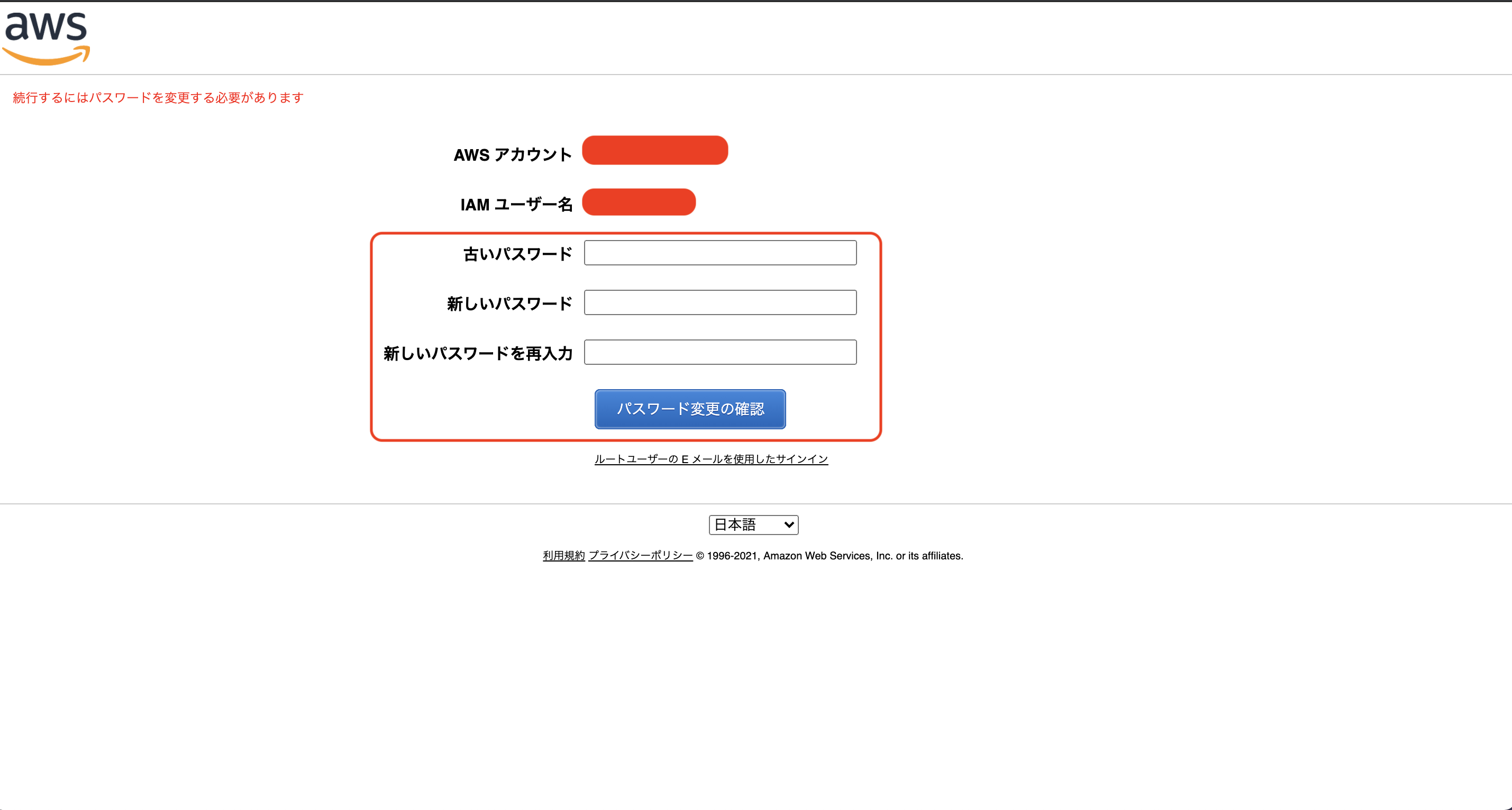
IAMユーザーで初回ログインした場合、画像のようにパスワードの再設定が求められるので新しいパスワードを入力してください。
新しいパスワードを入力し、「パスワードの変更を確認」ボタンをクリックすると、コンソール画面へ遷移します。
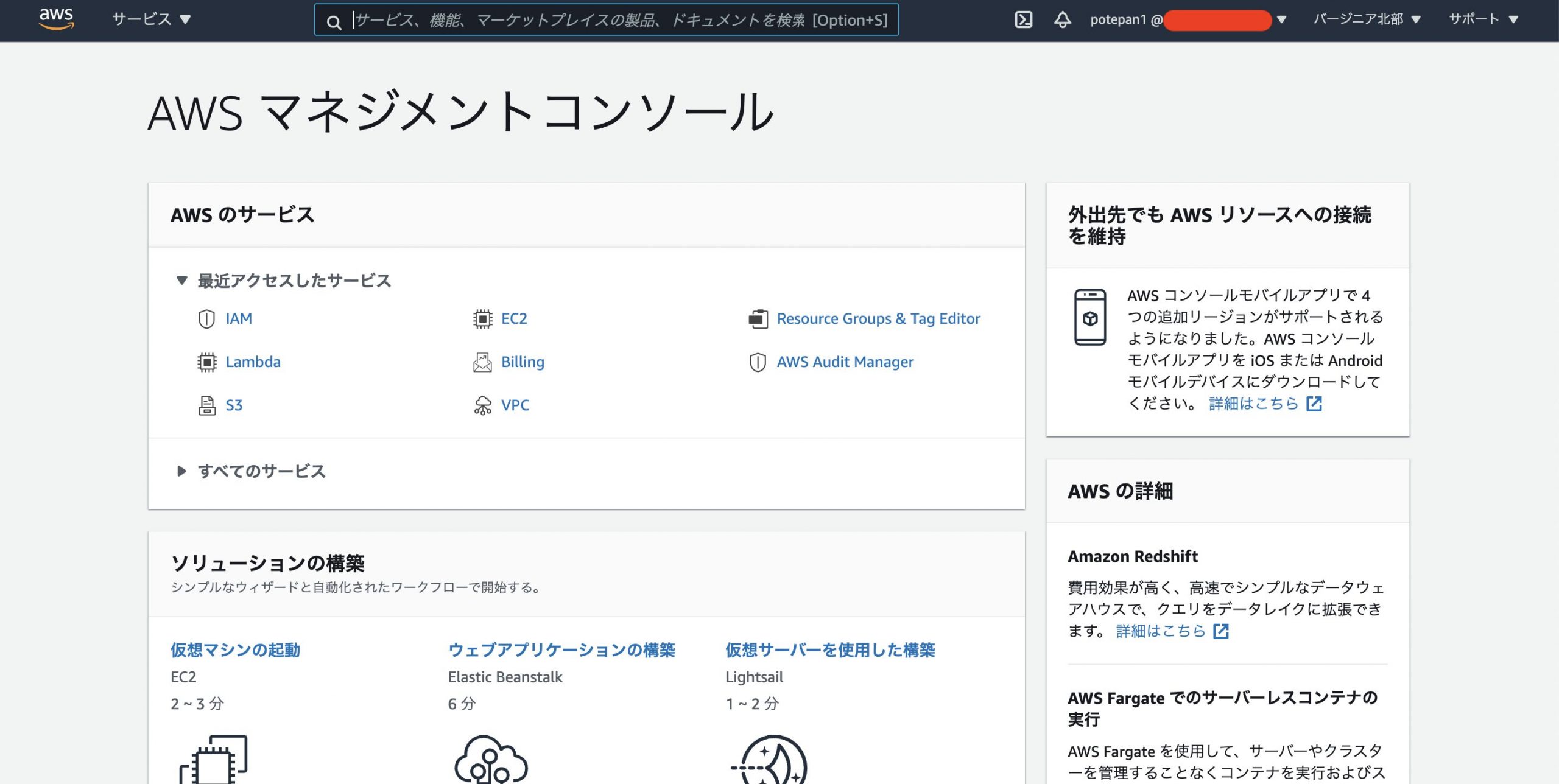
ヘッダの右上を確認してみると、IAMユーザー名で表示されていることが分かります。
おまけ: AWSでログイン機能を実装するならCognitoを活用しよう

ここまでAWSコンソール画面にログインする方法について解説してきましたが、AWSを活用してログイン機能を実装したいケースについても触れておきたいと思います。
結論として、AWSではログイン機能に「Amazon Cognito」サービスを活用するのが便利です。
Amazon Cognitoとは
Amazon Cognitoは、「シンプルでセキュアなユーザーのサインアップ、サインイン、およびアクセスコントロール」が実現出来るサービスです。
Amazon Cognitoを利用することで、メールとパスワードを用いたログイン方法はもちろん、FacebookやGoogle・Amazonといったアカウントを用いてのログイン機能を簡単に追加することが出来ます。
ユーザープールとIDプール
Amazon Cognitoでは「ユーザープール」と「IDプール」の2つの概念が重要です。
ユーザープール
AWSにおける「認証」を扱うサービスです。
ユーザープールでは、アプリユーザーのサインアップとサインイン機能を提供します。
FacebookやGoogle、Amazonなどのアカウントを用いたサインインもユーザープールが提供する機能です。
IDプール
AWSにおける「認可」を扱うサービスです。
IDプールでは、他のAWSサービスへのアクセス可否などを設定出来ます。
IDプールを利用することで、ユーザーに一意のIDを付与し、アクセス管理が実現されます。
さいごに: AWSの利用はIAMユーザーでのログインが基本

本記事では、AWSへのログイン方法について、ルートユーザーとIAMユーザーの違いについてご紹介してきました。
ルートユーザーの権限が非常に強いため、AWSが推奨しているようにIAMユーザーを作成し、普段のログインはIAMユーザーで行うのが一般的です。
これまでルートユーザーしか利用してこなかった方も、この機会にIAMユーザーを作成し、セキュリティ対策をしっかりと行った上でAWSを利用するよう改善してみましょう。











AWSを自分しか触らない場合でも、IAMユーザーに必要な権限だけを与えて操作することが推奨されています。