AWSの無料利用枠についてまとめています。
目次
AWSの無料利用枠は、各サービスを条件付きで無料使用できる 3タイプの無料枠あり
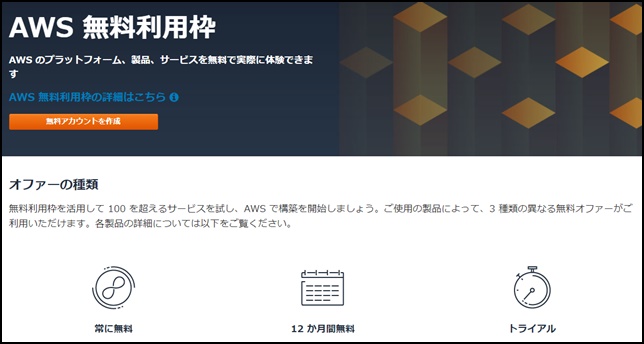
AWS のサービスには、無料利用枠があり、いろいろな AWSのサービスをそれぞれの上限まで無料で試すことができます。ただし、組織で利用する場合は組織の全アカウントの使用量を合計した数字で無料利用枠が計算されます。無料利用枠の対象外となった場合や制限を超過した場合は、標準料金が請求されます。
無料期間が終了する前にAWSアカウントを解約することで、1円も払わずにAWSを利用することが可能です。
無料期間終了が近くなると、Amazonから「Your AWS Free Tier Period is Expiring」というタイトルのメールが来ます。
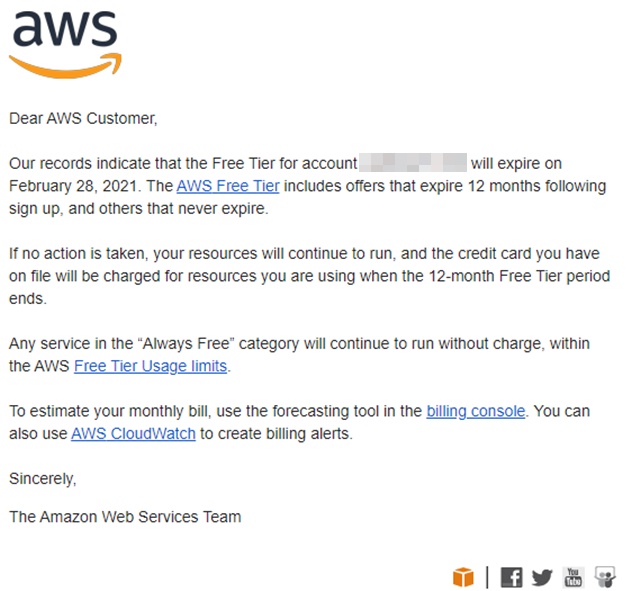
無料利用枠の期間が終了する日付と、無料期間終了後にサービスを継続利用している場合は、クレジットカードに請求が発生する旨が記載されています。
【関連記事】
▶AWSの「無料枠」って何が無料なの?そんな疑問にお答えします!
AWSの無料枠の種類
無料利用枠には、12 か月無料、無期限無料、短期トライアルの 3 タイプがあります。
- 常に無料
- 12ヶ月無料
- トライアル
12 か月無料タイプは、アカウント作成日からの 1 年間、上限まで製品を無料で利用できます。無期限無料タイプでは、AWS アカウントを持っている限り、常に所定の上限まで製品を無料で利用できます。短期トライアルタイプは、指定されて期間または1回限り、無料で利用できます。
無料利用枠のページで「ティアタイプ」から12ヶ月無料、常に無料、トライアルを選ぶことでそれぞれのタイプのAWSサービスの絞り込みが可能です。以下は、「常に無料」の利用枠が設定されたサービスを表示した例です。
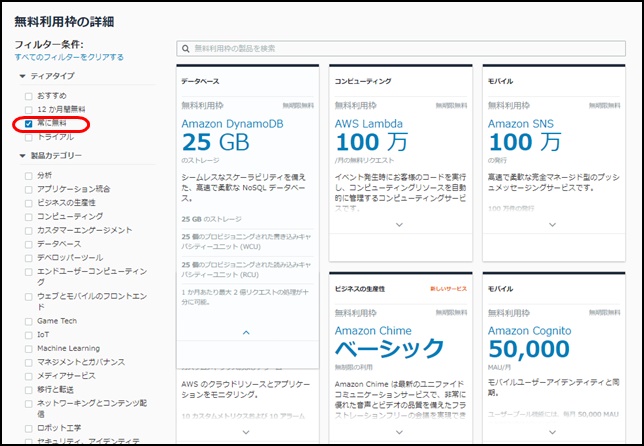
例えば、データベースのAmazon DynamoDBは、25GBぶんのストレージが常に無料、サーバーレスサービスのAWS Lambdaは月間100万リクエストまで常に無料となっています。他にも、Amazon SNS、Amazon CloudWatch、Amazon Chime、Amazon Cognito、Amazon Glacier (Glacier API のみ)、Amazon Macie、Amazon SESなども「常に無料」タイプの無料枠があるサービスです。
「常に無料」タイプは、所定の容量に達するまで無料のものや、月ごとに利用可能数がリセットするものがあり、条件を満たしているかぎり、期間の制限なくずっと無料で利用できます。
特定カテゴリの無料枠のみ表示
無料利用枠のあるAWSサービスを、「分析」「アプリケーション統合」「コンピューティング」など、カテゴリで絞り込みをすることも可能です。以下は、カテゴリー「分析」で絞り込みを行った例です。
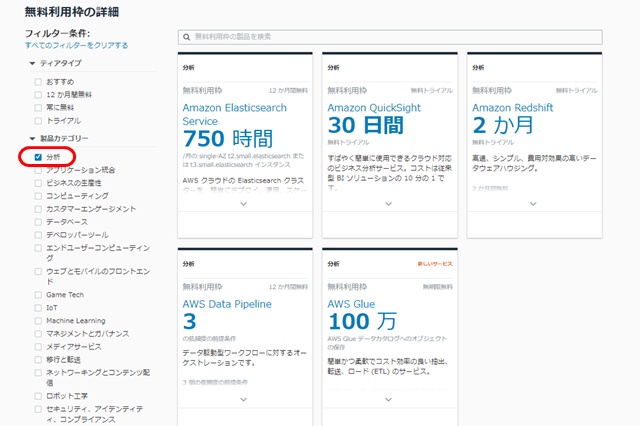
例えば、Amazon Elasticsearch Serviceは月750時間まで12ヶ月無料、Amazon QuickSightはトライアルで30日間無料となっています。
AWSの無料枠でできること
AWSの無料枠だけを使って、どのようなことができるのでしょうか?
比較的簡単にできるのは、無料枠でEC2インスタンスでサーバを起動することです。構成もEC2インスタンスひとつのシンプルな構成なので、予想外に料金が発生することもある程度防ぐことができます。
関連)AWS EC2を使って無料枠でWebサーバを立ててみた(2015年12月版) – sometimes I laugh
EC2インスタンスでは、オペレーティング・システムと、CPU・メモリのスペックの選び方で月に750時間、無料で稼働させることができます。
【関連記事】
▶AWSといえばEC2!さあ無料で始めましょう!
EC2インスタンス起動のステップ1:Amazonマシンイメージ(AMI)で、「Amazon Linux 2 AMI (HVM), SSD Volume Type 」を選びます。
【関連記事】
▶AWSのAMIは、インスタンス起動用の仮想マシンイメージ 共有や購入、販売が可能
- Amazon EC2 コンソールを開く。
- [インスタンスの作成] セクションで、[インスタンスの作成] を選択。
- 「クイックスタート」のAmazon Linux 2 AMIの横にある [選択] をクリック。
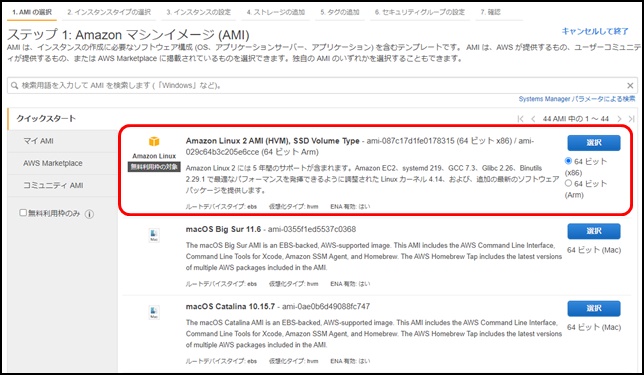
ステップ2:インスタンスタイプの選択で、「t2.micro」(vCPU1,メモリ1GB)を選びます。
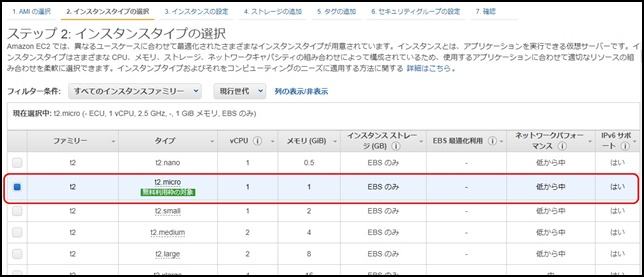
- [次へ: インスタンスの詳細の設定] を選択。
- [インスタンスの詳細の設定 ] ページで、[インスタンステナンシー] が [共有] に設定され、[ スポットインスタンスのリクエスト] が選択されていないことを確認。
- [次へ: ストレージの追加] を選択。
- ストレージは最大 30 GB まで選択できます。[ストレージタイプ] で、[汎用 SSD (GP2)] または [マグネティック] を選択。
- [確認と作成] を選択します。
オペレーティングシステムが「Amazon Linux 2」、インスタンスタイプが「t2.micro」だと、無料枠でインスタンス起動ができるんですね。このままだと、インスタンスシャットダウン時に、保存されたデータが消失してしまうので、永続保存できるストレージとして、EBSを割り当てるのが現実的でしょう。EBSは、12ヶ月間の間、30GBが使用可能です。
【関連記事】
▶AWS EBSは、EC2ブロックストレージボリューム 暗号化やスナップショットも可能
AWSで課金が無料かどうかをAmazon CloudWatchでモニタリングする
Amazon Cloud Watchを使わずに、AWSのアカウントの「マイ請求ダッシュボード」で、利用料の概算をチェックすることが可能です。
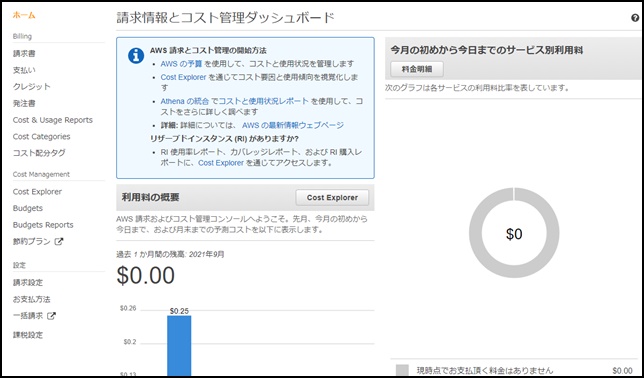
しかし、AWSでは課金が発生しても、デフォルトではメール通知などはしてくれないんですね。
無料のつもりが課金が発生した…ということを防ぐために、Amazon Cloud Watchで課金情報をモニターしておいてしきい値を超えたらアラームを発信するようにしておくと安心です。
Amazon CloudWatchは、無料サービスではありませんが、10カスタムメトリクス&アラームが無料という無料枠があるんですね。期間設定なく、この条件を守っている限り、無期限で無料です。
【関連記事】
▶AWS CloudWatchで各種サービスを監視しよう!
Amazon CloudWatchで課金発生時にアラーム発生させるには、「メトリクスの選択」で、請求→概算合計請求額を選択します。
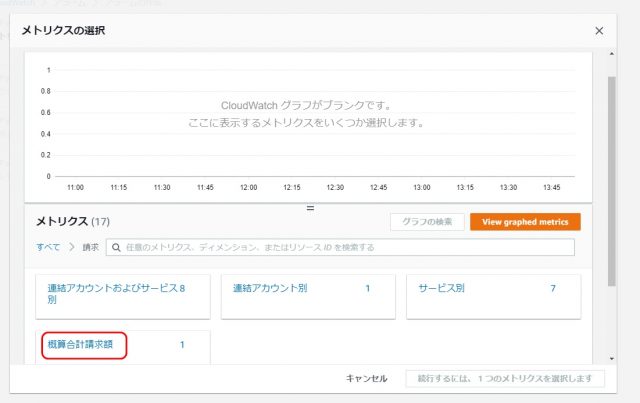
なお、デフォルトでは、メトリクスに「請求」という項目は出てきません。AWSアカウントの設定で「請求アラートを受け取る」設定を有効にしておく必要があります。
関連)AWS の予想請求額をモニタリングする請求アラームの作成 – Amazon CloudWatch
アクションの設定で、値が0より大きくなったらアラームするように設定します。
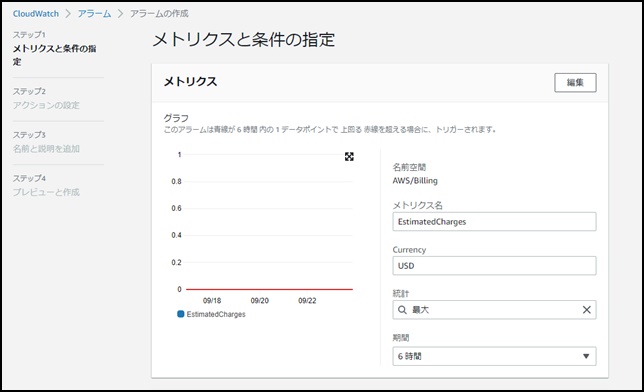
なお、通知先のメールアドレスは、AWS SNSにてあらかじめ登録しておきましょう。
【関連記事】
▶AWSのSNSは、多対多対応のメッセージングサービス アプリ連携やプッシュ通知が可能
AWS無料枠のまとめ


- AWSのサービスには、条件付きで無料利用できる「無料枠」が設定されているものがある
- 無料枠は、12 か月無料、無期限無料、短期トライアルの 3 タイプ
- 無料枠の条件には、EC2のOSやインスタンスタイプのようにパラメータ指定あり










