AWSのサービスを利用するための入り口とも呼べるのが、AWS Management Console(AWSマネージメントコンソール)です。
本記事では、AWS Management Consoleの基本的な機能から実際の使い方についてご紹介していきます。
目次
AWS Management Console(AWSマネージメントコンソール)とは

AWS Management Consoleは、AWSを管理するためのWebインターフェースです。
AWSから提供されている100を超えるサービスへ簡単にアクセスすることが可能で、直感的で使いやすいインターフェースとなっています。
AWSの操作方法は大きく2種類
AWSを操作するには今回ご紹介する「AWS Management Console」を利用する方法と、APIやSDKを経由してプログラムやコマンドから操作する2種類の方法に分かれます。
AWS Management Consoleでは、WebブラウザからGUIによるマウスクリックによりAWSの機能を利用出来るため、初心者の方にも扱いやすいツールとして提供されています。
もう1つの方法はAPIやSDKを経由しての操作方法で、コマンド(CUI)による操作となるため初心者にとっては少し敷居が高く、主に実務でシステムの構築や運用を行う際に利用されます。
AWS Management Consoleの主な機能

AWS Management Consoleには、以下のような機能が提供されています。
- サービスの検索機能
- 料金の確認
- リソースのグループ化
- VPCフィルタリング
サービスの検索機能
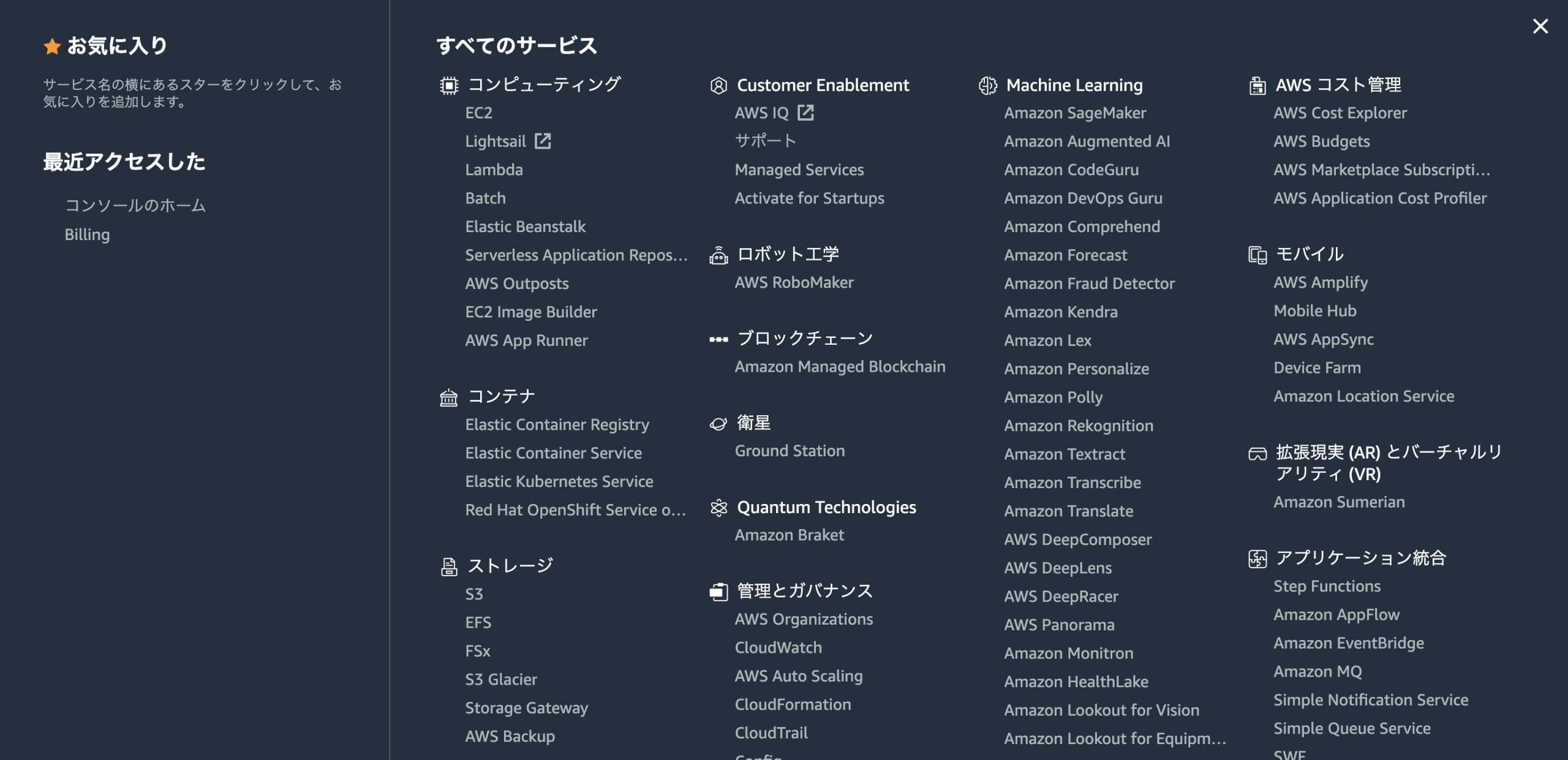
AWSでは100を超えるサービスが提供されていますが、AWS Management Consoleを利用すれば簡単にお目当てのサービスを検索することが可能です。
サービス利用履歴の機能も用意されているため、直近で利用したサービスにもワンクリックでのアクセスが可能となっています。
またAWSが提供する全てのサービスを一覧で確認することも出来るため、どういった機能が提供されているのかを確認することも出来ます。
料金の確認
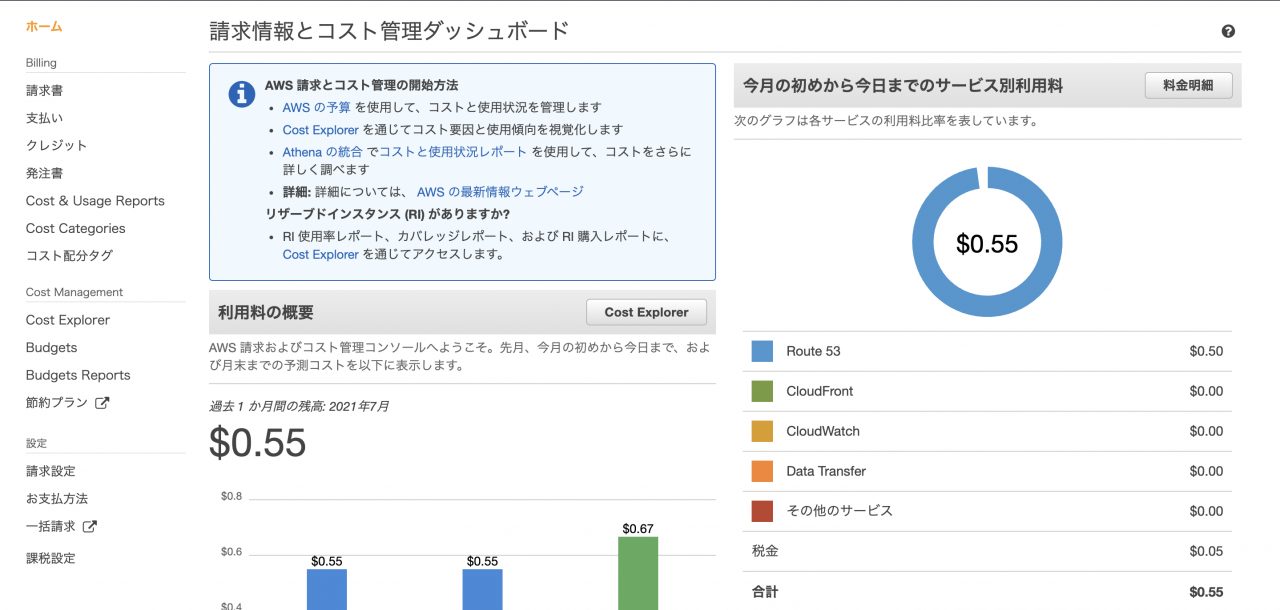
AWSのコンソール画面では、サービス毎の利用料金を確認することが出来ます。
「マイ請求ダッシュボード」にアクセスすると、グラフ形式で視覚的にも確認しやすいようにアクセス時点の料金を確認出来ます。
リソースのグループ化
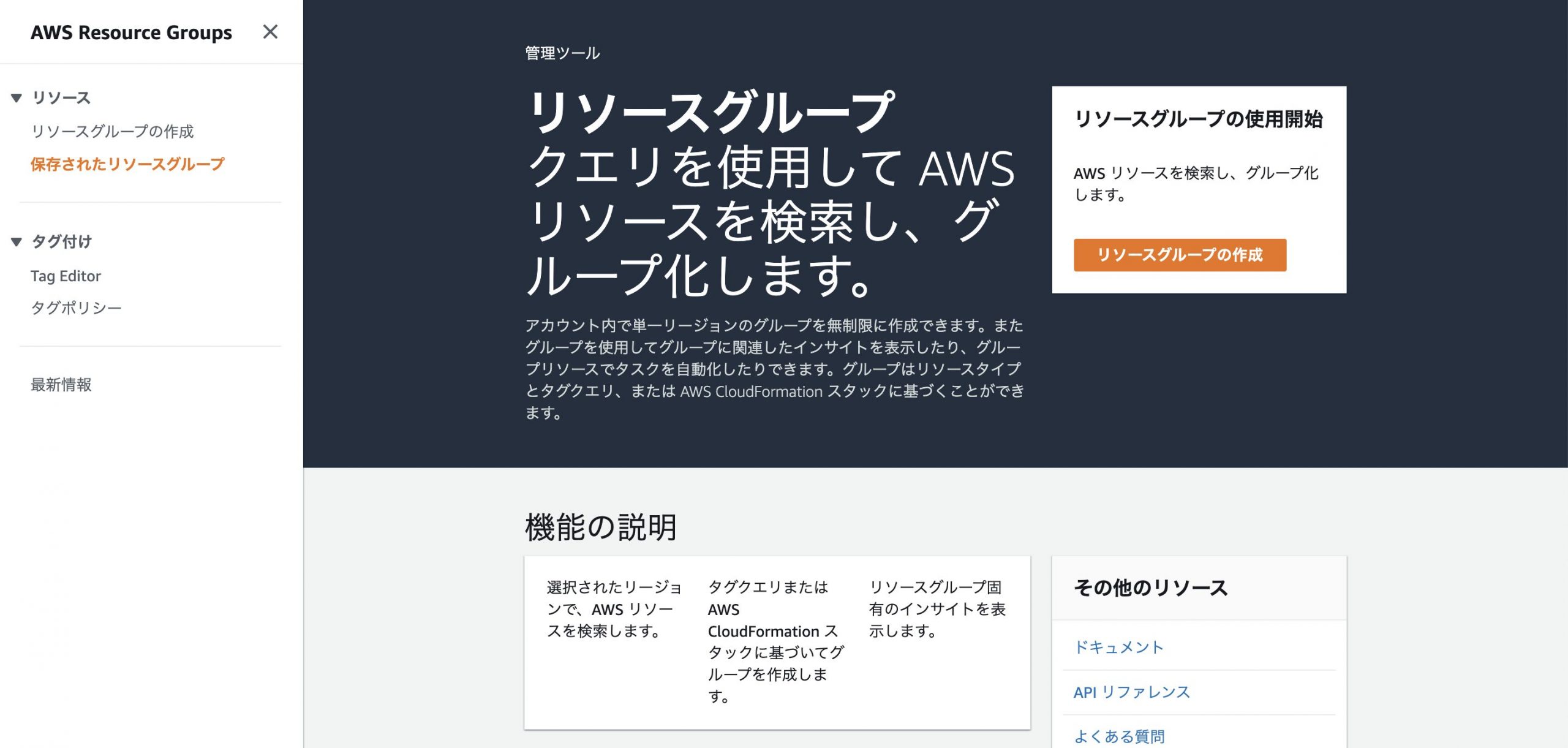
AWSリソースグループの機能を利用することで、用途に合わせたグループ化を実施することが出来ます。
リソースグループの機能を利用していない場合、各サービスのコンソール画面を開いて操作する必要がありますが、リソースグループの機能を活用すれば画面遷移などの操作を簡略化して、スムーズなサービスの利用が可能です。
VPCフィルタリング
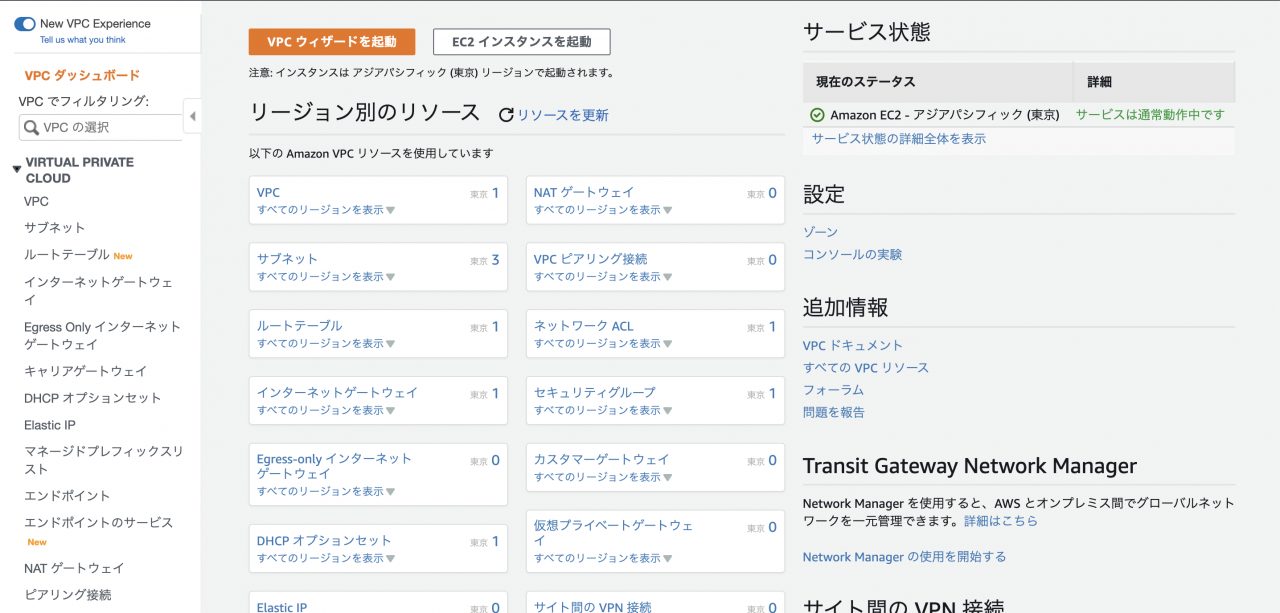
VPCフィルタリングの機能では、1つのアカウントで複数VPCを作成して管理している場合におすすめのサービスです。
複数のシステムを運用している場合、どのVPCにどのサービスが紐付いているのか煩雑になりがちですが、VPCフィルタを掛ければ該当VPCで利用しているサービスのみが表示されるように設定されます。
フィルタリング機能を掛けた状態であればページを移動してもフィルターが維持されるため、管理がしやすくなります。
AWS Management Consoleを利用するメリット・デメリット

AWS Management Consoleを利用する上で、メリットとデメリットの双方を認識しておくことが大切です。
メリット
コンソール画面を利用するメリットは、なんといってもマウス操作で簡単に利用出来るため、初心者にも使いやすいことが挙げられます。
他にも一部ではありますが、下記のようなメリットが挙げられます。
- カスタマイズ性が高い
- ブラウザのみで管理可能
- アプリでの利用も可能
- 多言語対応
AWS Management Consoleはブラウザからの操作で完結するため、様々な端末から利用することが出来ます。
多言語対応されているため、日本語以外でも利用可能ですし、カスタマイズ性も高いため自分の使いやすいようにアレンジすることも可能です。
またアプリからも利用可能なため、タブレットやスマートフォンからも利用出来る点がメリットです。
デメリット
反対にデメリットについても確認しておきましょう。
- ルートユーザーの権限が強すぎる
- コマンド操作よりも再現性が低くなる
コンソール画面を利用する場合、ルートユーザーの権限が強くなんでも出来てしまうことが問題となることもあります。
またコマンド操作よりも自動化することが難しく、誰でも同じ操作が出来るような環境で運用したい場合に、若干再現性が低くなってしまうこともデメリットとして挙げられます。
AWS Management Consoleアクセス方法

コンソール画面にアクセスするには、まず下記のURLにアクセスします。
サインイン
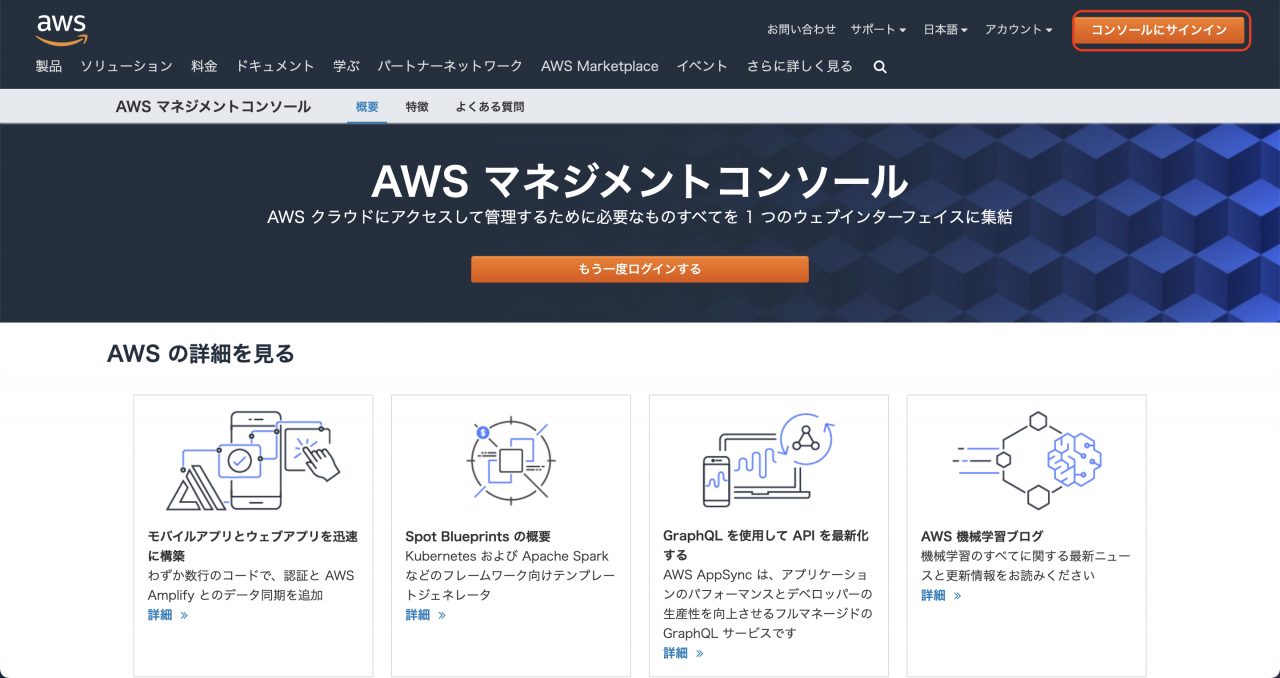
画像右上の「コンソールにサインイン」ボタンをクリックします。
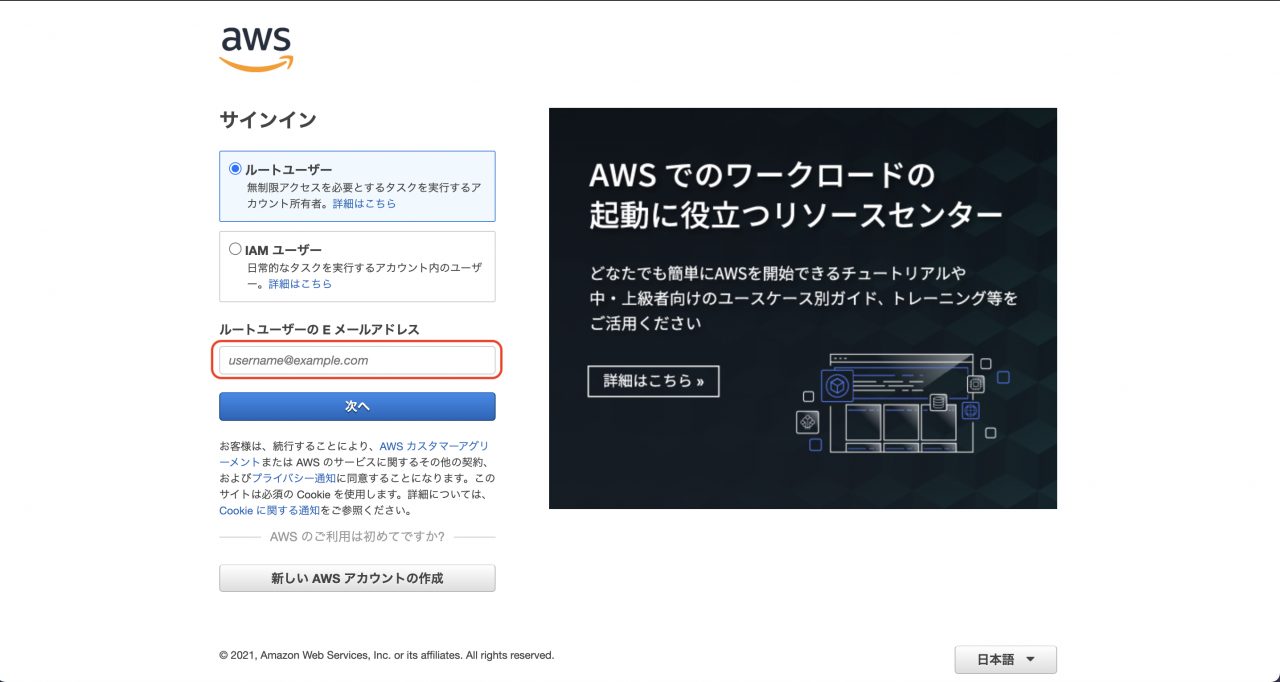
登録したメールアドレスを入力して「次へ」ボタンをクリックします。

記事の説明では既にAWSのルートユーザーアカウントを作成している前提で解説しています。
AWSアカウントをお持ちでない方は、画像下部の「新しいAWSアカウントの作成」ボタンから新規作成してください。
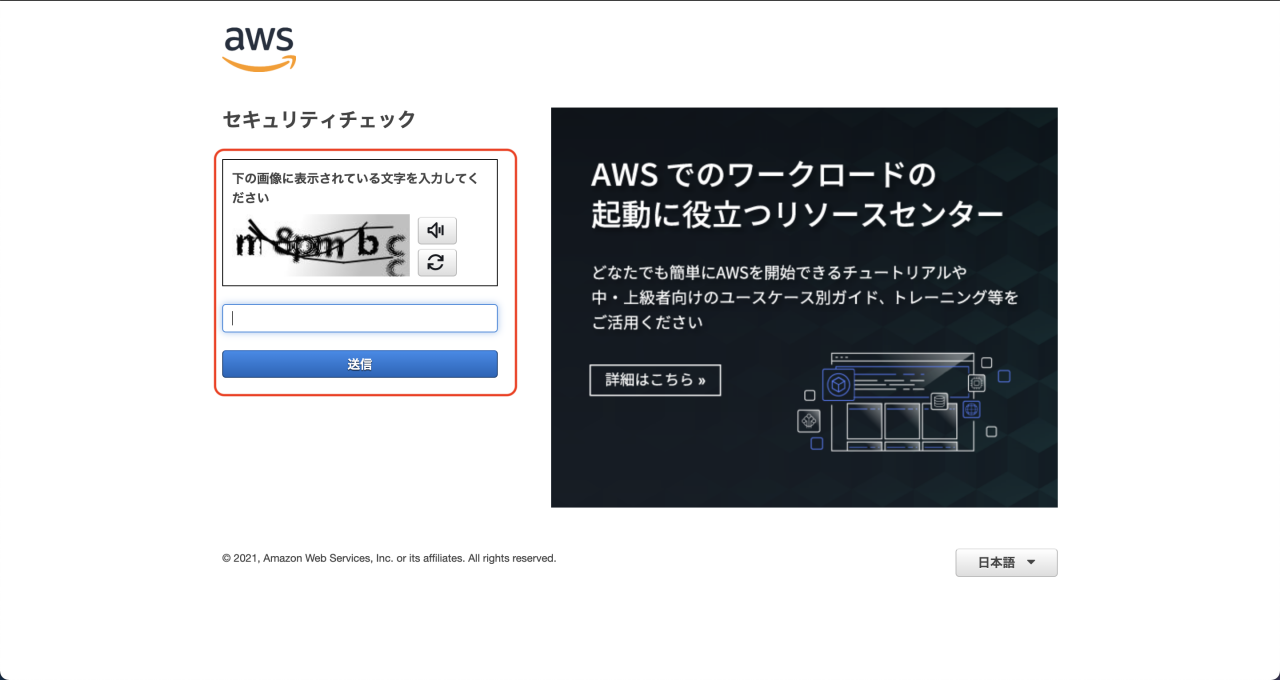
セキュリティチェックの画面が表示される場合、画面の文字を入力して「送信」ボタンをクリックします。
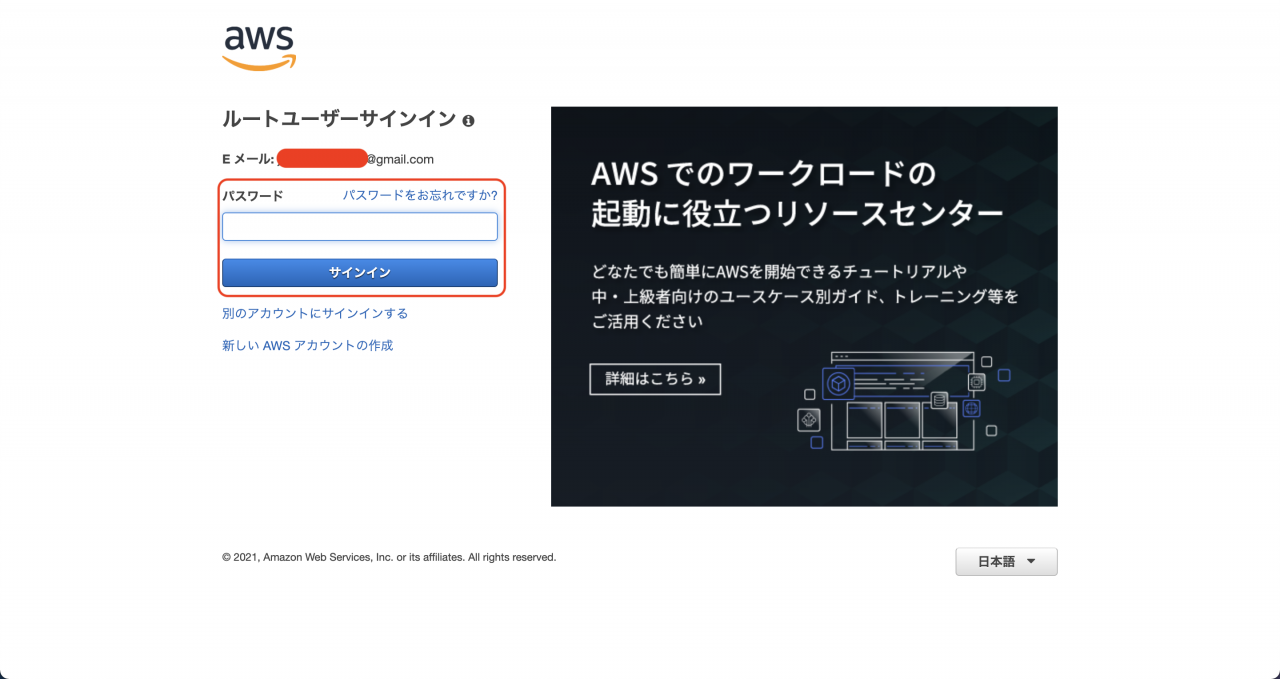
設定したパスワードを入力し、「サインイン」ボタンをクリックします。
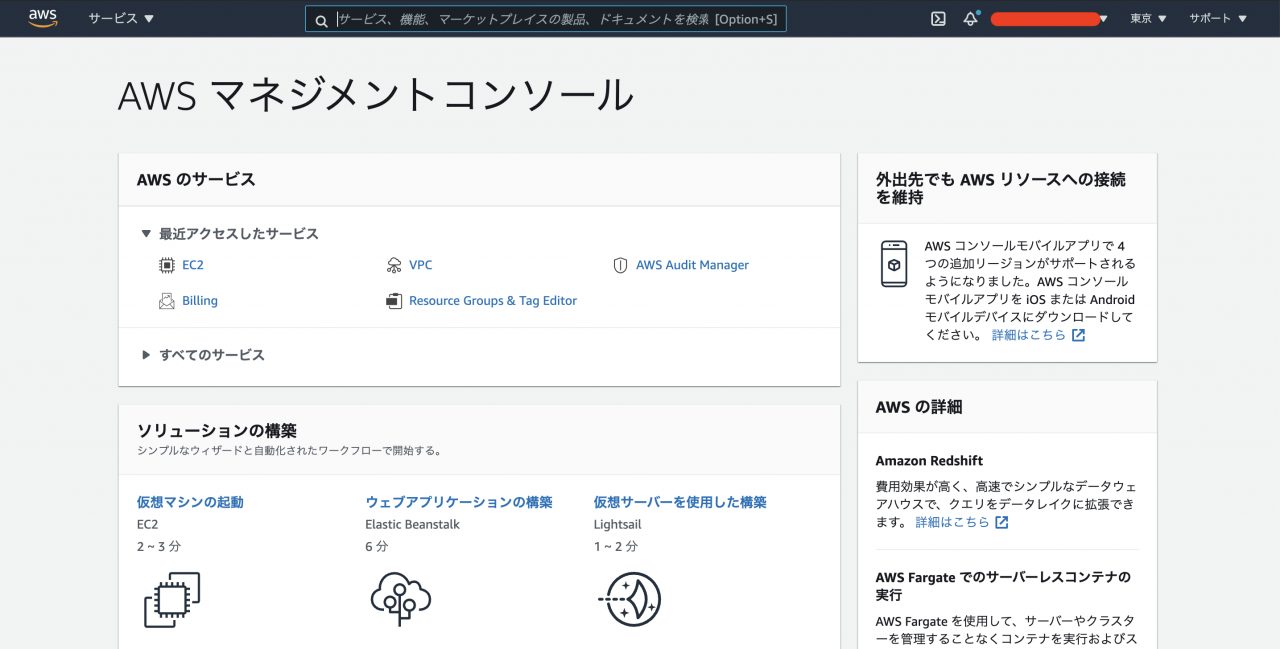
画像のようにトップ画面が表示されればアクセス完了です。
ヘッダーの基本機能
ヘッダーからアクセス可能な基本機能について簡単にご紹介しておきます。
サービス
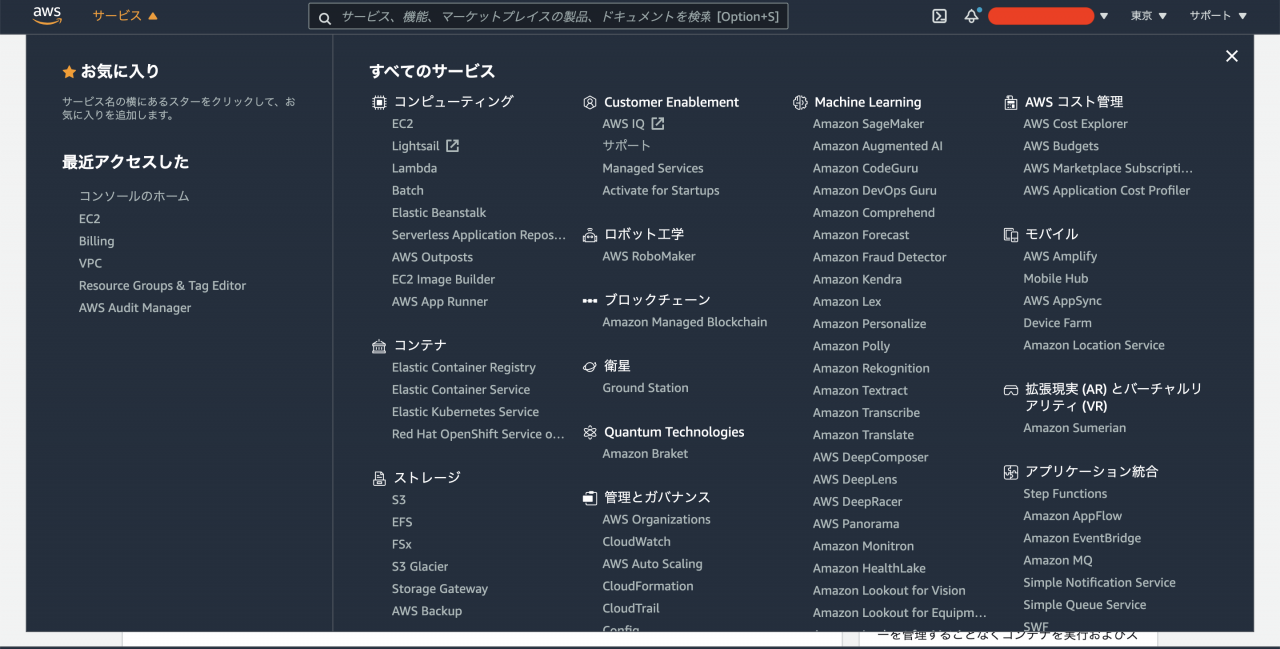
サービスのプルダウンをクリックすると画像のようにAWSから提供されている機能を一覧形式で確認可能です。
検索窓
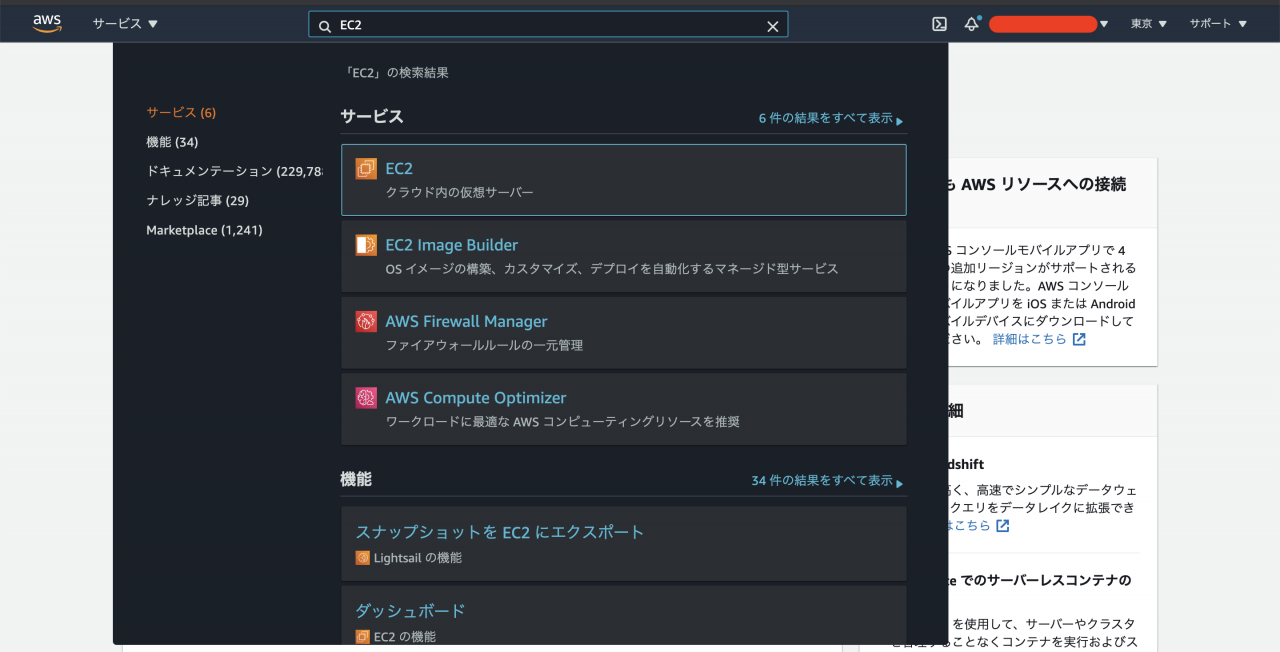
検索窓にサービス名などを入力することで、サジェスト機能により該当サービスが表示されます。
利用したいサービス名が出てこない場合などは、積極的に活用してみましょう。
アカウント
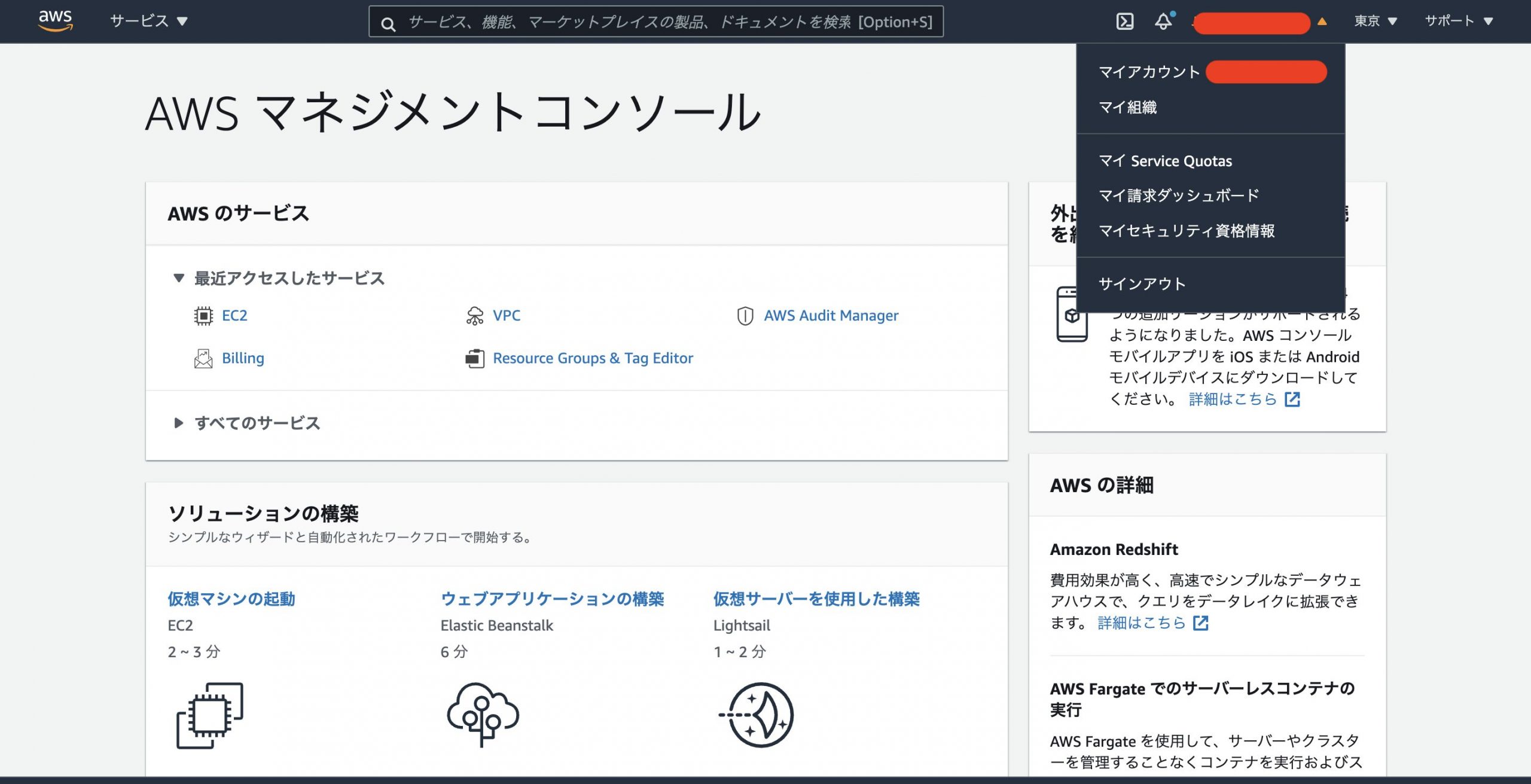
アカウントに関連する情報を確認・変更することが可能です。
料金などもこちらのプルダウンから確認することが出来ます。

赤で塗りつぶしている部分には、アカウント名とアカウントIDが表示されています。
リージョン
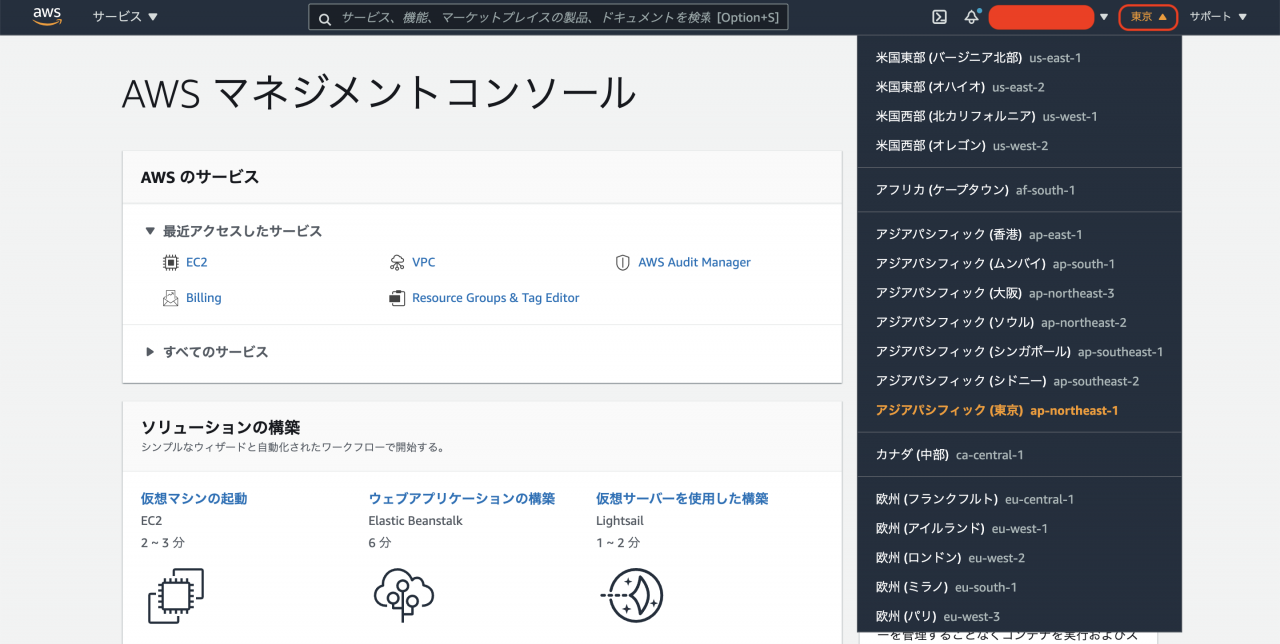
画像の赤枠部分では、サービスの設定を行うリージョンを選択出来ます。
リージョンはAmazonのデータセンターが配置されている場所を指し、任意のリージョンを選択してプログラムを動かすことが可能です。

リージョン毎に設定が必要となるため、複数リージョンを利用する場合には注意が必要です。
さいごに: AWS Management Consoleを活用して手軽にサービスを利用しよう
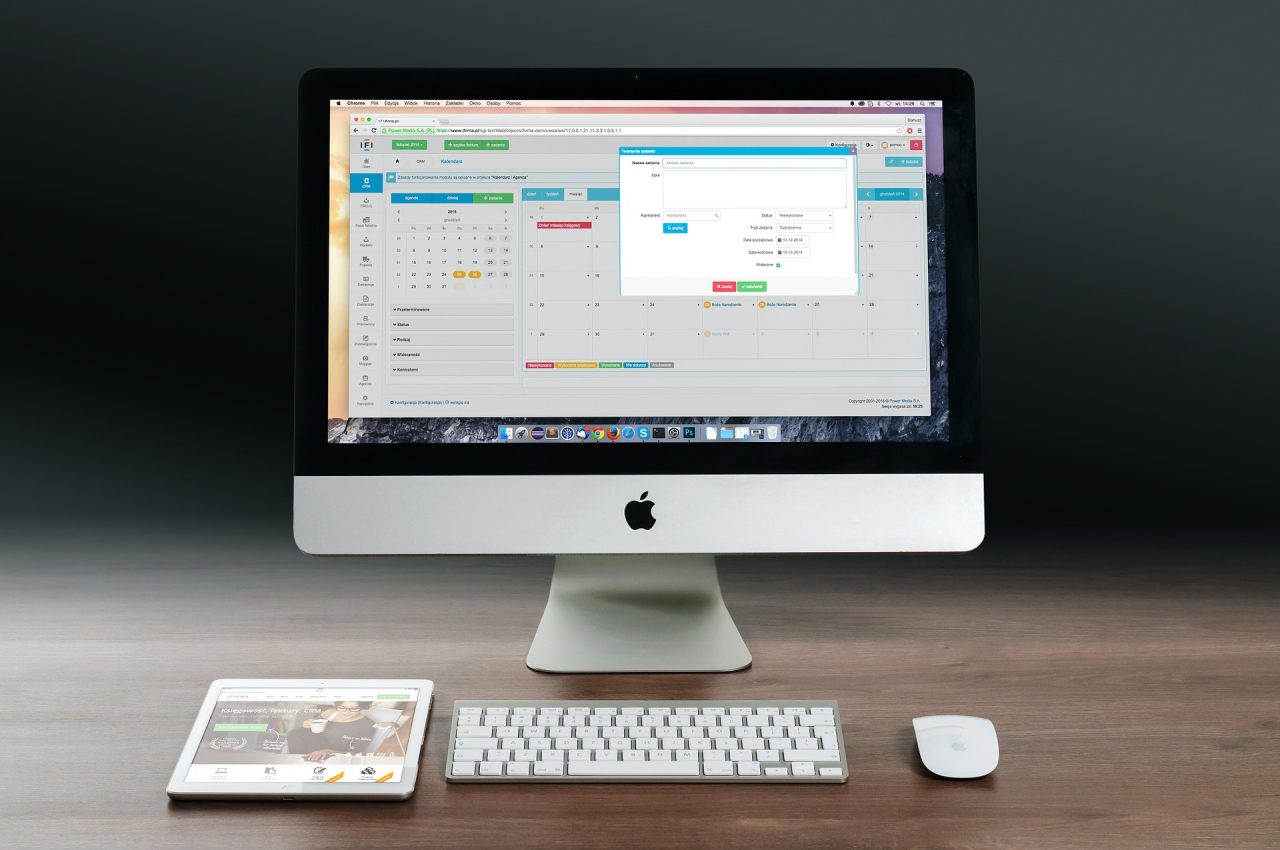
本記事では、AWS Management Consoleについて概要からメリット・デメリット、実際のアクセス方法までご紹介してきました。
AWSのサービスは規定範囲内であれば1年間無料で利用可能な体験サービスも提供しています。
個人ではAWSのサービスを触ってみることに躊躇されている方も、まずは無料の範囲内で実際にコンソール画面を触りながら理解を深めてみてはいかがでしょうか。











AWSは従量課金制です。