iPhoneアプリをつくるのに欠かせない統合開発環境が「Xcode」ですが、2017年に新しいバージョンである「Xcode 9」がリリースされました。Xcode 8の次期バージョンであるXcode9は動作のスピードが上がり、また便利な新機能も追加されています。
こちらの記事ではXcode9に追加された新機能、またダウンロード・インストール方法について詳しく紹介します。
目次
Xcode 9の新機能

はじめにXcode 9にバージョンアップしたことで加わった新機能4つを詳しく紹介します。
全体的なパフォーマンス向上
Xcode 9では記述するエディタの速度やスクロールの速度、またファイルオープンの速度など全体の動作のパフォーマンスが向上しています。
また特定のファイルを素早く開くことができる機能「Open Quickly」の検索速度や検索機能の速度も上がっています。つまりiOSアプリを開発する速度を上げることができ、効率良く作業を進めることができます。
Swift4のサポート
Xcode 9のエディタで使用するプログラミング言語の一つに「Swift」という言語があります。そしてこのSwiftにもバージョンがあり、3から4へとアップデートで移行することがXcode 9では可能です。
Swift4になることでデータ構造は強化され、またJson解析機能が言語使用に取り入れられています。Swiftはアップデートされるごとに、より開発しやすく使用しやすい言語となっています。
登録したデバイスにワイヤレス転送ができるように
Xcode 9にアップデートされる前は、iPhoneなど実機で開発した画面を確認する場合、Macと実機をケーブルで繋ぐ必要がありました。
しかしXcode 9であれば実機とWifi接続し、一度だけケーブルを繋いで実機転送をすればそのあとはワイヤレスで実機転送が可能になります。画面の確認をするたびにケーブルを繋げる必要がなくなったのです。
フォントサイズの増減が簡単になった
Xcode 9の前バージョンでもフォントサイズの変更は可能でしたが、アップデートしたことでよりスピーディにフォントサイズを変えられるようになりました。
それぞれIncrease、Decrease、Resetにショートカットがあり、Increaseは「⌘+」、Decreaseは「⌘-」、Resetは「^⌘0」で変更できます。
新しいビルドシステムが利用可能
Xcode 9では新しいビルドシステムを利用することができます。新しいビルドシステムを利用する方法は、XcodeのFileからProject Settingsに進み、Build Systemの選択肢でNew Build System(Preview)を選択することです。
GitHubとの連携がスムーズに
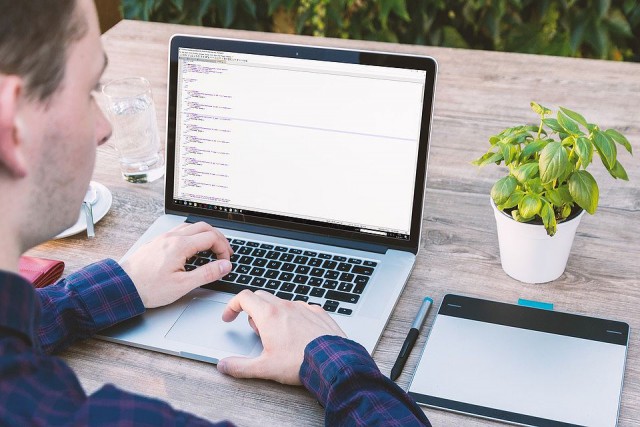
Xcode 9では記述したコードやソフトウェア開発プロジェクトを共有できるサービス「GitHub」との連携の機能が強化されています。
これによってGitHub上に上げられているXcodeで見られるコードなどをダウンロードすれば、直接Xcodeで開くことができるようになり、よりスムーズにGitHubからXcode 9への移行が可能となりました。
デバッグ
Xcode 9では新しいデバッグ機能も追加されています。デバッグとはコンピューターの中で生じるバグを見つけて、修正していく機能です。
Xcode 9で新しく加わった機能は「Main Thread Checker」と「Undefined Behavior Sanitizer」です。
Main Thread Checkerは使用しているAPIがメインスレッドから呼ばないといけないかどうかを検出してくれるデバッグの機能です。そしてUndefined Behavior SanitizerはXcode内で開発したプログラムを実行した時に、未定義の動作を検出する機能です。
このBehavior SanitizerはC言語ファミリのUnsafeの構文チェックに特化しているのが大きな特徴です。
複数のシュミレーターを同時に起動できる
Xcode 9にバージョンアップしてからはiPadとiPhone、またはiPhone7とiPhone6といったように複数のシュミレーターを同時に起動して確認することができるようになりました。
iOSアプリを開発してリリースする時、必ずiPadにもiPhoneにも対応している必要があるため、こちらは便利な機能です。両方の画面で綺麗に表示される画面を設計することができます。
ULTableViewのSelf-Sizingがデフォルトで備わっている
Xcode 9になるとAuto Layoutによる高さの自動調整機能であるULTableViewのSelf-Sizingがデフォルトで備わってます。
この機能がついていることによって画面に文字が表示される時、文字数に応じてセルの高さが柔軟に変更されるようになります。
Xcode 9のダウンロード・インストール方法
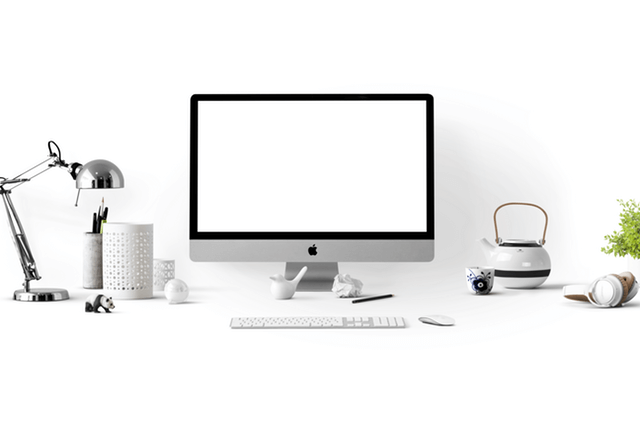
つづいてXcode 9のダウンロード・インストール方法について詳しく紹介します。
まずXcode 9を使用してiOSアプリやMac OSのアプリを開発する場合、Macのパソコンが必要になります。WindowsのパソコンにXcode 9をダウンロードしても、iOSアプリをリリースすることはできません。
そしてMacのパソコンからXcode 9をダウンロードするには、こちらのページからAppstoreに行きダウンロードをします。こちらのページからMac App Storeへ移動し、パソコン本体にダウンロード・インストールします。
またXcode 9をダウンロード・インストールする時はApple IDとパスワードが必要になります。もしアカウントを持っていない場合は新規作成しましょう。
そしてXcode 9のダウンロードが完了すると、Finderの中のアプリケーション内にXcode.appが出てきます。こちらのアプリをクリックし、インストールを実行します。
インストールが完了してXcode 9を起動したあとは「Create a new Xcode project」をクリックするとプロジェクトを作成することができます。そしてiOSアプリを開発する場合はiOSのApplicationを選択します。
iOSのApplicationのプロジェクトを作成する時、基本的には「Single View Application」を選択します。するとプロジェクトの名前などを設定する「Choose options for your new project」と書かれた画面が出てきます。
そしてProduct Nameの欄には開発するアプリ名、またOrganization Nameには自分の名前、またCompany Identifierの欄には特に決められた名前などを言う必要はありませんが、アプリの機能やアプリを利用する用途などにちなんだ名称をつけることが多いです。
またLanguageの欄は「Swift」か「Objective-C」の2種類から選択することができます。
まとめ
iOSアプリを開発するうえでXcodeは欠かすことのできない統合開発環境です。そしてXcode 9にバージョンアップされたことでよりスピーディに作業を進めることができるようになりました。
こちらの記事を参考にして、ぜひXcodeをXcode 9へとアップデートしてみてはいかがでしょうか。










