日本で非常にシェア率の高いiPhoneですが、様々なアプリが公開されており、自分でアプリを作ってみたいといった方も増えてきています。
本記事では、iPhone用アプリの開発には欠かせない開発環境「Xcode」の基本的な使い方についてご紹介していきます。
- XcodeはiPhone・MacOSアプリ用の開発環境
- Xcode自体の利用は無料
- アプリを公開するにはAppleDeveloperProgramに登録が必要
- 動作確認にはシミュレーターが使える
- 学習には参考書とWebサイトを併用しよう
Xcodeとは

Xcodeとは、iPhoneアプリやMacOSXアプリの開発環境(IDE)です。これらのアプリケーションの開発を行うためには、必須のアプリケーションとなっています。Xcodeは、Appleから販売されているMacOSXに対応したパソコン専用となっています。インストールするにはMacOSXが動くPC(iMacやMacBookProなど)が必要です。
Xcodeで作れるもの
Xcodeで基本的に作成できるアプリケーションは、以下の5種類に分類できます。
iOSアプリケーション
iPhoneアプリを作成することが出来ます。テンプレートはiOSを選択します。
iWatchアプリケーション
iWatchで動くアプリケーションを作成できます。テンプレートはwatchOSを選択します。
MacOSXアプリケーション
MacOSXで動くアプリケーションを作成できます。テンプレートはmacOSを選択します。
tvOSアプリケーション
AppleTVで動くアプリケーションを作成できます。テンプレートはtvOSを選択します。
その他のアプリケーション
Xcodeは上述したMacOSXアプリケーションやiPhoneアプリの制作専用のIDEとして捉えられがちですが、基本的には開発環境ですので、設定を変更することによりC言語やPythonといった、他言語のアプリケーションやプログラムを書くことも可能です。
Xcodeの使い方をはじめとしたプログラミングスキルが学べるスクールならこちら
Xcodeのインストール方法
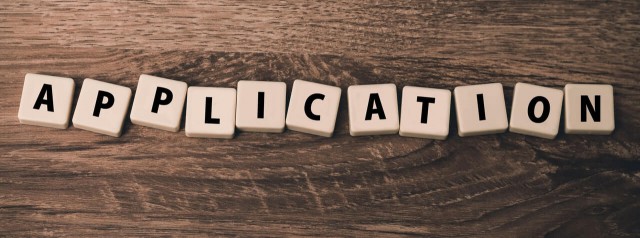
インストール方法はAppleの公式サイトからダウンロードするか、MacOSXに付属のAppStoreアプリからダウンロードし、インストール出来ます。
1)インストール・パッケージのダウンロード
公式のWebサイト(https://developer.apple.com/jp/xcode/)もしくは、AppStoreアプリケーションをMacから起動し検索窓にXcodeと入力します。公式サイトからの場合は、画面の右上にダウンロードボタン(図1)がありますので、それをクリックしましょう。またAppStoreアプリの場合は、検索結果にXcodeのアイコンが表示されますので、そのアイコン画像の下に存在する”入手する”ボタン(図2)をクリックしてダウンロードを開始します。
ちなみに公式Webサイトからのダウンロードを行うにはAppleIDが必要です。さらに開発したアプリケーションをAppStoreで公開するには、年間$99支払いが必要なAppleDeveloperProgramに登録が必要になりますが、とりあえず開発のみを行いたいのであれば、AppleIDのみで大丈夫です。今回は、AppStoreからダウンロードした場合のケースを紹介します。
(図1)Apple公式サイト
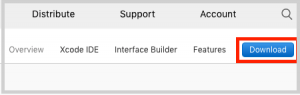
(図2)AppStore
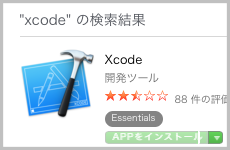
2)インストール
1)のAppStoreでダウンロードが完了後、ファインダからアプリケーションフォルダを開き、Xcode.appをダブルクリックしましょう。
3)起動
起動すると、下記のような画面が表示されます。表示されればインストールは完了です。
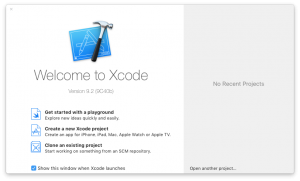
プロジェクトを作る
1) プロジェクト・テンプレートの選択
図3の赤枠部分から、アプリケーション・プラットフォーム種類を選択し、青枠部分からテンプレートを選択します。
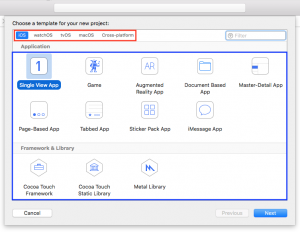
2) Product NameとOrganization Identifier
図4の赤枠部分を入力します。Product Nameは、アプリケーションまたは、プロジェクト名などを入力すれば良いでしょう。Organization Identifierには、基本的に社名や屋号。または個人名などを記入します。
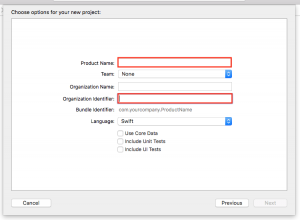
3) フォルダの指定
図5の赤枠部分Createボタンを押すと、プロジェクトが作成されます。Source Controlのチェックボタンが配置されていたりしますが、プロジェクト作成後でも調整可能です。
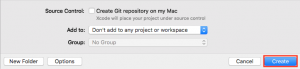
Xcodeの使い方をはじめとしたプログラミングスキルが学べるスクールならこちら
基本的な使い方

プロジェクトが作成出来たらプログラムコードを書いていきます。この際に、よく使われる基本的な機能をiPhoneアプリ開発をベースに紹介します。
ビルド方法
プログラムコードを実行するには、まずプログラムコードの文法間違いをチェックする必要があります。これをビルドと言います。ビルドを行うには、Productメニュー>Buildを選択するか、そのショートカットのコマンド・キー+Bを押下します。ビルドした結果、赤くなる行は、文法エラーです。文法エラーを見つけたら、正しく修正しましょう。ちなみに黄色くなる業は警告を表現しており、そのままでも基本的には、アプリケーションを実行することは、可能ですが、なるべく黄色い箇所も修正する癖をつけるようにしましょう。
動作確認
ビルドでエラーが出なくなったら、シミュレーターおよび実機デバイスでアプリケーションで確認することができるようになります。実行するには、Product>Runを選択しましょう。
シミュレーターのダウンロード
動作確認にシミュレーターを起動して行うことが可能ですが、シミュレーターも1つのアプリケーションです。しかもiOSのバージョン別でシミュレーター・アプリケーションが別々です。アプリケーションの動作確認は、そのアプリケーションが対応するiOSのバージョン別で確認しなければいけないので、必要なシミュレーターがインストールされていない場合は、以下の方法でダウンロードしましょう。インストールはダウンロード終了と同時に自動的に行われます。
1) XCodeの設定画面を開きます(コマンド・キー+カンマ・キー)
2) 上部のComponentsタブを開きます。
3) 必要なシミュレーター名の左にある矢印ボタンをクリックします。
●設定画面
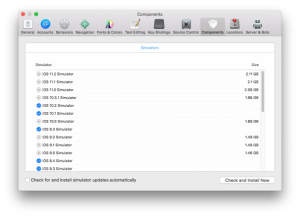
Xcodeの使い方だけでなく、「システム開発の全体像が知りたい」といった方は、「ポテパンキャンプ」での無料カウンセリングがおすすめです。
おすすめのXcode参考書3選
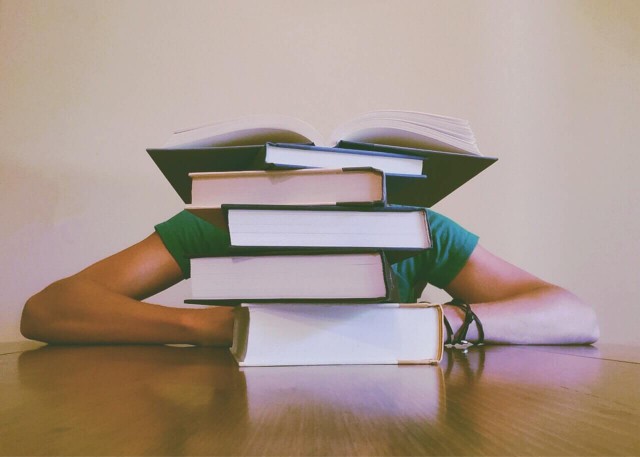
絶対に挫折しないiPhoneアプリ開発「超」入門 増補第6版【Swift 4 & iOS 11】完全対応 出版社:SBクリエイティブ
これからiPhone開発に取り組みたい初心者向けの本。体系的なiPhoneアプリの開発を学びながらXcodeの取り扱いにも慣れていくことが出来ます。
詳細! Swift 4 iPhoneアプリ開発 入門ノート Swift 4 + Xcode 9対応 出版社:ソーテック社
こちらも、初心者向け。ざっくりとSwift4とXcode9の使い方をゼロから学べる良書です。
詳解 Swift 第4版 出版社:SBクリエイティブ
iOSアプリ開発言語Swiftの詳細解説書。Objective-Cオンリーな時代の頃から続くシリーズで、中・上級者向け。言語仕様については、Appleの公式ドキュメントと共に、参照したい一冊。
ネット上で見られるおすすめ教材
Schoo
初心者向け。本と並行で動画によるレッスンを無料で受けることが出来ます。
ドットインストール
こちらも初心者向けの3分動画単位で学べます。
逆引きSwift(iOS編) – Swift Docs
ある程度Swiftの基礎を学んだ後に便利なサイトです。
Xcodeの使い方だけでなく、「プログラミング全般の知識をもっと知りたい」といった方は、「ポテパンキャンプ」での無料カウンセリングがおすすめです。
まとめ
プログラミング初心者の方には慣れない部分も多いかと思いますが、Xcodeは直感的に使いやすい開発環境です。
参考書やWebサイトにも初心者向けに室の高い情報が公開されており、Xcode自体は無料で利用出来るため、まずは実際に触ってみることをおすすめします。










