iPhoneアプリやMacOSXアプリの開発環境としてXcodeというものがあります。これらのアプリケーションの開発を行うためには、必須のアイテムです。今回は、このXcodeのインストール方法と初期設定について説明致します。
目次
Xcodeのインストール方法

XcodeはAppleから販売されているMacOSXに対応したパソコン専用となっています。インストールするにはMacOSXが動くPC(iMacやMacBookProなど)が必要です。インストール方法はAppleの公式サイトからダウンロードするか、MacOSXに付属のAppStoreアプリからダウンロードしてインストールすることが出来ます。
1)インストール・パッケージのダウンロード
公式のWebサイト(https://developer.apple.com/jp/xcode/)もしくは、AppStoreアプリケーションをMacから起動し検索窓にXcodeと入力します。公式サイトからの場合は、画面の右上にダウンロードボタン(図1)がありますので、それをクリックしましょう。またAppStoreアプリの場合は、検索結果にXcodeのアイコンが表示されますので、そのアイコン画像の下に存在する”入手する”ボタン(図2)をクリックしてダウンロードを開始します。
ちなみに公式Webサイトからのダウンロードを行うにはAppleIDが必要です。さらに開発したアプリケーションをAppStoreで公開するには、年間$99支払いが必要なAppleDeveloperProgramに登録が必要になりますが、とりあえず開発のみを行いたいのであれば、AppleIDのみで大丈夫です。今回は、AppStoreからダウンロードした場合のケースを紹介します。
(図1)Apple公式サイト
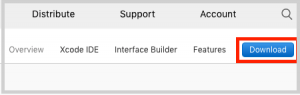
(図2)AppStore
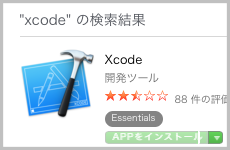
2)インストール
1)のAppStoreでダウンロードが完了しましたら、ファインダからアプリケーションフォルダを開き、Xcode.appをダブルクリックしましょう。
![]()
![]()
3)起動
起動すると、下記のような画面が表示されます。表示されればインストールは完了です。
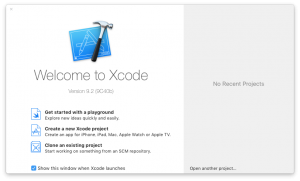
初期設定
文字の大きさの設定
Xcodeのメニューから「Xcode」→「Preferences…」を選択します。図3のような設定画面が表示されます。上部の”Fonts & Colors”を選択します。左ペインからは、好きな設定を選択します。慣れないうちは、Defaultを選択しておきましょう。図3のように”Plain Text”を選択し、Font名が表示されている箇所の右側にある”T”のボタンを押します。するとフォントの種類やサイズを変更できるウィンドウ図4が表示されますので、そこで好きなフォントサイズを指定します。
(図3)
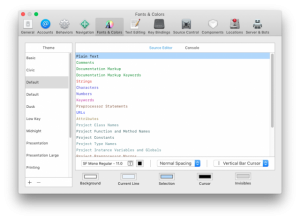
(図4)
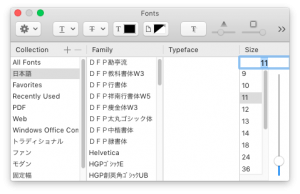
行番号の表示設定
Xcodeのメニューから「Xcode」→「Preferences…」を選択し、上部のText Editingを選択します。(図5)。一番上にある、Line Numbersにチェックを入れます。
(図5)
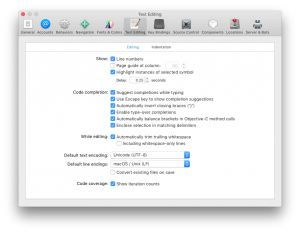
Xcodeで作れるアプリ
Xcodeで、基本的に作成できるアプリケーションは、4つあります。プロジェクトの新規作成時に下図のウィンドウ上部にあるテンプレートを選択します。
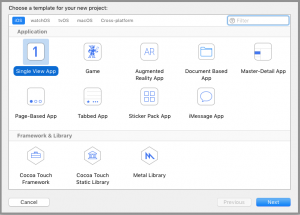
iOSアプリケーション
iPhoneアプリを作成することが出来ます。テンプレートはiOSを選択します。
iWatchアプリケーション
iWatchで動くアプリケーションを作成できます。テンプレートはwatchOSを選択します。
MacOSXアプリケーション
MacOSXで動くアプリケーションを作成できます。テンプレートはmacOSを選択します。
tvOSアプリケーション
AppleTVで動くアプリケーションを作成できます。テンプレートはtvOSを選択します。
その他のアプリケーション
Xcodeは上述したMacOSXアプリケーションやiPhoneアプリの制作専用のIDEとして捉えられがちですが、基本的には開発環境ですので、設定を変更することによりC言語やPythonといった、他言語のアプリケーションやプログラムを書くことも可能です。
まとめ
XcodeとAppleStoreの登場によって、プログラマにとって個人でもアプリケーションを販売できるようになり、プログラマの表現の場として脚光を浴びました。10年ほど経過していますが、毎年進化し続けているiPhoneやiOS。そしてMacOSやiWatchなど、これからもAppleからは新しい製品やサービスが登場することは、間違いないでしょう。そんな中、プログラマとしての価値を高め、個人のプログラマとしても、モチベーションを高めたり、世界に自分自身をアピールできる入り口として成り立っています。あなたも、Xcodeを手に入れるところから、プログラミングを始めてみませんか?










