ファイルをメールに添付することは、日常でもビジネスシーンにおいても良く行うことですが、それらの添付ファイルには、様々な情報が含まれています。個人情報や、企業間で取り決められた情報など、外部に漏れてしまってはならない情報群。それらの情報を共有する方法としては、やはり添付ファイルとしてメールなどのコミュニケーションツールを経由して送信することが一般的です。
このように機密的情報が含まれている可能性が多いファイルを万が一に第三者に傍受されてしまっては、大変です。そのために、いろんな対策がとられていますが、誰でも簡単に出来るものとして、ファイルにパスワードをかけ、簡単に閲覧できないようにする方法があります。今回は、ZIPファイルに対してパスワードをかける方法をいくつかご紹介します。
目次
LhaplusでZIPファイルにパスワードをつける方法

Lhaplusをインストール
まずフリーソフトを配布しているサイト「窓の杜」からダウンロードしましょう。「窓の杜からダウンロード」のボタンを押してダウンロードしてください。この記事を書いております2018年2月6日の時点ではv1.74が最新となっています。ダウンロードされたら、ファイルをダブルクリックしてインストールを行って下さい。
次に「UAC(ユーザーアカウント制御画面)」が表示されましたら「はい」を押してください。このUACについては、次で紹介する他のソフトのインストールについても同様です。「続行するには以下の常用な情報をお読みください」とREADMEが表示されるので、読んで「次へ」ボタンを押して下さい。次の「インストール先の指定画面」では、インストール先のディレクトリを指定してください。
基本的には、デフォルトのまま変更せずにインストールで問題はありません。ほとんどの場合、C:¥Program Filesというディレクトリがデフォルトで表示されていると思います。インストール先のディレクトリを確認したら「次へ」ボタンをクリックします。最後に「インストール準備完了」画面が表示されますので、インストールボタンをクリックします。これで、インストールは完了です。
パスワード付き圧縮方法
対象のファイルまたは、フォルダを選択し右クリックをします。次に圧縮(U) > .zip (pass)を選択します。そうしますと、パスワード入力ダイアログが表示されますのでパスワードを入力してください。これでパスワード付きのZIPファルを作成することが出来ます。「UAC(ユーザーアカウント制御画面)」が表示された場合は「はい」をクリックしてください。インストール先の指定を確認し、インストールボタンを押すとインストールが実行されます。
7-ZipでZIPファイルにパスワードをつける方法

7-Zipをインストール
こちらの7-Zipについても「窓の杜」からダウンロードすることが出来ます。ダウンロードする際に1つ注意が必要です。7-Zipには32ビット版および64ビット版の2つが存在しますので、お使いのWindowsOSが、どちらのものかを予め確認しておいてください。ダウンロードしましたら、そのファイルをダブルクリックしインストールしましょう。
パスワード付き圧縮方法
こちらも基本的にはLhaplusと同様です。まず、対象のファイル(複数ファイル可)を選択し右クリックします。7-Zipを選択し、さらに圧縮を選択します。すると「ファイル圧縮」というダイアログボックスが表示されますので、以下のように、それぞれ設定してください。
- 書庫形式:zip
- 圧縮レベル:標準
- 圧縮方式:Deflate
- 暗号化>パスワード入力およびパスワード再入力に、
任意のパスワードを半角英数字・記号で入力。 - 暗号化方式:ZipCryptoを選択
設定が終わったら、一番下にあるOKボタンを押します。これで、7-Zipで圧縮・暗号化されたファイルが出来上がります。
Explzh for WindowsでZIPファイルにパスワードをつける方法

Explzh for Windowsをインストール
Explzh for Windowsには、32bit版と64bit版の2つがありますので、あなたのWindowsに合わせてダウンロードしインストールしましょう。インストール時のオプションで「シェル拡張を使う」を選択してインストールすると、エクスプローラーのコンテキストメニューから機能を選択操作することが出来、便利です。今回は、このインストールオプション「シェル拡張」を使ってインストールします。
パスワード付き圧縮方法
パスワード付き(暗号化ZIP)ファイルへの圧縮方法を説明します。圧縮したいファイルをクリックし選択した状態で右クリックし「書庫作成」を選択します。そうすると、書庫作成画面が表示されます。画面の右下にある下向きの矢印マークをクリックします。クリックすると書庫作成画面が下方向に広がり、圧縮方法が記載された複数のタブが表示されます。このうち、Zipタブを選択し、さらに、「暗号化書庫を作成」にチェックを入れてOKボタンを押します。
WinzipでZIPファイルにパスワードをつける方法

Winzipをインストール
公式サイトのダウンロードページよりダウンロードしましょう。Winzipは、Windows版、Mac版の両方があります。ダウンロード完了しましたら、ダブルクリックでインストールします。
パスワード付き圧縮方法
ZIPファイルにしたいファイルを選択し、右クリックします。WinZIPを選択し、Add to Zip..を選択します。続けてNewをクリックしZIPファイルの名前を入力し、保存先を選択します。OKをクリック。続けてPasswordをクリックします。Passwordの入力を行い、続けてPasswordの確認になります。Addボタンをクリックするとパスワード付きのZIPファイルができます。
MacでZIPファイルにパスワードをつける方法
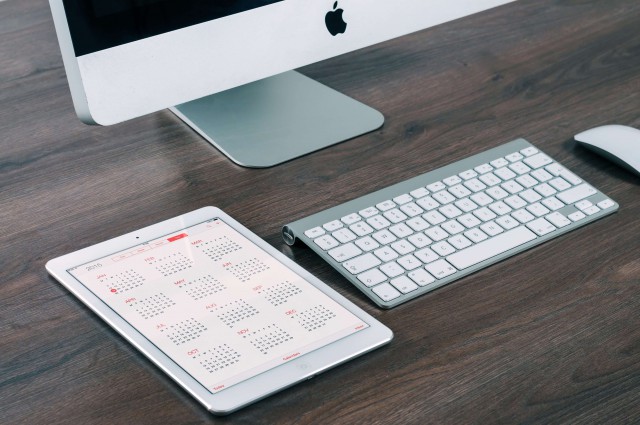
MacOSXでは、デフォルトでファイルをZIP圧縮する機能がそなわっていますが、暗号化するには、そのままZIP化する方法にオプションとして存在しません。そのため、暗号化できるフリーソフトを見つけるか、もしくはターミナルを開いてコマンドを実行します。今回は、後者の方法(ターミナル)を説明します。ターミナルソフトを起動し、次のコマンドを入力し、実行します。
zip -e zip 圧縮後ファイルの名前.zip 圧縮したいファイルパス
実行すると、パスワードの入力待ちになりますので、パスワードを入力します。
Enter password: パスワードを入力
パスワードを入力すると、Verify passwordと表示されますので、再度、同じパスワードを入力します。
Verify password: パスワードを入力
これで、パスワード付きZIPファイルが作成されます。
まとめ
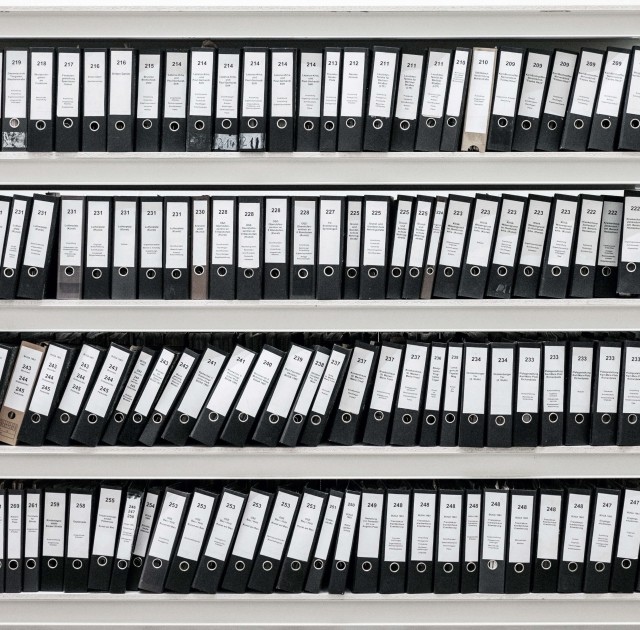
圧縮ソフトは、今回紹介したもの以外にも、有料のものを含めて、いくつかありますが、基本的な操作方法は、同じなので、自分にあった使いやすいものを使用して問題は特にないでしょう。ただWindows版には、OSに合わせての32bit版, 64bit版が存在するものもありますので、確認してインストールしましょう。










