ブログのシステムとして有名なWordPress。本来はWebサイトやアプリケーションのCMS(コンテンツ・マネージメント・システム)として使用されることが多く、個人から製作会社まで幅広く用いられています。
またCMSシステムを構築する勉強としてもPHPが使用されているのもあって敷居が低く、本や資料もネット上から多く見つけることもできます。今回は、Redhat系OSのサーバーへコマンドライン(CLI )を使用したインストール方法を説明します。
目次
WordPressのインストールに必要なもの
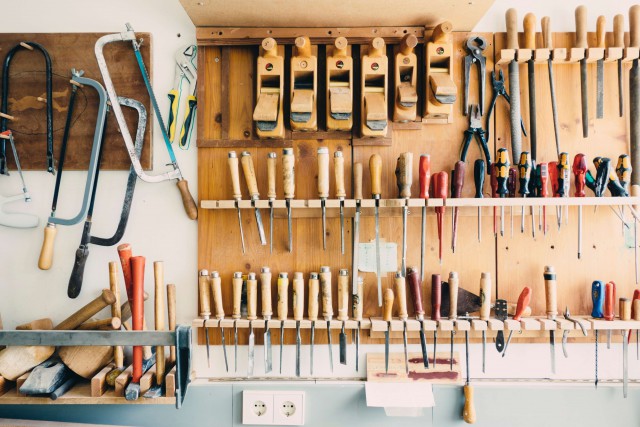
まずはWordPressを構築するために必要なものを紹介します。
レンタルサーバー
WordPressを動作させるためには、PHPが動作するWebサーバが必要になります。サーバーは現在だとAWS(Amazon)やGCP(Google)などのクラウドサーバーを利用する方法。または、クラウドサービスでなくとも、さくらインターネットやヘテムルなど月額固定で比較的安いレンタルサーバーでも良いです。
FTPクライアントソフト
WordPressは、1つのアプリケーションプログラムです。このプログラムは、後で説明するように、プログラムファイルを貴方のコンピューター(以降ローカルと呼びます)に一旦ダウンロードした後に、サーバーへアップロードする必要があります。ローカル環境からサーバーへファイルをアップロードする1つの方法にFTPと呼ばれるプロトコルを利用する方法があります。このFTPプロトコルを使ってアップロードするためのアプリケーションソフトをFTPのクライアントソフトと言います。有名なものとしてはFileZillaなどがあります。
WordPressをダウンロードする
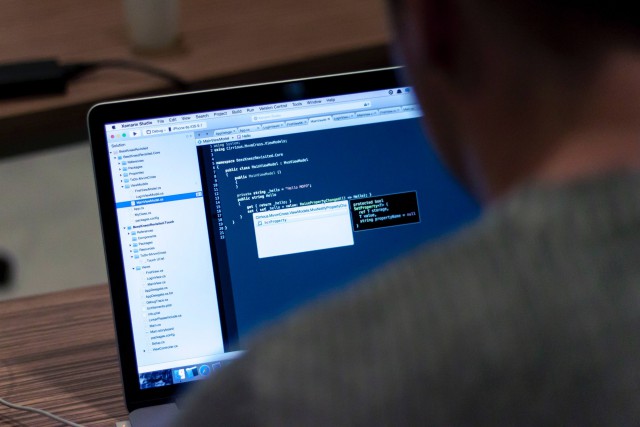
WordPressをダウンロードします。 日本語WordPressのサイトにアクセスし、右上にある「WordPressをダウンロード」ボタンを押した遷移先画面にあるダウンロードボタンを押してローカル環境へダウンロード保存しましょう。
サーバーへアップロードする

先ほどのFTPクライアントソフトを使用し、サーバへ接続後にWordPressファイルをアップロードします。アップロード先は、サーバーをレンタルした時に与えられるユーザーのホームディレクトリにとりあえずアップロードしましょう。およそアップロード先のディレクトリは、/home/ユーザー名/ のようなものとなるでしょう。
WordPressをインストールする

SSHでレンタルサーバーへログインする
レンタルサーバーにSSHでログインします。SSHはプロトコルの1種でローカル環境からSSHプロトコルを使用することでレンタルサーバーの環境を制御することができるようになります。接続するためには、ローカル環境でターミナルソフトを起動します。その後、下のコマンドを実行しましょう。
ssh ユーザー名@ホスト名
ユーザー名とホスト名はレンタルした時にレンタルサーバー会社から伝えられたものを使用します。
上記コマンドを入力しリターンキーを押し実行すると、パスワードを聞かれるので、こちらもレンタルサーバー会社から伝えられたものを入力しましょう。
必要なミドルウェアをインストール
WordPressを動作させるためには、Webサーバー(HTTPサーバ)、データベースサーバー(MySQL)、PHP(インタプリター)が必要です。以下のようにミドルウェアをインストールするためのコマンドを使用してインストールします。
yum install httpd mysql-server php php-mysql
データベースMySQLの設定
WordPressは、データベースとしてMySQLを使用しますので、その準備を行います。まず、mysqlへログインします。
mysql -u root -p
パスワードを聞かれますが、パスワードは設定していないので、そのままリターンキーを押してください。
次にWordPressで使用するデータベースを作成します。
create database wp
これでwpというデータベースが作成されました。このwpデータベースに対してアクセス権を設定します。
とりいそぎ、rootユーザーにアクセス権を任意のパスワードで与えてみましょう。本来であれば、rootユーザーを使用するのはセキュリティーの観点からさけるべきなので、可能であればrootではなく、別のユーザー名を使用しましょう。
grant all privileges on wp.* to root@localhost identified by 'パスワード';
パスワードは、覚えておきましょう。
WordPressファイルの展開
FTPでアップロードしたファイルは、.tar.gz形式もしくは、.zip形式のファイルです。このファイルをドキュメントルートに展開します。今回は、ドキュメントルートを/var/www/wordpressとします。まず/var/wwwディレクトリ配下に先ほどFTPクライアントソフトでアップロードしたファイルを移動します。
mv /home/User名/ワードプレスファイル名 /var/www
次にWordPressのファイルを展開します。今回は、.tar.gzファイルを展開する例を示します。
tar zxvf アップロードしたファイル名.tar.gz
展開されたファイルのディレクトリ名をwordpressに変更します。展開されたファイルのトップディレクトリ名がwordpressである場合は、必要ありません。
mv 展開されたファイルのトップディレクトリ名 wordpress
最後に展開されたファイルのオーナーとグループをWebサーバーがアクセスできるものに変更します。今回はインストールしたウェブサーバーがApacheと想定します。
chown -R apache.apache /var/www/wordpress
webサーバーの設定
Webサーバーのデフォルトのドキュメントルートとは違うもの(/var/www/wordpress)に設定したいので、その設定を行います。viコマンドでwebサーバーの設定ファイルを開き、以下のようにDocmentRootディレクティブを書き換えます。
vi /etc/httpd/conf/httpd.conf
DocumentRoot "/var/www/wordpress"
<Directory "/var/www/wordpress">
AllowOverride All
ログインする
![]()
ここまで設定が出来ましたら、Webブラウザを開いて、レンタルサーバーにアクセスしましょう。ブラウザに入力するURL名ですが、まだ、IPアドレスとドメインの紐付けがされていない前提で進めます。レンタルサーバーをレンタルした時、もしくはFTPで接続した時に入力したホスト名、またはIPアドレスを直接ブラウザに入力しましょう。すると、以下のような画面が出ると思います。
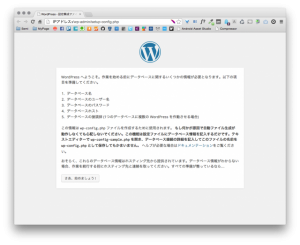
「さあ、始めましょう」のボタンを押すと、つぎに以下のような画面が表示されるので、データベース名にはwordpress、ユーザー名にはroot、データベース名のホスト名にはlocalhost、テーブルの接頭語にはwp_と入力しましょう。ユーザー名にroot以外のものを設定した場合は、そのユーザー名を入力し、テーブルの接頭語に関しても、wp_ではなくても大丈夫です。送信ボタンを押し、インストール実行ボタンを押すと、WordPressのインストールが開始されます。
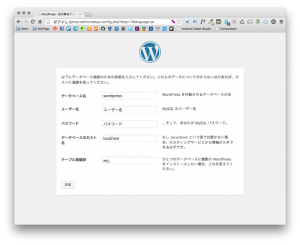
無事にインストールが完了すると、WordPressにログインするために必要なユーザー名とパスワードなどの設定を行う画面が表示されますので、入力し最後にログインボタンを押して、設定したユーザー名とパスワードでログインできれば終了です。
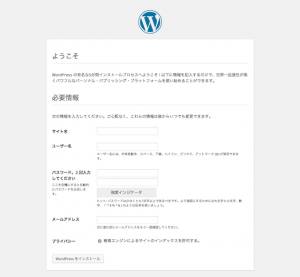
まとめ
これで、WordPressを使用するための基本的・最低限の準備が完了しました。この後は、ここでは説明していないIPアドレスとURLの設定や、最初の一歩として何かブログ記事を追加してみたり、テーマデザインを変更したり、プラグインをインストールしてみたりしながら、少しずつ慣れてみましょう。










