WordPressの管理画面は、他のブログシステムと比べて独特で、初心者の方にとっては扱いづらいものです。
この記事ではそんなWordPressの管理画面について、使い方やカスタマイズ方法を解説していきます。
目次
WordPress管理画面へのログイン方法
Wordpressのログイン画面へアクセスするには、基本的に「サイトURL + /wp-login.php」または「サイトURL + /admin」でアクセスすることができます。
ちなみに、サイトURLはお使いのWordpressをサーバーのどこにインストールしているか(ディレクトリ)によって決まります。もしサイトURLが分からない場合は、ご使用のサーバーの管理画面に移動するなどして確認してみてください。
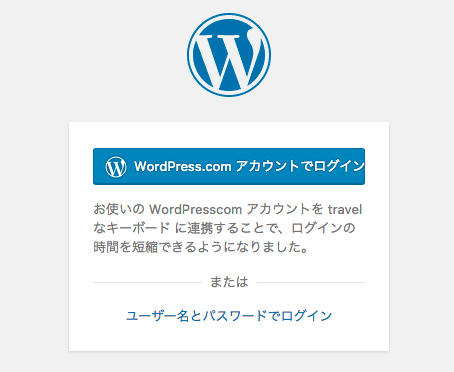
ログイン画面にアクセスすると、以上のような画面が表示されます。
Wordpress.comのアカウントでログインする場合は、「Wordpress.comアカウントでログイン」、サイトを作成した際のユーザー名でログインする場合は「ユーザー名とパスワードでログイン」を選択して下さい。基本的には「ユーザー名とパスワードでログイン」を選択すればOKです。
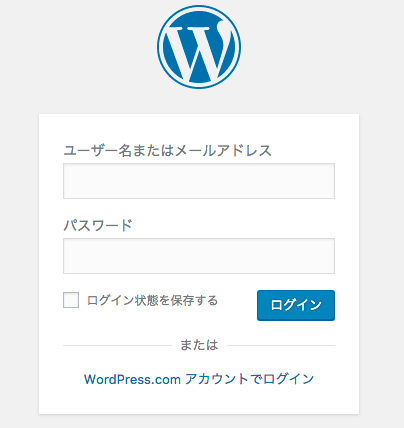
「ユーザー名とパスワードでログイン」を選択すると以上のような画面が表示されるので、サイトを作成した際に決定したユーザー名またはメールアドレス、パスワードを入力しましょう。
アクセスの度に入力するのが面倒という方は、「ログイン状態を保存する」をチェックしておきましょう。
「ログイン」を選択後に管理画面が表示されればログインは成功です。
ログアウト方法
ログアウトに関しては、管理画面右上の「こんにちは(ユーザー名)さん」と表示されている部分から行います。
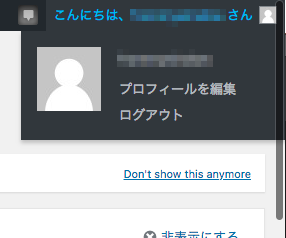
「こんにちは(ユーザー名)さん」という部分にマウスカーソルを当てると、上から順に「ユーザー名」「プロフィールを編集」「ログアウト」と表示されるので、「ログアウト」を選択しましょう。
選択後はWordPressのログイン画面に遷移します。「ログアウトされました」と表示されればログアウトは成功です。
完成したブログの表示方法
管理画面上で投稿を行なったりページの編集を行ったあとは、実際にサイトのページを表示して確認してみましょう。
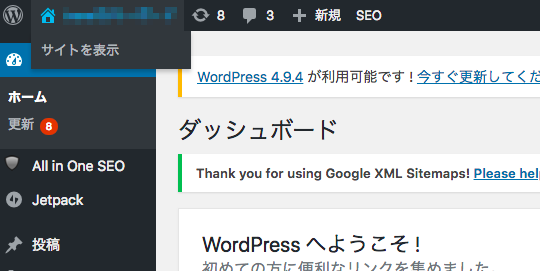
編集が完了したら、管理画面左上の「家のようなマーク + (あなたのサイト名)」となっている箇所にマウスカーソルを当てましょう。そうすると、「サイトを表示」という項目が現れるので、そのまま「サイトを表示」を選択しましょう。あなたのWebサイトのフロントページ(TOPページ)が表示されるはずです。
もちろん、ブラウザのURL入力欄に直接あなたのサイトのURLを入力することでもアクセスすることができます。
管理画面にログインしたまま自分のWebサイトにアクセスすると、最上部にダッシュボードメニューバーが常に表示されます。ここからまたすぐに管理画面に移動することも可能です。
Webサイトを確認する上でこのダッシュボードメニューバーが邪魔という場合は、ログアウトした後に再度アクセスすることでメニューバーなしで閲覧することができます。
管理画面のURLの変更方法
管理画面のURLが、あなたのサイトのURL/wp-login.phpだと外部から分かっている状態だと、セキュリティ面で不安が残ります。
そこで、セキュリティを強化する意味での管理画面のURL変更方法をご紹介します。
.htaccsessの記述を変更する方法もあるのですが少々手順が難しいので、ここでは簡単なプラグインを使用する方法を紹介していきます。
プラグインは「WPS Hide Login」を使用します。
インストールしプラグインを有効化すると、WordPress管理画面の「設定 > 一般」の項目に、「WPS Hide Login」という項目が追加されるので、任意のURLを入力し、URLを変更してください。
入力後、「変更を保存」を選択すれば変更は完了です。
管理画面のカスタマイズ方法
管理画面のカスタマイズに関しては、テーマディレクトリ内の「functions.php」にコードを記述することでカスタマイズすることが可能になります。
どんなカスタマイズができるのか
管理画面のカスタマイズに関しては、様々あります。ここではよく使う2パターンのカスマイズに関して、実装方法をご紹介します。
機能の非表示
「functions.php」に以下のコードを追記することで、機能を非表示化できます。
function remove_admin_bar_menu( $wp_admin_bar ) {
$wp_admin_bar->remove_node( 'wp-logo' ); // WordPressマーク
$wp_admin_bar->remove_node( 'comments' ); // コメント
$wp_admin_bar->remove_menu( 'updates' ); // 更新
$wp_admin_bar->remove_node( 'my-account' ); // マイアカウント
}
add_action( 'admin_bar_menu', 'remove_admin_bar_menu', 100 );
バージョン更新を非表示にする
「functions.php」に以下のコードを追記することで、ダッシュボード上部のバーション更新のお知らせを非表示化できます。
add_filter('pre_site_transient_update_core', '__return_zero');
remove_action( 'wp_version_check', 'wp_version_check' );
remove_action( 'admin_init', '_maybe_update_core' );
ログインできないときの対処法
通常ユーザー名とパスワードさえ忘れなければWordpress管理画面にログインすることができますが、何らかの原因によってログインできない問題が発生することがあります。
Wordpressサイトは管理画面上でしか行うことができない操作がほとんどなので、ログインできないと非常に困ったことになります。
ここでは、Wordpress管理画面にログインできないときの対処法を紹介していきます。大切なWebサイトを守るために、もしログインできない場合の対処法を心得ておきましょう。
ユーザー名・パスワードを忘れた場合
Wordpressログイン画面には、「ユーザー名(メールアドレス)」と「パスワード」の入力項目があります。
もしどちらかを失念してしまった場合、パスワードをリセットする必要があります。ログイン画面下部の「パスワードをお忘れですか?」を選択しましょう。
するとユーザー名またはメールアドレスを入力する画面が表示されるので、任意のメールアドレスを入力しましょう。入力したメールアドレス宛に、パスワードを再設定するためのリンクが送信されるので、受信ボックスを確認してみて下さい。
受信したリンクからパスワードを再設定すれば、再度ログインが可能です。
ログイン画面が表示されない場合(Not Found)
この現象は、サイトのホームページを WordPress のインストールディレクトリとは異なるものにしている時に、Wordpress管理画面上の一般設定などで、WordPressアドレス(URL) と サイトアドレス(URL)を同じ値にしてしまうとこの現象が発生します。
ログインページ自体にアクセスできなくなるので、上記で紹介したようなパスワードを再設定する手段も使うことができません。
この場合は、Wordpress内部のPHPコードを改変することで解決します。FTPソフトを用意するなどして、自サイトのwp-config.phpをダウンロードしましょう。
ダウンロードしたら、念のため複製して別箇所に保存するなどして、バックアップを取っておきましょう。
バックアップが終わったらwp-config.phpをテキストエディターで開いて下さい。テキストエディターがなければ、メモ帳でも構いません。
開いたら最後の行に、
define( ‘RELOCATE’, true ); と追記して下さい。
編集が終わったら、再度wp-config.phpを元の場所にアップロードして上書きして下さい。これでログイン画面にアクセスできるようになります。再度ログインしたら、一般設定を正しいものに戻しておきましょう。
プラグインが影響している場合
プラグインが影響してログインできない場合は、プラグインを停止する必要がありますが、管理画面に入れなければプラグインを停止することもできません。そこで、FTPソフトを使ってログインせずにプラグインを停止する方法をご紹介します。
Wordpressのプラグインが入っているディレクトリは、wp-content/plugins です。念のため、作業する前にこのplugins ディレクトリのバックアップを取っておきましょう。
バックアップが取れたら、plugins ディレクトリにアクセスして、問題がありそうなプラグインの名前を直接変更しましょう。末尾に「-」や「^」をつけるだけでOKです。削除しても良いのですが、名前を変更した時点でWordpressはそのプラグインを認識しなくなるので名前を変更するだけの方が再度インストールする手間もなくなるのでオススメです。
ちなみに全プラグインを停止したい場合は、pluginsディレクトリそのものの名前を変更すればOKです。名前を変更した時点で、プラグインが認識されなくなり、プラグインを止めることができます。
プラグインを止めたら再度ログインしてみましょう。
Cookieの影響でログインできない場合
Cookieとはブラウザの機能で、あなたが過去に入力した内容などの履歴を自動的に保存してくれる機能である。よくサイトのログインページにアクセスすると、ブラウザが自動的にテキストボックスを埋めてくれることがあるが、あれはCookieのおかげです。
Wordpressのログインにおいて、このCookieが影響してログインできなくなることがあります。その場合は、CookieからWordpressのドメインを一旦削除しましょう。
GoogleChromeの場合、「右上のメニュー」>「履歴」>「閲覧履歴データを消去する」を選択すると、Cookieを消去することができます。
まとめ
管理画面はWordPressを扱う際に、もっとも使うことになる画面です。
使い方をマスター&自由にカスタマイズして、自分のWebサイトをどんどん組み上げていきましょう。










