GitHubのアカウントについてまとめています。
目次
GitHubのアカウント解説

GitHubのアカウントは、無料で作成可能。数分程度で登録することができます。GitHubアカウントの作成は以下の記事を参考にしてください。
【関連記事】
▶GitHubのアカウント作成 公式サイトから数分で完了 合わせて二段階認証などの初期設定
GitHubのアカウントの種類
GitHubには、個人ユーザアカウントと、Organizationアカウント、Enterpriseアカウントの3種類があります。
参考)GitHub アカウントの種類 – GitHub Docs
個人ユーザアカウントは、GitHubを使用するすべての人が取得できるアカウントで、以下を機能を使用可能です。
- GitHubでのパブリックリポジトリおよびプライベートリポジトリ
- GitHubでのコラボレータ
- リポジトリのコラボレーターを招待する機能
GitHubでは、複数のアカウントを取得できますが、1つのアカウントで複数の目的に使用することが推奨されています。ユーザアカウントは、必要に応じてCI(継続的インテグレーション)用のロボットに付与することも可能です。
Organization(組織)アカウントは、複数の人がいくつものプロジェクトにまたがって同時にコラボレーションできる共有アカウントです。Organizationオーナーと管理者は、データとプロジェクトへのメンバーアクセスのセキュリティ及び管理機能を設定可能です。
- Organizationとデータへ、さまざまなレベルでのアクセスを許可するロール(役割)を持つメンバーシップ
- カスケード構造のアクセス権限やメンションを持つ、会社やグループの構造をTeamの入れ子として反映可能
- Organizationのオーナーは、メンバーが2要素認証(2FA)の使用を要求できる
Enterpriseアカウントは、複数のOrganizationのポリシーと支払いを集中管理出来ます。Enterpriseアカウントは、GitHub Enterprise Cloud、GitHub Enterprise Serverで利用可能です。
EnterpriseアカウントにリンクしているOrganizationとGitHub Enterprise Serverのインスタンスの請求を一つの請求書に集約できるんですね。Enterpriseオーナーと支払いマネージャが、Enterpriseアカウントの支払い設定全てに対するアクセス・管理が可能です。
GitHubアカウントの設定
GitHubアカウントには、SSHでの接続設定やコメント時に表示されるアバター、2要素認証などの設定が可能です。
【関連記事】
▶GitHubにSSH接続する方法 秘密鍵・公開鍵生成と鍵の登録
GitコマンドからGitHubを使用する際にはSSHの他にhttpsでの暗号化接続も可能なため設定は必須ではありません。しかし、パスワード管理やgh(GitHubのCLI)でのissueやプルリクエストの作業を想定しているなら、初期の段階でSSHの接続設定は行っておいたほうが良いでしょう。
【関連記事】
▶GitHubのCLI(コマンドラインインタフェース)はghコマンド プルリクエストやissue操作にも対応
GitHubアカウントのアバター設定
アバターは、GitHubにサインイン後、右上のアイコン→Settings→ProfileのProfile pictureから設定可能です。
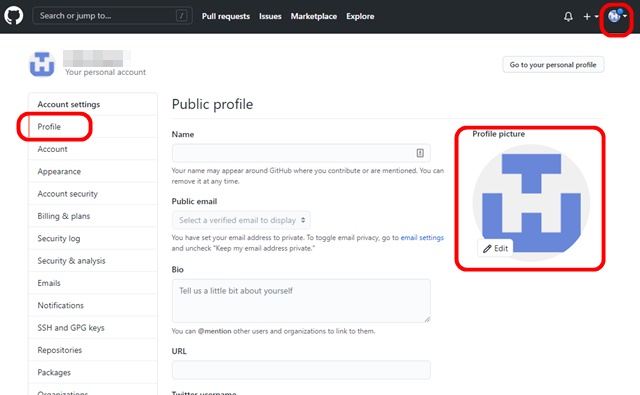
アバター設定は必須というわけではありませんが、複数メンバーでコラボレーションする場合、コメントなどが文字列ではなくマーク(アバター)でメンバーが把握できるため、規模の大きいプロジェクトでは一覧してわかりやすいというメリットがあります。
なお、Wordpressのブログコメントなどで使われるアバターサービス、Gravatarにアバターを登録済みの場合、デフォルトでGravatarのアバターがGitHubでも使用されます。
関連)Gravatar – グローバルに認識されるアバター (Globally Recognized Avatars)
2段階認証の設定
2段階認証(2FA)は、スマホのアプリを使って本人認証をおこないます。認証の手順は増えますが、GitHubへのログインのなりすましなどに対するセキュリティが向上します。
GitHubサインイン後、画面右上のアイコン→Settings→Account security→Two-factor authenticationから設定が可能です。
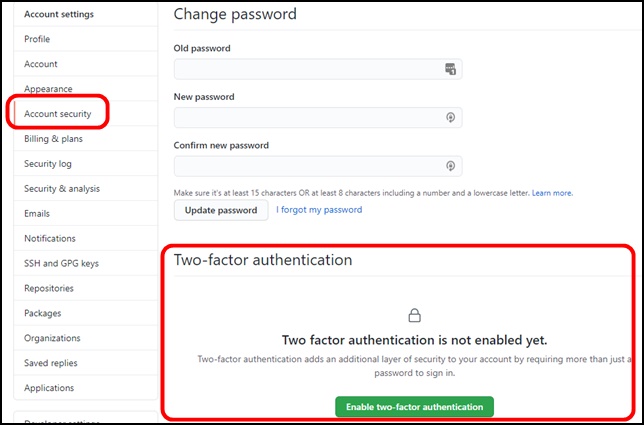
二段階認証を有効にすると、ログイン時にスマホアプリに表示されるセキュリティーコードと呼ばれるワンタイムパスワード(時刻で変化する)の入力が必要になります。セキュリティが向上する代わりに、スマホの紛失・故障・機種変更時などに「リカバリコード」が必要になります。
リカバリコードは普段使用しない上、保存しなくても設定は問題なく完了してしまうため、いざというときに備えて必ず保管しておきましょう。GitHubでの推奨は、LastPassなどのパスワード保管サービスへの保存です。
【関連記事】
▶GitHubのログイン時にパスワード入力を省略する httpsとssh接続を解説
Organizationに参加
Settings→Organizations→New organizationから、Organizationに参加できます。
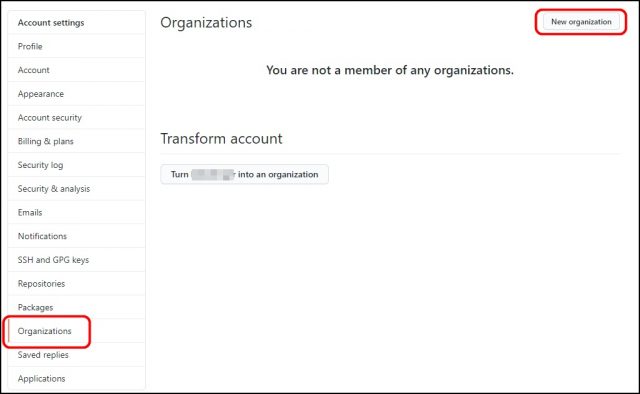
Organizationには、Free(無料)、Team、Enterpriseの3つのプランがあります。料金があがるごとにできることが増えていくんですね。上位プランでは月当たりのアクションの実行可能回数やPackageのサイズ、レビュアーやコードオーナーのなどが可能です。
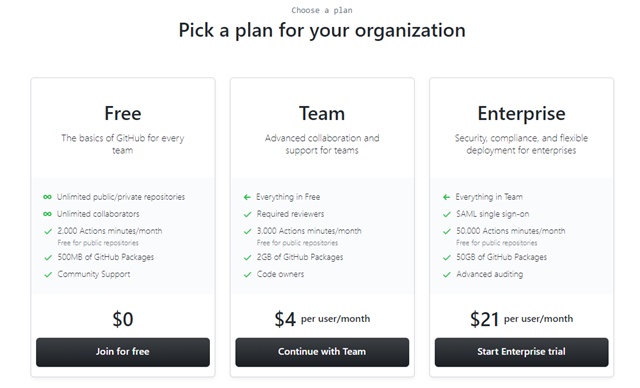
また、Transform accountでは、あなたのアカウントをorganization accountに変換することが可能です。
Emailアドレスの紐付け
GitHubの設定では、複数のEmailアドレスをGitHubアカウントに紐付けできます。Settings→Emailにて、プライマリemailアドレス以外に、メールアドレス設定が可能です。
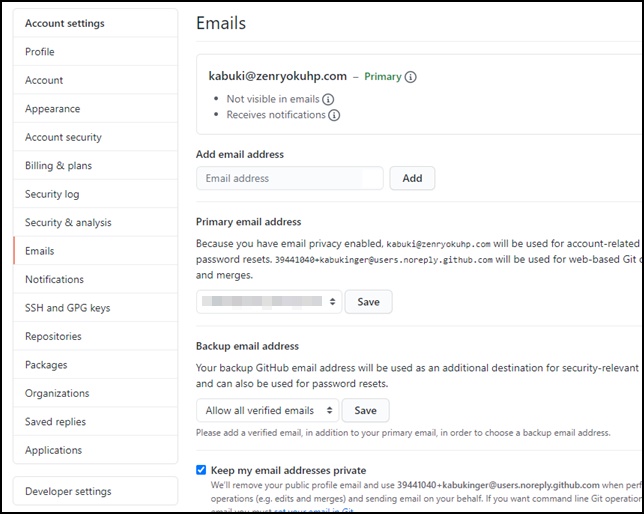
設定したメールアドレスには、Settings→Notificationsにてメール送信イベントを設定することができます。issueやプルリクエストのコメント、プルリクエストのレビューやプッシュ時、GitHub Actionsのワークフロー失敗時などにEmail送信ができます。
GitHubに設定したメールアドレスは、デフォルトでは非公開に設定されていて、ユーザに代わってメール送信する場合は@users.noreply.github.comのアドレスからメールが送信します。設定変更で、プライベートメールアドレスを使用することも可能です。
なお、GitHubユニバースからの最新ニュースなどのメール受信設定もこのセクションで設定可能。登録を解除したメールを除くすべてのメールを受信するか、アカウント関連のメールと購読しているメールのみを受信するかを選択できます。
まとめ


- GitHubのアカウントは、無料で作成可能
- GitHubのアカウントは、個人アカウント、Organization、Enterpriseの3つがある
- GitHubのアカウントは、SSH接続、2段階認証などの設定が可能










