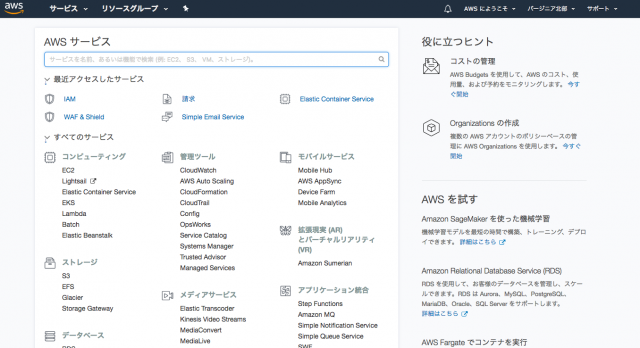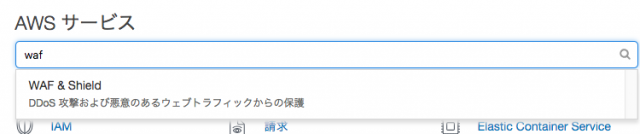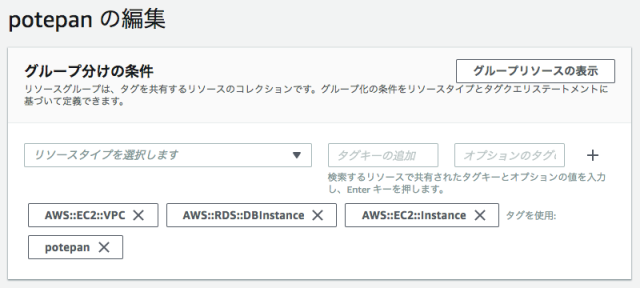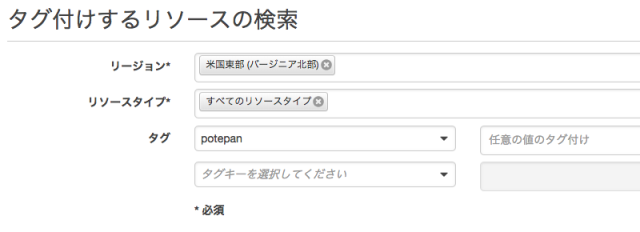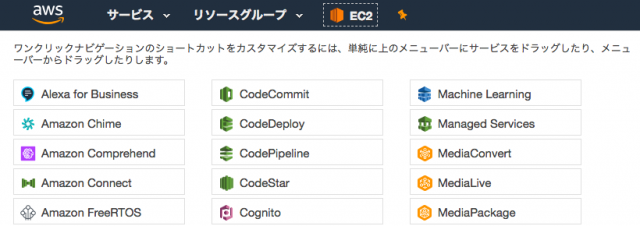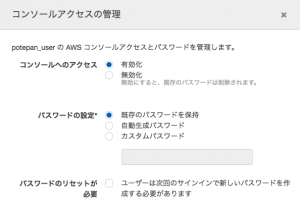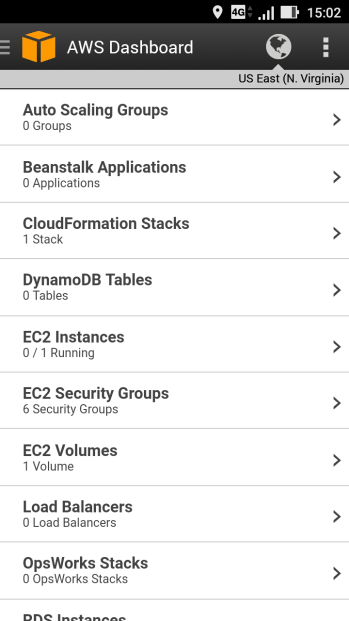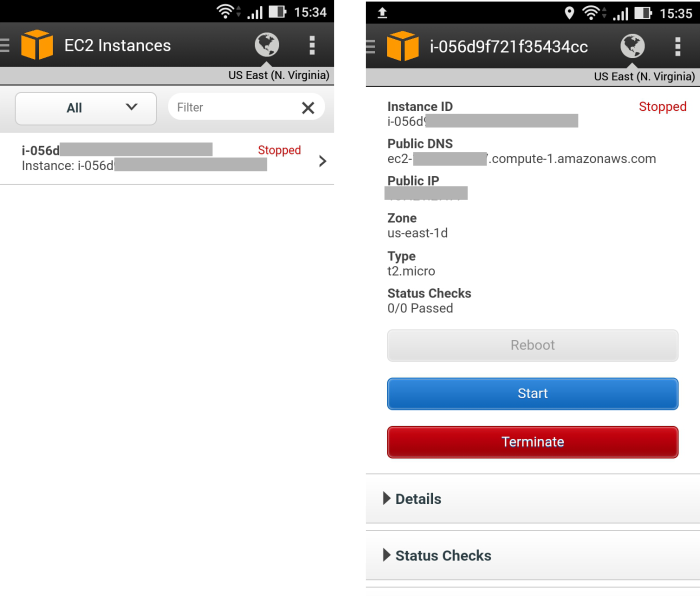AWSって、相当な数のサービスがありますよね(2018年8月現在で100以上)。それらはすべて、例外なくAWSマネジメントコンソールから操作できます。でも、何気に使っているAWSマネジメントコンソールって、一体何ができて、どうすれば便利に使えるのでしょうか?
そこで本記事では、改めてAWSマネジメントコンソールとは何か、何ができるのかに始まって、サインインの方法、マネジメントコンソールのスマホアプリまで解説します。
これを機に、本記事を読んでAWSマネジメントコンソールについて考えてみませんか?タグ付けやサービスの検索機能など、新たな発見があるかもしれません。
目次
AWSマネジメントコンソール(AWS Management Console)とは
AWSマネジメントコンソールとは、AWSの全サービスを集中管理できる画面です。AWSのすべての操作がここで可能です。AWSのサービスを操作するだけでなく、請求額の確認やパスワード変更なども行えます。
AWSマネジメントコンソールの特徴
上図がおなじみのAWSマネジメントコンソールです。すでに使ってるよという方、普通に使うだけではもったいない!!AWSマネジメントコンソールには、普通に使う上ではなくてもよいけど、少し込み入った使い方をするのならとても便利な機能があります。ここでは、そのような便利機能に着目してみました。
検索機能
サービスの数が100を越えると、サービスの検索機能がほしくなりますよね。以下が、サービスの検索機能です。この検索機能はサービス名の正式名でなくてもかまいません。AWS WAF(Web Application Firewall)を検索する場合、wafと入力するだけでヒットします。
極端に言えば、wだけでも検索できます。前方一致や中間一致でヒットしたサービス名まで出てきます。
リソースグループ
システム開発とは、開発・テスト・本番とデプロイ(プログラム成果物を稼働環境へアップすること)が進みます。よって、一般的に開発現場では開発環境・検証環境・本番環境と3つの環境があります。
では、AWS上でこの環境分のリソース、つまり EC2インスタンスやRDSインスタンスを一通りそろえたところを想像してみてください。
開発環境はこのEC2とこのRDS、検証環境ではこのEC2とRDS、・・・と多数のリソースを立てることになります。また「開発環境が見たい」と思ったときは、マネジメントコンソールでEC2を開いて、RDSを開いて・・・と多数の画面を行ったり来たり、となります。
開発環境はこのセット、検証環境はこのセット、本番環境は、といった具合にまとめて見たり検索したいですよね。それを実現するのがリソースグループです。コンソール上部の「リソースグループ」をクリックすると開けます。
これは、VPC/RDS/EC2において、potepanというタグが付いているリソースを抽出する場合です。
タグ
リソースグループはひとくくりにするものでしたが、タグはもっと簡単に使えます。各リソースに、任意のタグ名をつけます。そしてタグを指定して、そのタグがつけられたリソースを検索する、というものです。リソースグループと同じく、画面上部の「リソースグループ」のリンクをクリックして、その中の「タグエディター」を選択します。
この例では、リソースの種類を指定せず、とにかくpotepanとタグ名のついたリソースを検索しているます。
ショートカット
画面上部の押しピンマーク、みなさんお気づきでしょうか?これはショートカットのメンテナンスアイコンです。クリックすると、サービスのアイコンが一覧で開きます。よく使うサービスのアイコンをドラッグドロップで画面上部まで持っていってください。
上記は、EC2をショートカット化した例です。これ以降、ショートカットをクリックするだけでEC2へアクセスできます。よく使うサービスは、特だししておけるのです。それがショートカットです。
ログインの方法
マネジメントコンソールには、2通りのサインイン方法があります。rootアカウント、またはIAMユーザーでログインする方法です。
rootアカウントでログイン
最初にAWSに登録したときのメールアドレスによるログインです。そのメールアドレスそのものがrootアカウントです。サインインの画面でメールアドレスを入力したなら、それはrootアカウントによるログインです。
ちなみに、AWSはrootアカウントは最初だけ使い、それ以降はIAMユーザーでログインすることを推奨しています。というわけで、IAMユーザーとは何か、それは次で説明します。
IAMユーザでログイン
IAMユーザーとは、rootアカウント以外のユーザーアカウントです。1人で使う上ではrootアカウントだけでも問題ないのかもしれないけど、複数人数でログインするようになると必須です。
まずはユーザーグループを作り、次にユーザーを作り、そのユーザーをどのグループに所属させるのかを設定します。ユーザーグループごとに何ができるのかという権限を付与することができます。
このあたりの話は、AWS各種サービスのユーザー管理を簡単に!「AWS IAM」に詳しく記載されていますので、実際に試す方はぜひご覧ください。
サインインできないときの対処法
サインインできない原因は、結構多岐に渡ります。原因別に対処方法を解説します。
ブラウザの問題
ブラウザのキャッシュか何かが問題を起こし、サインインできないという事象です。ブラウザのキャッシュをクリアするか、別のブラウザを使うかで対応可能です。
パスワードを忘れた(rootアカウント)
rootアカウントのパスワードを忘れた場合、パスワードリセットが可能です。ログイン画面の「パスワードをお忘れですか?」のリンクよりリセットできます。
パスワードを忘れた(rootアカウント以外)
rootアカウント以外のIAMユーザーについては、rootユーザーがIAMの画面でパスワードリセットをかけることができます。
この画面は、IAMで特定のユーザーのパスワード画面を開いた状態です。一番下の選択肢を選ぶことにより、次にログインしたときに強制的にパスワードを再設定するようにできます。
ログインしたけど何もできない
rootアカウント以外でよくある現象です。理由は単純で、IAMユーザーは追加したけど、何の権限も割り当たっていないということです。これはrootユーザーに連絡し、作業ができるよう権限を付与してもらうしかありません。
iOS・Androidでのアプリも充実
iOSやAndroidにおいて、AWSマネジメントコンソールのアプリが存在していることをご存知でしょうか?Amazon Appstore、Google Play、iTunes からダウンロードできます。ちょっと見てみましょう。以下は、Android版のAWSアプリの画面です。
さすがにブラウザ版ほどではありませんが、最低限の操作は可能です。特にAWS上で稼働しているシステムを運用・保守している方々は、PCがなくてもある程度操作ができるので、重宝するのではないでしょうか。EC2のところだけ見てみましょう。
左がインスタンスの一覧で、右がインスタンスの詳細です。EC2の立ち上げやシャットダウンができることが分かりました。画像には出ていませんが、下の方にインスタンスに関係するさまざまな項目があります。スマホから操作するには十分ではないでしょうか。
まとめ
この記事では、AWSマネジメントコンソールについて解説しました。日頃何気に使っているAWSマネジメントコンソールですが、その多彩な工夫やモバイルから操作できることをお分かりいただければ幸いです。