GitHubをWindowsパソコンから使えるツール、Git for Windowsについてまとめています
目次
Git for WindowsでGitHubを操作する方法

GitHub for Windowは、Windows用のgitコマンドとGUIツールのセットです。公式ページからダウンロードして無料で使えます。
Git for Windowsのダウンロード
公式ページのDownloadをクリックし、インストーラをダウンロードします。なお、旧バージョンのGit for Windowsのバージョンアップをする場合も再度インストーラをダウンロード&インストールします。
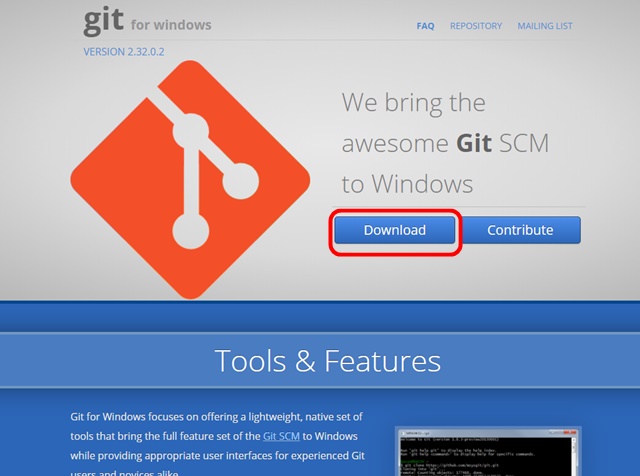
インストーラを起動すると、ライセンスが表示されます。Installボタンをクリックします。
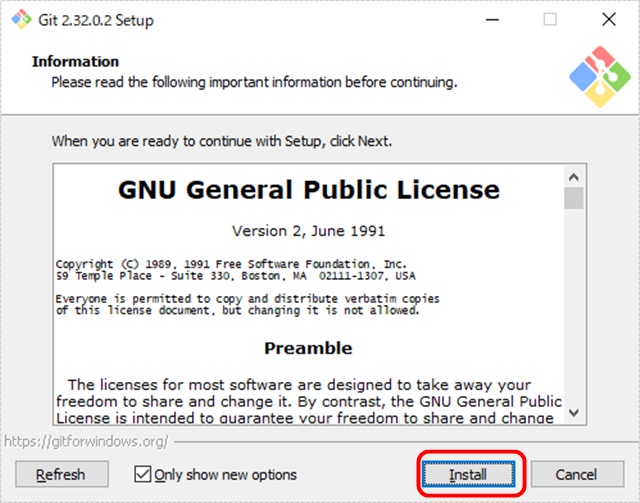
旧バージョンのGit for Windowsが起動している場合、該当のプロセスを終了させるようメッセージが表示されます。タスクマネージャなどで終了させましょう。どうしても終了できない場合は、Windowsを再起動してから、改めてインストーラを起動しましょう。
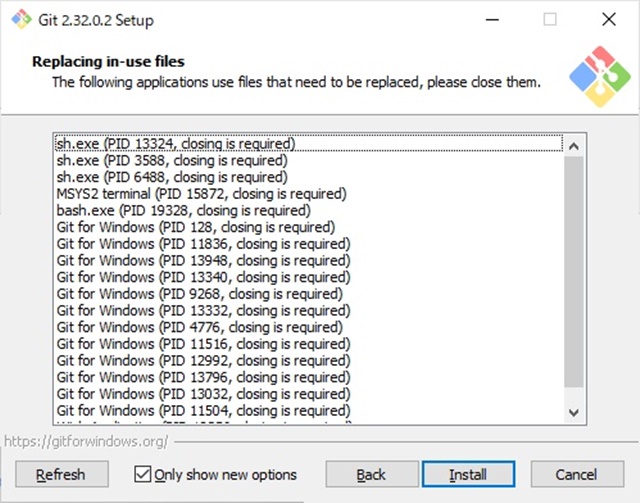
Completeing the Git Setup Wizardと表示が出て、インストールが完了します。再起動が必要になるので、すぐに再起動する場合はYesを、あとから手動で再起動する場合はNoを選んで、Finishをクリックします。

スタートメニューに、Git CMD、Git Bash、Git Guiがインストールされます。また、エクスプローラでフォルダ上に右クリックすると「Git GUI Here」「Git Bash Here」が表示され、ここからも起動できるようになります。
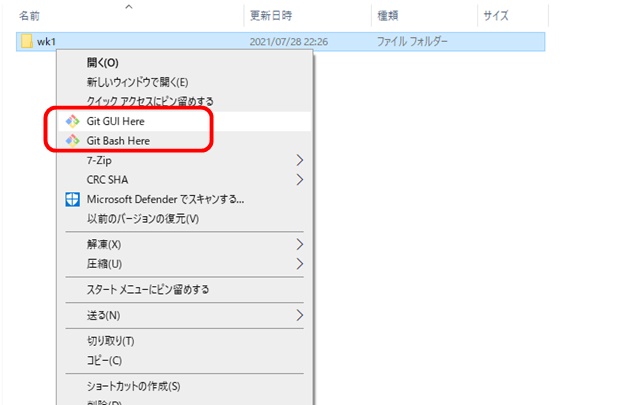
インストールされるGitツール
スタートメニューから各種Gitツールを起動して、動作を確認してみましょう。Git CMDはコマンドプロンプト上でgitコマンドが使える環境です。gitと入力してenterキーを押すと、gitのヘルプが表示されます。
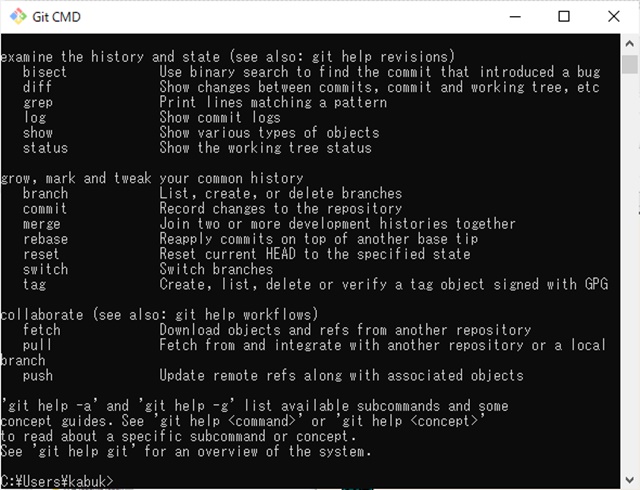
Git BashはBash環境でgitコマンドが使えるツールです。git+Enterキーでgitコマンドのヘルプが表示されます。
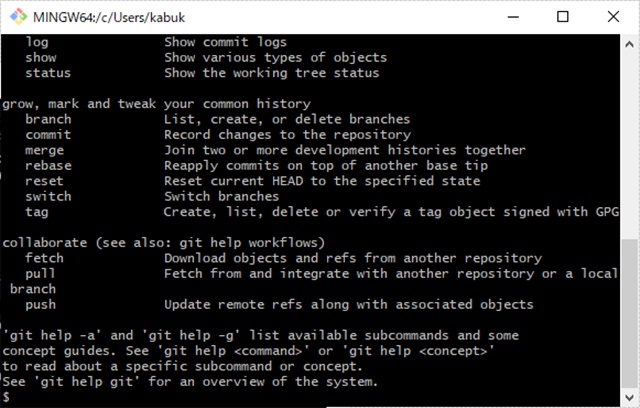
Git Bashでのドライブ変更はcdコマンドでおこないます。例えばDドライブに変更する場合には以下を実行します。
cd d:/
また、日本語がうまく表示できない場合は、Git Bashのタイトルバー上で右クリック→Optionsを選択し、設定画面でText→FontのSelectでMSゴシックなど日本語フォントを選んでSaveをクリックしましょう。

Git GUIはGUI上でGitコマンドが実行できるツールです。
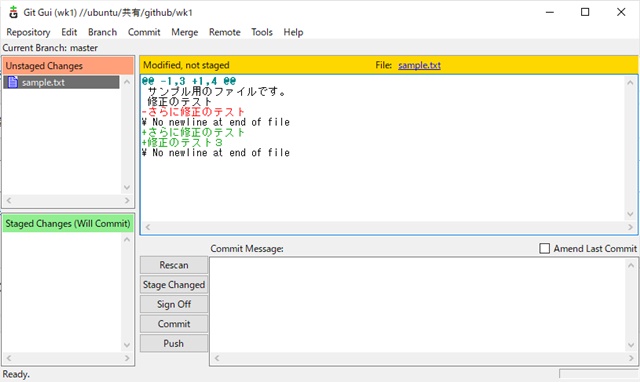
機能を絞り込んだGitのGUIツール、GitHub Desktopとは違って、Gitコマンドの機能を網羅したGUIツールになっています。
【関連記事】
▶GitHub DesktopはWindows用Gitツール インストールと使い方の解説
Git Bashでリポジトリのクローン
Git Bashでリポジトリのクローンをしてみましょう。クローンしたいリポジトリのページにて、Codeボタンをクリックし、HTTPSの箇所に表示されているURLをコピーします。
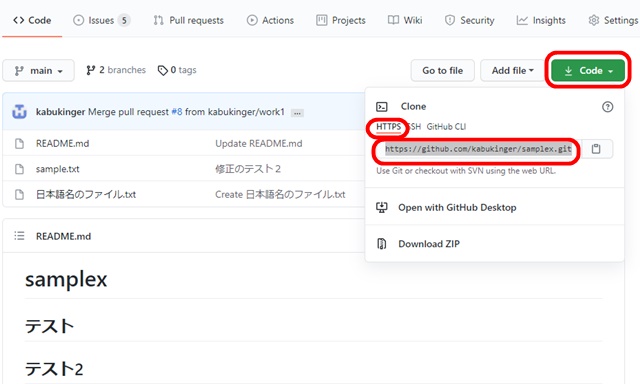
Git Bashのターミナルで、git cloneに続けてコピーしたURLをペーストします。git cloneを実行したディレクトリに複製が作られるので、作業用のディレクトリを作って移動しておいたほうが良いでしょう。
$ git clone https://github.com/ownername/samplex.git Cloning into 'samplex'... remote: Enumerating objects: 45, done. remote: Counting objects: 100% (45/45), done. remote: Compressing objects: 100% (32/32), done. remote: Total 45 (delta 2), reused 8 (delta 0), pack-reused 0 Receiving objects: 100% (45/45), 9.49 KiB | 359.00 KiB/s, done. Resolving deltas: 100% (2/2), done.
しばらく時間がかかり、パソコン上にリポジトリがクローンされます。lsで、ファイルができていることを確認します。
$ ls samplex/ $ cd samplex/ $ ls README.md sample.txt 日本語名のファイル.txt
Git Bashでブランチを作る
git branchでwork1というブランチを作成します。作成できたら、git checkoutで「現在のブランチ」をwork1に変更します。
$ git branch * main ← ブランチはmainのみ $ git branch work1 $ git branch * main work1 ← ブランチwork1が新たに作成された $ git checkout work1 Switched to branch 'work1' $ git branch main * work1 ← 「*」が移動し、ブランチwork1がカレントブランチとなった
Git Bashでファイルを編集してコミットする
ファイルを1つ編集してみましょう。今回は、sample.txtというファイルを編集しました。git statusで現在のgitの状態を確認しましょう。
$ git status On branch work1 Changes not staged for commit: (use "git add <file>..." to update what will be committed) (use "git restore <file>..." to discard changes in working directory) modified: sample.txt no changes added to commit (use "git add" and/or "git commit -a") 「sample.txtは変更されているが、ステージングされていない(gitの対象になっていない)」というメッセージが表示されました。
git addでgit対象にsample.txtを追加し、再度git statusを実行すると、表示が以下のように変化しました。
$ git add sample.txt $ git status On branch work1 Changes to be committed: (use "git restore --staged <file>..." to unstage) modified: sample.txt
git commitを実行するとエディタが起動するのでコミットのコメントを入力し、上書き保存します。上書き保存すると、ターミナルに変更箇所などのメッセージが表示されました。
$ git commit hint: Waiting for your editor to close the file... [main 2021-07-28T15:40:52.134Z] update#setState idle [main 2021-07-28T15:41:22.151Z] update#setState checking for updates [main 2021-07-28T15:41:22.613Z] update#setState downloading [work1 bfdd6ef] git for windows でコミット 1 file changed, 2 insertions(+), 1 deletion(-)
使い勝手は、linuxのターミナルでgitコマンドを使っているのとほぼ変わりませんでした。
まとめ


- Windows環境でGitHubを使うには、パソコンにGit for Windowsをインストールする
- Git for Windowsには、Git BashとGit GUIが含まれている
- GitBashの使い勝手は、Linux上でgitコマンドを使用するのとほぼ同じ










