GitHubのsourcetreeについてまとめています。
sourcetreeは、gitクライアントの一種で、git管理されたソースコードの変更履歴を木構造の表示でビジュアル的に把握できるのが特徴のツールです。
目次
GitHubでSourcetreeを使う方法

Sourcetreeは、Windows用、Mac用のクライアントが用意されており、無料でダウンロード可能です。当記事では、Sourcetreeのインストールをおこない、リポジトリのクローンとコミットを実際におこなってみましょう。
Sourcetreeのインストール
公式ページから、Sourcetreeをダウンロードできます。Sourcetree公式ページから、「Windows向けダウンロード」ボタンをクリックし、インストーラーをダウンロードします。以下、Windows 10でのインストール手順になります。
関連)Sourcetree – 無料の Git & Mercurial クライアント | Atlassian
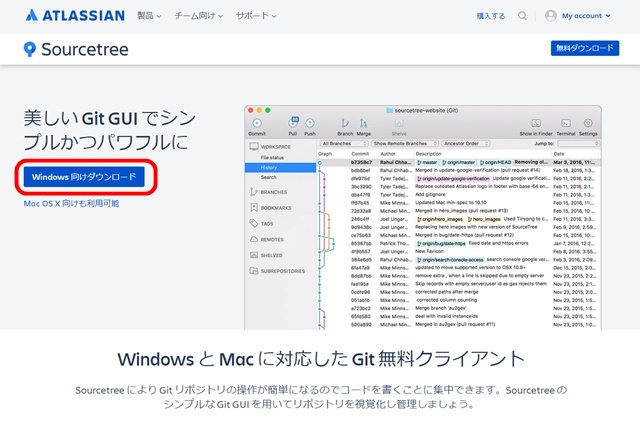
インストーラを実行すると、「Sourcetreeを使うには、Bitbucketというサービスにログインする必要がある」というメッセージが表示されます。Bitbucketをクリックします。Bitbucketにアカウントがない場合は、Create one for freeをクリックします。
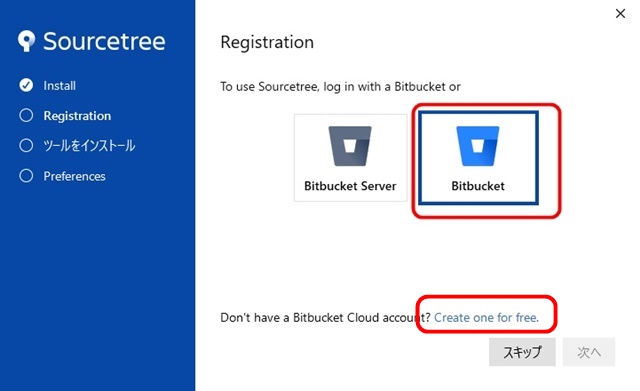
以下、Create one for freeをクリック後、Bitbucketのアカウントを作成する手順です。以下の画面が表示されるので、メールアドレス、氏名を入力し、サインアップを入力します。Bitbucketに必要な情報は他に「Btibucketのユーザ名」と「パスワード」のみ。登録は数分程度で完了します。なお、既にお持ちのGoogle、Microsoft、Apple、Slackのアカウントを使用することも可能です。
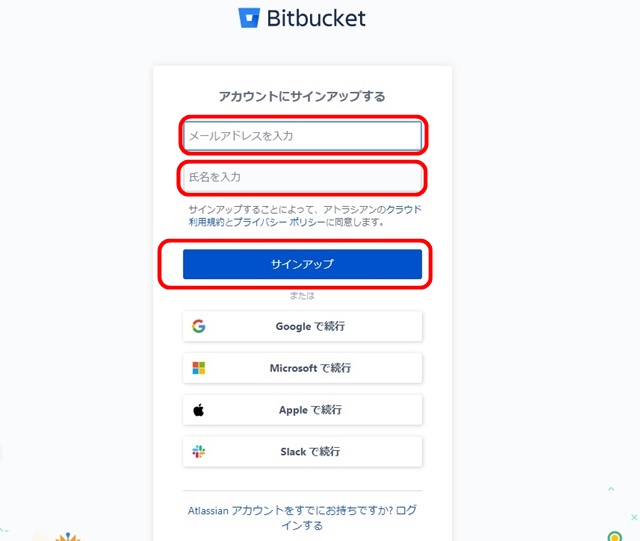
自動操作防止のロボット対策の画面です。以下の例ではバスを選択し、最後に確認をクリックします。他にも横断歩道や信号を選ぶ画面のケースがあり、ロボット対策画面が複数回繰り返されます。
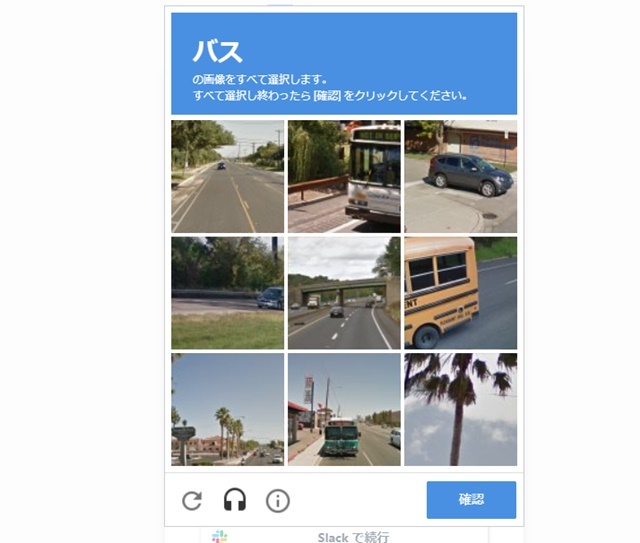
指定したメールアドレスに、「Bitbucket で使用するメール アドレスを認証」というタイトルのメールが届きます。メール本文の「メールアドレスを認証」ボタンをクリックします。
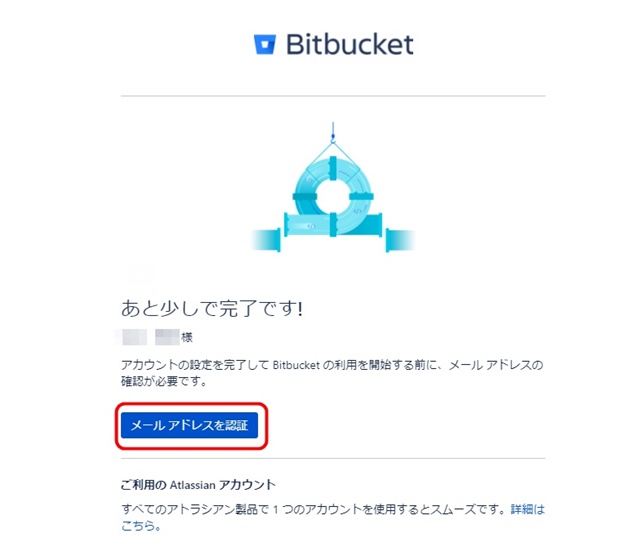
Bitbucketのアカウントに設定するパスワードを入力します。パスワードを入力するとパスワード強度が表示されるので目安にしましょう。大文字小文字アルファベット記号を混ぜたパスワードを設定することで、パスワード強度は強くなります。パスワードを入力したら、サインアップをクリックします。
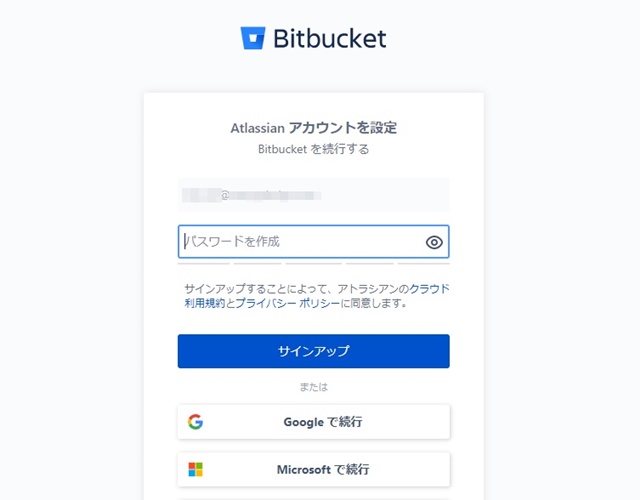
最後に、Bitbucketのユーザ名をアルファベットで入力します。入力したら「続行」をクリックします。
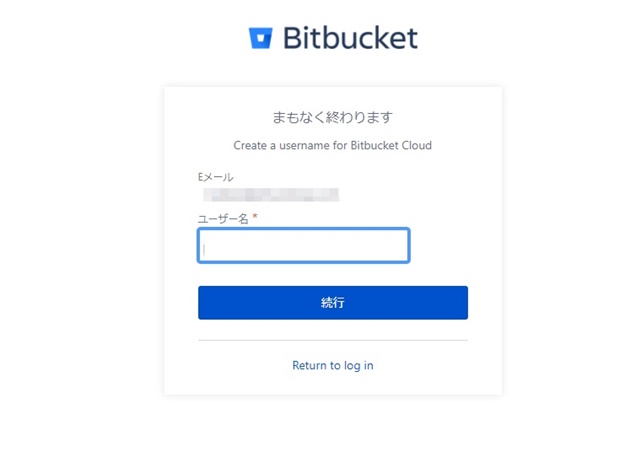
以上で、Bitbucketのユーザ登録は完了です。Sourcetreeのインストーラに戻って、Bitbucketをクリックしましょう。
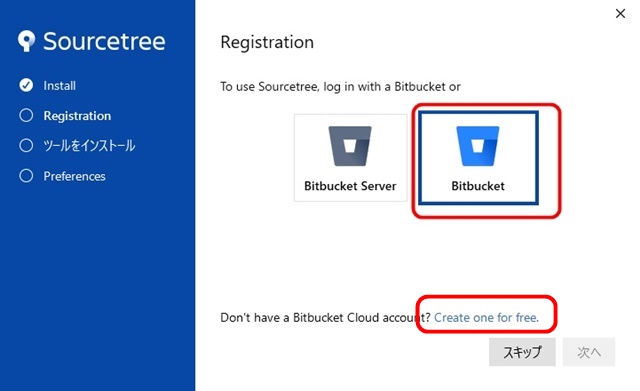
アクセスの許可を求める画面が表示されます。「アクセスを許可する」ボタンをクリックします。
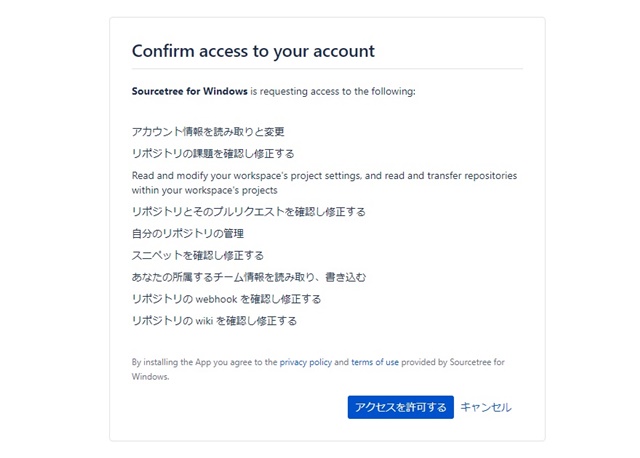
「登録が完了しました」と表示されるので、「次へ」をクリックします。
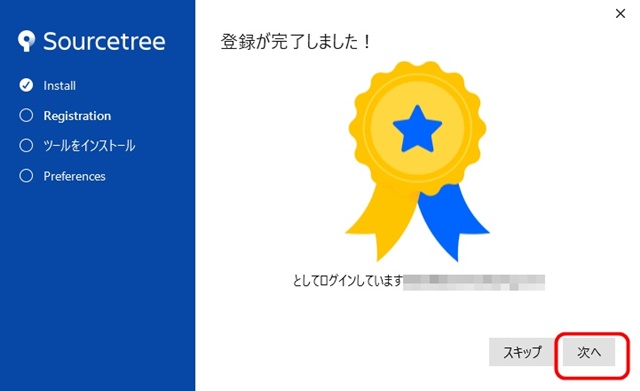
Gitコマンドをインストールする画面。今回は、既にGitコマンドをインストール済みだったので以下のようにGitの情報が表示されました。「次へ」をクリックします。
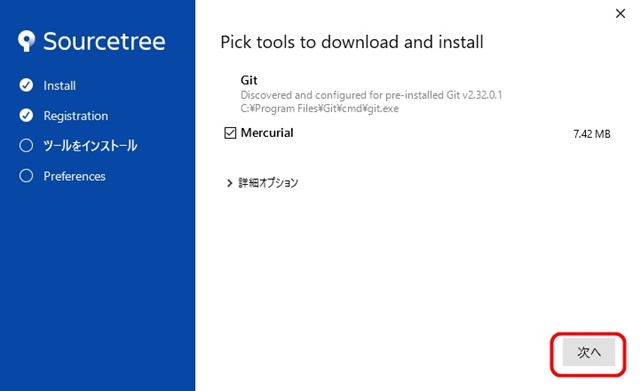
ツールのインストールが完了しました。続いて「次へ」をクリックします。
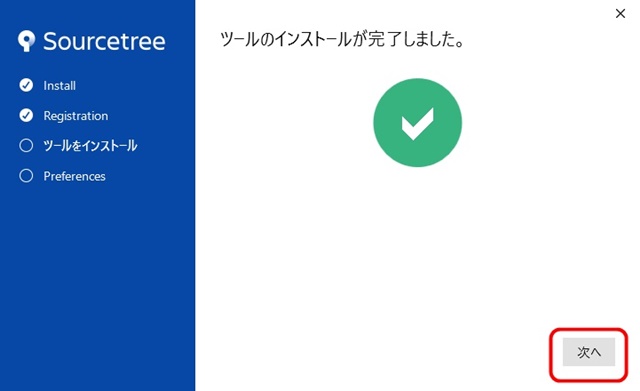
Preferences(設定)画面。Bitbucketのユーザ名とメールアドレスが表示されるので「次へ」をクリックします。
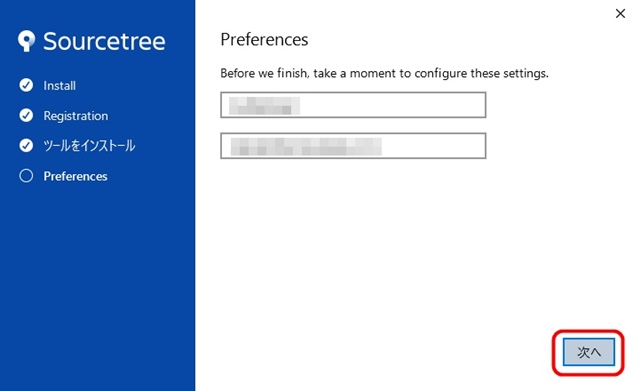
「SSHキーを読み込みますか?」というダイアログが表示されます。ここでは「いいえ」をクリックします。
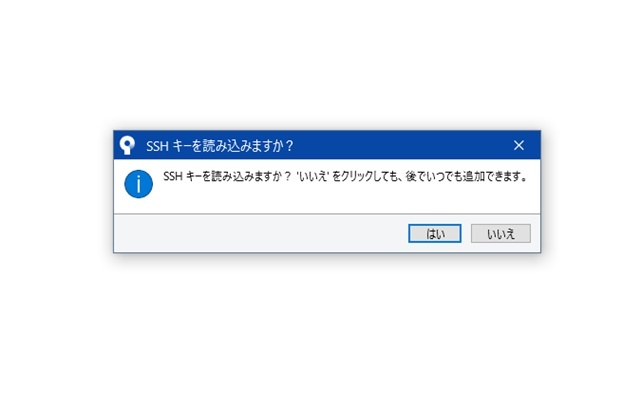
これにて、Sourcetreeのインストールは完了です。
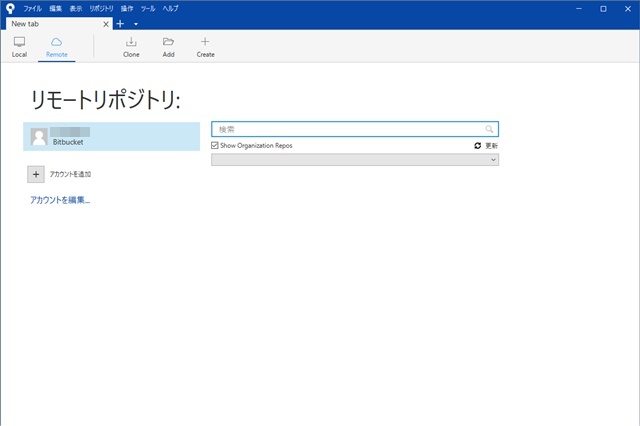
Sourcetreeで、Githubリポジトリのクローンを実行
SourcetreeでGithubのリポジトリをクローン(複製)してみましょう。
【関連記事】
▶GitHubのcloneは、リポジトリをローカル環境に複製 gitやghで実行
Sourcetreeの「Clone」をクリックし、Clone用のURLを入力後、「クローン」をクリックします。
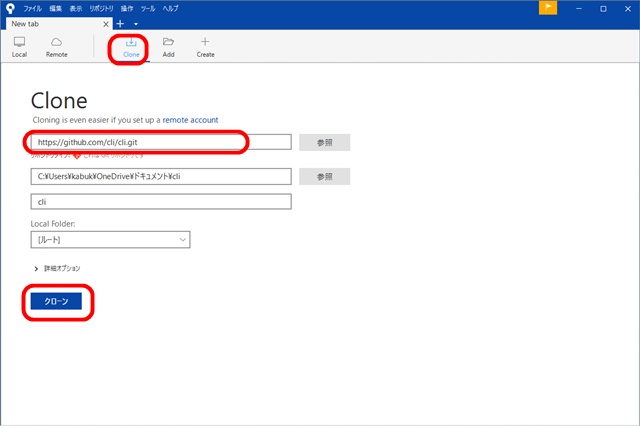
Clone用のURLは、リポジトリのページからCodeボタン→HTTPSの箇所に表示されるURLをそのまま入力します。今回は、GitHub CLIのリポジトリをクローンしてみましょう。
参考)cli/cli: GitHub’s official command line tool GitHub CLIのリポジトリ
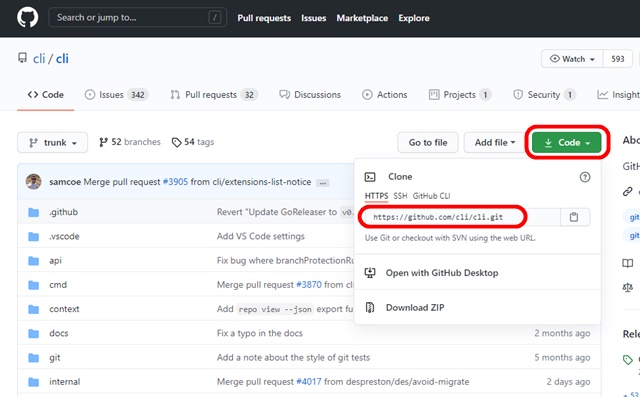
リポジトリがクローンされ、リポジトリの情報が表示されます。「History」に、過去のコミットの情報一覧が樹形図とともに表示されています。画面下にはコミットのコメント、がねん右下には変更箇所のdiffも表示されています。
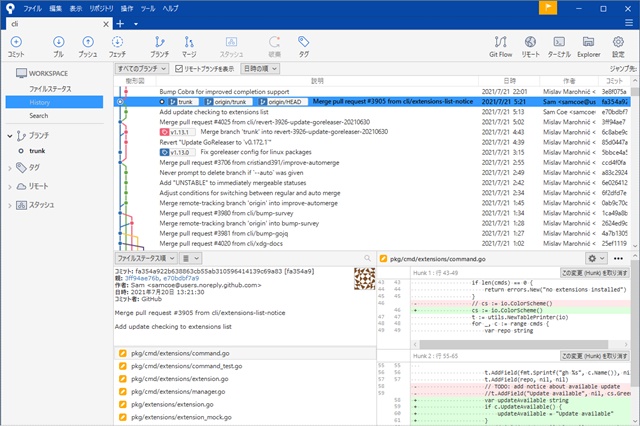
Soucetreeでコミットを実行する
Sourcetreeからコミットを実行してみましょう。GitHub CLIのリポジトリでコミットの実験をするわけにはいかないので、GitHubにてリポジトリを作成して試してみました。ブランチなしのリポジトリになっています。
【関連記事】
▶GitHubの使い方 アカウントの登録方法と、gitコマンド、ghコマンドの使用例
クローンしたソースコードをローカル環境で編集すると、Sourcetreeに「コミットされていない変更があります」と表示されます。画面左上のコミットのアイコンの右に数字の「1」が表示されています。これは、コミットされていない変更の数を表しています。
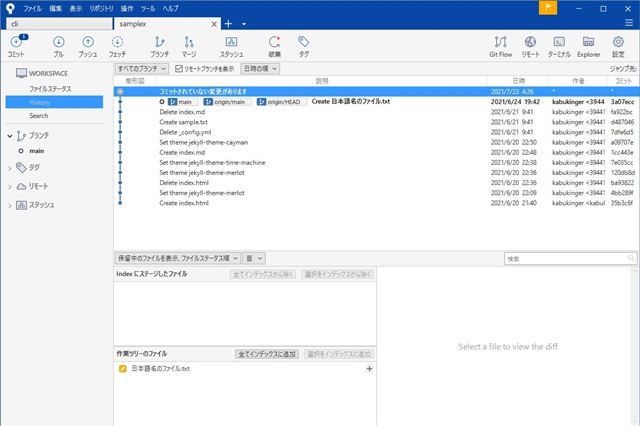
「コミット」をクリックします。この時点では、画面右下の「コミット」はグレーアウトしてクリックできない状態になっています。修正ファイルを「ステージ」する手順が必要になるんですね。作業ツリーのファイルから変更を行ったファイルをクリックして選択し、「選択をインデックスに追加」をクリックします。
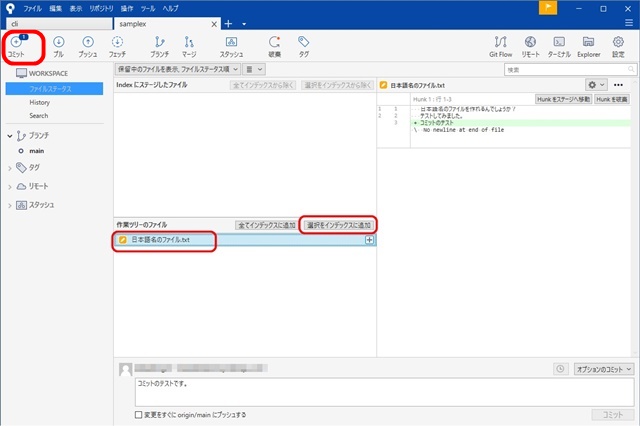
「ステージしたファイル」に変更ファイルが移動します。これで、コミットボタンが押せるようになりました。画面下にコミットのコメントを入力して、コミットボタンをクリックします。
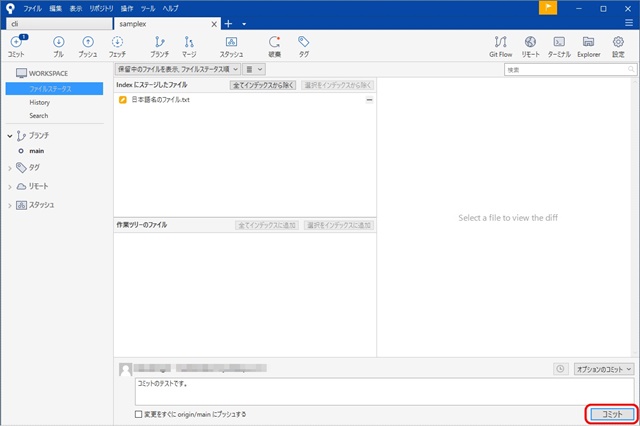
Sourcetreeでgit操作
Sourcetreeでは、コミット以外にもブランチを作成したり、プッシュ、プル、フェッチをおこなうなどgit操作が可能です。
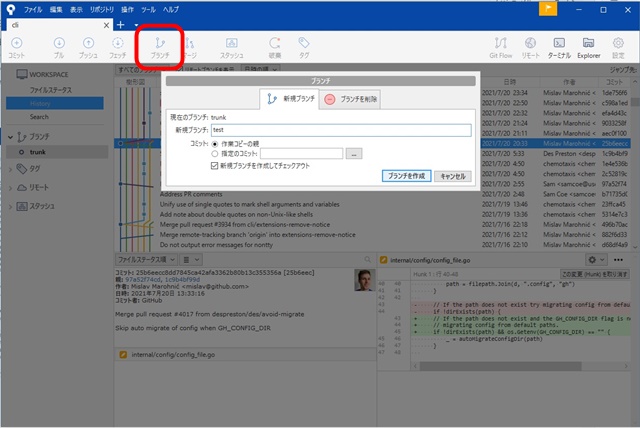
「History」でのコミット履歴で右クリックすると、チェックアウトやマージ、リベース、コミットの打ち消しなどの操作が可能です。
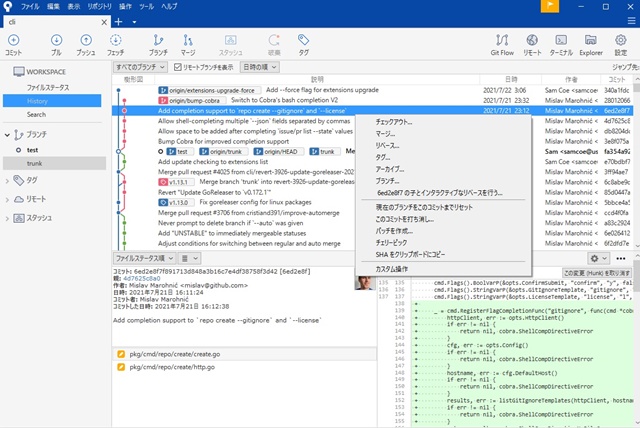
シンプルを極めたGitHub Desktopとは対極で、Sourcetreeはできる操作をすべて盛り込んだgitクライアントになっています。gitコマンドの動作をGUIで確認しながら実行できるのでgitの学習にも最適。「この操作をすると、この部分が変わる」というのがわかりやすいんですね。
比較的マイナーなgitコマンドにも対応しているため、Sourcetreeでgit学習用の環境を作って、本番リポジトリを操作するときに間違いがないようにするのも良いかも知れませんね。
まとめ


- Sourcetreeは、git管理されたファイルの履歴が木構造表示できるGitのGUIクライアント
- Sourcetreeは、Windows用とMac用があり、無料でダウンロード&使用できる
- Sourcetreeから、GitHubのクローン、コミット、プッシュ、プルなどのgit操作が可能
[\comment]










