手に職を付けて現場を渡り歩くような真の職人のようなエンジニアもいますが、そこまでいかなくても仕事で使うツールにこだわりを持っているエンジニアは多いですね。
今回は仕事で一番使うテキストエディタとパソコンの周辺機器についておすすめや選ぶ際のポイントをご紹介します。
- プログラミングをする際はテキストエディタと周辺機器にこだわろう
- ちょっとしたスクリプト作成にはテキストエディタが使いやすい
- テキストエディタ初心者はサクラエディタかVS Codeから始めよう
- プログラミングをするなら30インチ前後のディスプレイが実用的
- キーボードにもこだわることで作業効率アップが見込める
目次
プログラミングにおすすめのテキストエディタ
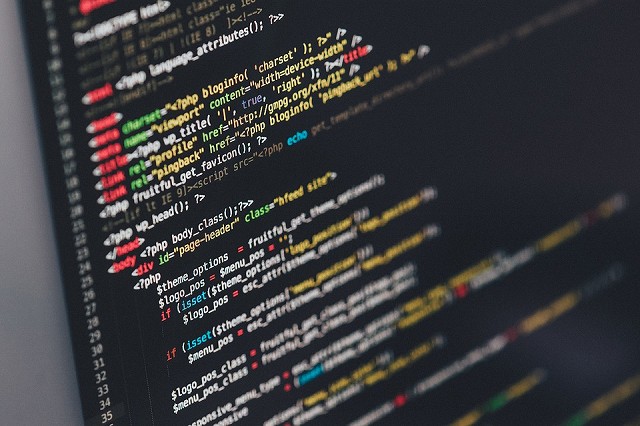
IDE(統合環境)を使ったプログラミングが定着していますが、ちょっとしたスクリプトを作成する場合などテキストエディタが活躍するシーンは意外に多いもの。今回は特にプログラミングにおすすめのテキストエディタをご紹介します。
サクラエディタ
Windows環境には昔から優秀なフリーのテキストエディタが多くありますが、現時点で言えばサクラエディタをおすすめします。動作は軽いですし、国産フリーウェアですから日本語で使う場合の初期設定も必要ありません。
キーワードハイライト、複数の文字コードのサポート、多彩な編集機能、DIFF表示、grep検索、マクロ機能などなどプログラミングを補助する機能が盛りだくさんです。
Visual Studio Code
サクラエディタを現時点。と言ったのはこのVisual Studio Codeが赤丸急上昇だからです。マイクロソフトが本気で作成したテキストエディタでサクラエディタが備えている機能に加え、マルチOS対応、入力補完、リファクタリング、デバッグ機能、Git関連機能、アドオンによる機能拡張まで備えています。
元々マイクロソフトはVisualBasicの時代からエディタには定評がありましたがWindows環境のみだったことで他OSユーザにはなじみはなく、Windowsユーザは当たり前の機能。という事であまり評価されてきませんでした。
このVisual Studio Codeも発表されて2年経ちます。一部のマイクロソフトアレルギーのエンジニアもマルチOS対応ということで一度試してみて頂きたいものです。
「テキストエディタ毎の違いについてもっと知りたい」といった方は、「ポテパンキャンプ」の無料カウンセリングも試してみてください。
プログラミングに必要なハードウェア

快適にプログラミングを行いたいのであればある程度はハードウェアにもこだわりたいところ。仕事の場合、パソコンは会社から支給されるものを使う必要がありますし、趣味の場合でもプログラミングを始めるからと簡単に新しいものに買い替える訳には行かないでしょう。そうなってくると、こだわりどころは周辺機器になります。
快適にプログラミングを行いたいならディスプレイ、キーボード、マウスは見直したいですね。ここではそれぞれの周辺機器の選択ポイントを整理してみます。
ディスプレイ

プログラミングを行なっていると同時に沢山の情報を見ながら作業したい場面によく遭遇します。仕様書やプログを見ながらプログラミングをする事はとても多いですし、テストなども元データと見比べながら結果を検証します。
また、純粋なプログラミングについても広いディスプレイがあると一度に見渡せる範囲が広がるため効率よく作業ができます。最近の大型ディスプレイは30インチ台であっても安いものであれば3万を切る値段設定になっている製品もありますので是非、揃えたい所です。
では、どのような製品を選択すればいいかポイントを整理してみましょう。
まずはインチ数です。プログラミングには30インチ前後のディスプレイがおすすめです。あまり大きすぎても画面の端を見るような場合に視線を大きく動かす必要があり疲れてしまいます。また、インチ数を選択する際は机の大きさも重要です。大きなディスプレイの場合あまり顔から近いと大きすぎて全体を見渡せなくなります。購入の際は机の大きさに合わせたサイズを意識しましょう。
サイズと合わせてポイントにしたいのはアスペクト比(縦横比)です。プログラミングではワイドディスプレイで一般的な16:9がおすすめです。もっと横が広いタイプもありますが、パソコン側が対応していないケースも考えられますし、実用として16:9で十分でしょう。また、解像度ですが主流の1920×1080がおすすめです。こちらもパソコンの仕様に注意して選択して下さい。
高精細という点ではドットピッチ、コントラスト、輝度、フリーフリッカー、応答速度なども気になりますが、主にプログラミングで使用するのであればそれほど気にする必要はないでしょう。これらの仕様はディスプレイのサイズよりも価格に影響を与えるためボリュームゾーンの仕様を選択しておけば実用には十分です。
液晶のタイプには光沢タイプ(グレア)と非光沢タイプ(ノングレア)がありますが、プログラミングに使うのであれば非光沢タイプがおすすめです。
長時間ディスプレイを見るエンジニアには目に優しい非光沢タイプを選択すべきでしょう。ブルーライトが気になるエンジニアは軽減機能が付いているモデルなどもいいですね。
キーボード

プログラマーはペンで字を書いている時間よりキーボードを叩いている時間の方が圧倒的に長いですので、キーボードにこだわるエンジニアは多くいます。キー構造や大きさ、パソコンとの接続方法など選択するポイントは多くあります。
まずは、キー構造です。これはキータッチに大きな影響を与えるため一番気にしたいところです。パソコン用のキーボードには大きく3つのタイプがあります。キー構造はキーボードの価格に一番の影響を与える部分になり、キー構造ですべてが決まると言っても過言ではありません。長く使い続けるキーボードを考えているのであれば多少はコストをかけてもいいかもしれません。
一番安価なキーボードに採用されているのはペチペチとしたキータッチのシリコンキャップ方式です。上からしっかりと押さないと認識しないと言う粗悪な製品は流石にありませんが、この方式はキータッチが気に入らないと言うエンジニアは多いようです。
次にノートパソコンに多いのがパンタグラフ式です。電車の上に付いているパンタグラフと同じ構造の支柱がキートップを支えており、キーを押し上げる仕組みです。昔からある仕組みのためキータッチとして違和感は少ないでしょう。
こだわり派に人気があるのがメカニカルと呼ばれる方式です。キー1つ1つに基盤とのスイッチがあり、しっかりとしたキータッチと深めなストロークが人気の理由です。この方式の代表格がこだわり派に人気のHappy Hacking Keyboardです。
キー構造とストロークは好みの問題なのですが「浅すぎず深すぎず」がいいでしょう。キー配列で一番注意したいのはCTRLキーの位置でしょう、パソコンメーカーによってはCTRLキーの位置が違いますので慣れているキー配列のキーボードを選択した方が無難です。
また、ALTキーが左右に付いているかもポイントになります。片手で操作したい場合、右側にもALTキーが付いている方が便利ですね。さらにはWindowsキーの位置も気にしたいですね。
パソコンとの接続方式ですが、最近の流行りはBluetoothでしょうか。ノートパソコンを使う事が多くなり、USBの接続数が限られることから必然的にBluetoothが選択肢に上がってきています。初期のBluetoothキーボードには打鍵から反映されるまでに若干のタイムラグがある製品もありましたが、最近はあまり気にならないようになってきています。
Bluetoothキーボードで一番気になるのは電池でしょうか。使えないタイミングがあると致命的な周辺機器ですので必ず電池の予備は準備しておきたいですね。ケーブルが煩わしい方はBluetooth接続のキーボードになりますが、そうでなければ電池切れを気にしなくてもいい安定の有線接続のキーボードがいいでしょう。
次にキーとキーの間隔、キーピッチです。一般的には19mm前後ですが、ノートパソコンの小型化により短いキーピッチを選択しているキーボードもあります。あまりに小さいと隣のキーを押してしまう事になりますので標準の19mmをおすすめします。
マウス
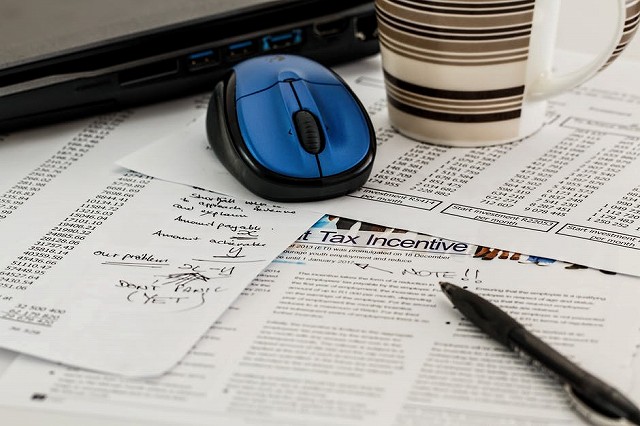
マウスも最近はBluetooth方式の無線が主流になりつつあります。こちらも電池切れには注意が必要です。キーボード同様電池切れは致命的です。しかし、マウスは有線方式の場合、ケーブルが邪魔でマウスが自由に動かせないという事があります。ですからマウスは無線方式がおすすめです。
多機能ボタンが付いている機種もありますが、多機能ボタンに慣れてしまうと普通のマウスが使えなくなりますのであまりおすすめしません。
光学方式ですが、最近はBlue LED方式を採用しているマウスが多く出ています。波長の短い青色レーザーを使用しているBlue LED方式は読み取り精度が高いためおすすめです。
「プログラミングに役立つ周辺機器をもっと知りたい」といった方は、「ポテパンキャンプ」の無料カウンセリングも試してみてください。
まとめ
テキストエディタ、周辺機器ともこだわりポイントの多いツールです。特に周辺機器は店頭などで実際に使ってみて自分にあった使い心地の製品を選択してみてください。










