目次
Javaとは?

Javaとは、プログラムを作成するために利用するプログラミング言語の1つです。
Javaを使用することによって、さまざまなコンピュータで動作するさまざまなプログラムを開発できます。
例えば、通販サイトやWeb検索、SNS、乗り換え案内、業務用システムなどですね。
数多くのシステムやアプリケーションといった分野で、Javaの技術は取り入れられています。
その理由とも言える、Javaの特徴は下記の通りです。
- 学びやすい標準的な基本文法である
- 大規模開発を支援するオブジェクト指向に対応している
- 便利な命令群が豊富に用意されている
- 汎用性が高くさまざまなコンピュータで同じように動作する
JavaをWindowsで使うには?

JavaをWindowsで使うために、まずは環境構築行っていきましょう。
必要なものをダウンロード・インストールすることによって、Javaでプログラムの開発ができます。
Javaでプログラミングを行うのに特別必要なものはありません。
無料でダウンロード・インストールできるので安心してください。
JavaをWindowsにインストール・ダウンロードする方法

ではさっそく、JavaをWindowsにインストール・ダウンロードする方法を見ていきましょう。
まずは、あなたがお使いのパソコンが32bitか64bitかどうかを確認します。
どちらかによってインストール・ダウンロードするものが変わりますので、1番はじめにチェックしておきましょう。
- 「スタート」をクリック
- 「設定」を選ぶ
- 「システム」を選ぶ
- 「バージョン情報」を選ぶ
- 「デバイスの仕様」項目の「システムの種類」をチェック
以下の画像のように、あなたがお使いのパソコンが何bitであるか表示されます。
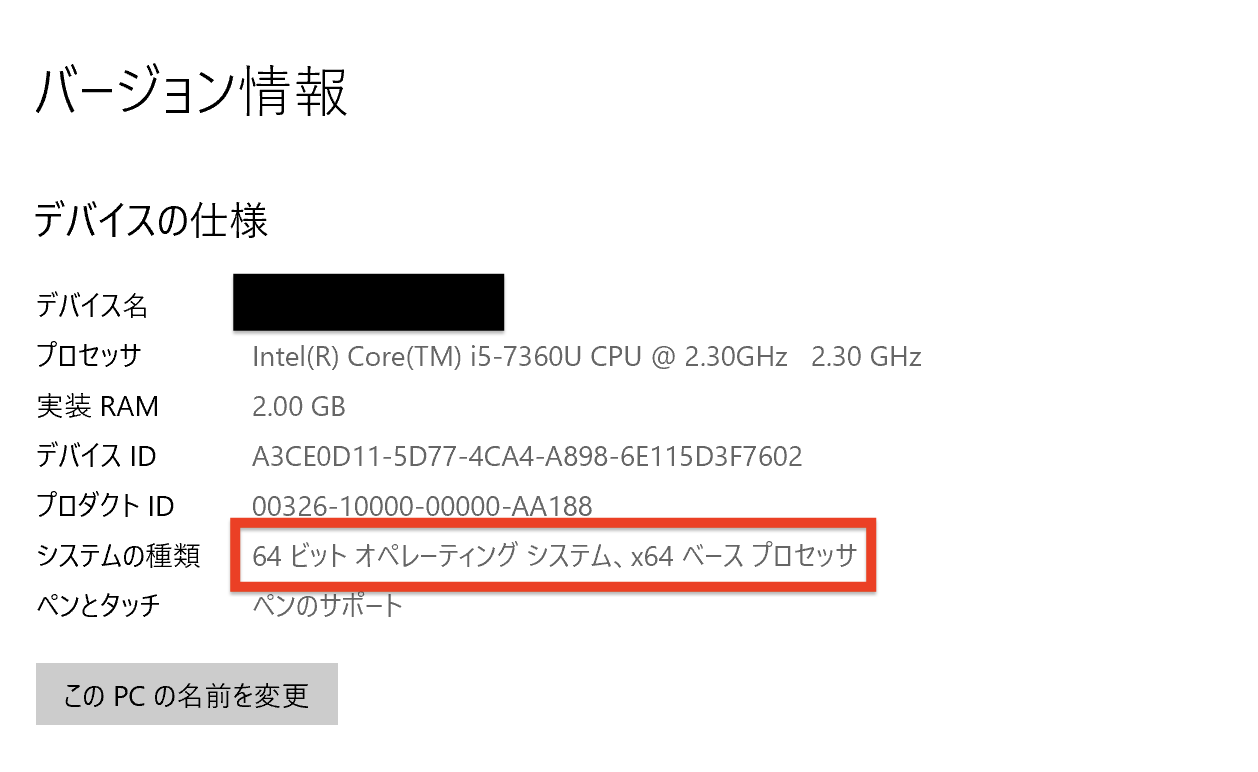
また、確認はブラウザで行うことも可能です。
以下の「確認くん」というサイトを開き、「現在のブラウザー」という項目をチェックします。
「Win64; x64」と書かれていれば、あなたのパソコンは64bit版です。
もし、あなたのパソコンが32bit版の場合、「WOW64」と表示されるか、何も表示されません。
32bitか64bitか確認できたら、インストーラーをダウンロードしましょう。
次の手順でダウンロードします。
- ダウンロードページを開き、「JDK Download」をクリック
- 「Windows x64 Installer」のファイルをダウンロード
- ダウンロードしたインストーラー(jdk-16_windows-x64_bin.exe)を起動
- 手順に従ってインストールを進める
- 下記画面の絶対パスは、後で環境変数を設定する際に使うのでコピーしておくと良いでしょう。
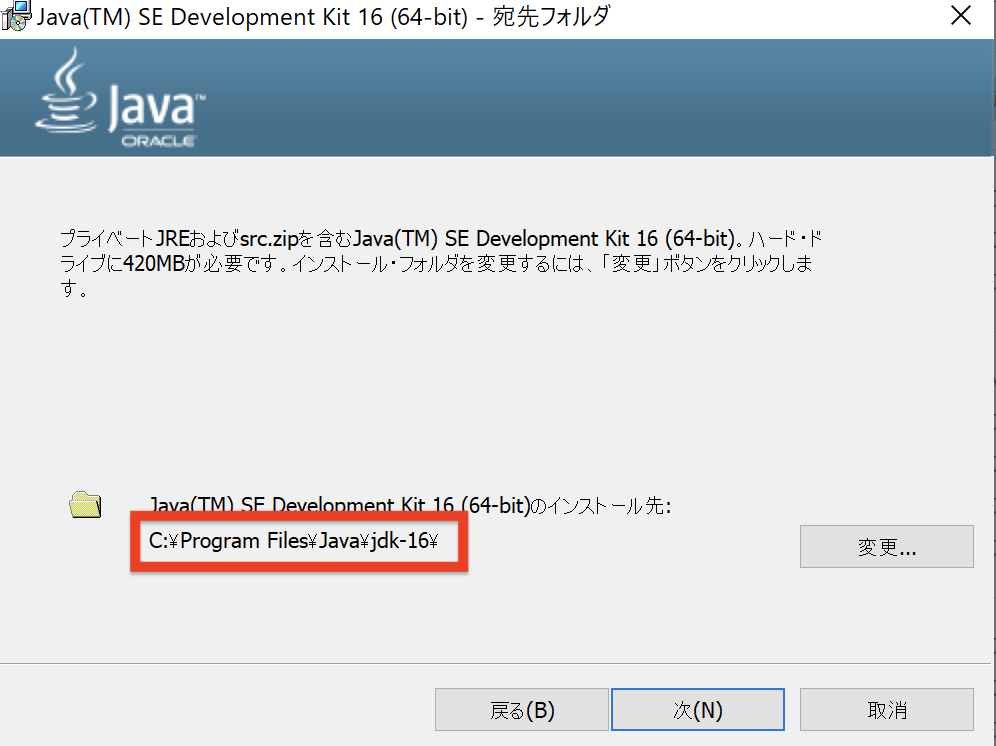
上記の手順でインストーラーのインストールが完了したらOKです!
Windowsの環境変数の設定・パスの確認

ダウンロードしたJavaを使用するために、環境変数を設定します。
環境変数を設定するには、Windowsのスタートから「設定」をクリックし、「Windowsの設定」を開きましょう。
検索ボックスに「環境変数」と入力すると、候補の中に「システム環境変数の編集」があるのでクリックしてください。
「システムのプロパティ」が開くので、「詳細設定」タブの環境変数ボタンをクリック。
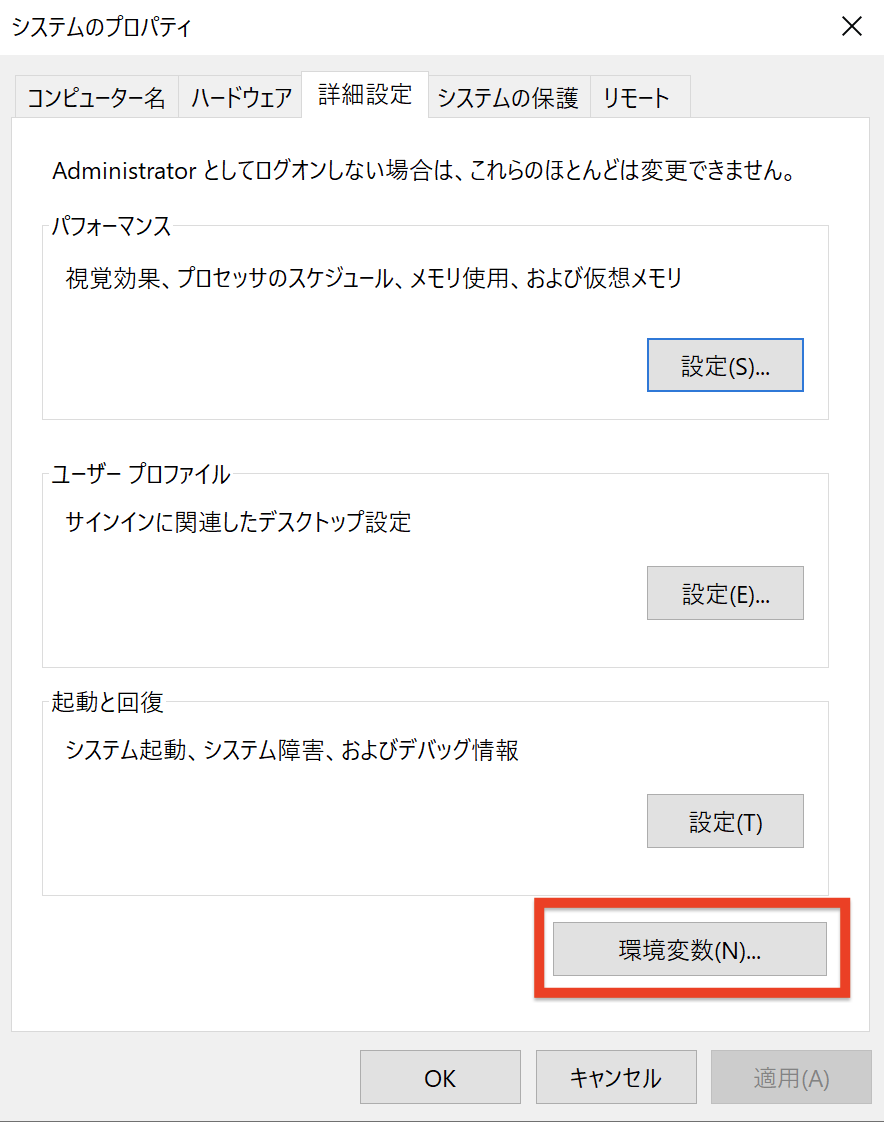
「環境変数」が開きますので、「システム環境変数」の変数で「Path」を選択して、編集ボタンをクリック。
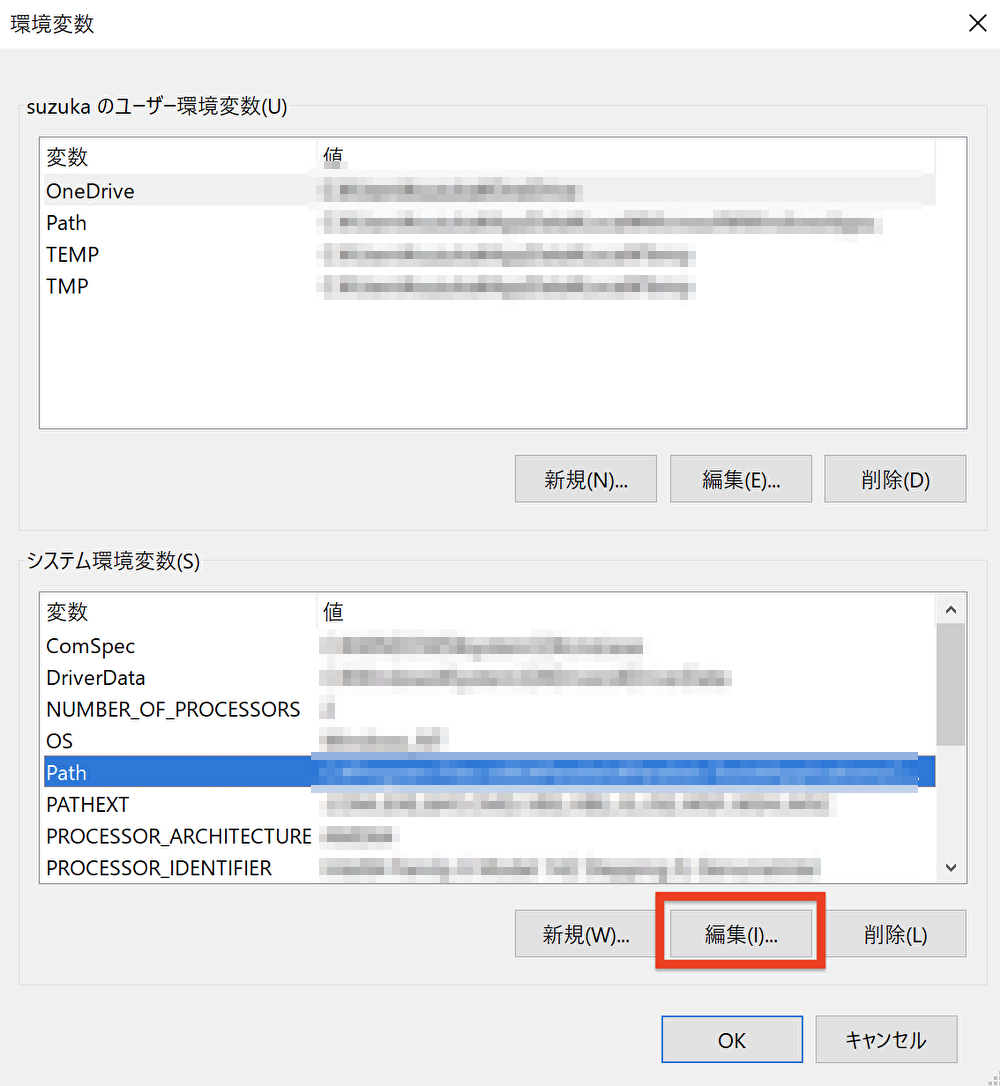
「環境変数名の編集」が開きますので、新規ボタンをクリック。
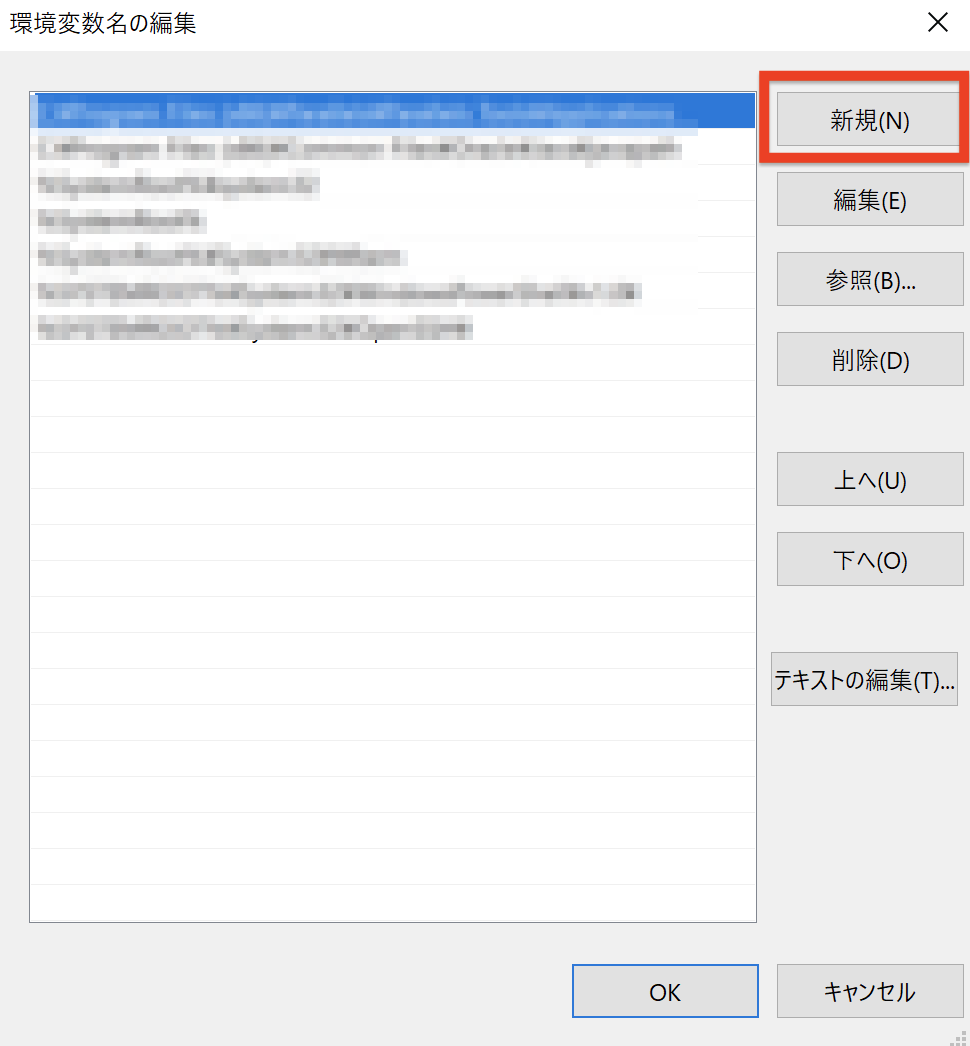
新規ボタンをクリックすると入力できるようになりますので、java.exeファイルをインストールしたディレクトリの絶対パスを入力します。
今回の例で言うと下記の通りです。
C:\Program Files\Java\jdk-16\bin
入力が完了したら、画面下部にあるOKボタンを押して完了です。
JavaをWindowsをインストールしたらやっておくべきこと

Javaでプログラム開発を行う前にやっておくべきこととして次の2つがあります。
- エディタのダウンロード
- Pleiadesのダウンロード
必須ではありませんが、やっておくと今後の開発が便利になるはずです。
気になる方はチェックしてみてください。
エディタのダウンロード
Javaのプログラミングは「メモ帳」などの初期テキストエディタでも記述できます。
しかし、本格的に開発を進めていくのであれば、高機能なテキストエディタを用意しておくのがおすすめです。
開発をサポートしてくれる便利な機能のエディタが無料で数多く用意されています。
筆者もJavaの開発では「Atom」「Visual Studio Code」などを活用しています。
おすすめのテキストエディタについては、以下の記事で紹介していますのでぜひチェックしてみてください!
【関連記事】
Pleiadesのダウンロード
Pleiadesは、統合開発環境 Eclipse(イクリプス)に開発に便利な機能・プラグインを加えた上で、Webアプリケーションサーバーの Apache Tomcat をセットにしたソフトウェアです。
JavaでWebアプリケーションの開発にチャレンジしたい方に、おすすめの開発環境になります。
Pleiadesはとても多機能であるため、プログラミング初心者には少し使いづらいところもあるでしょう。
しかし、Javaでプログラミングに取り組むのであれば、いずれは利用することとなる統合開発環境(IDE)です。
詳しいダウンロード・インストール方法は、下記の記事で解説していますのでぜひ参考にしてみてください。
【関連記事】
▶︎【Java】Webアプリケーションとは?開発環境の設定からサンプルコードまで紹介!
JavaをWindowsでコマンド実行

JavaをWindowsでコマンドラインからコマンド実行してみましょう。
スターボタン横の検索ボックスに「cmd」と入力し、コマンドプロンプトを開きます。
まず、コマンドプロンプトからJavaが使えるか確認してみましょう。
開いたコマンドプロンプトに「java」を入力して実行します。
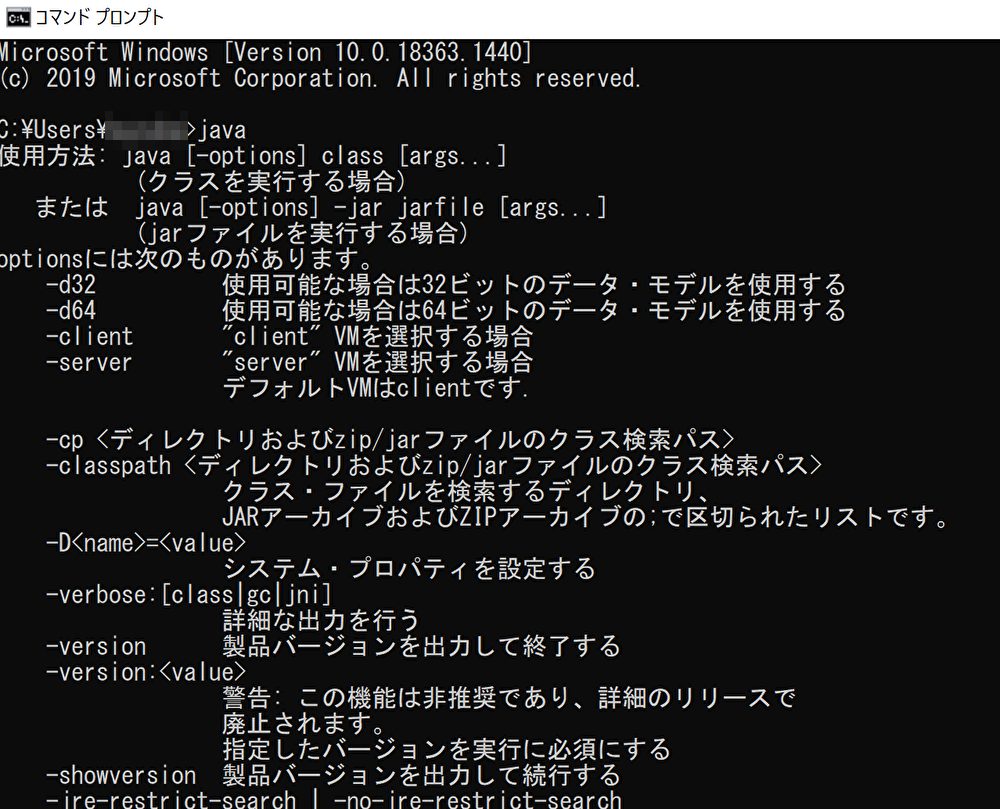
画像のようにコマンドリストが表示されればOKです。
次に、「javac」と入力してみましょう。
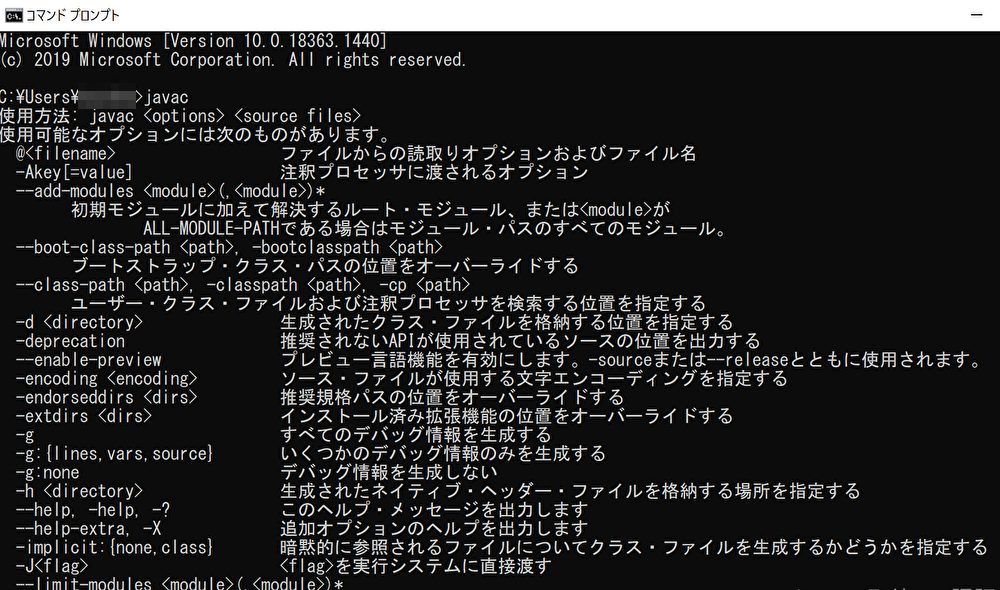
同じくコマンドリストが表示されればOKです!
もしこのコマンド入力時に下記の表示が出る場合は、環境変数のパス設定が間違っています。
'java' は、内部コマンドまたは外部コマンド、 操作可能なプログラムまたはバッチ ファイルとして認識されていません。
'javac' は、内部コマンドまたは外部コマンド、 操作可能なプログラムまたはバッチ ファイルとして認識されていません。
インストールできていることが確認できたら、簡単なサンプルで実行できるか実際に動かしてみましょう。
記述例は下記の通りです。
■記述例
public class Main {
public static void main(String[] args) {
System.out.println("Hello World.");
}
}
よくある「Hello World.」という文字列を表示させるプログラムですね。
このソースコードを「Main.java」として、任意の場所に保存しましょう。
では実際にコマンドプロンプトでコマンド実行してみます。
下記の通りです。
■実行結果
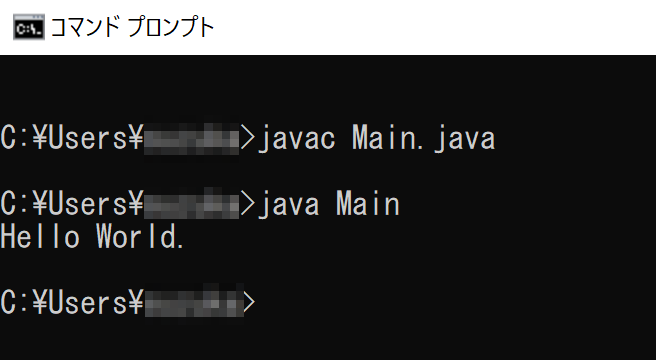
画像のように「Hello World.」と表示されていれば正しく動作しています。
JavaはWindowsとMacどちらで開発するのがいい?

Javaでプログラムの開発は、Windows と Macどちらでも問題なくできます。
当サイトでは、プログラミング学習の目的が「IT業界への就職」で考えているのであれば、Macにすべきだと考えています。
その大きな理由は、「IT業界の現場ではMac使用率が圧倒的に多いから」です。
本記事でいう「IT」とは、IT全体という意味であって、プログラミングを主とした開発を行っている企業という意味ではありません。
特に、スマートフォン開発やスマートフォン関連アプリを主軸にしている企業では、Macしか使っていないと言っても良いでしょう。
近年では、勉強会を開催している企業や業務の一環として勉強会に参加させる企業も増えてきました。
このような勉強会の場に来ているJava専門プログラマの方のパソコンを見ても、持参しているのはほとんどMac Bookでした。
勉強会などの場所では、開催主が使っている環境と自分の環境を揃えることで、問題が起きた場合でもいち早く相手に理解・対応してもらえるケースがあります。
また、Macの場合、簡単にWindows環境の構築が可能です。
筆者も「Parallels Desktop」を使って、Mac上にWindows環境を構築しています。
一方、Windowsの場合、Windows上にMacをインストールする行為自体がライセンスに違反してしまいます。
そのため、開発環境をMac・Windows両方にできるMacを利用するのがおすすめと言えるわけです。
その他の理由については、以下の記事で解説していますのでぜひ参考にしてみてください。
【関連記事】
▶︎【Java】開発環境で考える。「Mac と Windows」の選択肢について解説。
また、MacでJavaの開発環境を整える方法は下記の記事で解説しています。
【関連記事】
▶︎Macユーザー向けにJavaのインストール方法とバージョンの確認方法をご紹介!
まとめ

本記事では、Javaとは何か、JavaをWindowsで使い方法などについて解説しました。
JavaをWindowsで使うには、必要なものをインストールして環境変数のパスを設定すればOKです。
無料で比較的簡単に開発環境が整いますので、ぜひ本記事を参考に開発環境を整えてみてください。
Javaの開発に関するさまざまな知識は、当サイトで多く情報を発信しています。
もし、開発中に何かわからない部分や悩む部分があれば、調べてみてくださいね。











環境変数とは、作成したプログラムをWindowsで実行する際に、実行するプログラムのファイルを探すためのディレクトリの絶対パスです。