目次
Javaとは
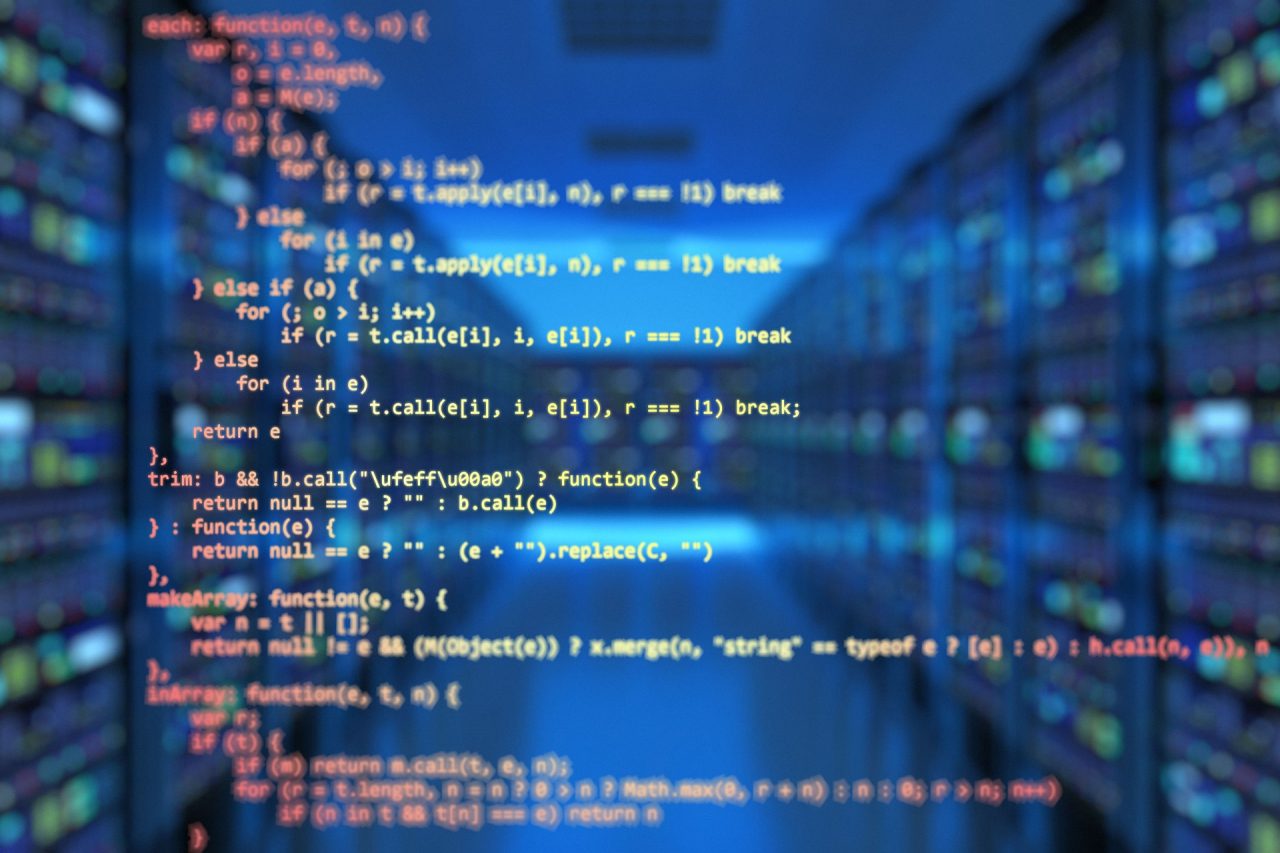
Javaとは、プログラミング言語の1つで、プログラム開発を行うために利用します。
Javaを使った開発によって、コンピュータで動作する幅広いプログラム・システムを開発できます。
例えば、通販サイトやWeb検索、SNS、乗り換え案内、業務用システムなどですね。
ゲーム制作にも利用され、有名なところで言えば「Minecraft」がJavaで作られています。
数多くのシステムやアプリケーションといった分野で、Javaの技術は取り入れられています。
その理由とも言える、Javaの特徴は下記の通りです。
- 学びやすい標準的な基本文法である
- 大規模開発を支援するオブジェクト指向に対応している
- 便利な命令群が豊富に用意されている
- 汎用性が高くさまざまなコンピュータで同じように動作する
プログラミングを知らない人でも名前を聞いたことがあるくらいですので、とても標準的なプログラミング言語と言えます。
JavaのJDK・JREとは

Javaには、JDK(Java Development Kit)とJRE(Java Runtime Environment)と呼ばれるものがあるのはご存知でしょうか?
JDKとは、その名の通りJavaを開発するためのソフトウェアの集まりです。
開発に必要なものが揃っているので、Javaでプログラミングを始めようと思ったら、まずインストールするものとなります。
一方、JREはJavaで作成したアプリケーション・プログラムを動かすために使うものです。
あくまで動かすために使うものですので、JREでJavaのプログラム開発はできません。
「開発はしないけど、自分の環境でJavaアプリケーションを動かす必要がある」という場合は、JREが入っていればOKと言うことですね。
これからJavaを使うための開発環境の準備を行いますが、このJDKをインストールします。
なお、JDKと統合開発環境の「Eclipse」のダウンロード方法は、下記の記事で詳しく解説しています。
【関連記事】
▶︎【Java】JDKとEclipseでJava開発環境を整える!
JREについては下記の記事で解説しています。(※Macユーザー向けです)
【関連記事】
▶︎【初心者】JavaのJREとは?概要からインストール方法までを解説!【MACユーザー向け】
Windows10にJava(JDK)がインストールされているか確認しよう

Javaをこれからインストールしようと思っているかもしれませんが、もしかしたらすでにあなたのパソコンにJDKはインストールされている可能性があります。
ここでは、自分のパソコン(Windows10)にJava(JDK)がインストールされているか確認しましょう。
Windowsの「ここに入力して検索」の検索ボックスに「cmd」と入力して、コマンドプロンプトを起動します。
起動したコマンドプロンプトに「javac -version」と入力してみてください。
下記のように、Javaのバージョンが表示されればJDKがインストールされています!
C:¥Users¥potepan>javac -version javac 16
一方、下記のように認識されていないと表示される場合は、JDKがインストールされていません。
C:¥Users¥potepan>javac -version 'javac' は、内部コマンドまたは外部コマンド、 操作可能なプログラムまたはバッチ ファイルとして認識されていません。
JDKがインストールされていない場合は、次の章でインストール方法を解説しますのでインストールを進めましょう。
Java(JDK)をWindows10にダウンロード・インストールする方法

本章では、JDKをWindows10にダウンロード・インストールする方法を見ていきましょう。
Windows10で32bitか64bitかを確認
JDKをインストールする前に、まずはあなたが使っているWindows10が32bitか64bitかを確認しましょう。
たいていの場合は64bit版だと思いますが、確認方法を知っておいて損はありません。
32bitと64bitのどちらかによって、インストール・ダウンロードするものが変わりますので、最初にしっかり確認しておきましょう。
Windows10で32bitと64bitを確認する手順は下記の通りです。
- 「スタート」をクリック
- 「設定」を選ぶ
- 「システム」を選ぶ
- 「バージョン情報」を選ぶ
- 「デバイスの仕様」項目の「システムの種類」をチェック
以下の画像のように、あなたがお使いのパソコンが何bitであるか表示されます。
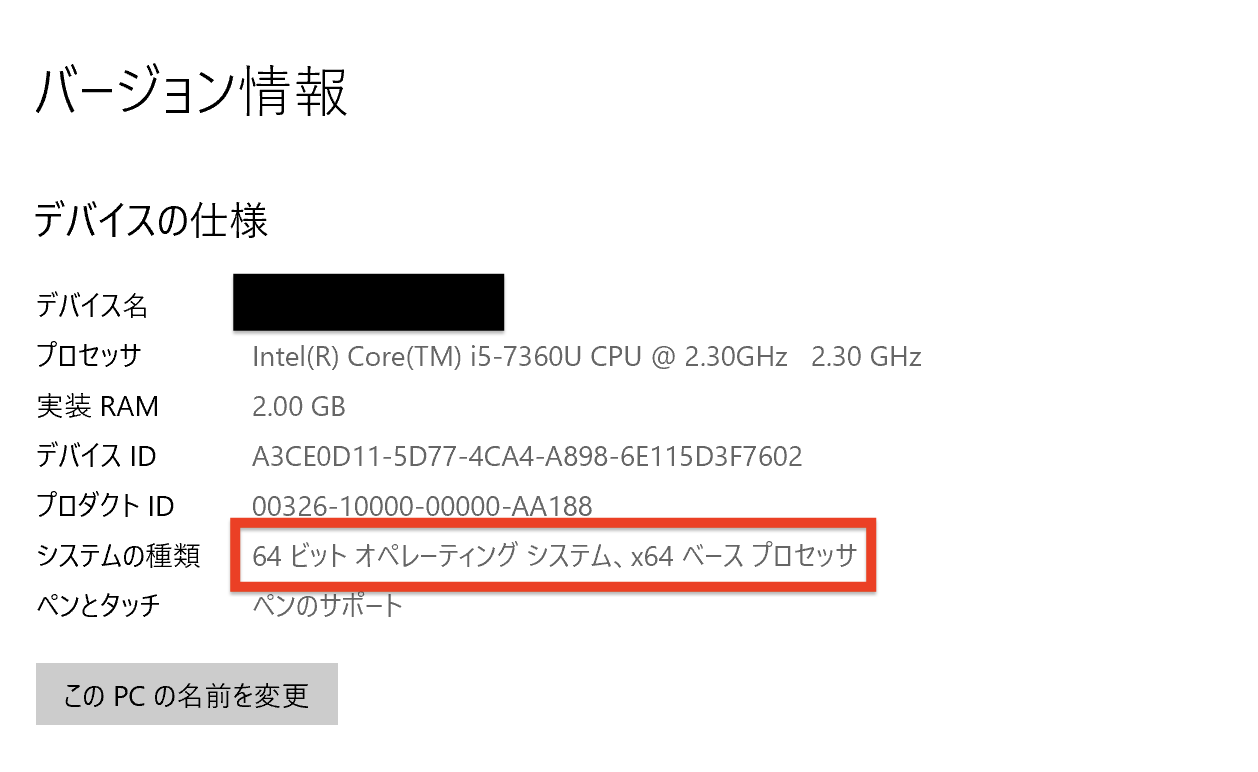
また、確認はブラウザで行うことも可能です。
以下の「確認くん」というサイトを開き、「現在のブラウザー」という項目をチェックします。
「Win64; x64」と書かれていれば、あなたのパソコンは64bit版です。
もし、あなたのパソコンが32bit版の場合、「WOW64」と表示されるか、何も表示されません。
JDKのインストーラをダウンロード
32bitと64bitのどちらか確認できたら、対応するJDKをインストールしていきましょう。
JDKのインストーラは、次の手順でダウンロードします。
- ダウンロードページを開き、「JDK Download」をクリック
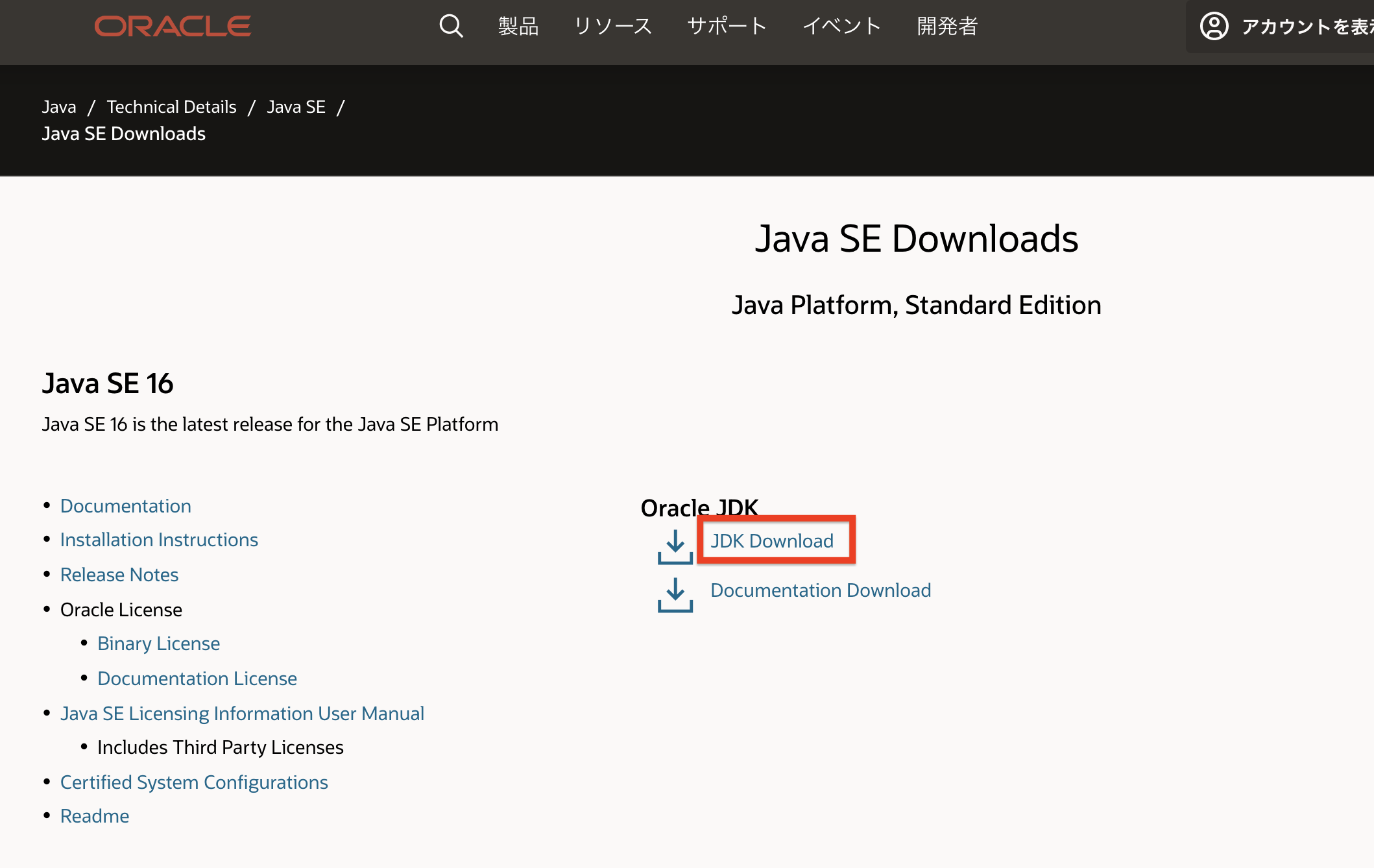
- 「Windows x64 Installer」のファイルをダウンロード
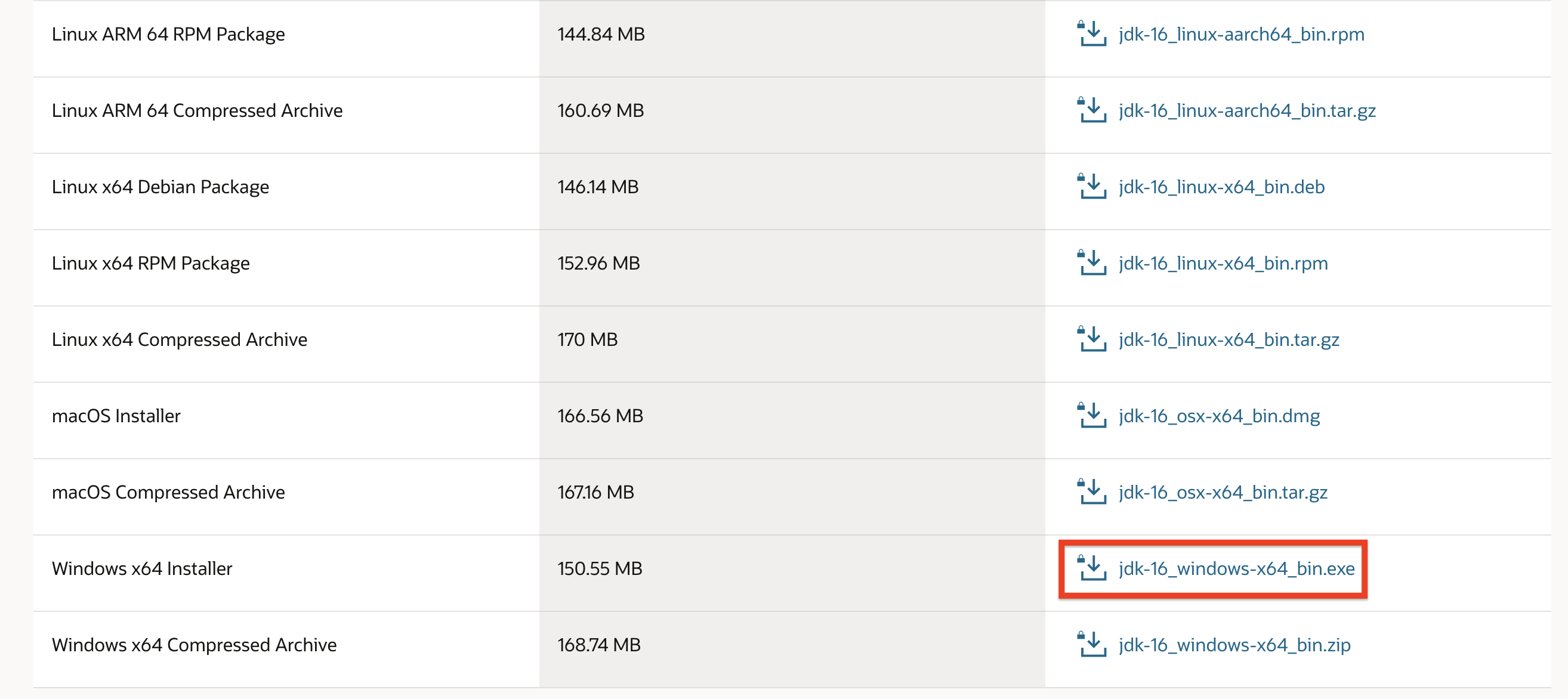
- ダウンロードしたインストーラー(jdk-16_windows-x64_bin.exe)を起動
- 手順に従ってインストールを進める
下記画面の絶対パスは、後で環境変数を設定する際に使うのでコピーしておくと良いでしょう。
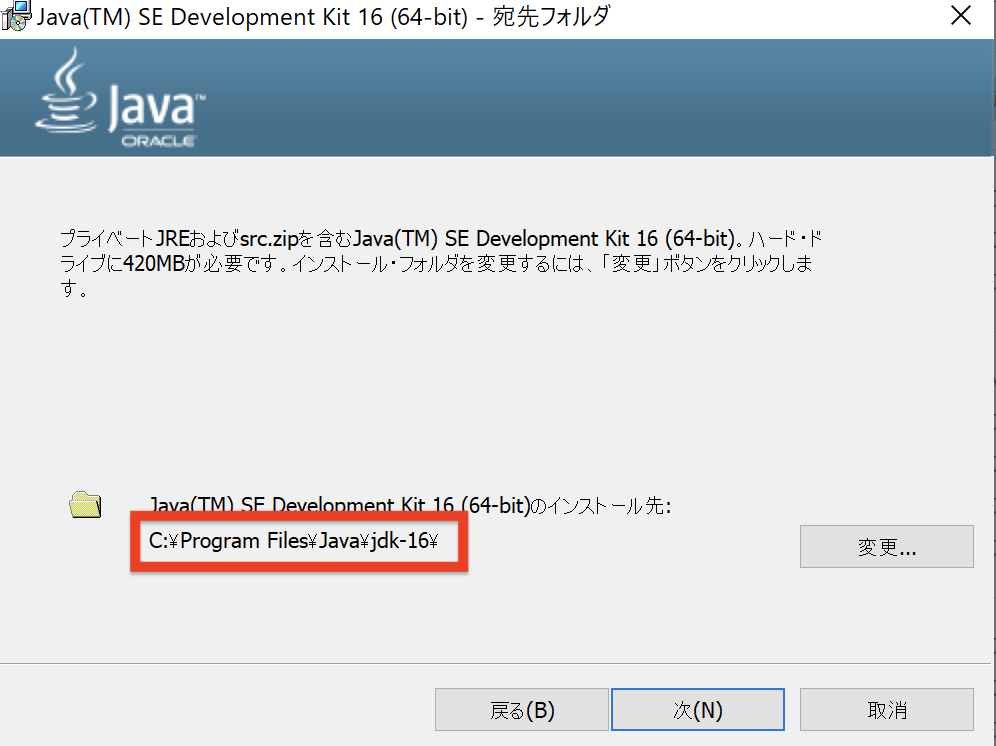
上記の手順でインストールが完了したらOKです!
インストーラーをダウンロードする際に、オラクルのアカウントを作成していないと作成を促される場合があります。
その際は、インストールの前にまずオラクルのアカウントを作成しましょう。
Windows10で環境変数を設定する
次に、ダウンロードしたJavaをWindows10で使うために、環境変数を設定します。

環境変数とは、作成したプログラムをWindows10で実行する際に、実行するプログラムのファイルを探すためのディレクトリの絶対パスです。
名前を聞くと「何だか難しそう……」と感じるかもしれませんが、一から手順を解説するので安心してください。
環境変数を設定するには、Windowsのスタートから「設定」マークをクリックし、「Windowsの設定」を開きましょう。
画面上部にある検索ボックスに「環境変数」と入力すると、候補の中に「システム環境変数の編集」があるので選択します。
そうすると「システムのプロパティ」ウィンドウが開くので、「詳細設定」タブの中にある「環境変数」ボタンをクリックしてください。
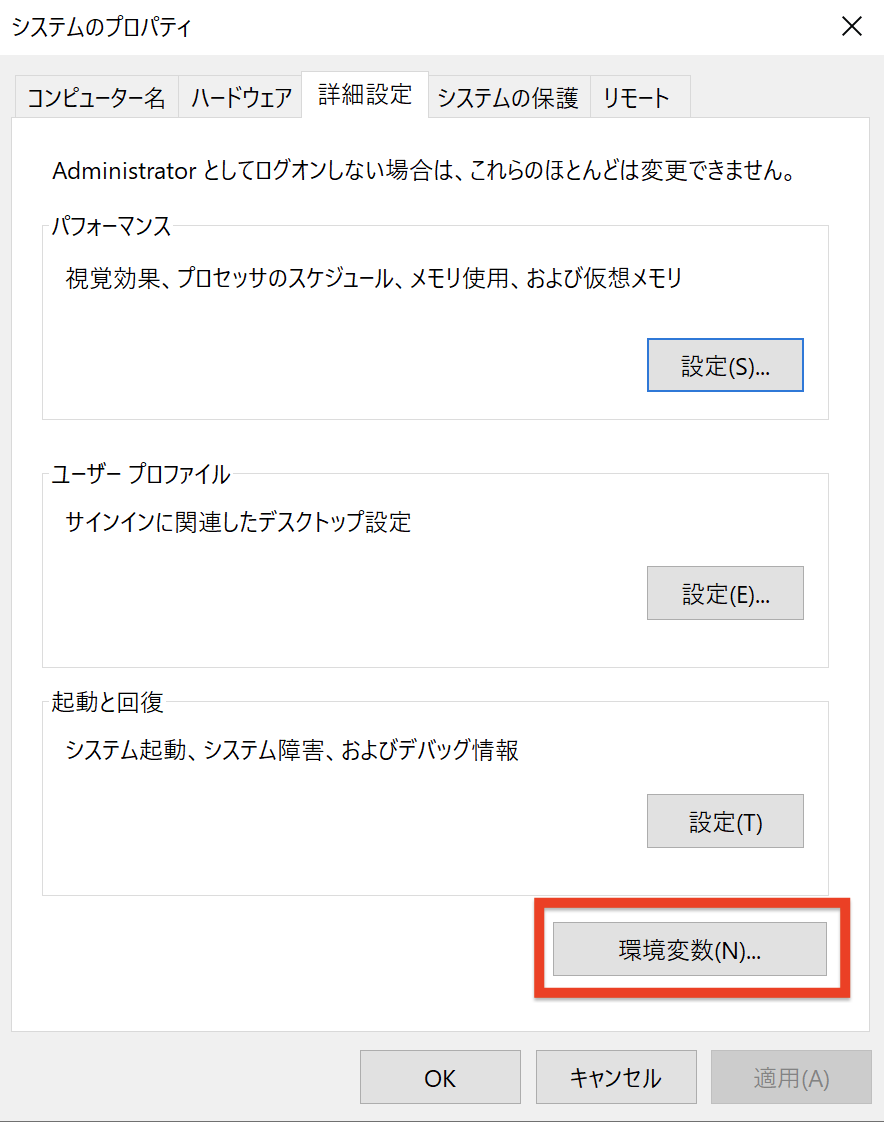
別ウィンドウで「環境変数」が開きますので、「システム環境変数」の欄にある「Path」を選んだ状態で、編集ボタンをクリック。
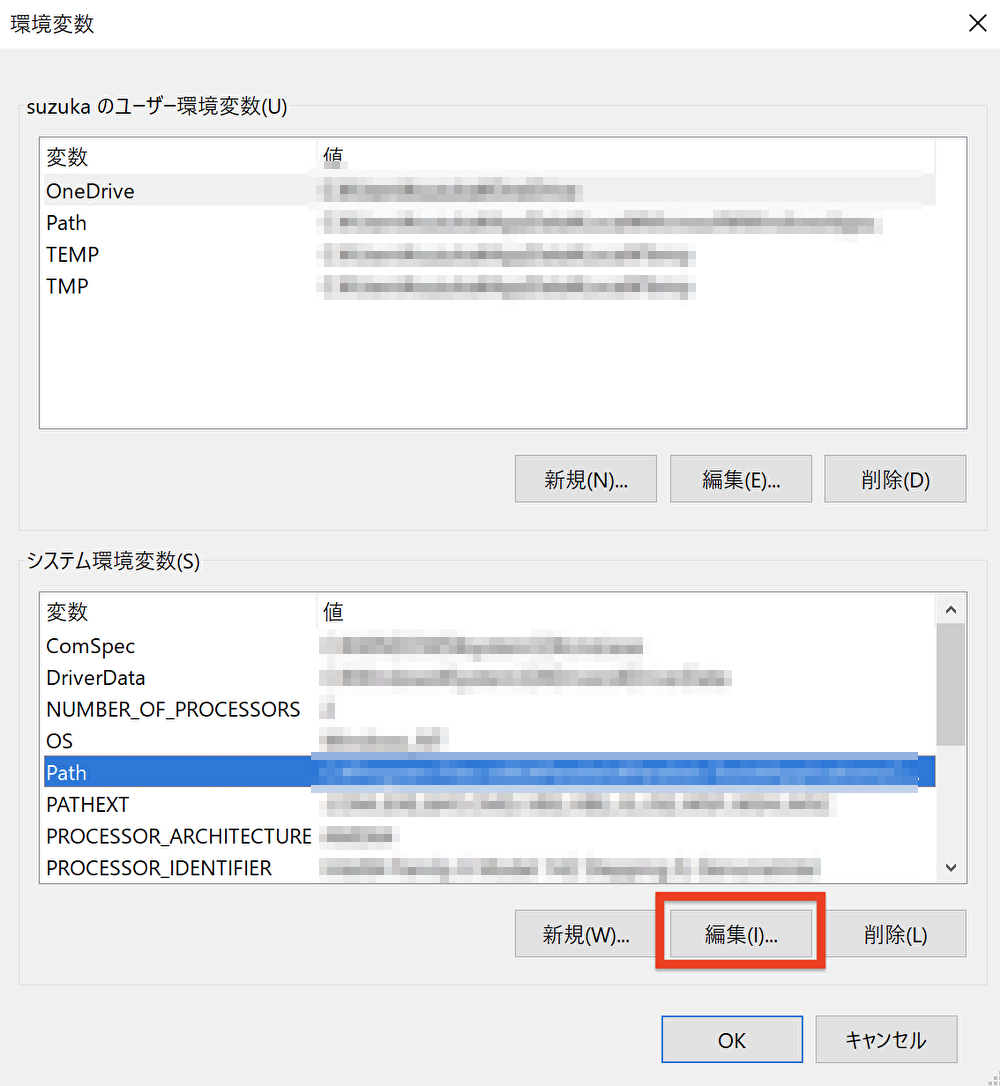
次の画面で「環境変数名の編集」が開きますので、新規ボタンをクリック。
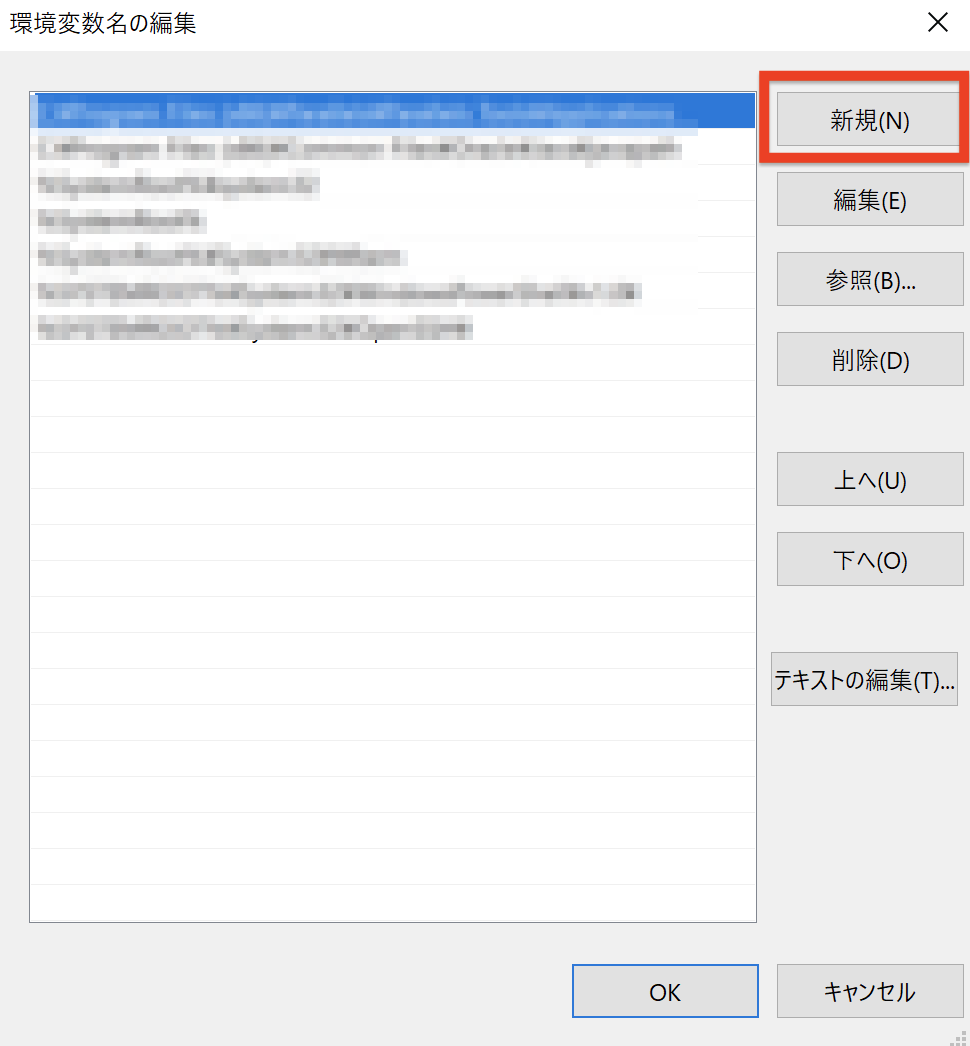
新規ボタンをクリックすると、文字を入力できるようになります。
この状態で、java.exeファイルをインストールしたディレクトリの絶対パスを入力します。
今回場合だと、下記ような絶対パスです。
C:\Program Files\Java\jdk-16\bin
入力が完了したら、画面下部にあるOKボタンを押していって完了です。
Windows10で環境変数が通っていることを確認する
では改めて、Windows10で環境変数が通っていることを確認しましょう。
コマンドプロンプトを起動して、「javac -version」と入力してみてください。
インストールしたJDKのバージョンが表示されていればOKです。
Windows10でJavaの開発環境構築ができたか動作確認

ではさっそく、Windows10でJavaのプログラム開発ができるか確認してみましょう。
Windows10の任意の場所に「Main.java」というファイルを作成します。
ここでは、「C:¥Users¥ユーザー名」に作成しました。
Main.javaに下記のようにプログラムを記述しましょう。
■記述例
public class Main {
public static void main(String[] args) {
System.out.println("Hello World.");
}
}
よくある「Hello World.」という文字列を表示させるプログラムですね。
このプログラムを実行してみましょう。
コマンドプロンプトで次のように入力します。
javac Main.java
そうすると同ディレクトリにMain.classが作成されるはずです。
もし、コマンドプロンプトで指定している場所が違う場合は、「cd」コマンドで該当ディレクトリを指定してくださいね。
次に、下記のように入力してJavaプログラムを実行します。
java Main
上記コマンドを入力すると、下記のように文字列が表示されるはずです。
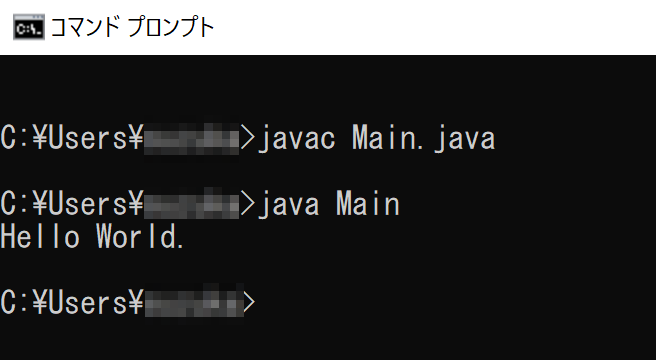
画像のように「Hello World.」と表示されていれば、開発環境の構築はできています!
JavaをWindows10にインストールできない時は?

Windows10にJavaをインストールできない理由には、さまざまなものがあります。
そのため、確実に対応できる方法はありません。
しかし、もしインストールできない場合、古いバージョンと競合している可能性が考えられるため、一度Javaをアンインストールしてみることをおすすめします。
ここでは、Javaのアンインストールの方法を見ていきましょう。
Windows10のスタートボタンから「設定」マークを選択します。
画面右側に「アプリ」項目があるのでクリックしましょう。
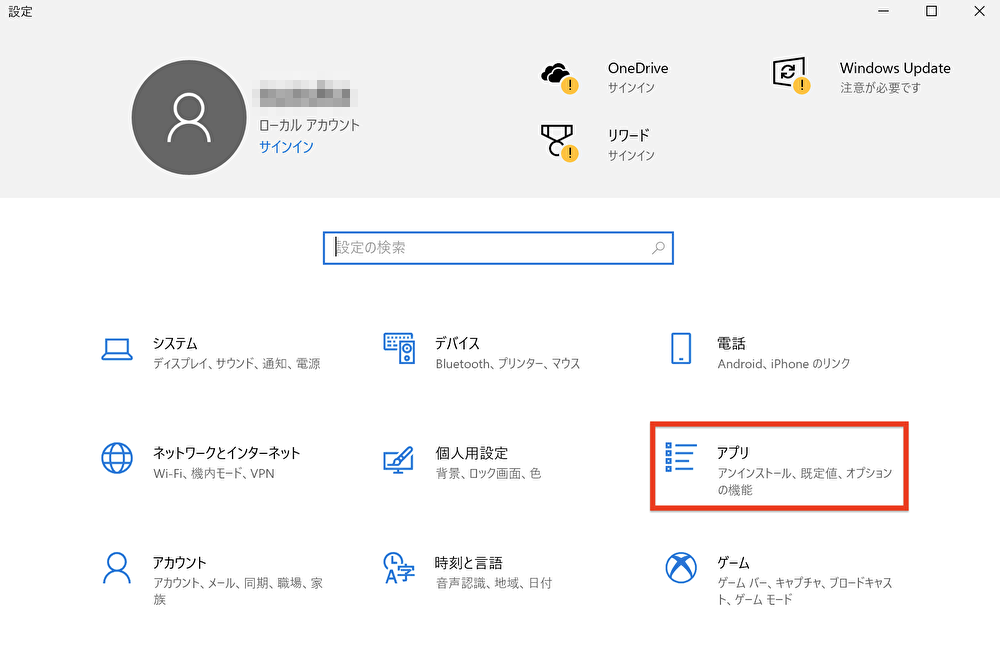
アプリと機能の画面に検索ボックスがありますので「java」と検索をかけます。
Windows10にインストールされているJavaが表示されていますので、選択してアンインストールボタンをクリックしましょう。
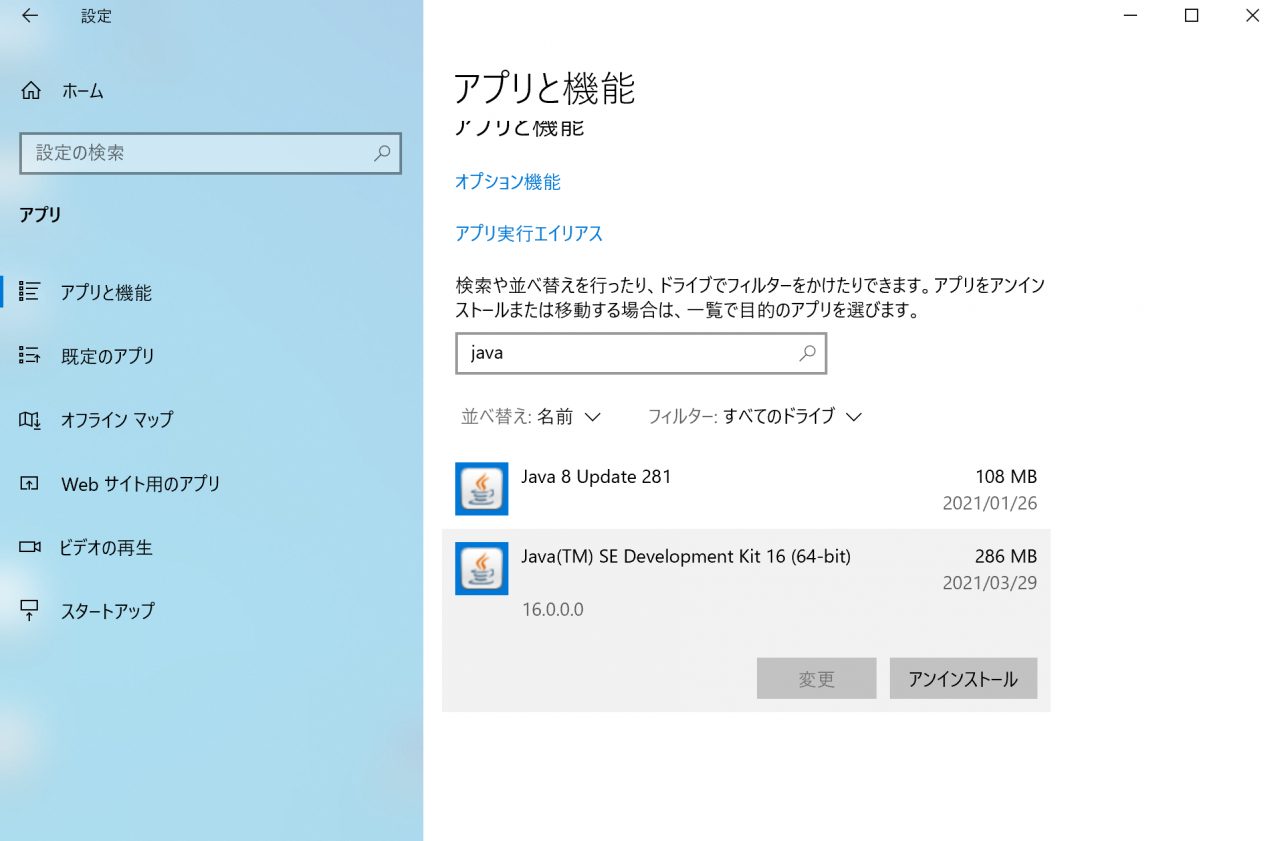
これでアンインストールは完了です。
この状態で、再度JDKのインストールを試みて、インストールできればOKです。
Windows10でJavaをアップデートする方法

Javaは自動更新に設定していれば、アップデートを自動で行ってくれます。
しかし、自動更新設定をしていない場合、手動でアップデートが必要です。
ここでは、JavaをWindows10で手動アップデートする方法と自動更新の設定方法を見ていきましょう。
Windows10のスタートボタンから「設定」マークを選択します。
検索ボックスに「コントロール パネル」を入力し、コントロール パネルを開いてください。
コントロール パネルの中の「プログラム」を選ぶと、Javaがあるのでクリックします。
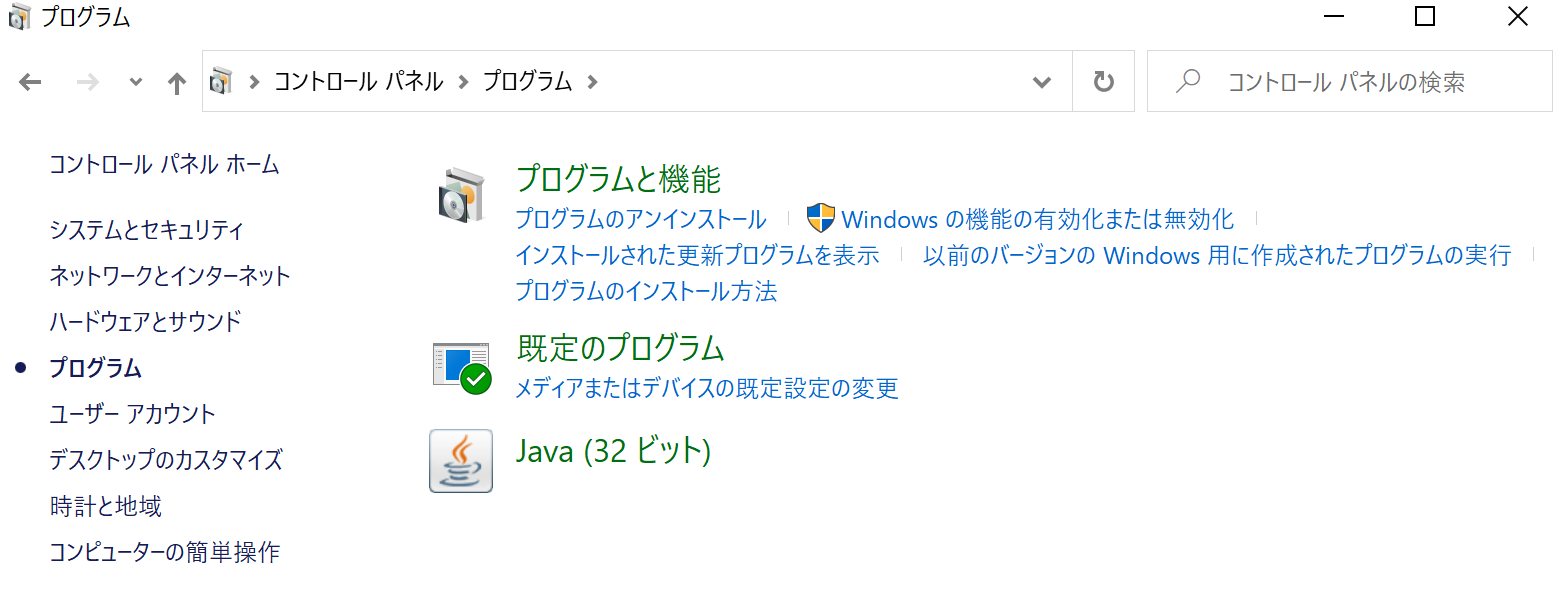
Javaコントロール・パネルが開くので、「更新」タブを選びましょう。
「更新を自動的にチェック」にチェックマークが入っていれば、自動更新されます。
入っていない場合は入れておきましょう。
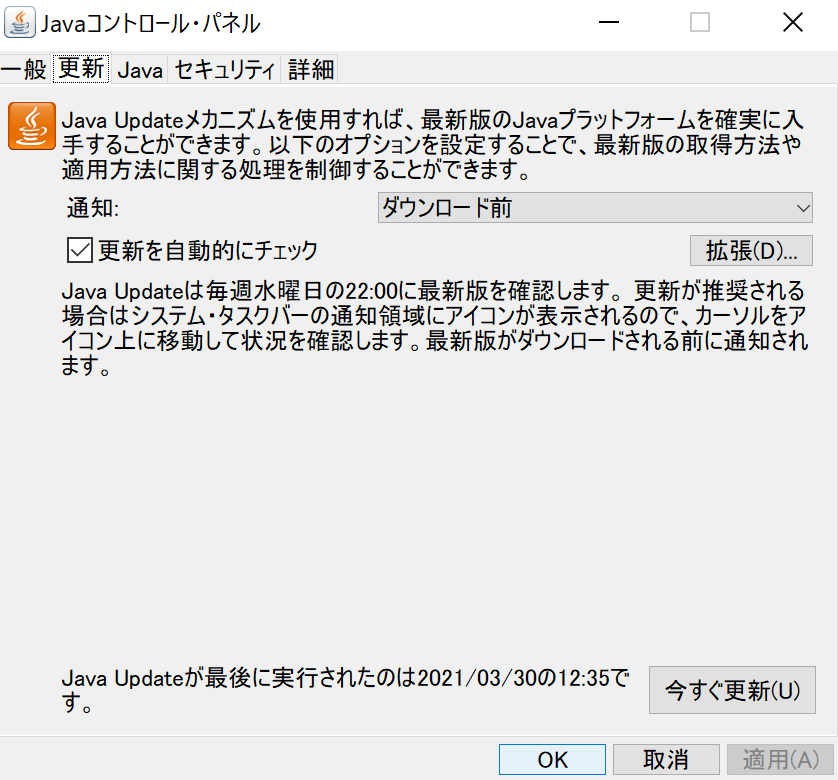
手動更新したい場合は、右下にある「今すぐ更新」をクリックして更新してください。
これで、Javaのアップデートは完了です!











なお、JDKにはJREが含まれているので、JDKを入れていればJavaでの開発と実行の両方ができます。
つまり、基本的にJDKをインストールできていればOKということです。