Javaには「JRE」や「JDK」「Javaプラットフォーム」などといったソフトウェアや環境が提供されており、初心者の頃はそれぞれの利用方法や概念について混乱してしまいがちです。
本記事では、「JRE」を中心に基本的な概念やインストール方法、「JDK」との違いについてご紹介していきたいと思います。
目次
Javaで利用されるJREとは

Javaで開発されたアプリケーションを動かすためには今回ご紹介する「JRE」が必要になります。
JREはJava Runtime Enviromentの略称で、Javaを動かす実行環境となるために、必要なシステムを集めたソフトウェア群のことを指します。
JREはいつインストールされているの?
JREは多くの場合、Javaで開発されたアプリケーションをコンピューターにインストールする際、一緒にインストールされていることが多いです。
そのため、多くのユーザーにとってJREをインストールした記憶がないにも関わらず、コンピューターに既にインストールされているケースが大半となっています。
JREがインストールされているかはどうやって確認する?
JREがインストールされているかはGUI(画面操作)とCUI(コマンド操作)のどちらからでも確認することが可能です。
※本記事での画面キャプチャと説明はMac環境での操作を前提としています。
GUIでJREがインストールされているかを確認する
まずGUIでの確認方法についてご紹介していきます。
ツールバーのアップルマークから「システム環境設定」を選択します。
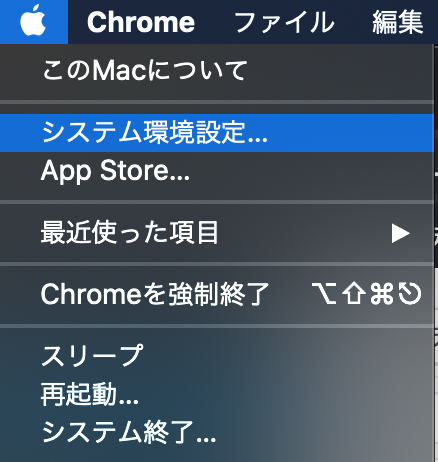
次に表示される「システム環境設定」画面で赤枠で示した「Javaアイコン」が表示されていればJREがインストールされているコンピューターということになります。
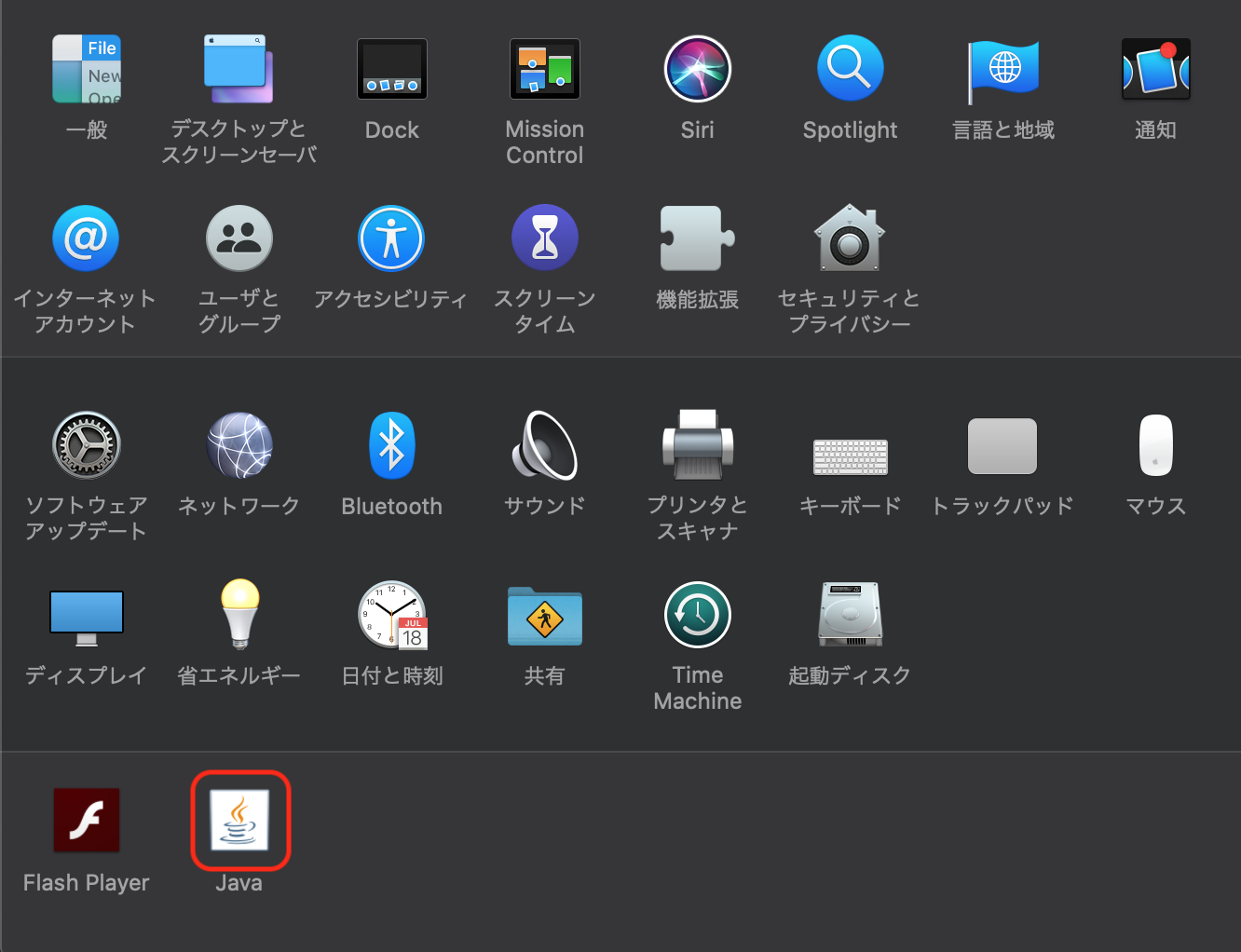
さらにJavaアイコンをクリックすると下記の画面が表示されます。
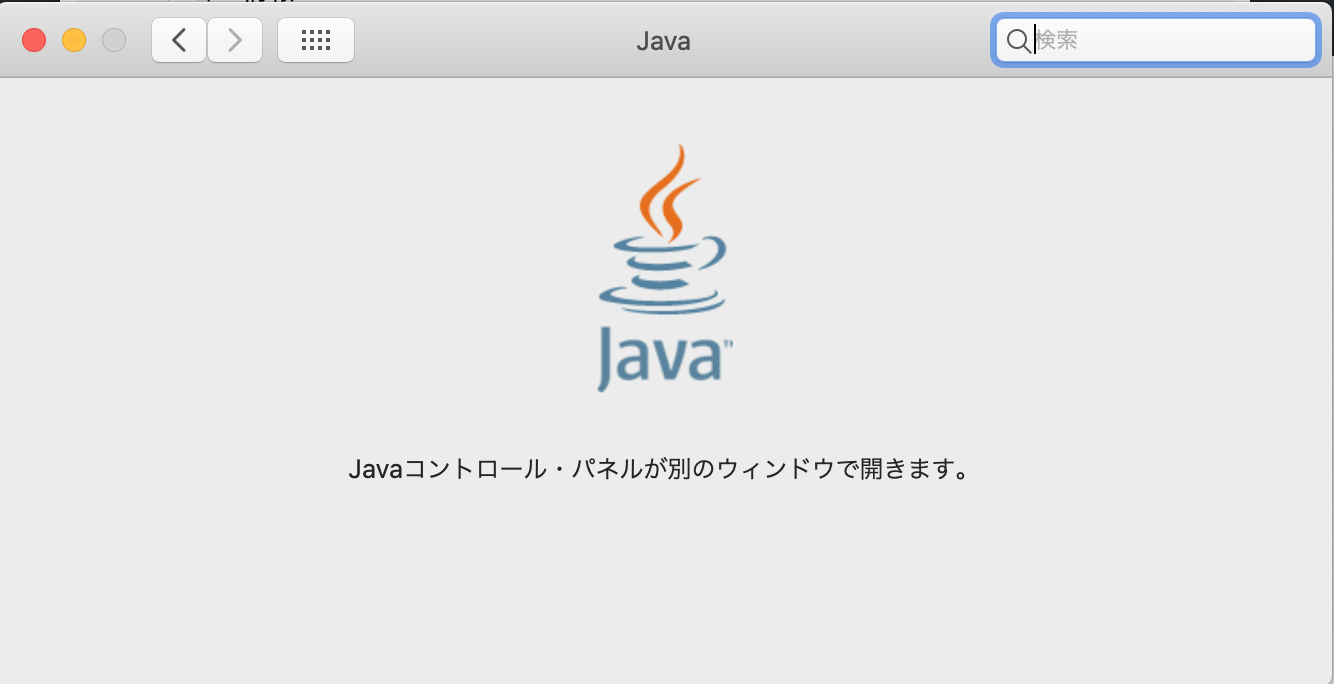
少し待つと別ウィンドウで「Javaコントロールパネル」が開かれます。
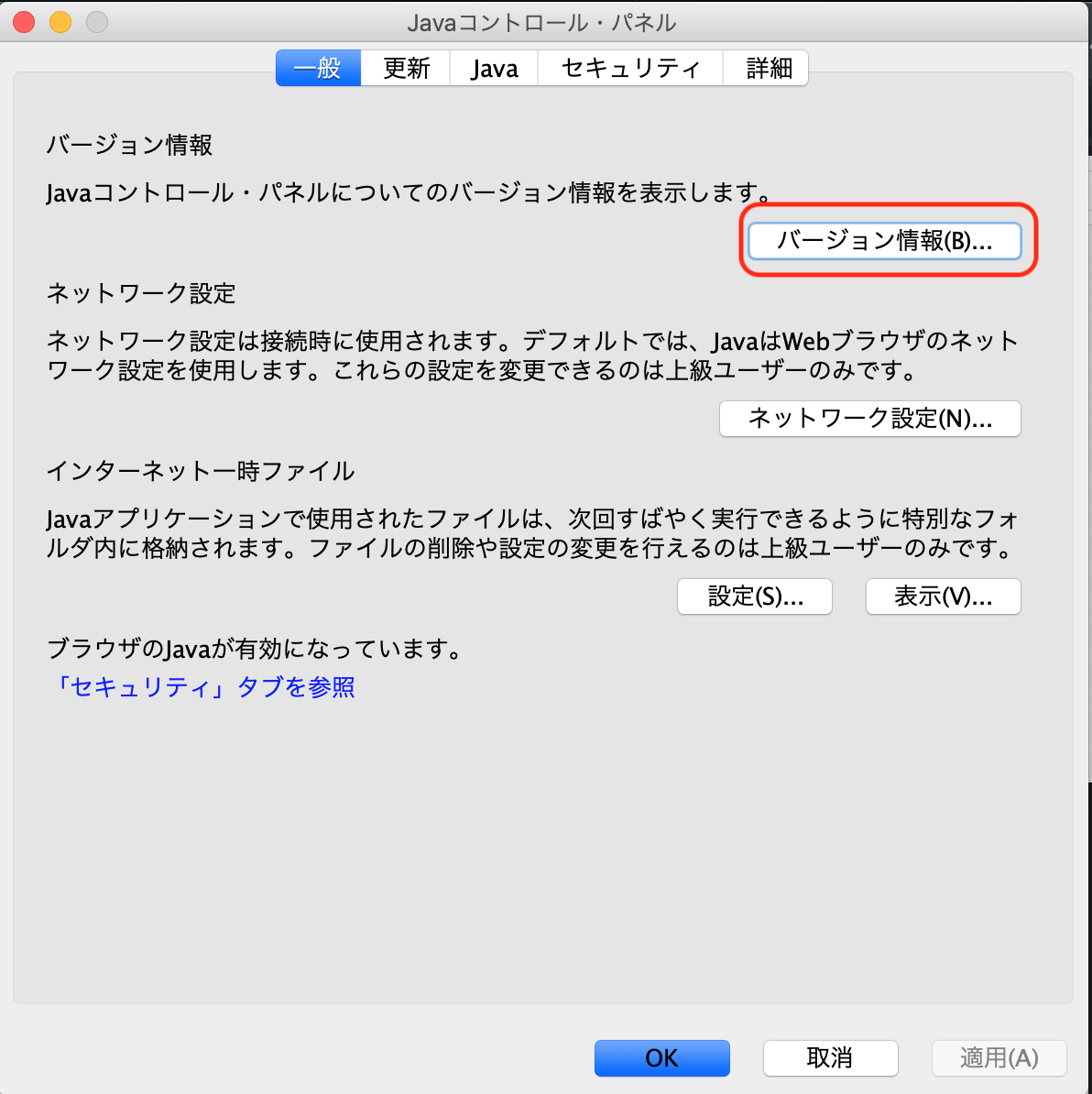
「バージョン情報」のボタンをクリックすると現在インストールされているJREのバージョンについても確認することが可能です。

CUIでJREがインストールされているかを確認する
次にCUIでJREがインストールされているかを確認してみます。
MAC標準のターミナルを開き、下記のコマンドを入力してもらうことで現在インストールされているJREのバージョン情報が表示されます。
/Library/Internet\ Plug-Ins/JavaAppletPlugin.plugin/Contents/Home/bin/java -version
コマンドを実際に実行した結果が下記の画像のようになります。
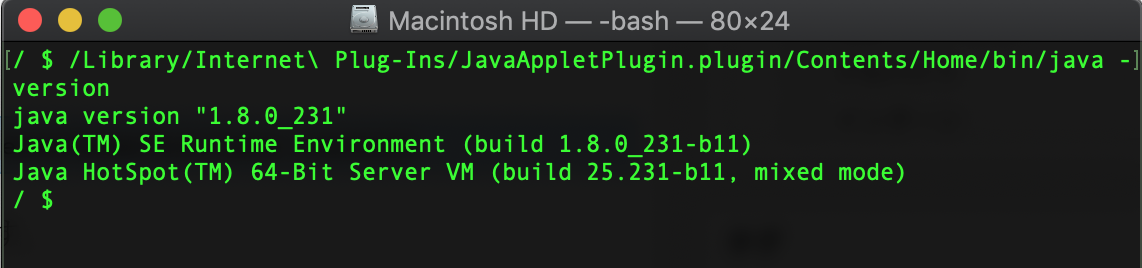
画像の例では、JREのバージョン「1.8.0_231」がコンピューターにインストールされていることがご確認頂けます。
Javaで利用されるJREとJDKの違いとは?

Javaを利用する際に「JRE」と同じく耳にする機会が多い「JDK」ですがどんな違いがあるのかについてご紹介しておきます。
JDKとは
JDKはJava SE Development Kitの略称でJavaでシステムを開発する際に利用するソフトウェア群を呼びます。
JDKの中には開発で必要となる「コンパイラ」や「デバッガ」といったものが含まれます。
一方で、Javaの開発者以外の方がJDKを利用する機会はありませんので、JREのようにいつの間にかコンピューターにインストールされていたということはほとんどないと言えます。
JDKの中にはJREも含まれる!?
少しややこしい話になるのですが、JDKをインストールするとJREも自動的にインストールされます。
これは開発環境で作成したものを確認するためには、実行環境が必要となるためです。
JREには「公開JRE」と「非公開JRE」と呼ばれるものが存在し、「公開JRE」は自分で開発したJavaアプリケーション以外を動かすために必要となります。
「非公開JRE」は自分で開発中のアプリケーションを動かす際に「JDK」フォルダ配下に格納されている「非公開JRE」が動作するという特徴があります。
Java(JRE)のインストール方法について
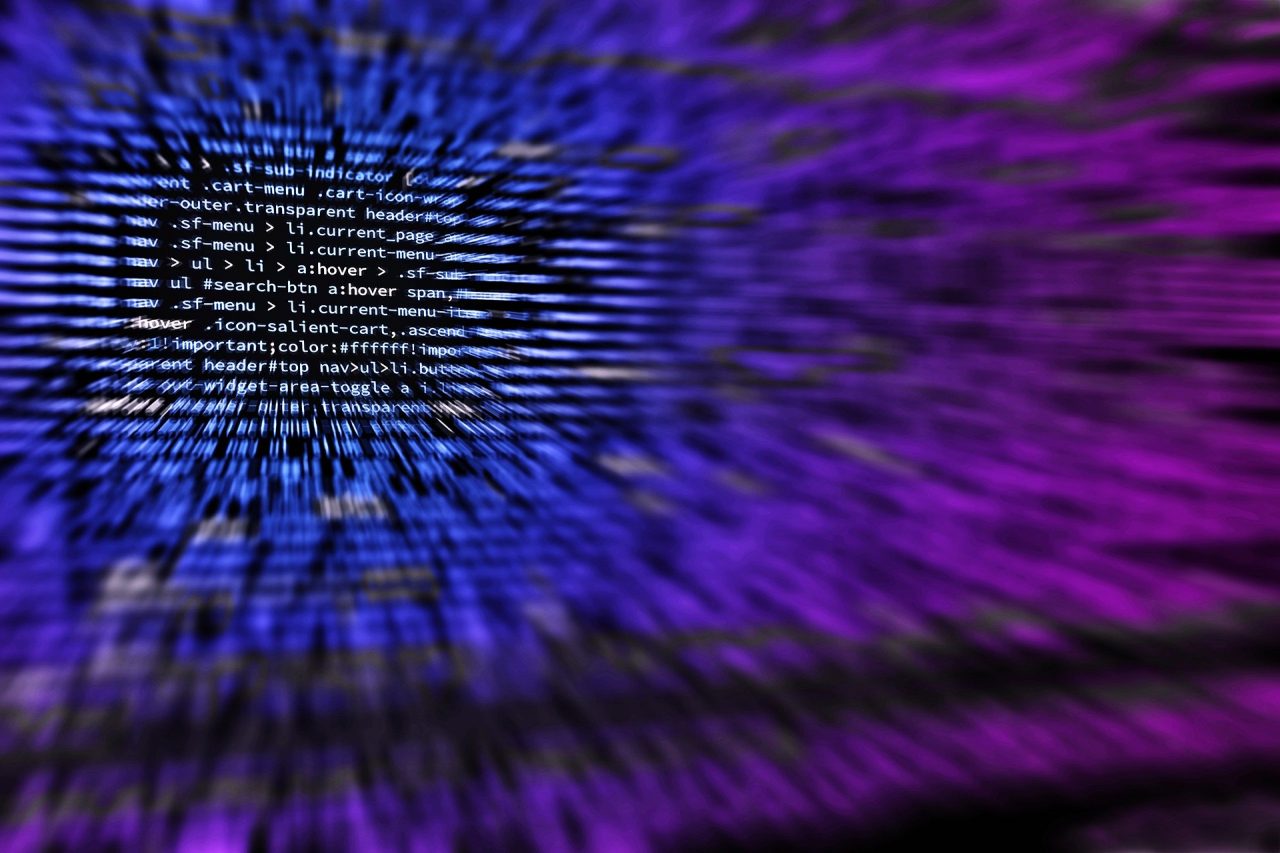
ここからはJava(JRE)のインストール方法についてご紹介していきたいと思います。
まずJavaの公式ホームページにアクセスします。
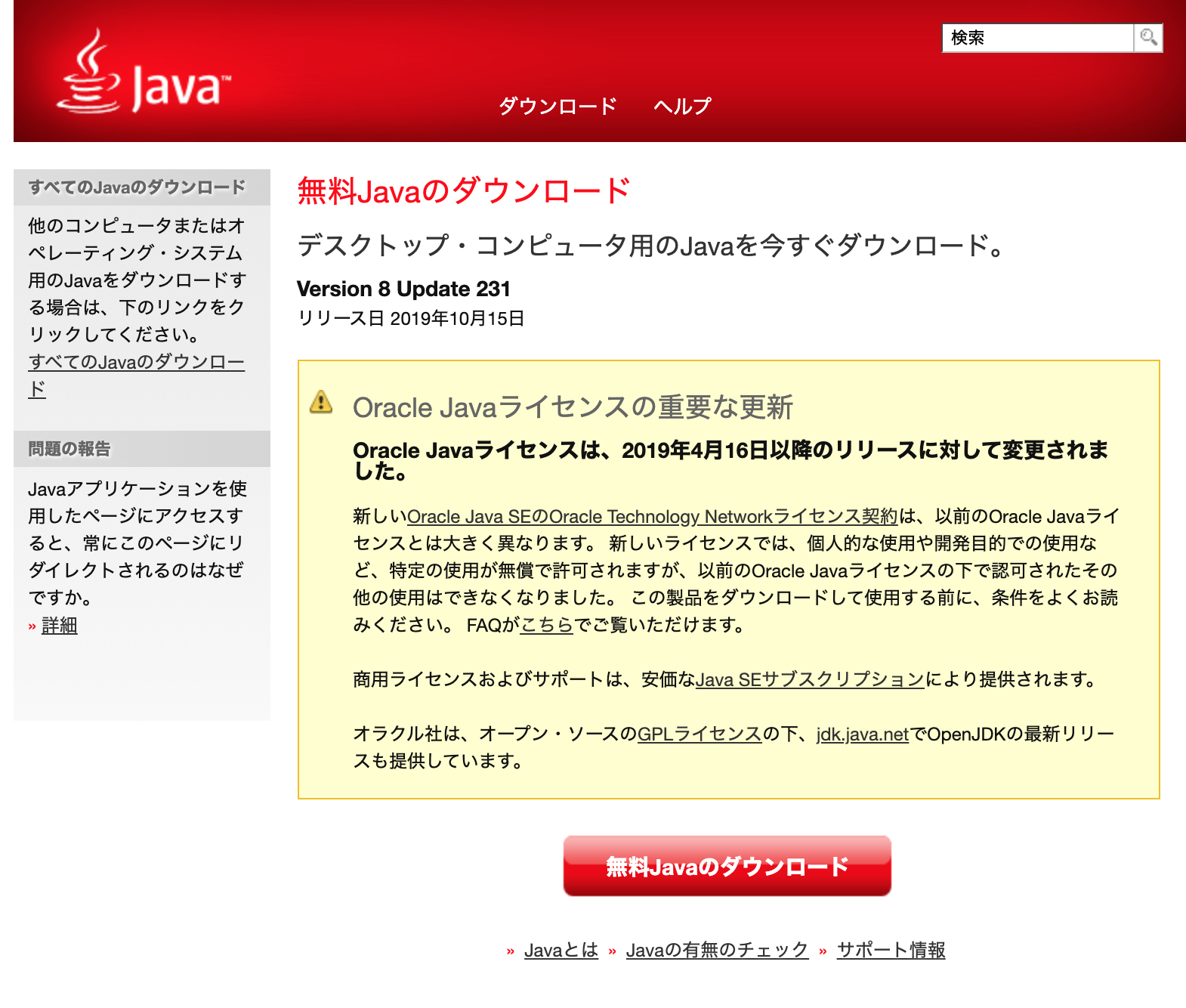
「無料Javaのダウンロード」ボタンをクリックします。
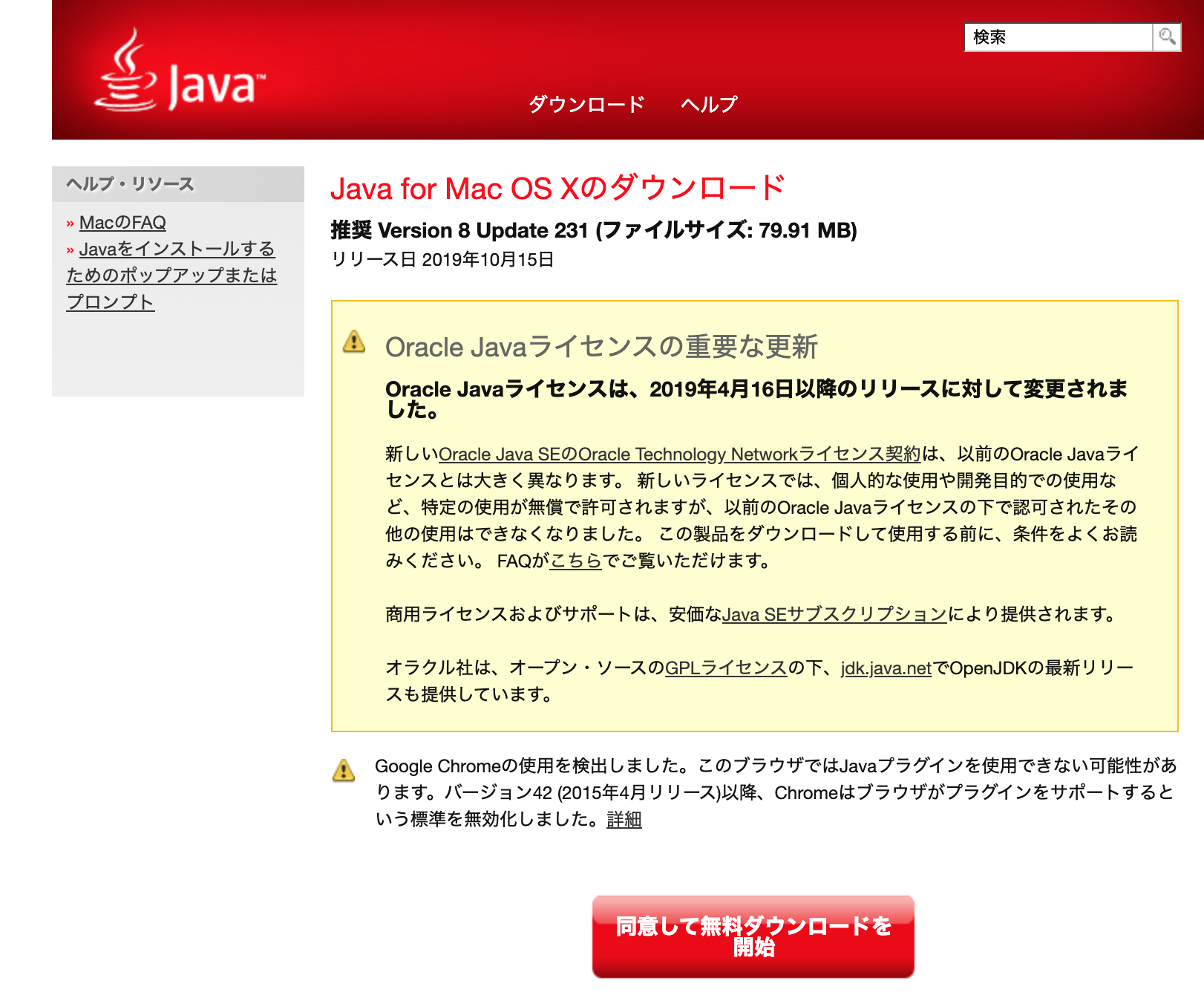
「同意して無料ダウンロードを開始」ボタンをクリックすると「dmg」ファイルのダウンロードが開始されます。
「jre-8u231-macosx-x64.dmg」のようにjreの後ろにバージョン番号と対象OS、ビット数が記載されたdmgファイルがダウンロードされますので、ダブルクリックして起動します。※バージョン番号は記事執筆時点のものでダウンロードする時期により異なります。
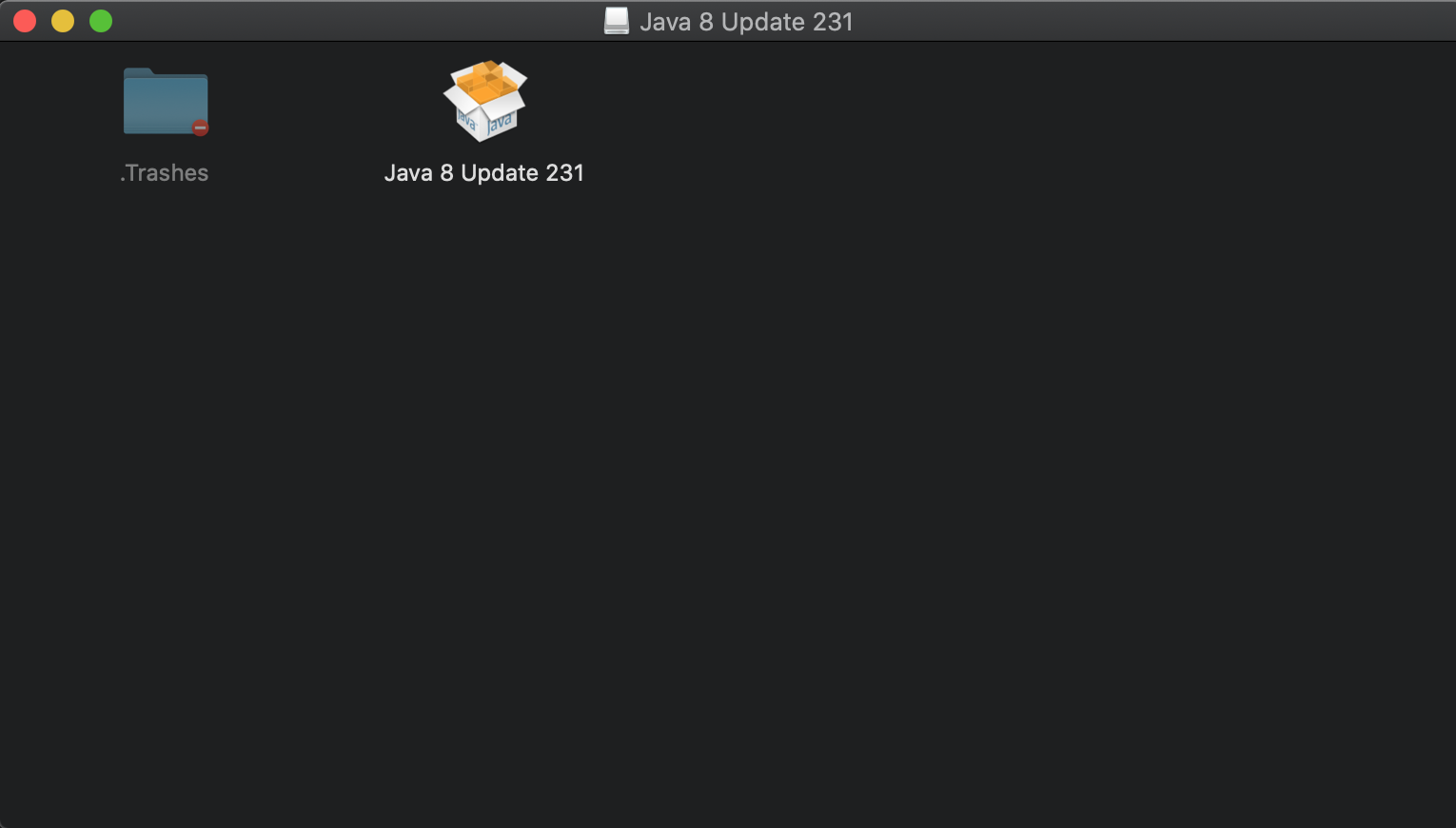
「Java 8 Update 231」のアイコンをダブルクリックしてJREのインストーラーを起動させます。
途中管理者権限で実行する必要があるため、パスワードを求められるかと思いますのでコンピューターにログインする際のパスワードを入力してください。
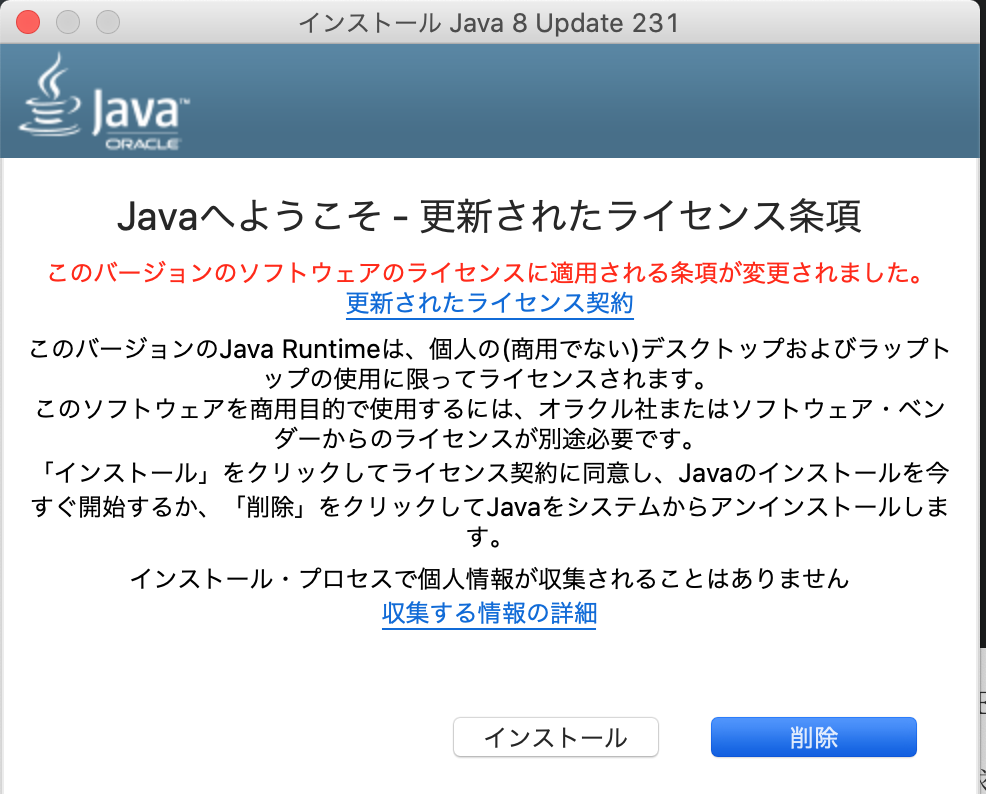
「インストール」ボタンをクリックして開始してください。
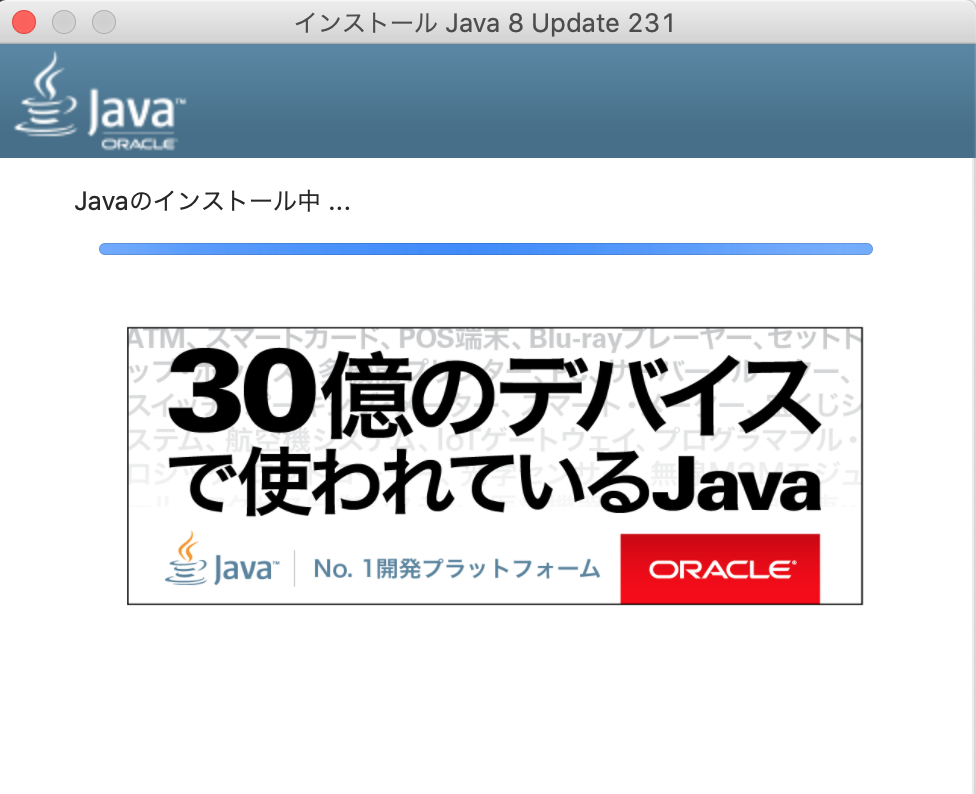
インストール中の画面が表示されるので、完了するまでしばらく待ちます。
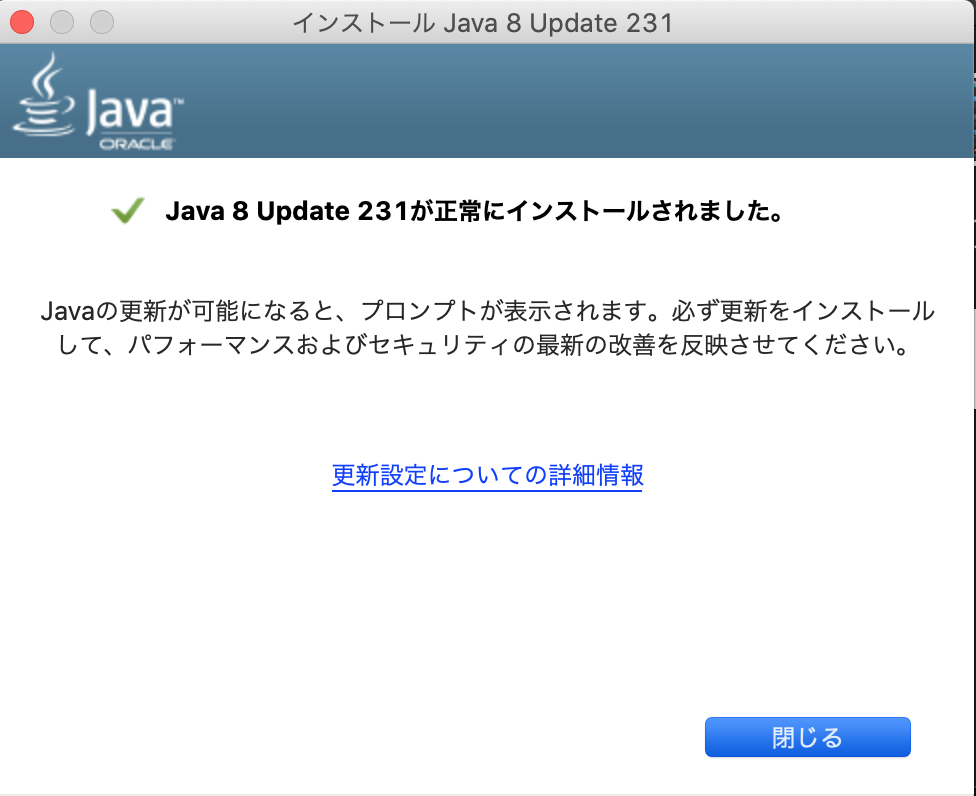
インストールが完了すると上記のような画面が表示されますので、「閉じる」ボタンをクリックして完了です。
Java JRE/JDKのライセンスについても認識しておこう

これまで無償で提供されていたJavaですが、2019年にOracle Java SE8が有償化されるという話が出てきました。
JREで検索すると有償化についての情報がたくさん出てきます。
2017年にOracleはJava SE11以降のバージョンを無償サポート期間半年以降は有償化すると発表しており、旧バージョンのSE8についてもこの度有償化の流れとなったわけです。
有償化に関してはJDKのみが対象となり、JREについては対象外だと記載されている記事も多いようですが、Java SE8のJDKにはJREも含まれているため、JREに関しても有償化の対象となるだろうとの見方が優勢となっています。
Oracleから発表された情報によると、個人利用でのユーザーは2020年12月末までは無償でJava SE8を利用出来ることが保証されています。
企業に関しては、Java SE8を引き続き利用する場合、有料プランに登録するかOpen JDKへの移行が必要となってきます。
Oracleから提供されるJavaの最新バージョンについては無償提供が続けられるようですが、半年毎のバージョンアップとなるため、その度にテストが必要となり企業や個人利用でも商用としてJavaを利用する場合にはライセンスに関する問題も考慮に入れる必要が出てきています。
さいごに:JREはJavaのプログラムを動かす際に必須のソフトウェア
本記事では、JREの基本的な概念やインストール方法をご紹介してきました。
JREは一言でJavaと表されることも多く、初心者の方は特に混乱してしまいがちな用語となっています。
JREはJavaのプログラムを動かす際に必須のソフトウェアということは最低限覚えておいてもらい、必要であればサポート期間などについてもより詳しく調べてみてください。











ややこしい話をしましたが、Javaの内部で自動で切り分けが行われており、開発者が「公開JRE」と「非公開JRE」を意識しなければならないケースは滅多にないので、予備知識として頭の片隅に残しておいてください。