本記事ではご自身のコンピューターにJavaをインストールする方法とJavaのバージョンの確認方法、他にも役立つJava情報を確認する方法をご紹介していきたいと思います。
掲載する画像や説明はMac環境でのものとなりますのでご了承ください。
目次
Javaに関する事前知識を確認

Java Runtime Enviroment(JRE)とは
Java Runtime Enviroment(JRE)は、Javaで作成されたアプリケーションを実行する際に必要となるシステムです。
コンピューターを利用していると「Java アップデートが利用可能です。」といったポップアップを見かけたこともあるかと思いますが、このポップアップで表現されるJavaは「JRE」のことを指しています。
JREは一言でいうとJavaの実行環境ですので、プログラマーなどの開発者以外のユーザーも利用することになるのが特徴です。
Java SE Development Kit(JDK)とは
Java SE Development Kit(JDK)は、プログラミング言語のJavaを使用してアプリケーションを開発する際に必要となるシステムです。
JDKには様々なコンポーネントと呼ばれる部品が含まれており、「デバッガー」や「コンパイラ」をはじめとした開発時に使用されるツールが格納されたシステムです。
JDKは開発者以外の方が利用することはないため、開発者自身がインストールしない限りいつの間にかコンピューターにインストールされていたということはないでしょう。
Java Runtime Enviroment(JRE)のインストール方法を確認
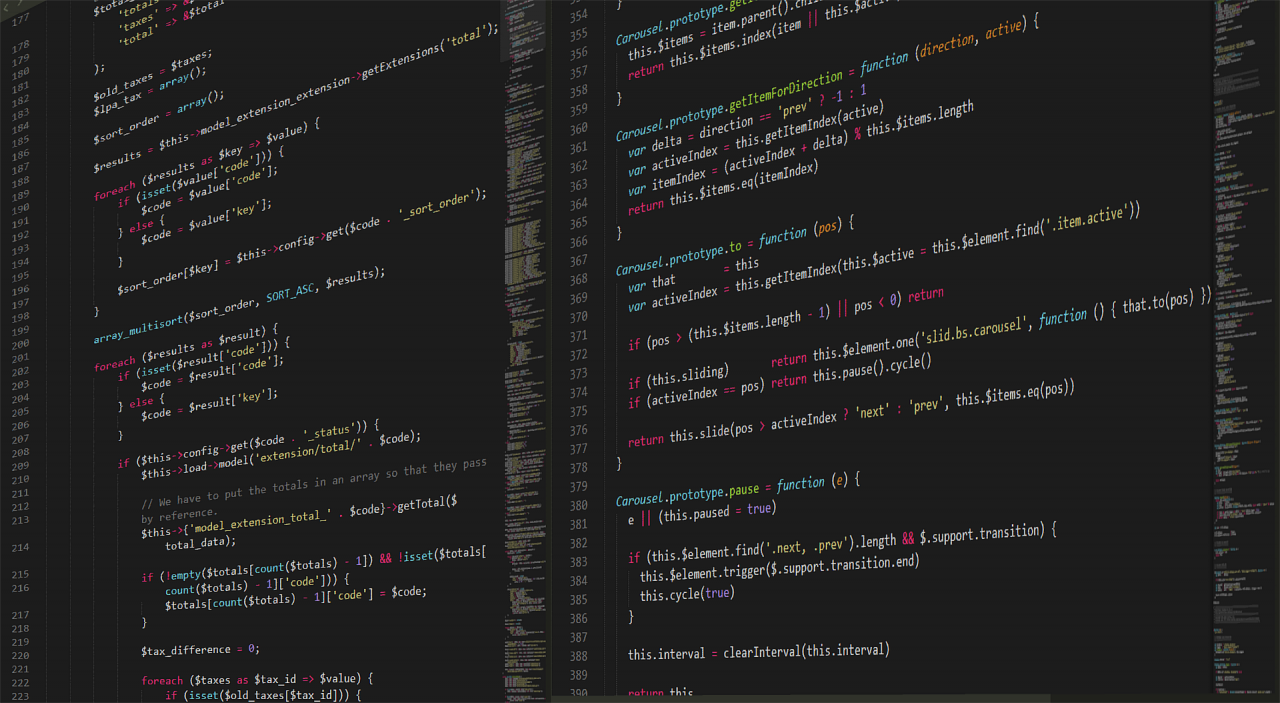
まずはJava Runtime Enviroment(JRE)のインストール方法について確認していきましょう。
まずJava公式サイトにアクセスします。
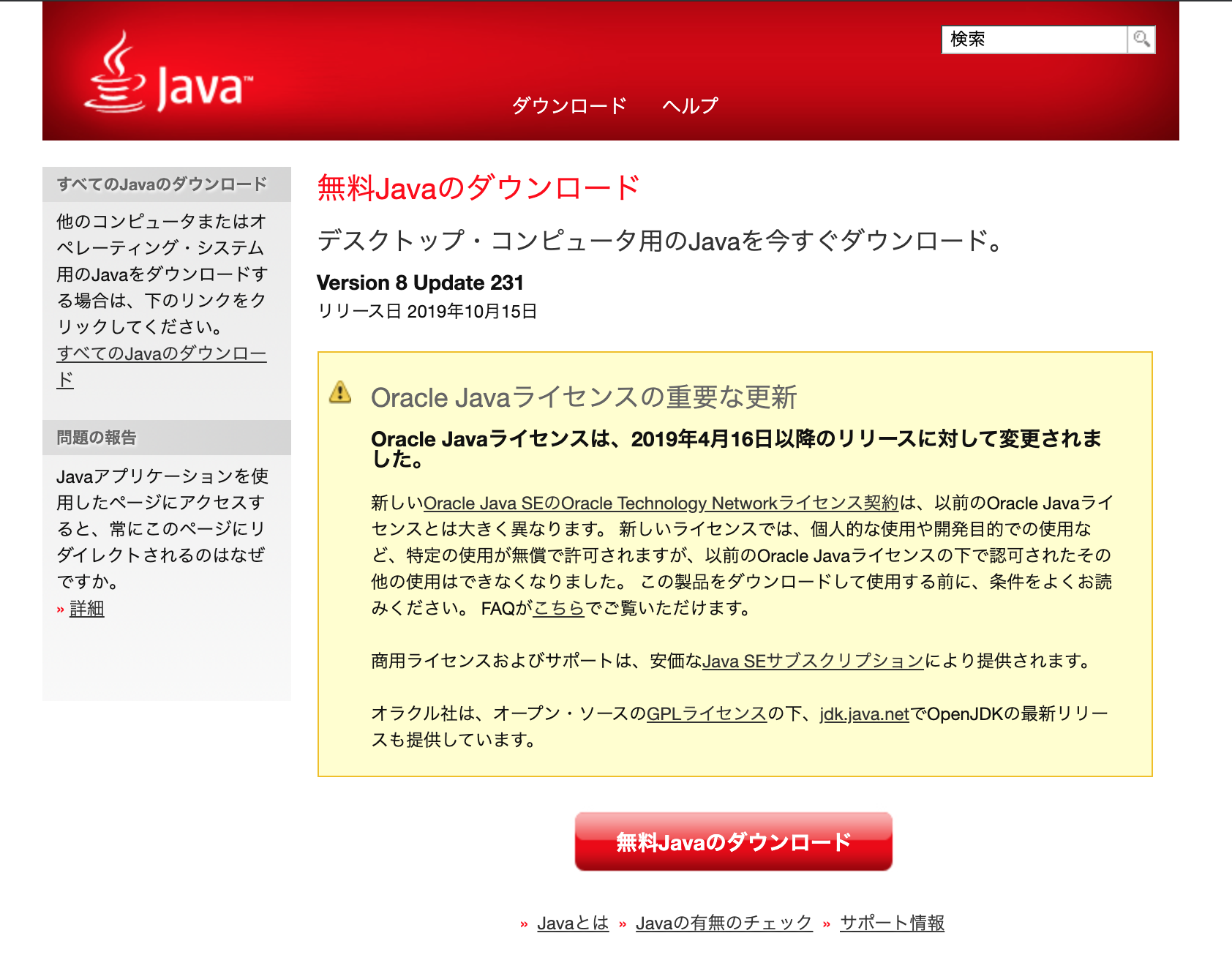
「無料Javaのダウンロード」ボタンをクリックします。
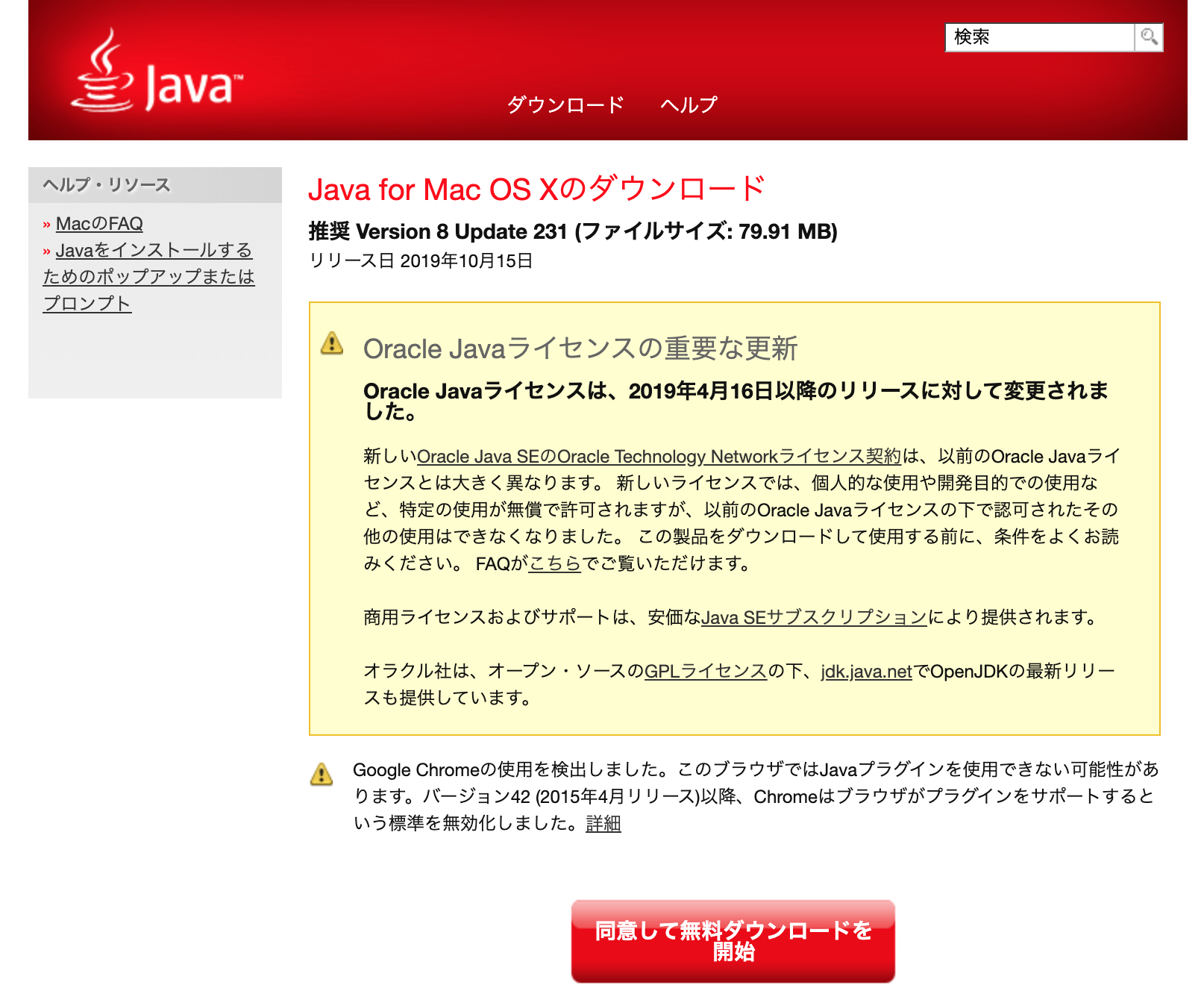
「同意して無料ダウンロードを開始」とクリックすると「dmg」ファイルのダウンロードが始まります。
ダウンロードした「jre-8u231-macosx-x64.dmg」ファイルを開きます。※バージョンは執筆時点の最新版となります。
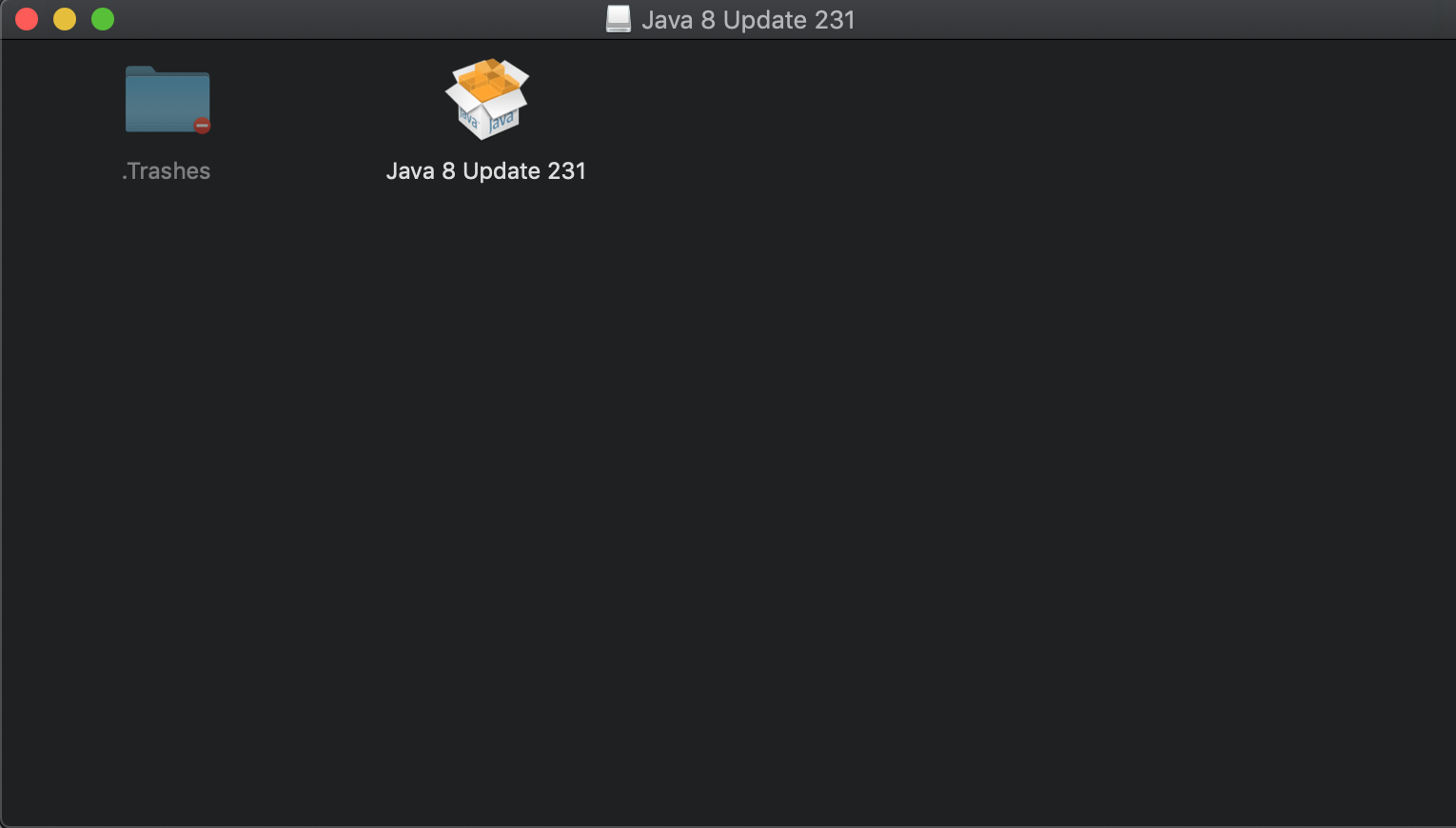
「Java 8 Update 231」のアイコンをダブルクリックして開いてください。
途中ダウンロードファイルを開いて良いかの確認と管理者権限で実行することの許可を求められるかもしれませんが、OKして問題ありません。
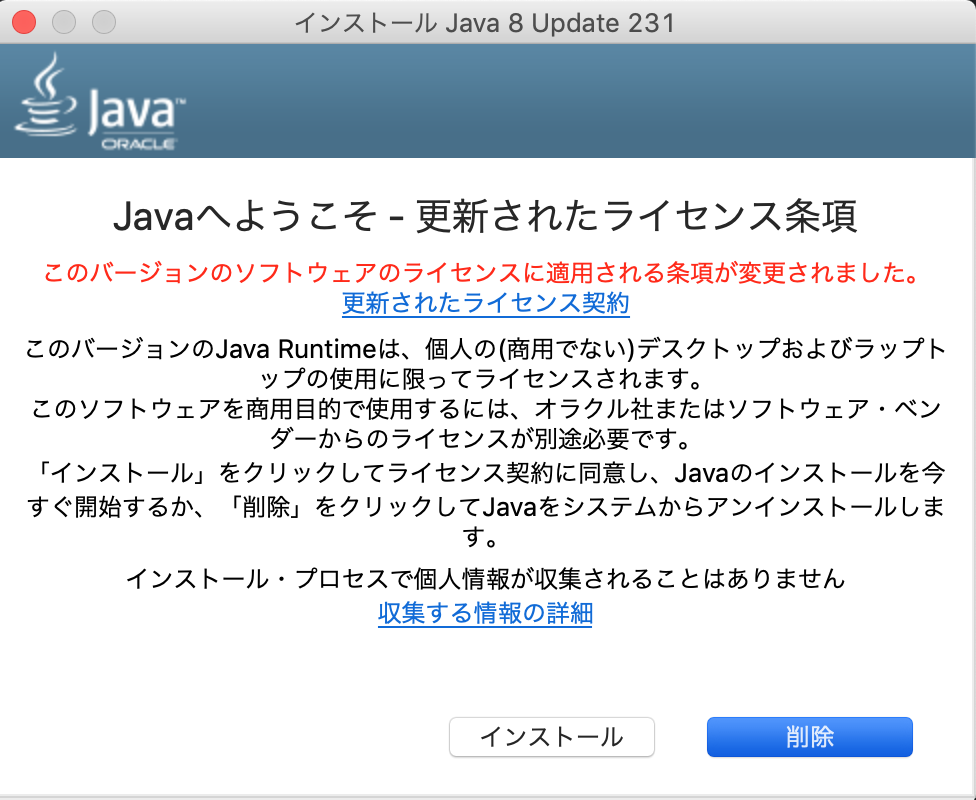
「更新されたライセンス条項」の確認画面が出てきますので内容に問題なければ「インストール」ボタンをクリックします。
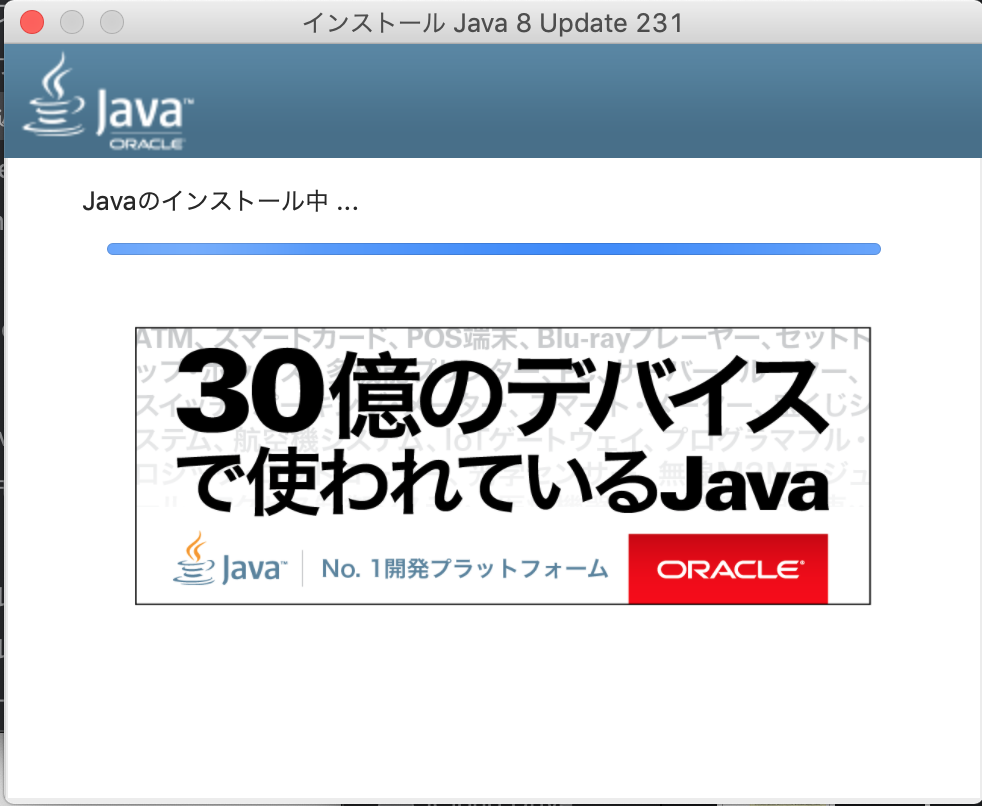
インストール中の画面が出てくるので少し待つと下記のインストール完了画面が表示されます。
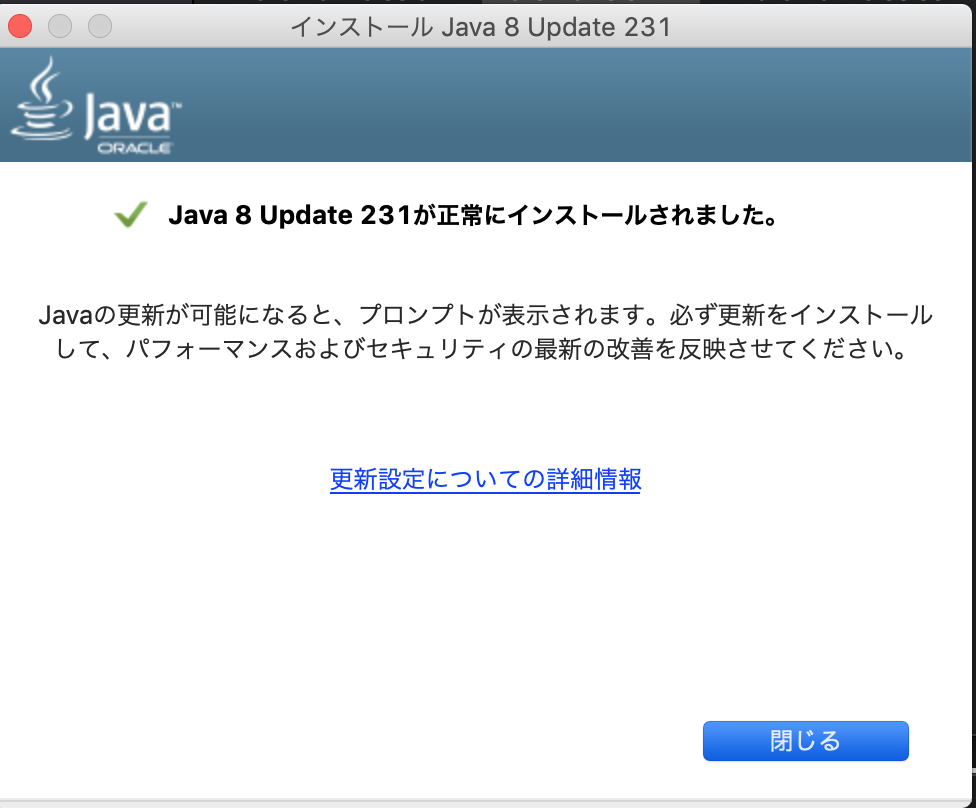
Java SE Development Kit(JDK)のインストール方法を確認
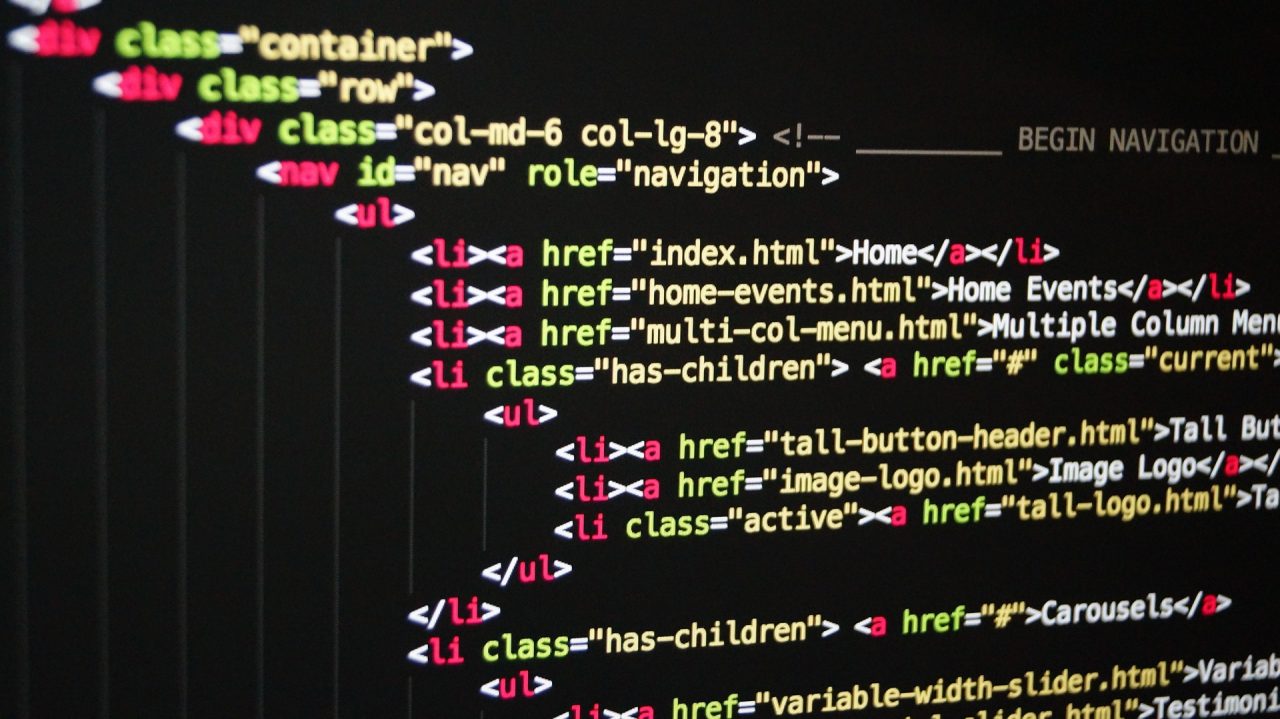
次にJava SE Development Kit(JDK)のインストール方法をご紹介していきたいと思います。
まずはOracle公式ページにアクセスし、JDKのインストールファイルをダウンロードしましょう。
「Oracle JDK DOWNLOAD」ボタンをクリックすると次の画面に遷移します。
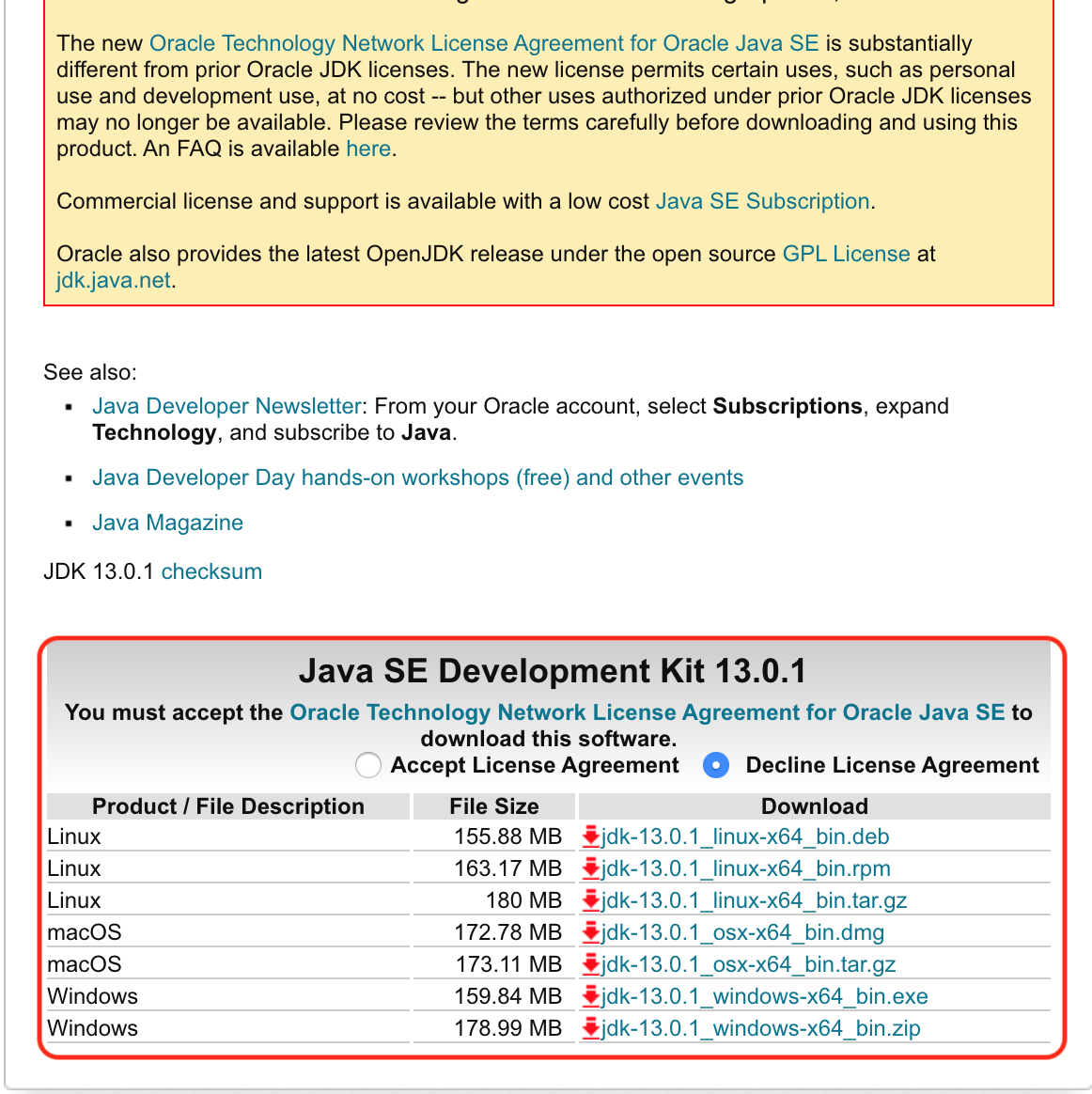
赤枠上部の「Accept License Agreement」を選択したのち、macOSのファイルをダウンロードします。

特にこだわりがなければ「dmg」ファイルを選択しましょう。
ダウンロードしたファイルを起動してJDKをインストールしよう
ダウンロードが完了するとFinderの「ダウンロード」フォルダに「jdk-13.0.1_osx-x64_bin.dmg」が格納されるので、ダブルクリックして起動します。
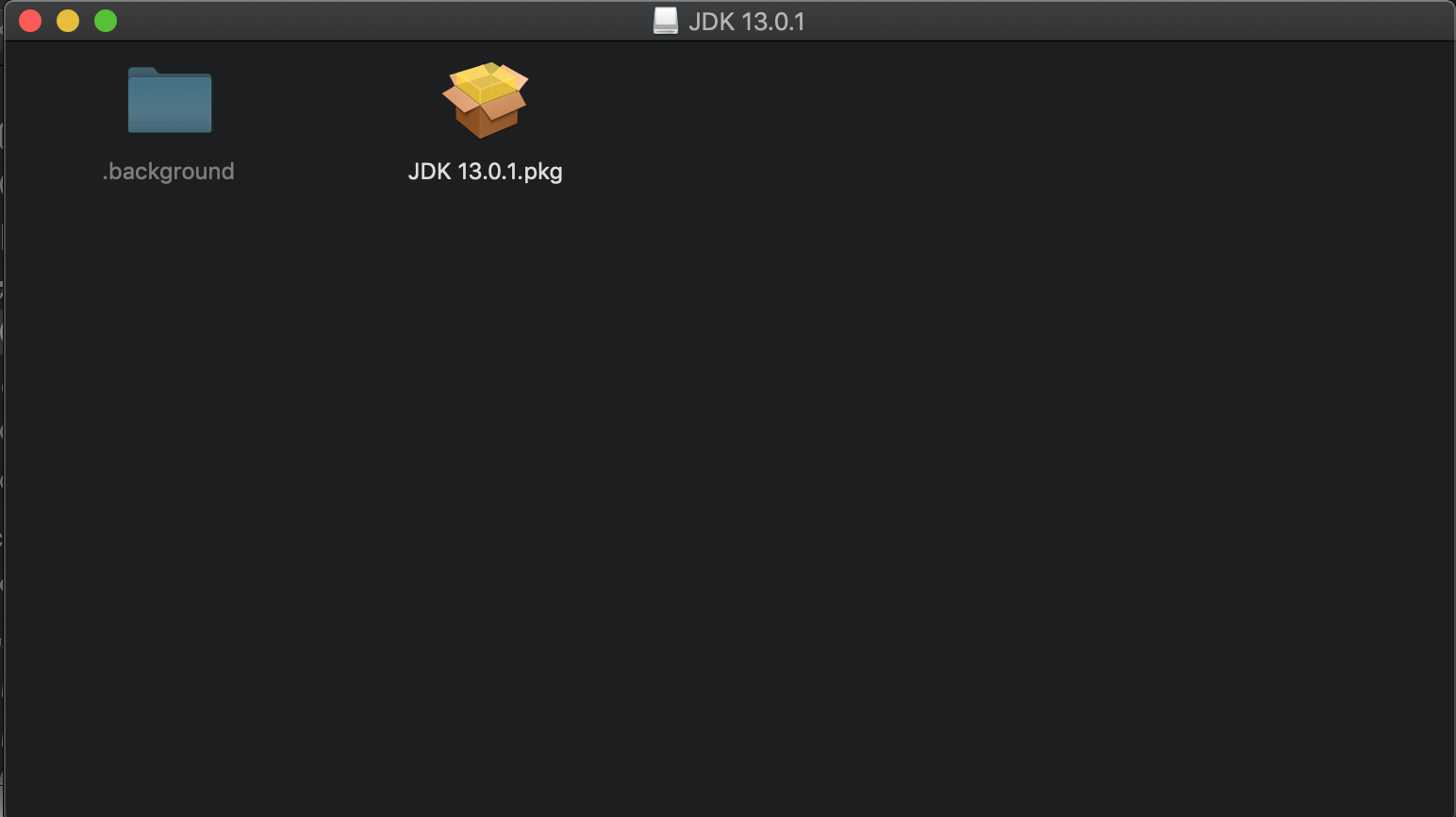
「JDK 13.0.1.pkg」をダブルクリックしてインストーラーを起動させましょう。
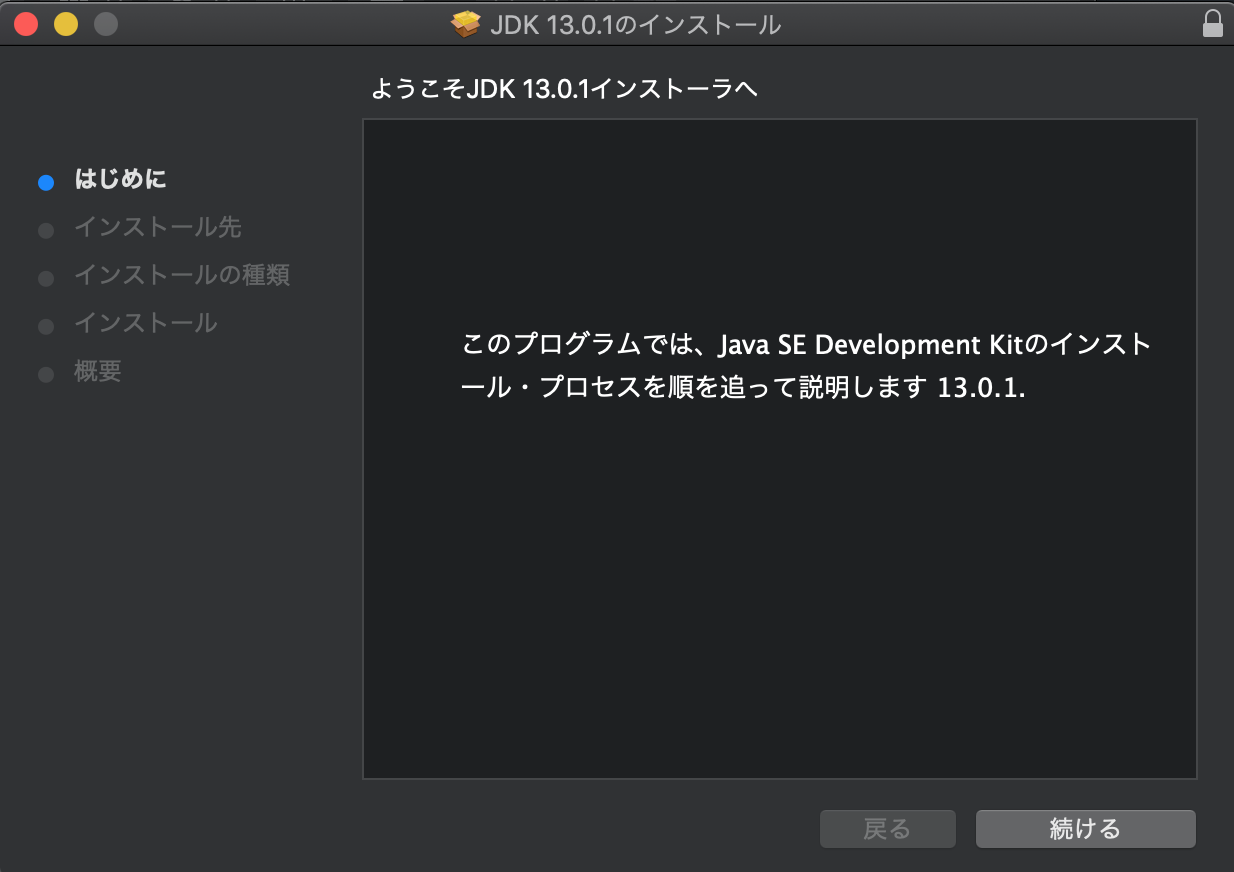
「続ける」ボタンを押して先に進めていきます。
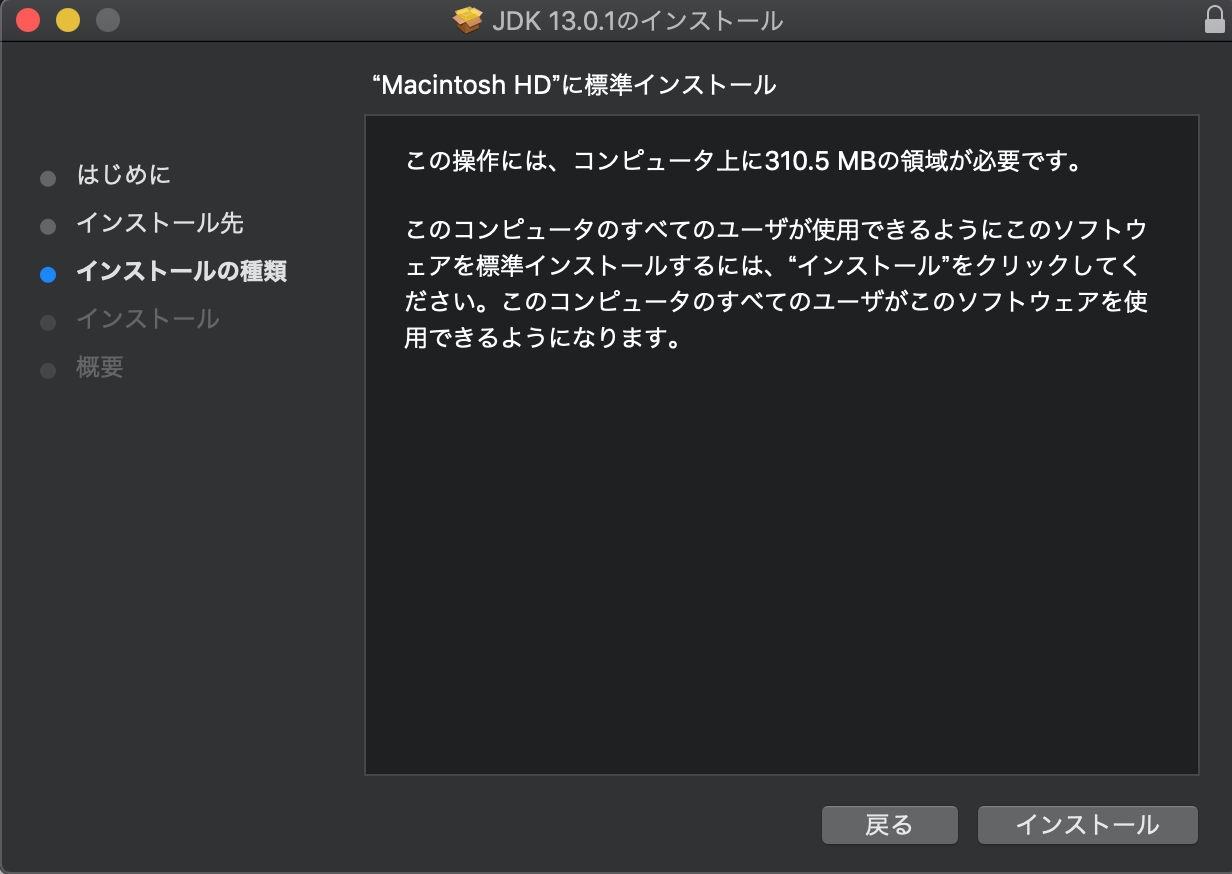
JDKのシステム要件の説明を確認し、「インストール」ボタンをクリックします。
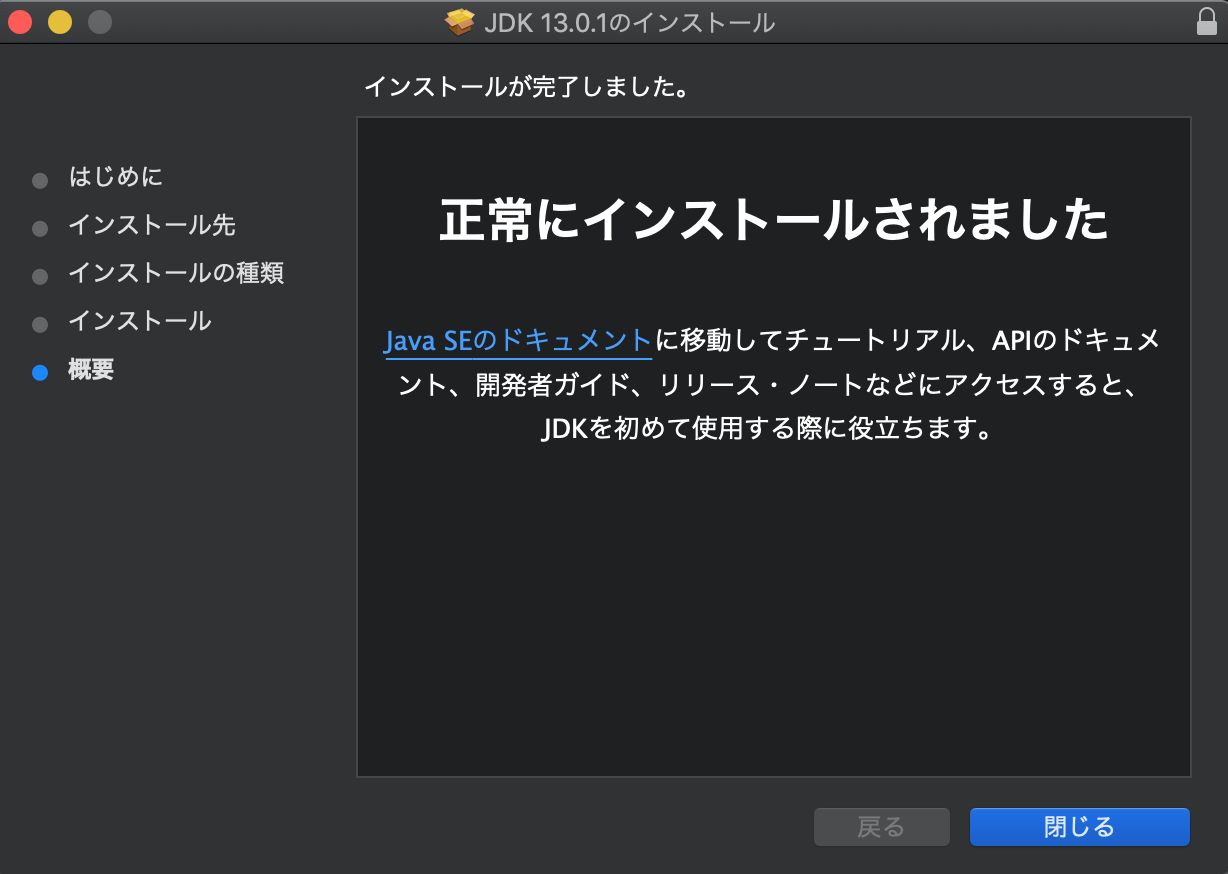
正常にインストールが完了すれば上記のような画面が表示されますので、これでJDKのインストールが完了です。
Java Runtime Enviroment(JRE)のバージョンを確認する
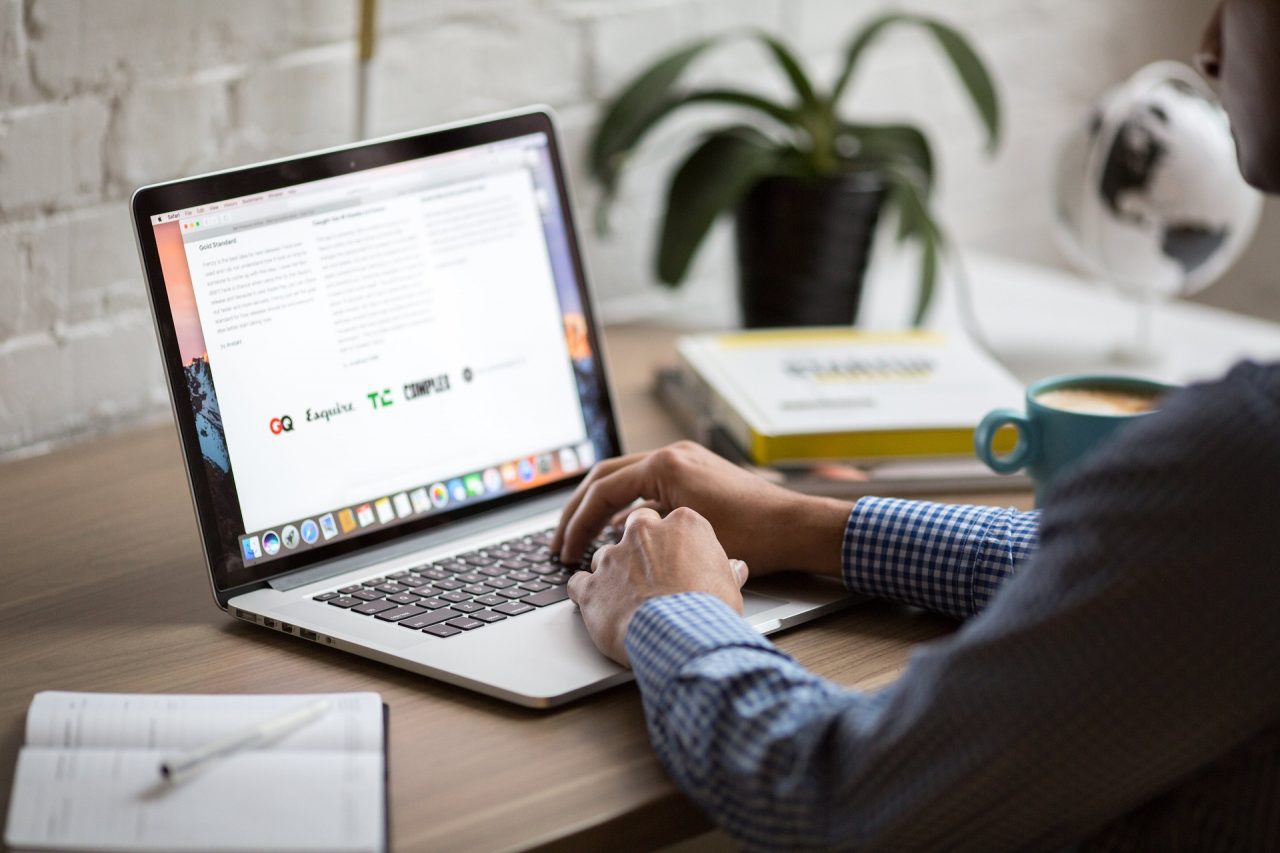
ご自身のコンピューターにインストールされたJava Runtime Enviroment(JRE)のバージョンを確認する方法はGUI(画面操作)とCUI(コマンド操作)のどちらからでも可能です。
GUI(画面操作)でJREのバージョンを確認しよう
まずツールバーの「リンゴマーク」から「システム環境設定」を選択します。
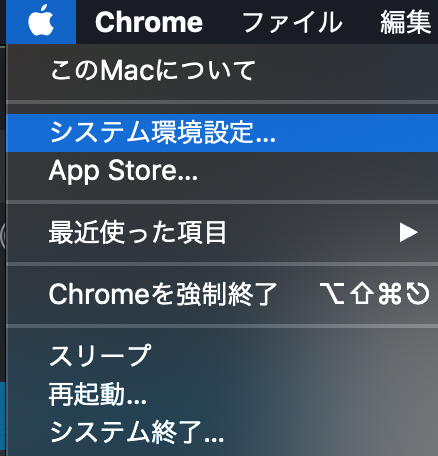
「システム環境設定」の画面が表示されるので「Java」のアイコンを選択します。
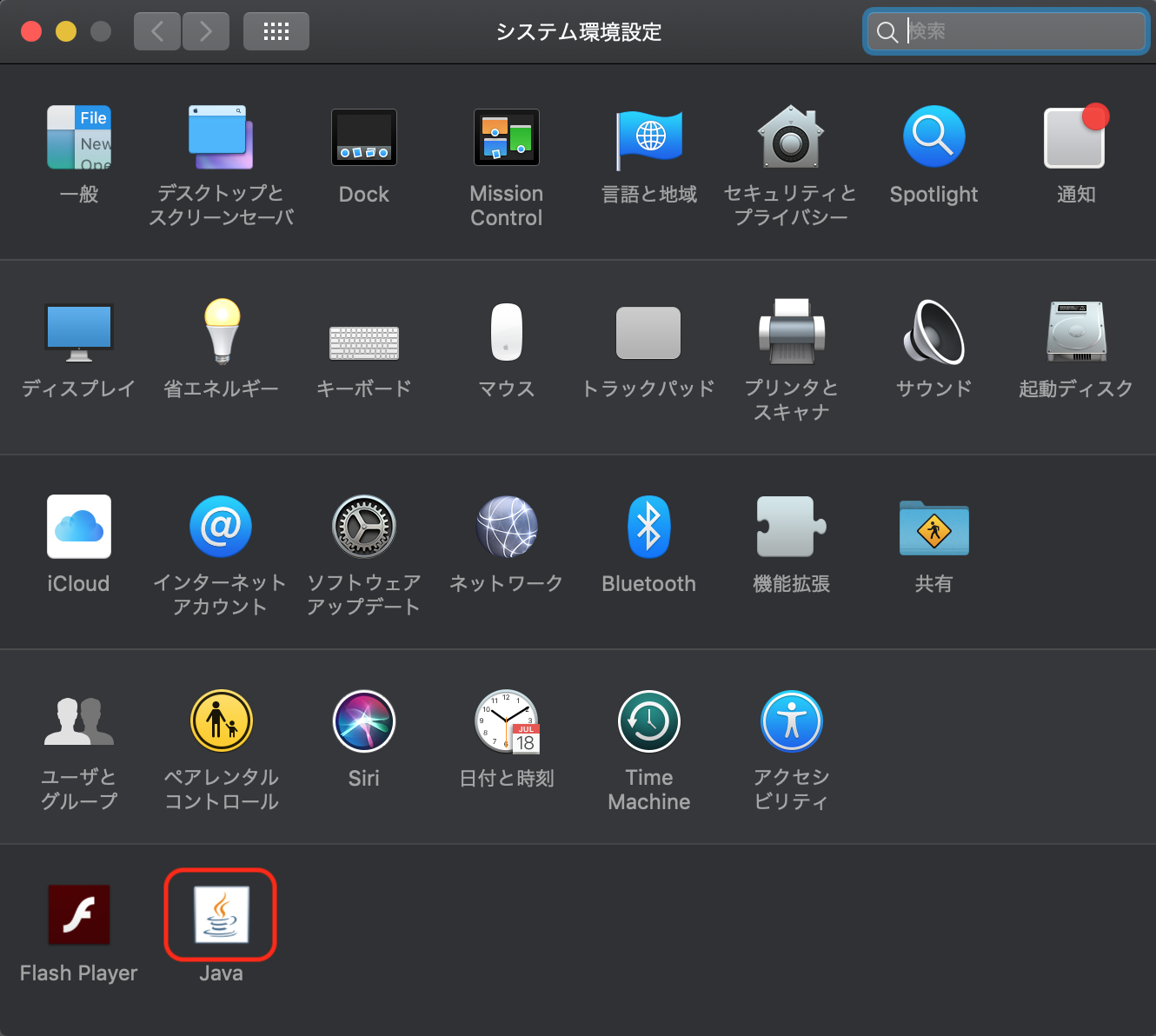
下記の画面が表示されますが、何もせずJavaコントロール・パネルが開くのを待ちます。
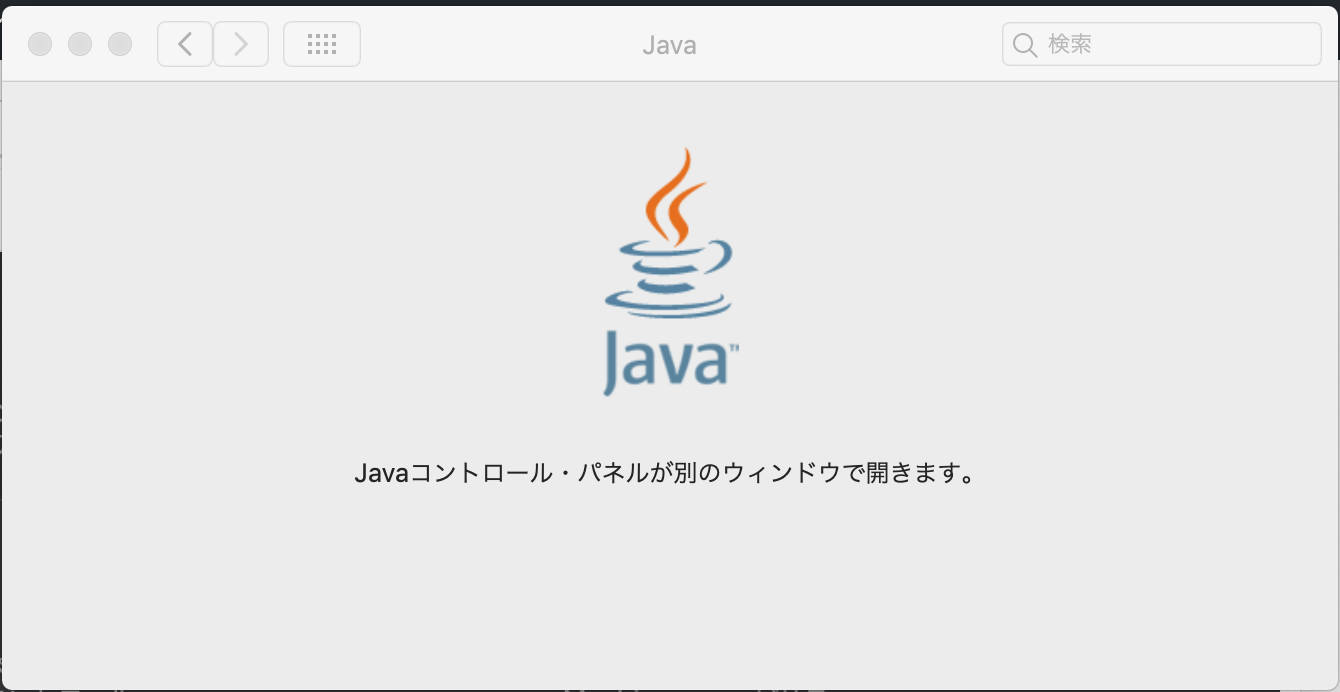
Javaコントロール・パネルが開いたら「一般」タブの「バージョン情報」ボタンをクリックします。
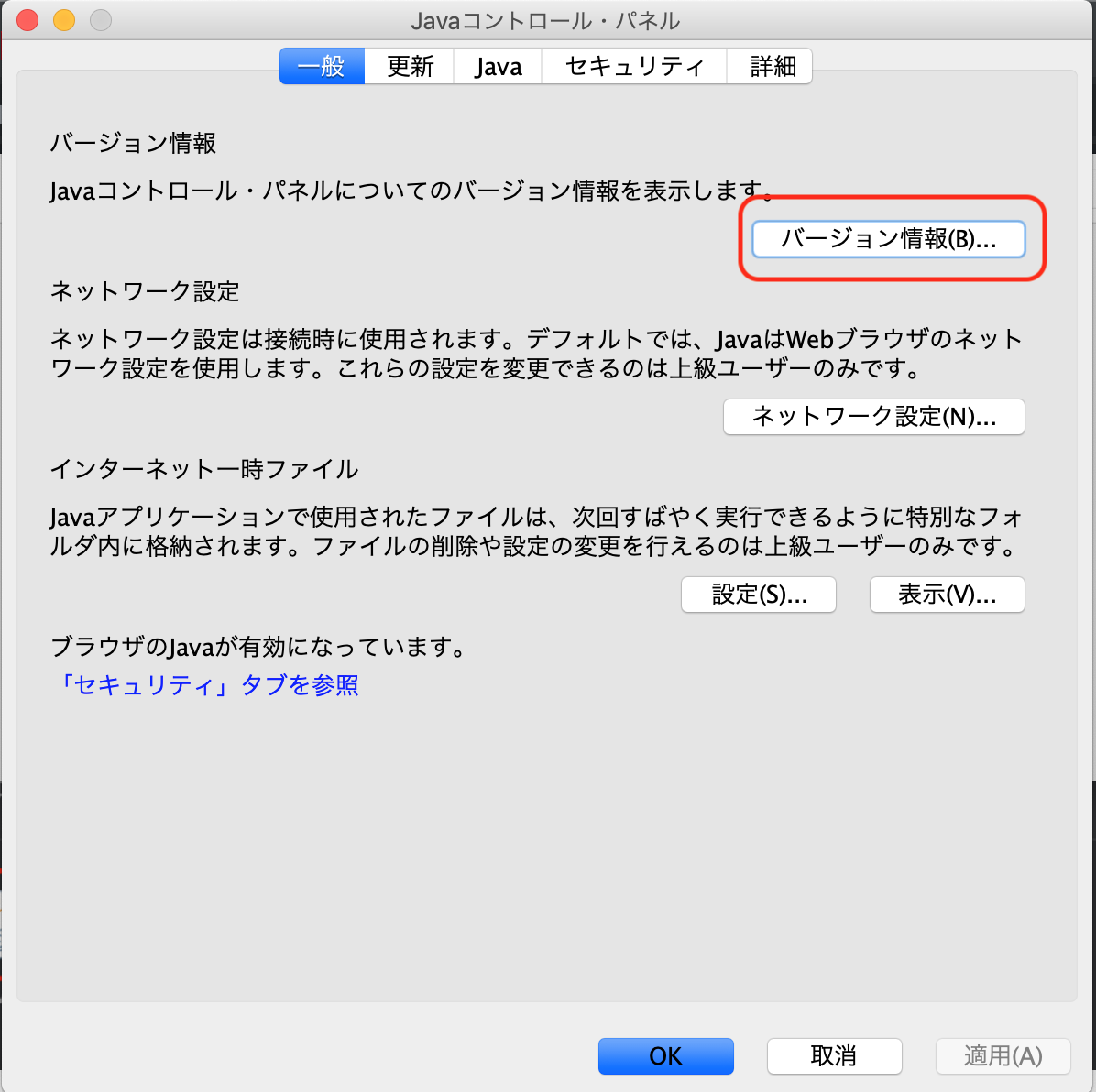
別ウインドウで「Javaについて」画面が開き、赤枠内の情報がコンピューターにインストールされたJREのバージョン情報となります。
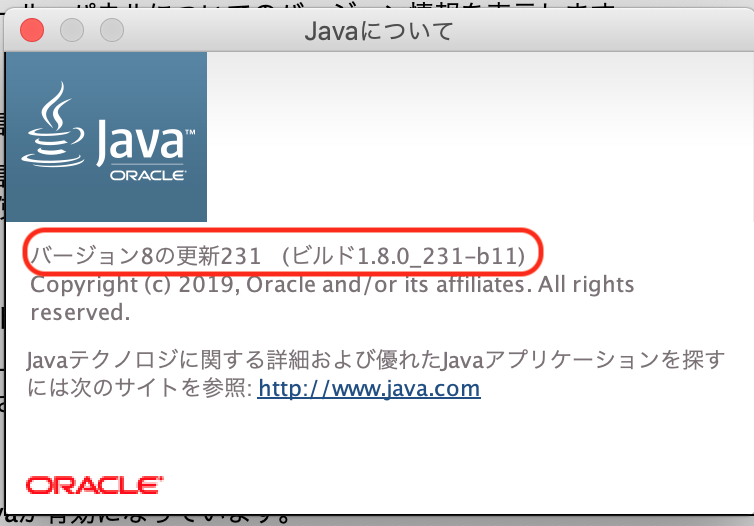
同様に「更新」タブからもJREのバージョン情報を確認いただくことが可能です。
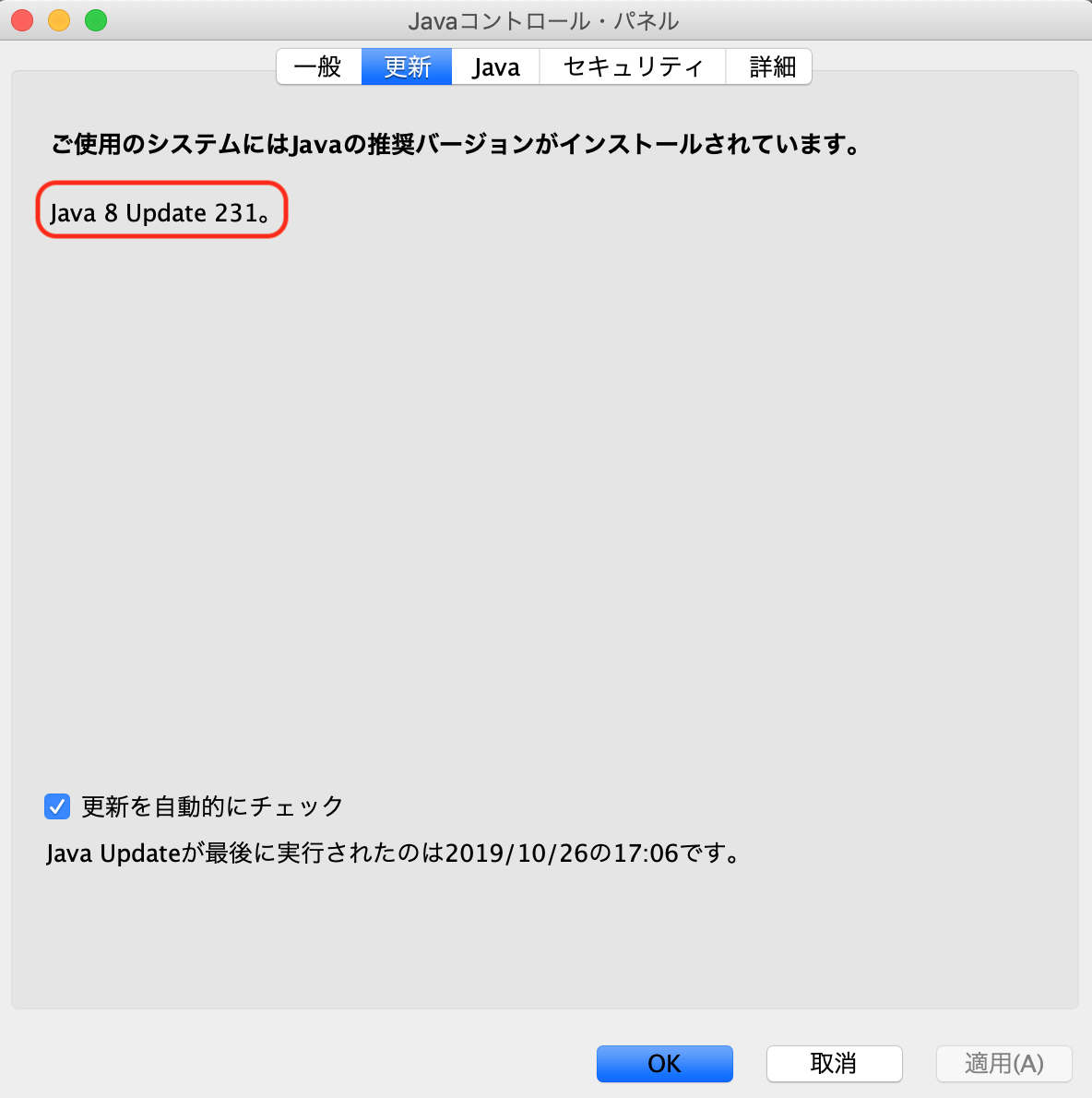
CUI(コマンド操作)でJREのバージョンを確認しよう
Mac標準のターミナルからは下記のコマンドを実行して頂くことでJREのバージョンを確認することが可能です。
/Library/Internet\ Plug-Ins/JavaAppletPlugin.plugin/Contents/Home/bin/java -version
実行した結果が下記の画像のようになります。
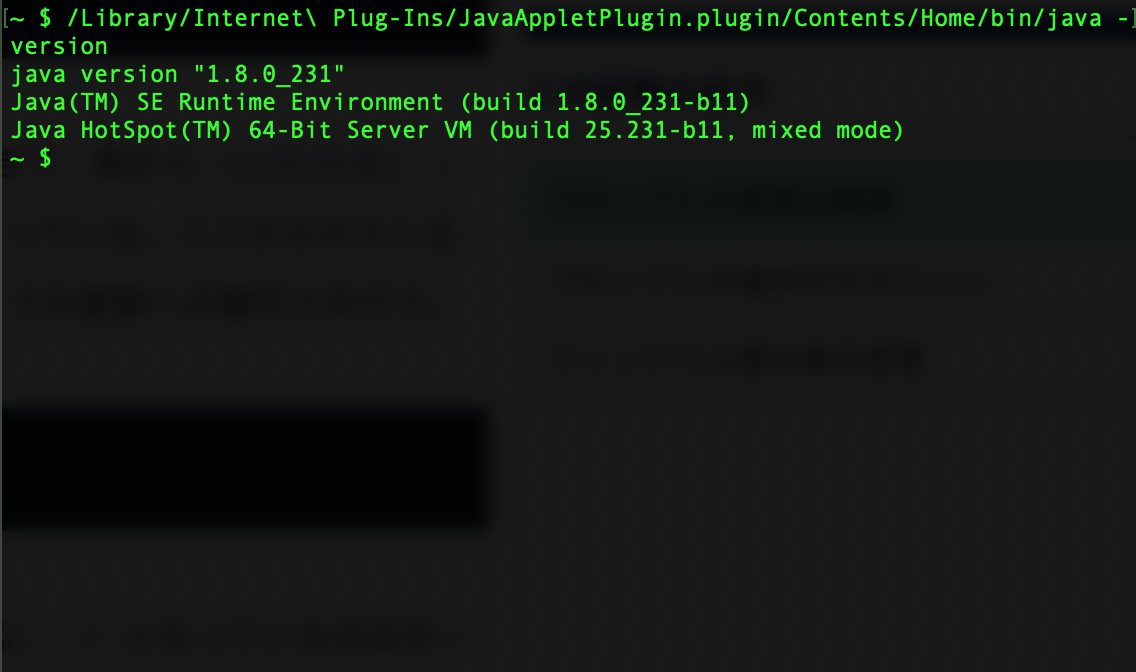
GUIで確認した場合と同じように「1.8.0_231」がインストールされたバージョンであることを確認できます。
Java SE Development Kit(JDK)のバージョンを確認しよう
Java SE Development Kit(JDK)の確認はコマンドプロンプトから行うことになります。
下記のコマンドを実行することでJDKのバージョンを確認することが可能です。
java -version
実行した結果は下記の画像のようになります。
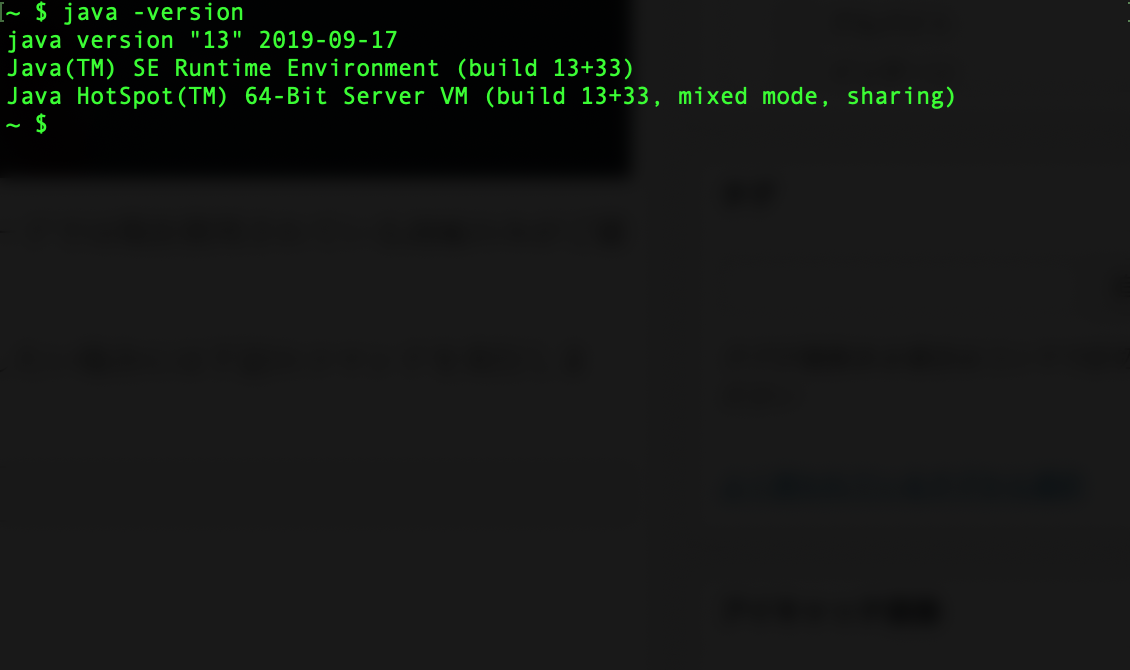
またMacOSでは複数のJDKを共存させることが可能で上記コードでは現在使用されているJDKのみがご確認頂けます。
コンピューターにインストールされている全てのJDKを確認したい場合には下記のコマンドを実行します。
/usr/libexec/java_home -V
実行した結果が下記の画像となります。
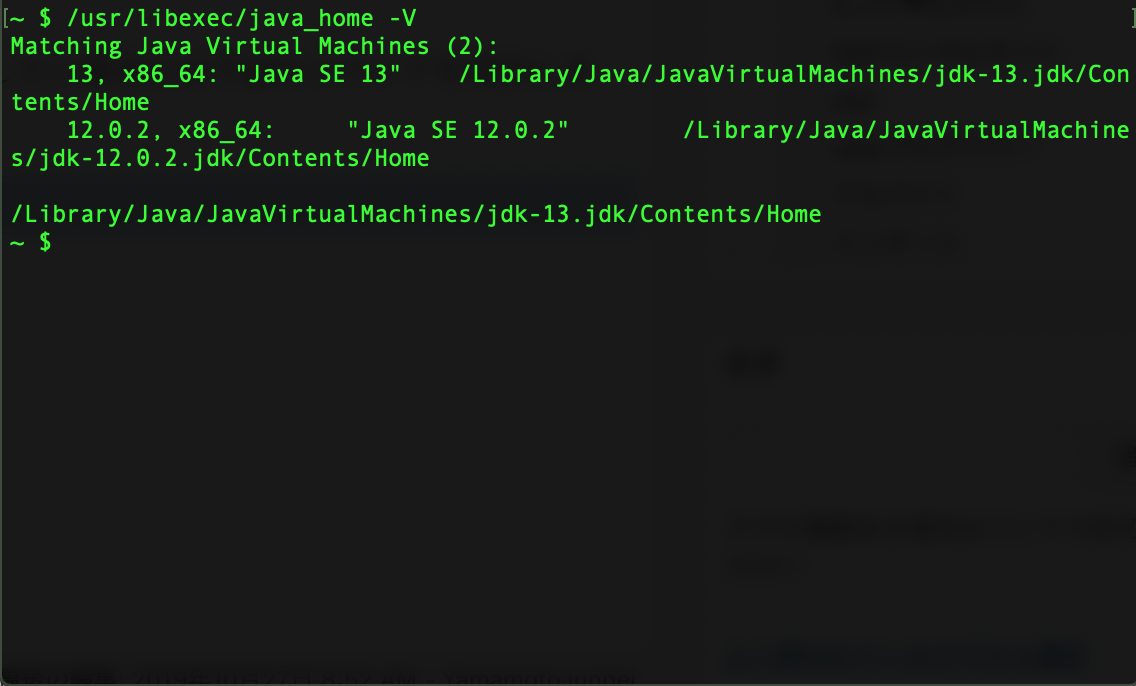
筆者の環境では「Java SE 13」と「Java SE 12.0.2」がインストールされていることがご確認頂けます。
Javaをインストールしたらするべきことを確認しておこう

上記では、「JRE」と「JDK」のインストール方法とバージョン確認の方法をご紹介しましたが、他にも現場で利用することの多い様々なJavaをインストールした後に必要となる知識を確認していきたいと思います。
Javaコントロールパネルには情報がたくさん
まずJavaの情報を確認したいのであればチェックすべきは「Javaコントロールパネル」です。
例をあげますとJREのパスなどはプログラムを実装する際に確認することもよくあります。
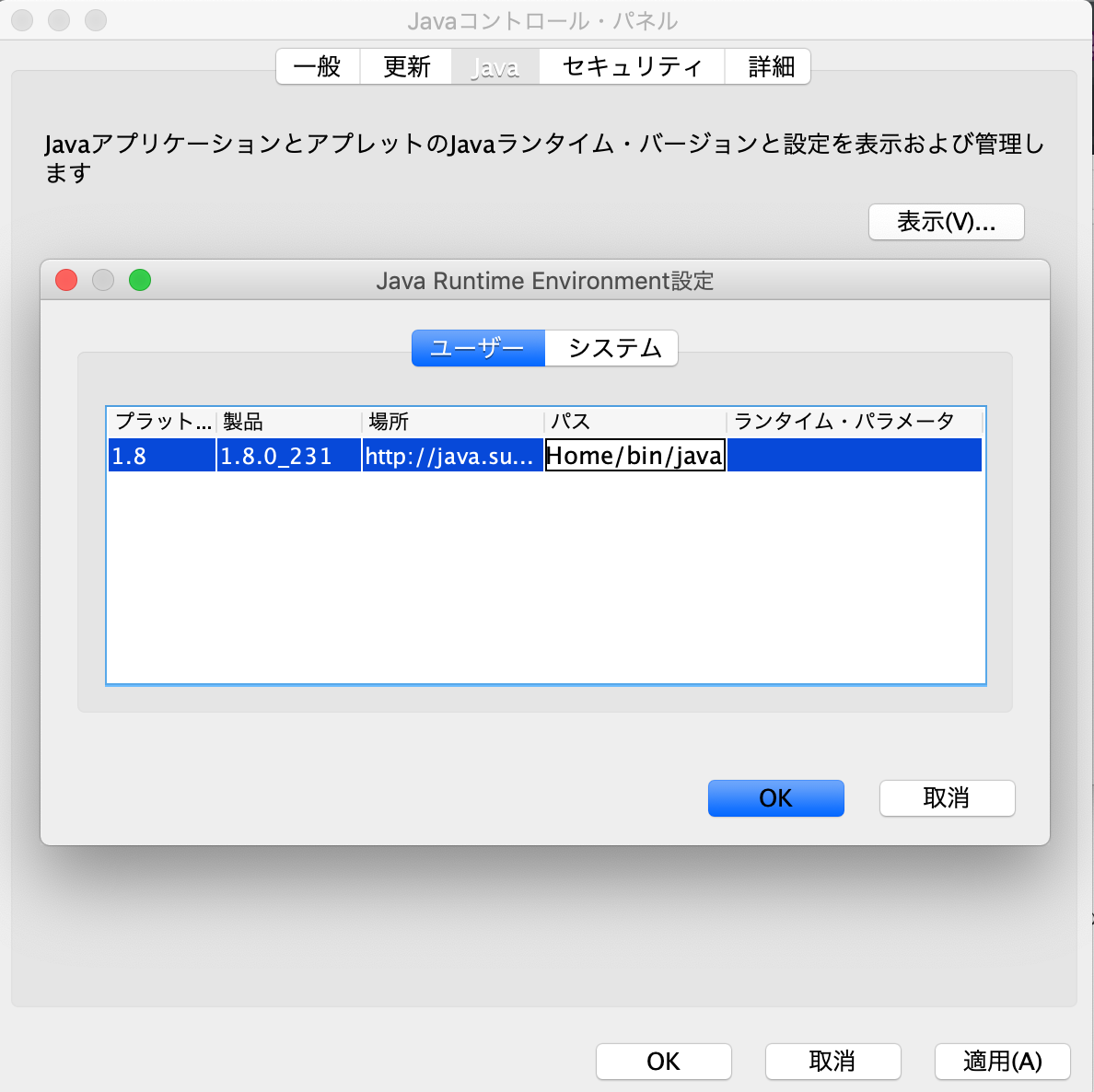
「Javaコントロールパネル」の「Java」タブから「表示」ボタンをクリックすると「Java Runtime Enviroment設定」の画面が表示されます。
この画面でJREの格納されているパスが下記のようにご確認頂けます。
/Library/Internet Plug-Ins/JavaAppletPlugin.plugin/Contents/Home/bin/java
Mac環境でPATHを通してみよう
プログラム初心者の方にはあまり馴染みがないかも知れませんが、Windows環境でJavaを触ったことがある方なら「PATHを通す」という作業は一度は触れたことがあると思います。
Mac環境でも開発環境構築に欠かせない知識として「PASHの通し方」を確認していきたいと思います。
ターミナルで「.bash_profile」にJAVA_HOMEの設定を追加
まずターミナルで下記のコマンドを実行してください。
open ~/.bash_profile
特に何も設定していなければテキストエディタで「.bash_profile」が開かれます。
開かれた「.bash_profile」に下記のコマンドを追記しましょう。
export JAVA_HOME="$(/usr/libexec/java_home -v 12.0.2)"
JavaのPATHを通す場合「JAVA_HOME」に使用するJDKを指定してあげる必要があります。
さらに「JAVA_HOME」に設定したJDKのパスをシステム環境変数の「PATH」に設定してあげる必要があります。
下記のような形でシステム環境変数の「PATH」に「JAVA_HOME」を追加しています。
export PATH="/usr/bin:${PATH}:${JAVA_HOME}"
筆者の環境では上記のようなコードとなりましたが、PATHに設定されている内容はユーザー毎に異なるため追加して欲しいのは「:${JAVA_HOME}」となります。
意味合いとしては、「:」は区切りを意味しており、区切り前で指定したパスと「JAVA_HOME」で指定した値をシステム環境変数の「PATH」に指定するということを示しています。

上書き保存して「.bash_profile」を閉じておきましょう。
PATHが設定されていることを確認しよう
「.bash_profile」は上書き保存しただけではシステムとして反映されていません。
下記のコードで追加したコマンドを有効化させます。
source ~/.bash_profile
これで「JAVA_HOME」が反映されているはずなので下記のコマンドで確認してみます。
echo $PATH echo $JAVA_HOME
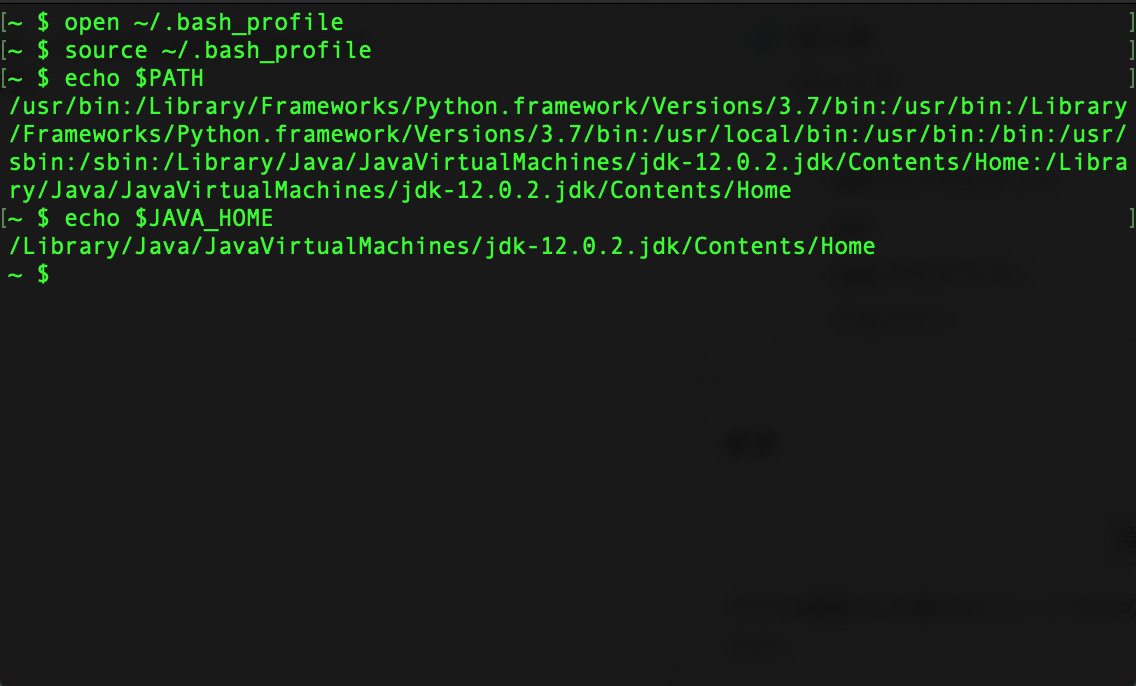
「PATH」と「JAVA_HOME」にそれぞれ「JAVA_HOME」に設定した値が反映されていることを確認することが出来ます。
さいごに:Javaの確認方法はOS毎に違いはあっても基本は同じ
本記事では、Mac環境におけるJavaのインストール方法からバージョン確認、Java開発環境構築後に必要となるパスの通し方の確認などをご紹介してきました。
今回はMac環境の画面を掲載してご紹介しましたが、基本的な考え方は他のOSでも同じです。
適宜、ご自身の利用するOSに読み替えて、Javaのインストールと環境設定方法を確認してみてください。






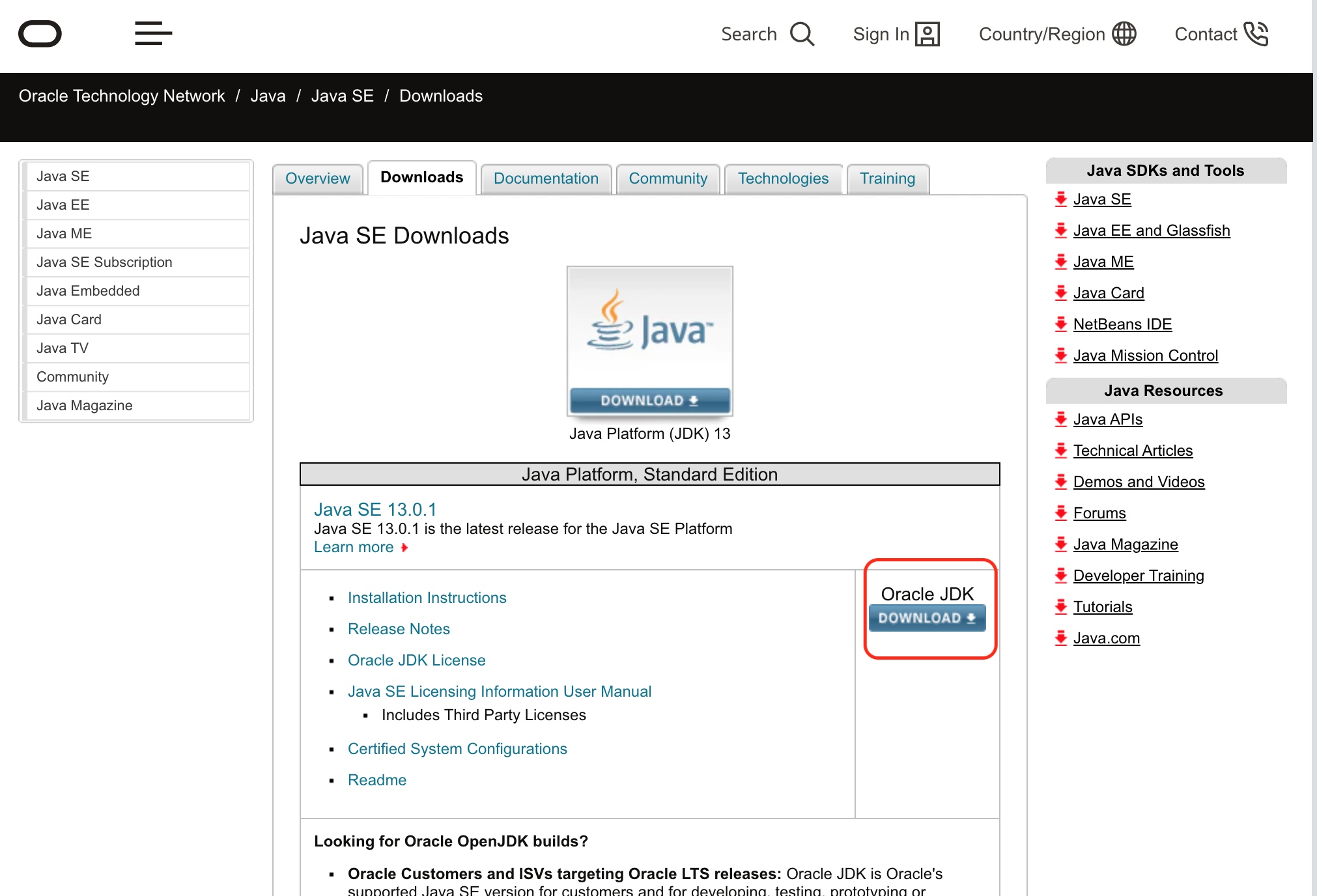





Javaという表現は少し曖昧なため、Javaで示される意味合いとしてJava Runtime Enviroment(JRE)とJava SE Development Kit(JDK)の2つがあることについてご説明しておきます。