MySQL Workbench 8.0.18を日本語化済みの状態を前提に解説しています。
MySQL Workbench日本語化の手順は以下を参考にしてください。
【関連記事】
▶MySQL Workbench 8.0を日本語化して、ER図でリバースエンジニアリング
目次
MySQL Workbenchの使い方

データベースへの接続を登録
データベースに接続するには、画面上部のメニューからデータベース→接続を管理を選択します。
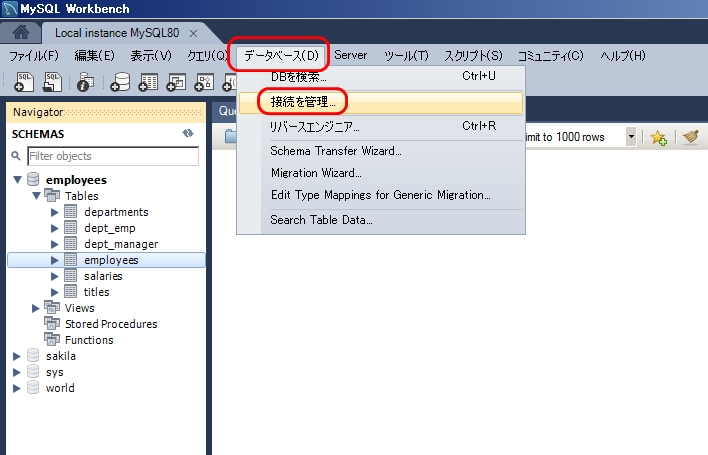
Manage Server Connections画面が表示されます。
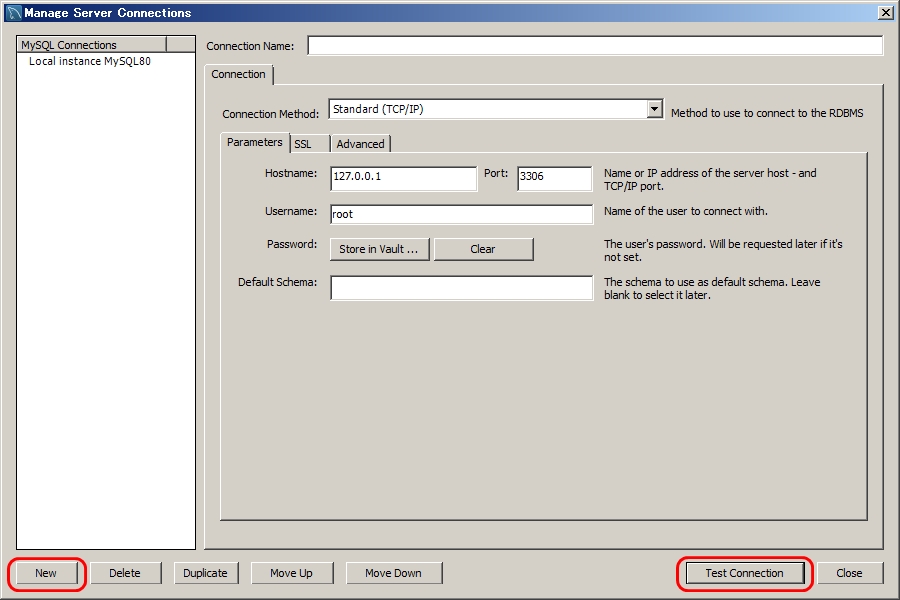
Newボタンをクリックします。
以下の項目を入力します。
- Connection Name:接続名 管理しやすい名前をつけます。
- Hostname:サーバ名またはIPアドレス
- Port:MySQLのポート番号
- Username:MySQLのユーザ名
- Password:Store in Vaultクリック後にMySQLのユーザのパスワードを入力します。
- Default Schema:デフォルトデータベース名を入録します。空白でも可。
- Test Connectionをクリックして、接続を確認します。
データベースに接続
画面上部のメニューからデータベース→DBを検索を選択
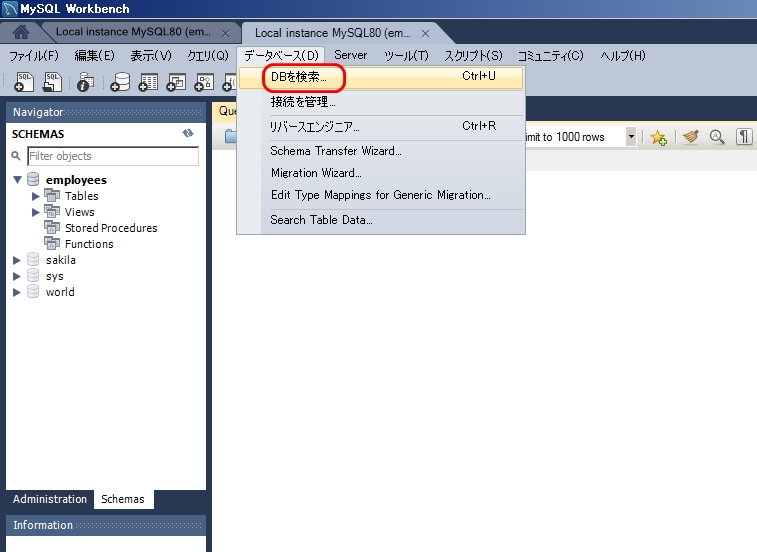
Connect to Databaseの画面が表示されるので、Stored Connectionで登録済みの接続名を選んで、OKをクリックします。
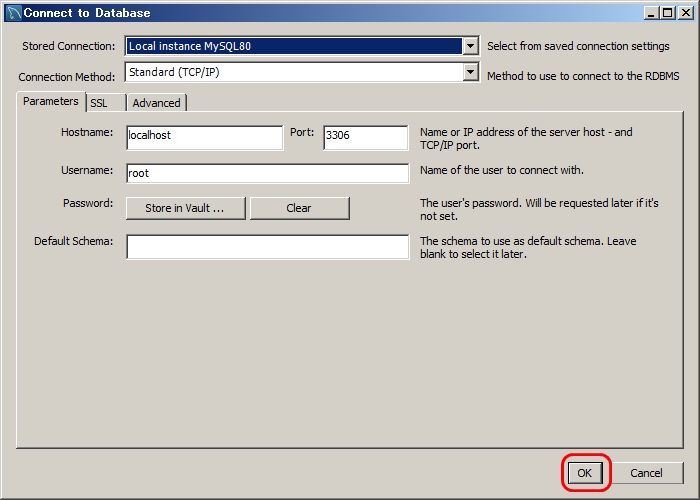
Navigatorパネルに、アクセス権限のあるデータベースが表示されれば接続成功です。
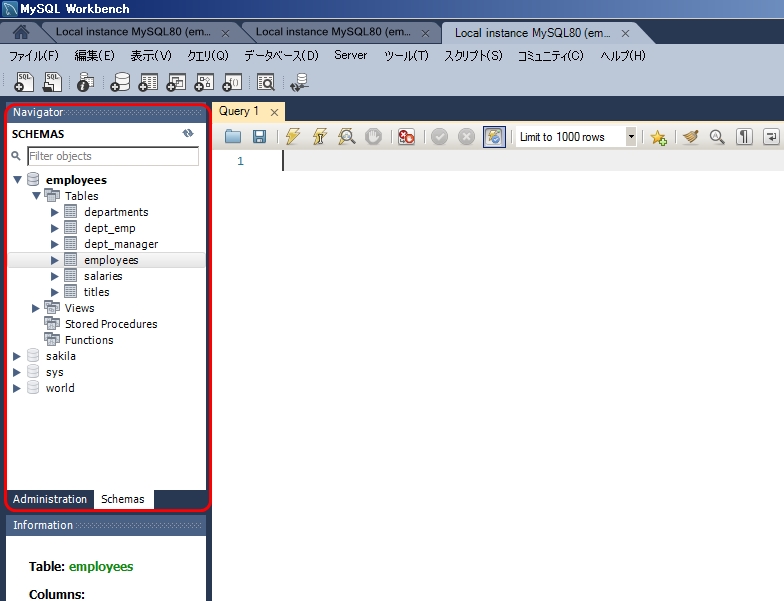
SQL Editorの使い方
Navigatorにて、テーブル名上で右クリックすると、対象テーブルに対するメニューが表示されます。
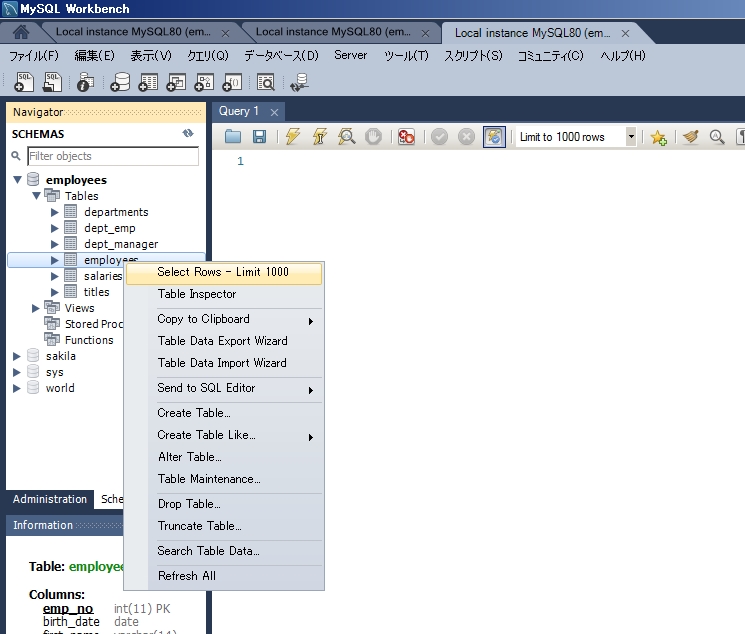
- Select Rows – Limit 1000: 対象テーブルのデータを1000件抽出
- Table Inspector: テーブルのサイズ、構造、アクセス権限、DDLなどの詳細を表示
- Copy to Clipboard: クリップボードにselect文やupdate文などのひな形をカラム名入りでコピー
- Table Data Export Wizard: テーブルエクスポート
- Table Data Import Wizard: テーブルインポート
- Send to SQL Editor: SQL Editorにselect文やupdate文などのひな形をカラム名入りでコピー
- Create Table:テーブル作成画面を開く
- Create Table Like:現在のテーブルをベースにテーブル作成画面を開く
- Alter Table:テーブルのデータタイプ、キー、インデックス、パラメータの変更
- Table Maintenance:テーブルメンテナンス。Analyze、Optimize、Check、Checksumのほかインデックスやトリガーなどを作成可能。
- Drop Table:テーブル削除
- Truncate Table:テーブルのデータを高速削除
- Search Table Data:テーブルに対して全文検索
- Refresh All:画面の再表示
SQLを記述する場合は、Send to SQL Editorを使って、SQLのひな形を出力させてから編集すると、カラム名のタイプミスなどを防ぐことができます。
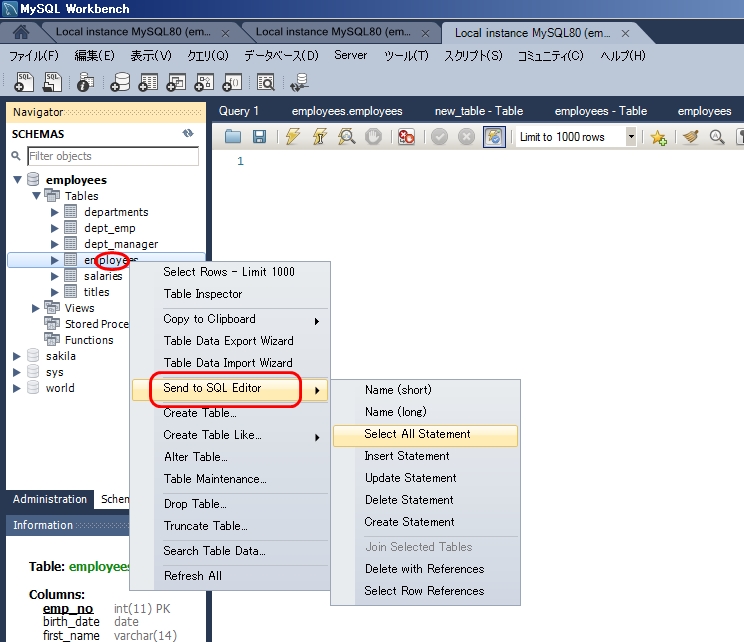
例えば、Send to SQL Editor→Select All statusを選択すると、以下のselect文のひな形を出力します。
SELECT `employees`.`emp_no`,
`employees`.`birth_date`,
`employees`.`first_name`,
`employees`.`last_name`,
`employees`.`gender`,
`employees`.`hire_date`
FROM `employees`.`employees`;
Ctrlキーを押しながらテーブル名をクリックして複数のテーブルを選択し、右クリックすると複数テーブルを対象にした操作が可能です。
例えば、Copy to Clipboard→Join Selected Tablesを選択すると、選んだ2つのテーブルをJOINするSQLをクリップボードに送ります。
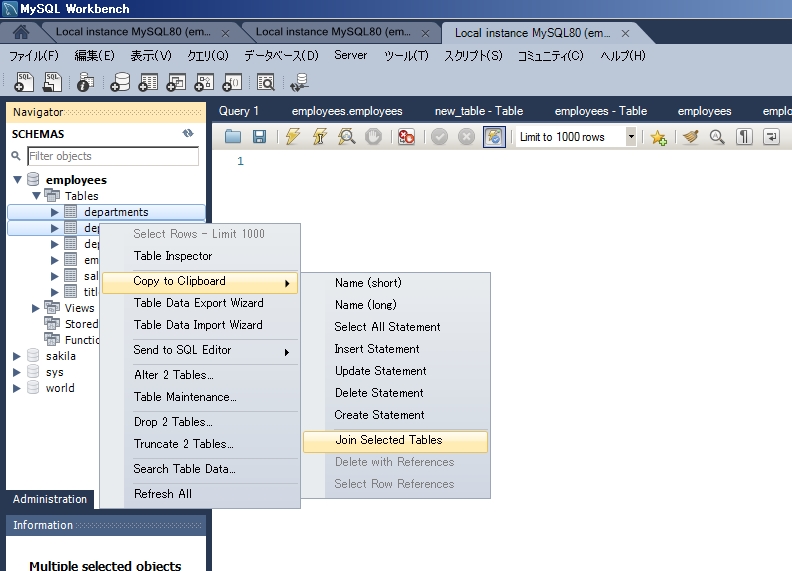
クリップボードに送られるSQLは以下の通りです。
SELECT *
FROM `dept_emp`, `departments`
WHERE `departments`.`dept_no` = `dept_emp`.`dept_no`
ただし、この機能ではJOINするカラムを上手く見つけられないことも多く、使える場面は限定的なようです。
その他、複数テーブルに対して同時にドロップ操作や、データ削除を行うことができます。
SQLの整形
SQL Editorには、整形機能があります。
SQL Editorにて、Beautify/reformat the SQL scriptのアイコンをクリックすると、SQLに適度な改行を入れて見やすく整形します。
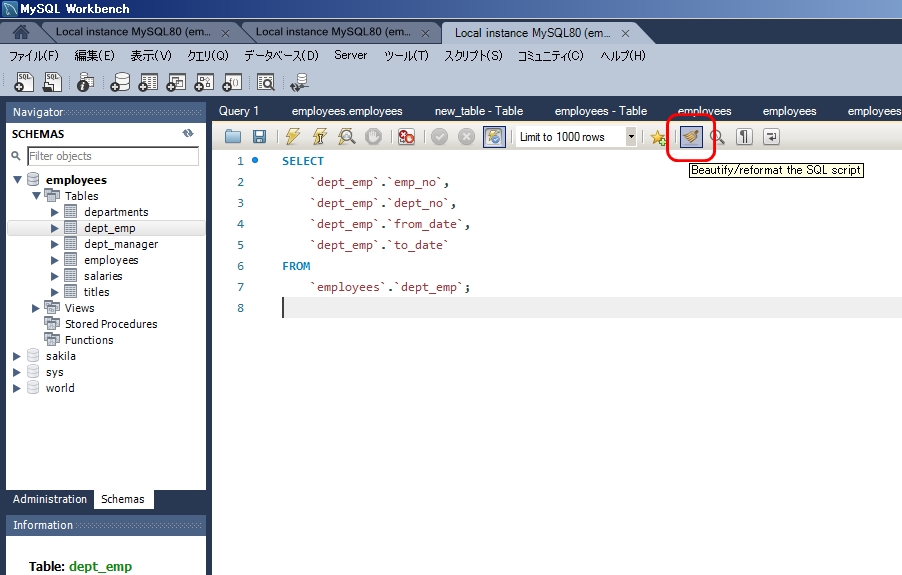
ただし、あまり複雑なSQLは構文解析できないようです。
オンラインで公開されているSQL formatterの中には、相当複雑なSQLも整形できるものがあります。MySQL Workbenchの整形機能は、対応できない複雑なSQLだと一部を勝手に消去してしまうなど、使いづらい点が目立つので注意しましょう。
【関連記事】
▶SQL formatter オンラインで使える無料整形ツール 3選
データのExport(バックアップ)
画面上部のメニュー→Data Exportでデータのバックアップが可能です。
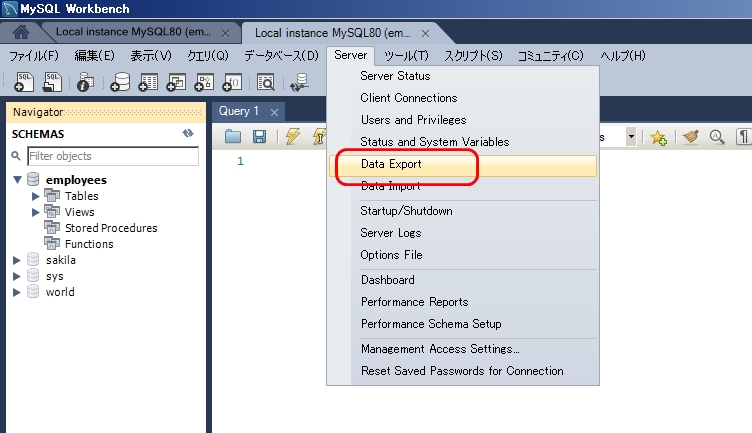
Data Exportウインドウが表示されます。
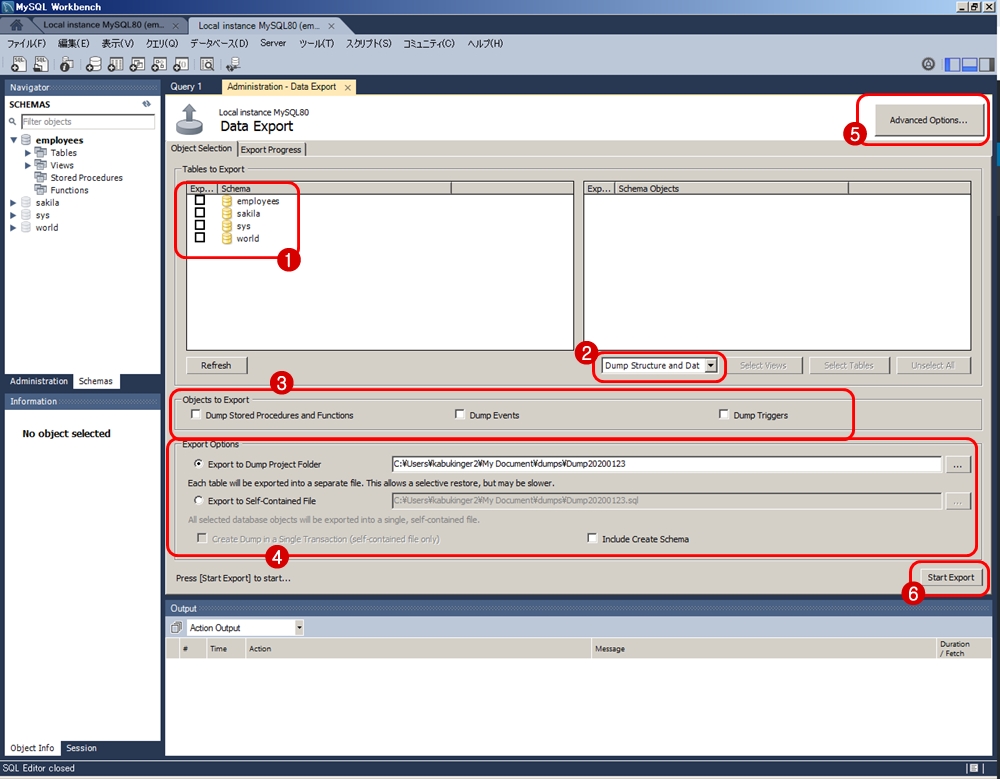
- Table to Export:Exportするテーブルを選択します。
- Export対象:Dump Structure and Data(構造とデータをダンプ)、Dump Data only(データのみダンプ)、Dump Structure Only(構造のみダンプ)から選びます。
- Objects to Export:ストアドプロシージャ・ストアドファンクション、イベント、トリガーをExportに含めるかどうかを指定します。
- Export Options:テーブルごとに別々のファイルに分けるか、ひとつのファイルにまとめるかを指定します。「Include Create schema」にチェックを入れると、テーブル作成用のSQLも出力します。
- Advanced Options:Export次のその他のオプションを指定します。
- Start Export:Exportを実行します。
Exportしたデータは、mysqlコマンドでSQLとして実行することでimport可能です。
画面上部のメニューから、Server→Data Importを選んでImportすることも可能です。
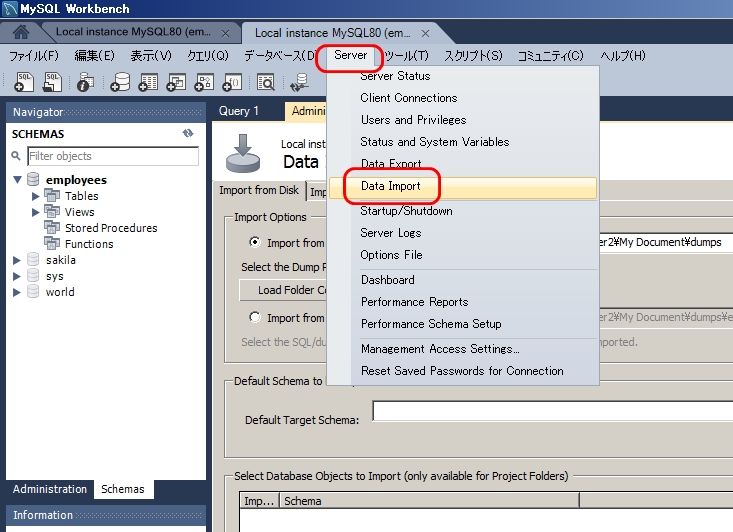
Data Import画面が表示されるので、Exportした形式に合わせてImport Optionsを選び、Start Importボタンをクリックします。
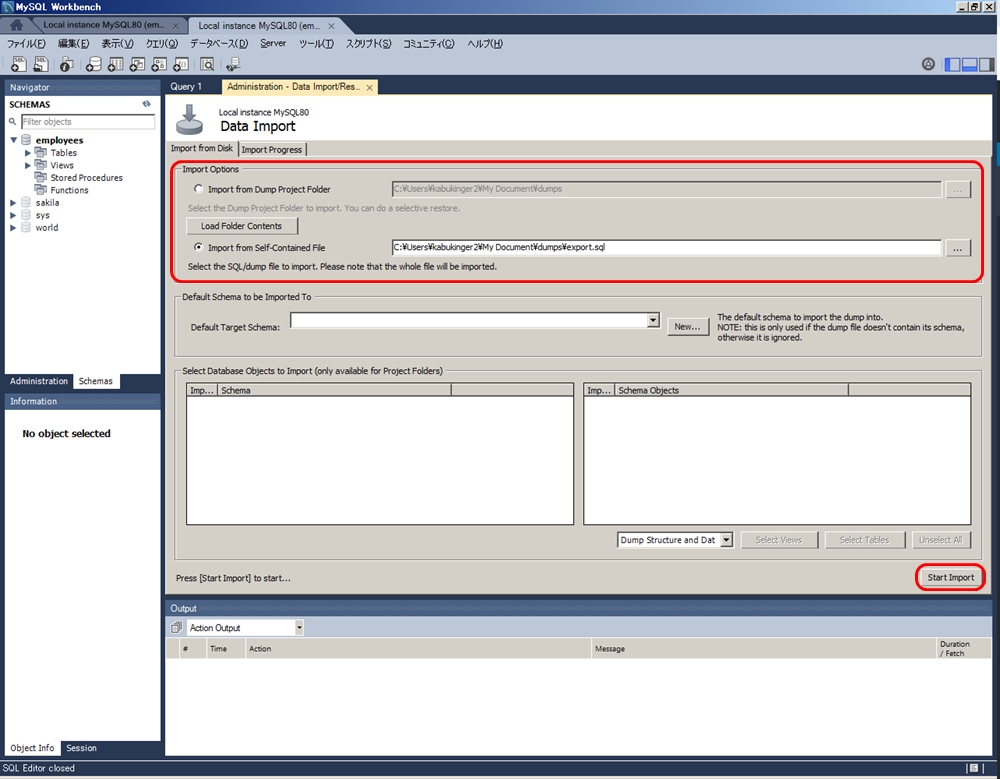
まとめ


- MySQL Workbenchは日本語化可能
- SQL Editorで、データベーステーブルのカラム名などを自動取得してSQLを記述できる
- 整形機能はあるが、あまり高性能ではない
- データベースのExport、Importがメニューから実行可能










