MySQLのWindows版についてまとめています。
以下、Windows10、MySQL 8.0以上を前提に解説しています。
目次
MySQL Windows版インストール
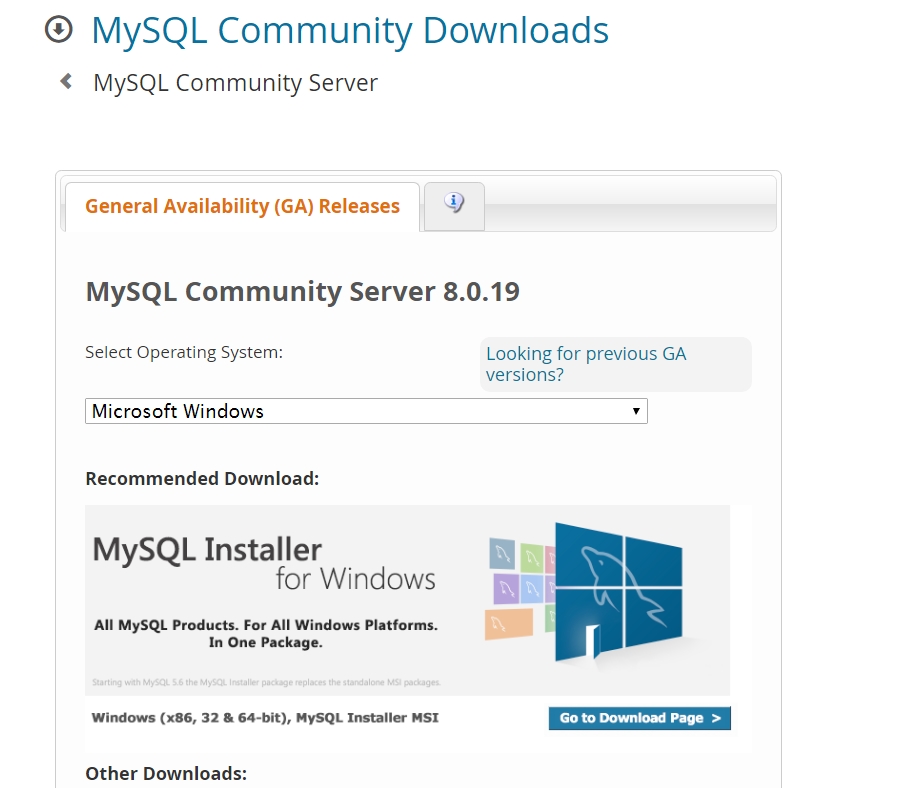
MySQL Windows版は、公式サイトに対応バージョンが明記されていません。サポートの終了したOSは、Support EOL Announcementsで公開されています。
参考)MySQL :: MySQL Product Support EOL Announcements
2020年1月現在、デスクトップ系ではWindows10が、サーバ系ではWindows Server 2012以降のサポートが継続されています。
また、Installer形式は32ビットと64ビットに対応、zip形式は64ビットWindowsのみに対応となっています。
MySQL Windows版のダウンロード及びインストール手順は、下記を参考にしてください。
【関連記事】
▶MySQL 8.0 インストール ダウンロードから初期設定まで解説
クライアント MySQL Command Line Client
MySQL Windows版のクライアントとして、MySQL 8.0 Command Line Clientというコマンドラインツールが付属しています。
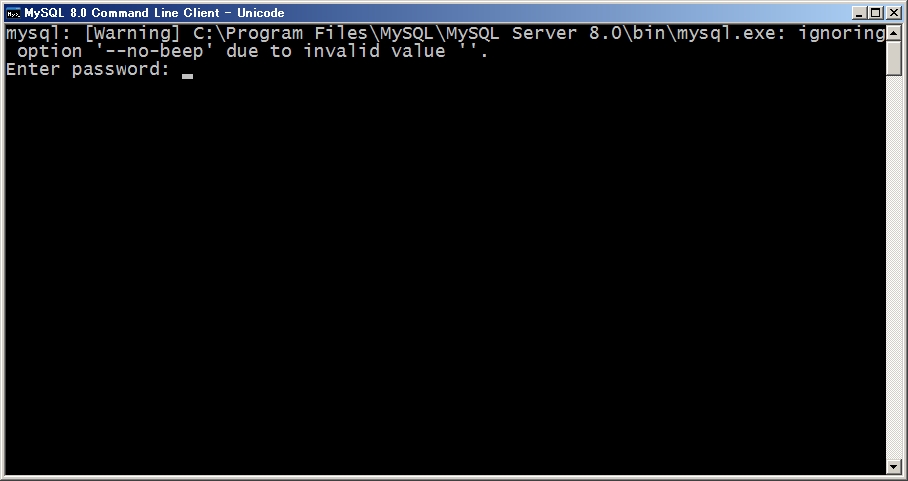
パスワードを入力することで、mysqlクライアントとして使用できます。
mysql: [Warning] C:\Program Files\MySQL\MySQL Server 8.0\bin\mysql.exe: ignoring option '--no-beep' due to invalid value ''. Enter password: ************ Welcome to the MySQL monitor. Commands end with ; or \g. Your MySQL connection id is 9 Server version: 8.0.18 MySQL Community Server - GPL Copyright (c) 2000, 2019, Oracle and/or its affiliates. All rights reserved. Oracle is a registered trademark of Oracle Corporation and/or its affiliates. Other names may be trademarks of their respective owners. Type 'help;' or '\h' for help. Type '\c' to clear the current input statement. mysql> show databases; +--------------------+ | Database | +--------------------+ | employees | | information_schema | | mysql | | performance_schema | | sakila | | sys | | world | +--------------------+ 7 rows in set (0.03 sec)
クライアント名に「Unicode」とついているツールを選ぶと、日本語の使用が可能になります。
管理ツール MySQL Workbench
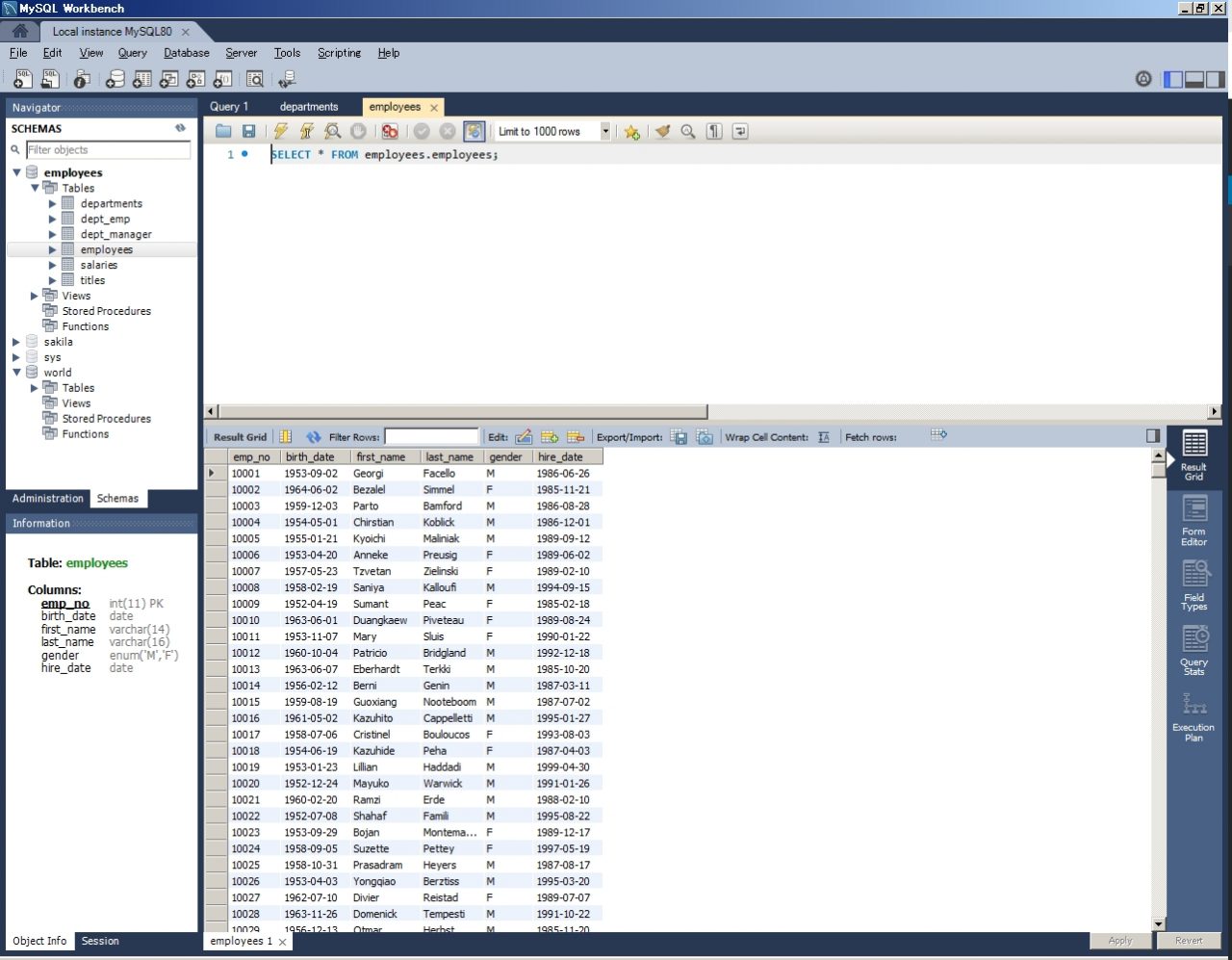
MySQL Workbenchは整形機能つきのSQLエディタやデータベースから設計書を生成するリバースエンジニアリング機能を備えたGUIツールです。
サーバの起動・停止やデータのエクスポート・インポート機能、ユーザ管理、パフォーマンスモニターなども備えているため、管理者用ツールとして使えます。デフォルトでは英語表示ですが、日本語化も可能です。
【関連記事】
▶MySQL Workbench 8.0を日本語化して、ER図でリバースエンジニアリング
MySQLの初期設定
ポート番号の確認
現在起動しているMySQL Windows版の使用しているポート番号を調べるには、MySQL Workbenchを使います。
画面上部のメニューから、Server→Server Statusを選択するとMySQLサーバの情報が表示され、Portの項目にポート番号が表示されます。
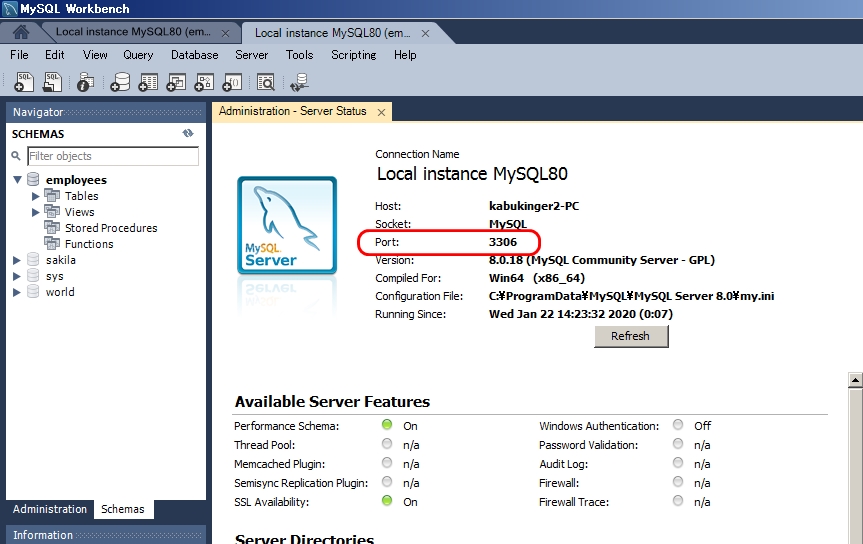
上記の例では、ポート番号は3306(デフォルト)です。
設定ファイルmy.iniの場所は、ProgramDataフォルダ
WindowsにMySQLをインストールすると、設定ファイルmy.iniは以下のフォルダに作成されます。
C:\ProgramData\MySQL\MySQL Server 8.0\my.ini
MySQL WorckbenchのServer→Server Status画面にて、Configuration Fileの項目に表示されています。
ただし、隠しファイルになっているのでフォルダの表示設定を変更しないと表示されません。
ファイルはUTF-8形式ですが、編集するテキストエディタによってはファイル上書き保存時に「BOM」が付加されてしまい、サーバが起動できなくなるケースがあります。
my.ini編集後にサーバが起動しなくなったら、SAKURAエディタなどのテキストエディタでmy.iniファイルを開き、BOM付きUTF-8になっていないかどうか確認しましょう。
SAKURAエディタの場合、BOMのあり・なしは、保存時のダイアログで指定できます。
タイムゾーン設定を変更する
MySQL Windows版では、デフォルトのタイムゾーンは以下のように設定されています。
mysql> show variables like '%time_zone%'; +------------------+--------+ | Variable_name | Value | +------------------+--------+ | system_time_zone | | | time_zone | SYSTEM | +------------------+--------+
タイムゾーンを変更するには、my.iniの[mysqld]エントリの最後に、default-time-zone=+9:00と追加し、MySQL サービスを再起動します。
Windows版は、デフォルトでtimezone情報を持っていませんが、タイムゾーン設定のインポート等を行わずに設定可能です。
# Other default tuning values # MySQL Server Instance Configuration File # ---------------------------------------------------------------------- # Generated by the MySQL Server Instance Configuration Wizard # # Installation Instructions # ---------------------------------------------------------------------- # : : [mysqld] # The next three options are mutually exclusive to SERVER_PORT below. : : default-time-zone=+9:00
Windows10の場合は、上記設定で変更できましたがWindowsバージョンによっては挙動が異なるケースがあるようです。
サービスの起動と停止
タスクトレイに常駐する「MySQL Notifer」または、MySQL Workbenchからサービスの起動、停止が可能です。
MySQL Workbenchの場合は、画面上部のメニューから、Server→Startup/Shutdownを選び、Start ServerもしくはStop Serverをクリックすることで、MySQLサーバの起動停止が可能です。
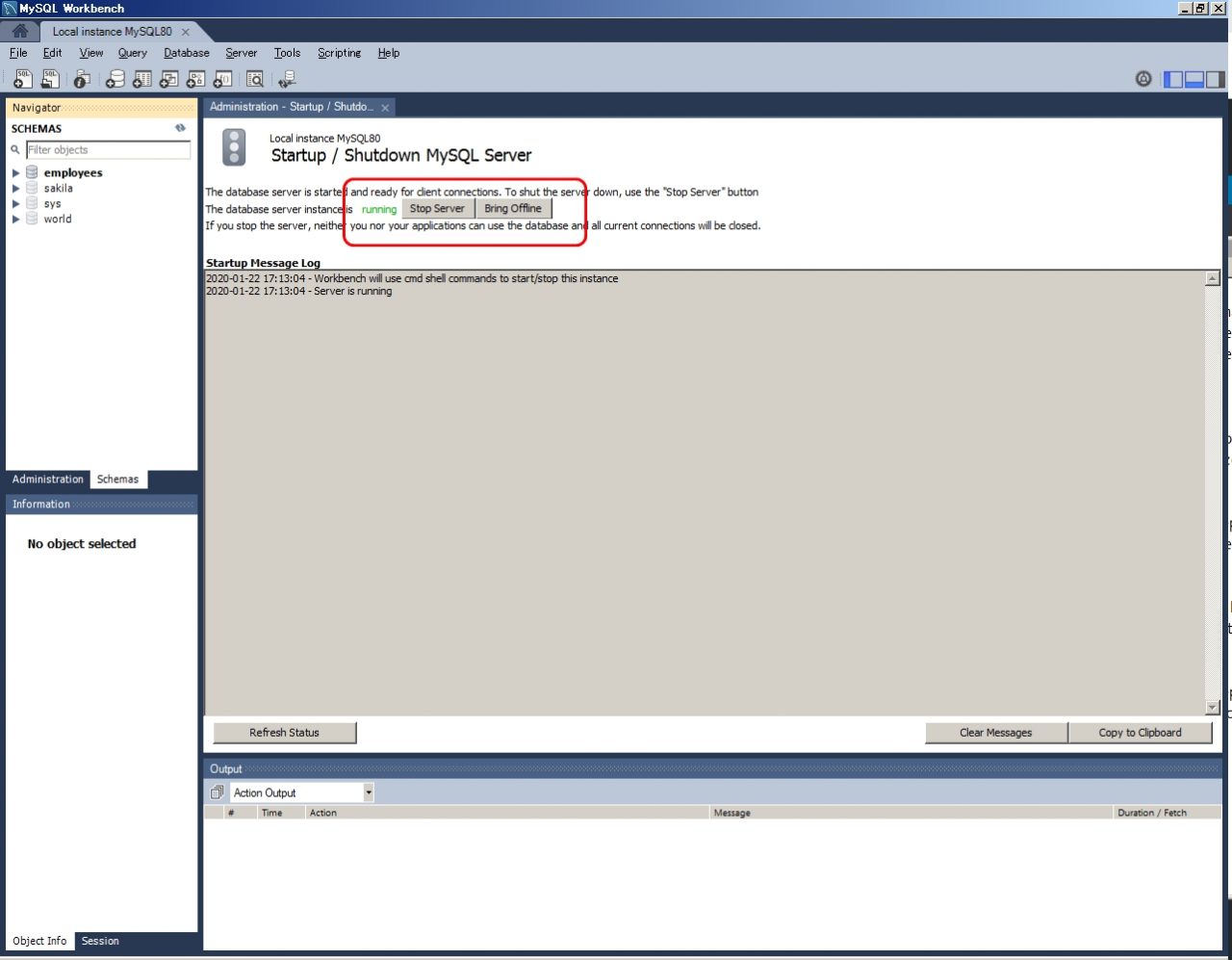
まとめ


- MySQL ServerのWindows版は公式サイトからダウンロードしてインストール可能。32ビットOSと64ビットOSに対応。
- コマンドラインで動作するクライアントと、管理機能を持つGUIツール MySQL Workbenchが用意されている。
- 設定ファイルmy.iniのパスは、ProgramDataフォルダ以下。MySQL WorkbenchのServer Statusで確認可能。
- タイムゾーンは、my.ini変更後、再起動で変更可能。










