MySQLの最新版8.0をダウンロード&インストールする手順を解説しています。
初見だと、どのページからインストールしていいのかな?と迷うこともあるので、今からMySQLをインストール予定のあなたは、ご一読ください。
目次
MySQL 8.0のダウンロード

Enterprise EditionとCommunity版
MySQLには、Enterprise Edition(法人向けの有償版)と、Community版(オープンソース、GPLの無償版)があります。
当記事では、無償で使えるMySQL Communityについて解説していきます。
以下は、MySQLのダウンロードページです。
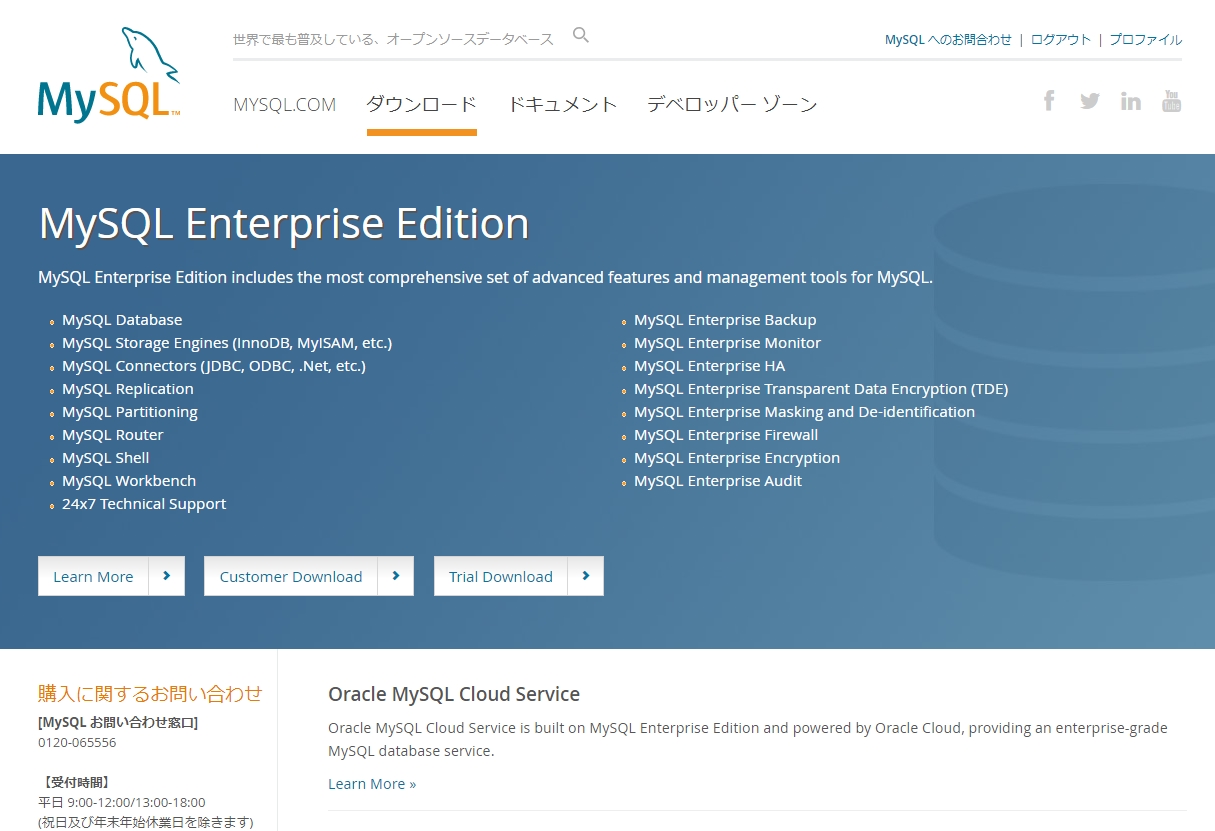
MySQL Communityのダウンロードページは、MySQLダウンロードページの下部のリンク「MySQL Community(GPL) Downloadsから、開くことができます。
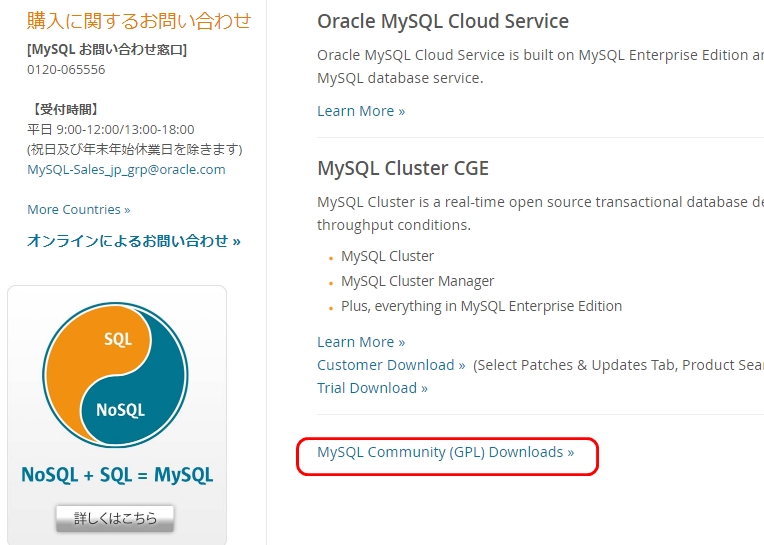
参考)MySQL :: MySQL Community Downloads Community版ダウンロードページ
MySQL Serverのインストールをおこなう場合は、「MySQL Community Server」をクリックします。
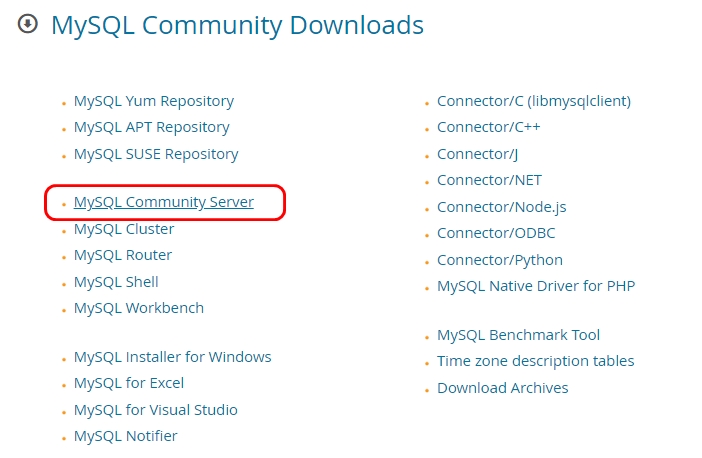
参考)MySQL :: Download MySQL Community Server
プラットフォームを選ぶ
MySQL最新版は、Windowsと主要なLinuxに対応しています。
Windows版はx86 32ビット版、64ビット版があり、インストーラーが付属していてインストールが容易です。
Linuxは、Yumコマンド系のRed Hat Enterprise Linux、Oracle Linux、Cent OS、Fedora向けのリポジトリ、APTコマンド系のDebian、Ubuntu向けのリポジトリ、SUSE Linux向けのリポジトリが容易されていて、yumコマンドやaptコマンド一発でインストール可能です。
他には、Windowsや各種Linux向けのソースコードも提供されています。
ここでは、Windows 64ビット版を選びます。
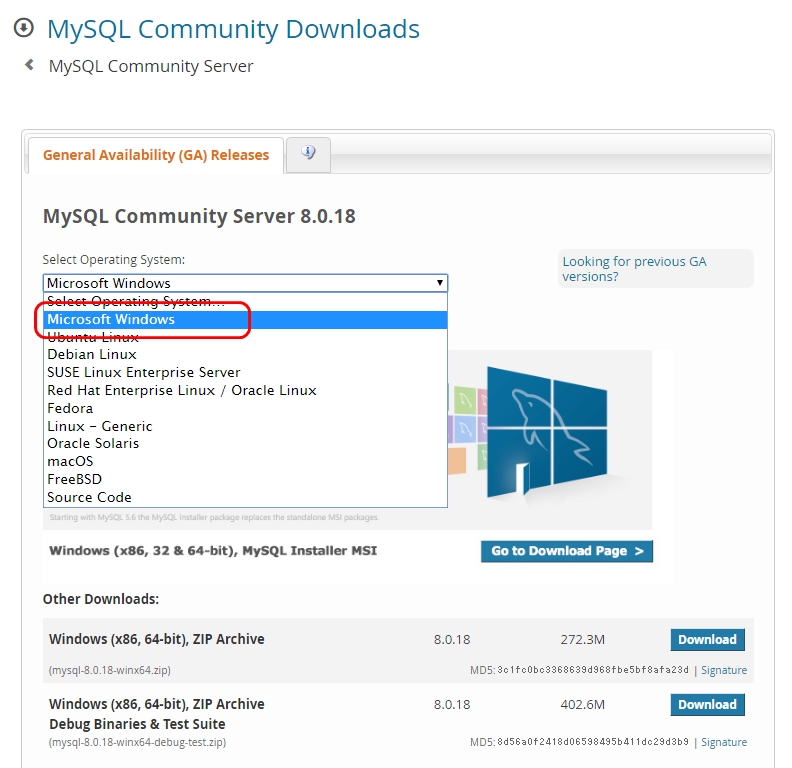
なお、「i」タブをクリックすると、旧バージョンのインストーラをダウンロードすることが可能です。
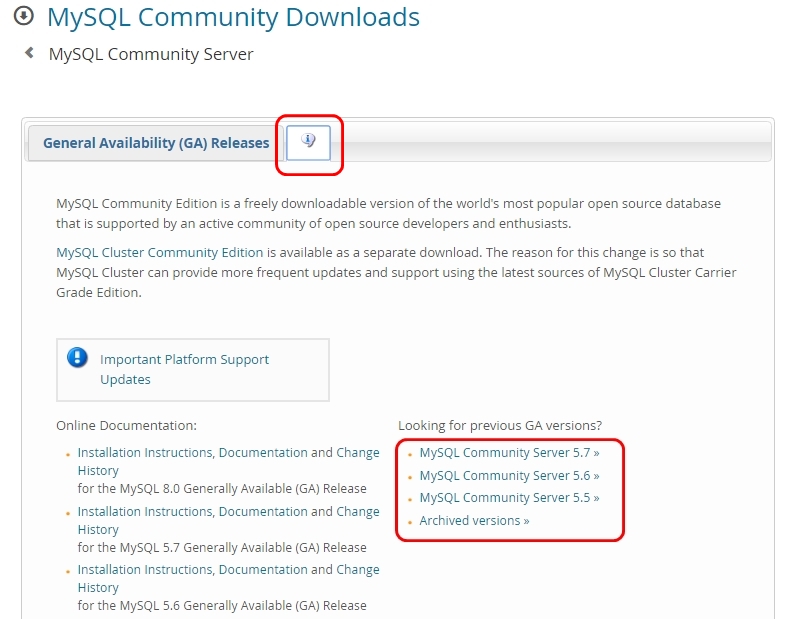
確認したところ、もっとも古いバージョンで5.0.15のダウンロードが可能でした。
Windos(X86, 32&64-bit),MySQL Installer MSIの「Go to Download Page」をクリックします。
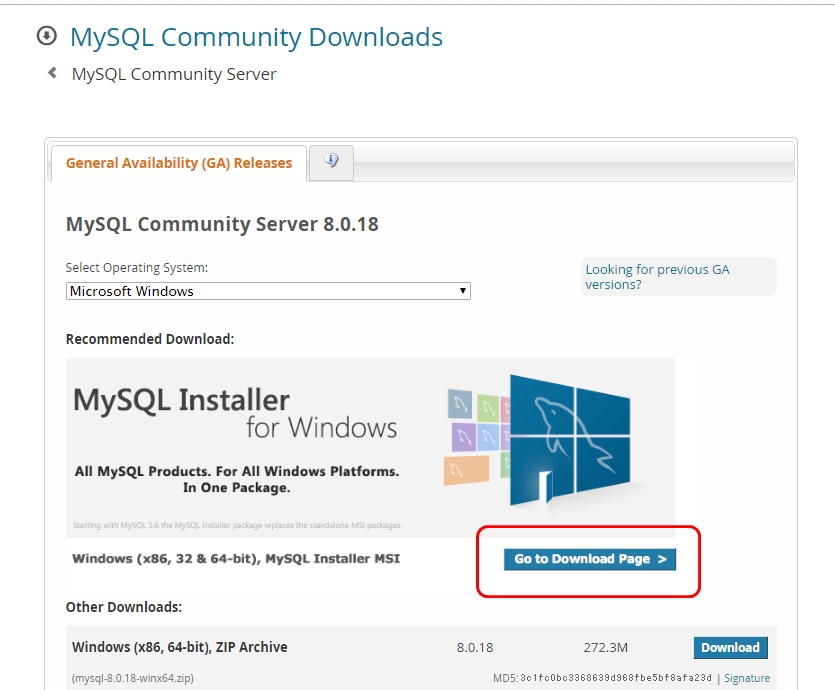
さらに2種類のインストーラーが出てきます。32-bitとありますが、これはインストーラー自体が動作するアーキテクチャを示しているため、気にしなくて構いません。
サイズが小さい方は、インストール途中に必要なファイルをダウンロードするタイプ、サイズが大きい方は必要なファイルを最初から全て含むインストーラーです。
今回は、サイズが大きい方の「Download」ボタンをクリックします。
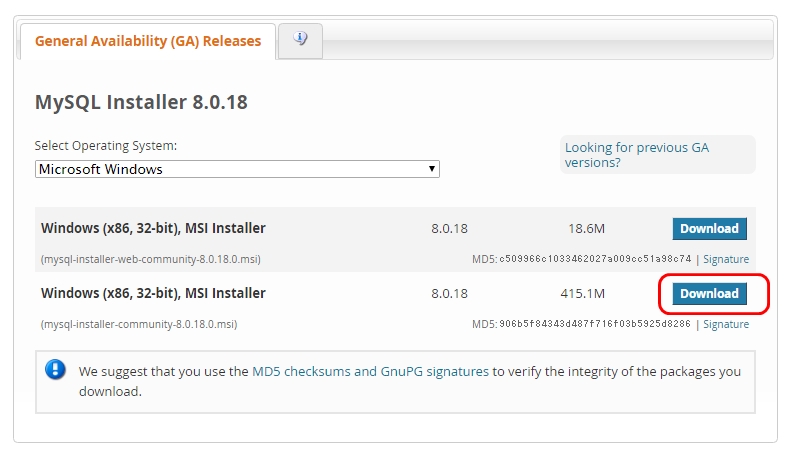
MySQL 8.0のインストール手順

インストーラを実行すると、Windowsの環境によっては以下の警告が表示されます。「実行」をクリックします。
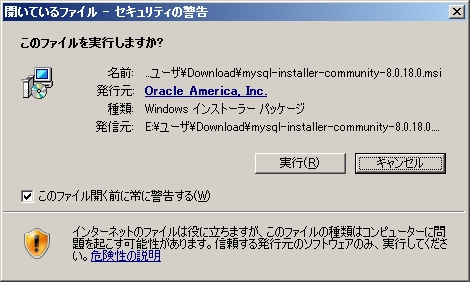
しばらくすると、以下の画面が表示されます。
「Developer Default」にチェックが入っているのを確認し、Nextをクリックします。
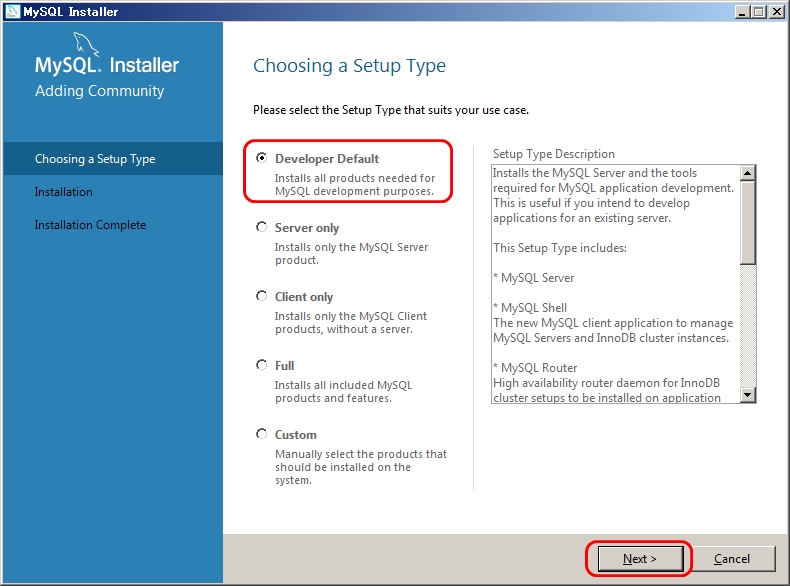
この画面では、インストールするコンポーネントを指定できます。「Developer Default」は、開発に必要な全てのプロダクトをインストールします。
必要なものだけを指定したい場合は「Custom」を選んで、インストールしたい製品をチョイスします。
インストール先のパスにすでにファイルが合った場合(以前にインストールをした場合など)は、Path Conflictsの画面が表示されます。
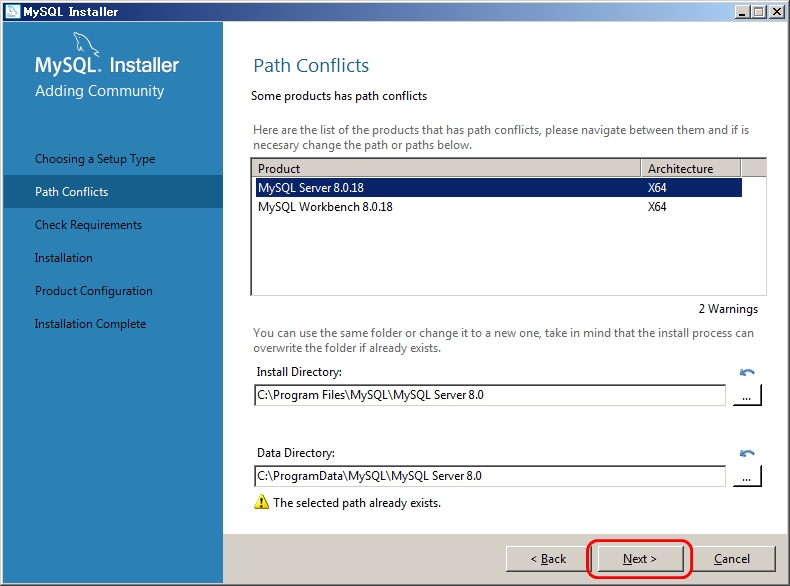
ファイルパスを変更する場合は、新しいパスを入力します。上書きインストールで構わない場合は、そのままNextをクリックします。
警告が出ている状態のままNextをクリックすると、「本当に継続しても良いですか?」という以下のメッセージが表示されます。ここでは、Yesをクリックして、処理を先に進めます。
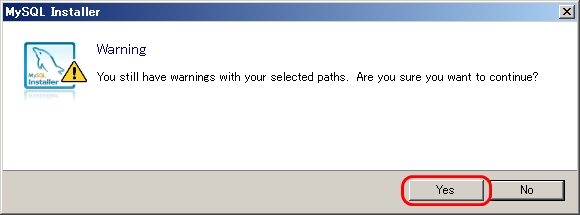
前提ソフトウェアがインストールされていない場合には、Check Requirementsの画面が表示されます。
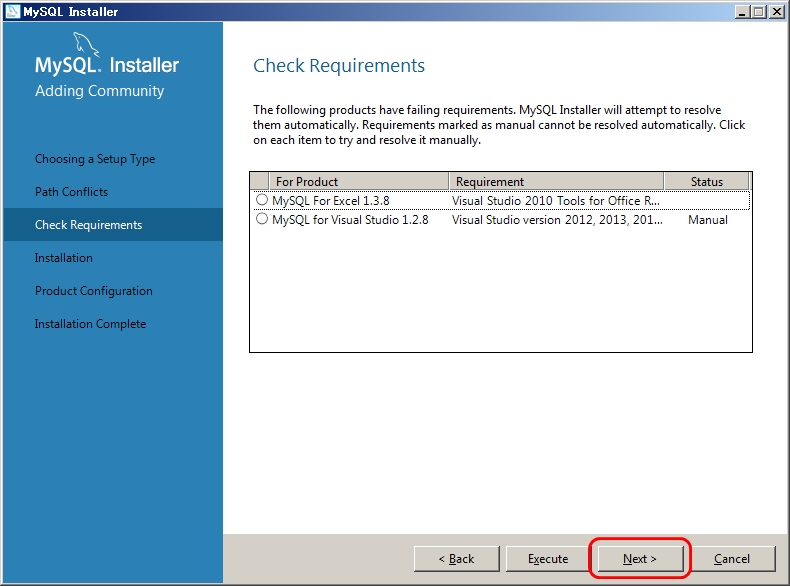
上記の表示は、前提となるVisual Studioがインストールされていないという警告です。今回は、そのままNextをクリックします。
「前提条件が満たされていませんが、続けてよいですか?」というメッセージが表示されます。今回は、Yesをクリックして継続します。
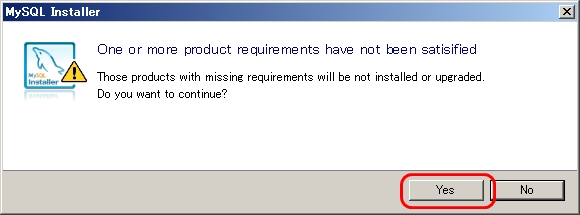
インストールの最終確認画面です。画面に表示されたプロダクトがインストールされるので、問題なければ「Execute」ボタンをクリックして実行します。
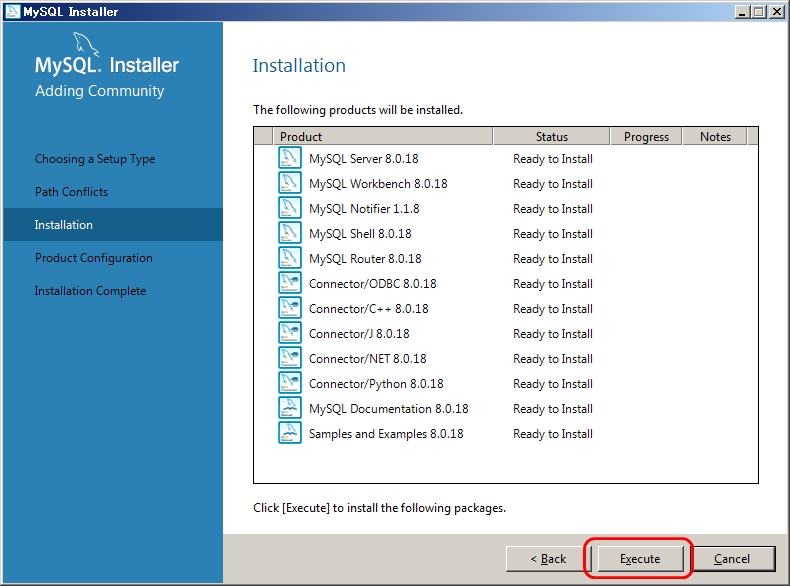
リアルタイムにインストールの進捗状況がパーセント表示され、確認できます。
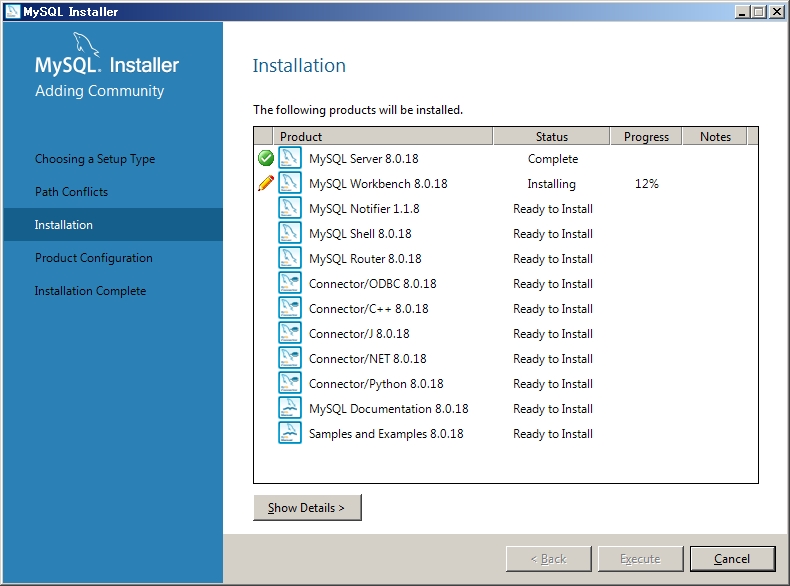
全てのインストールが完了したら、Nextをクリックします。
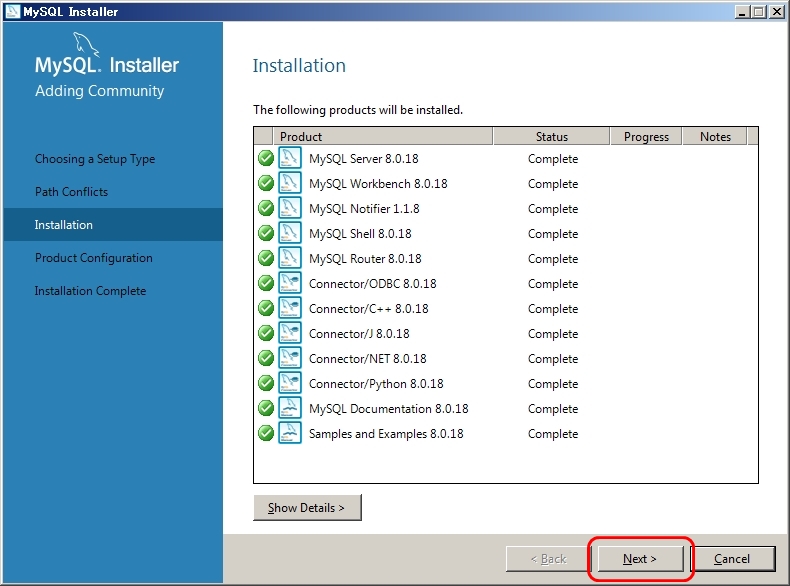
MySQL 8.0の初期設定

続いて、インストール済みのプロダクトに初期設定をおこないます。
下記の画面では、MySQL Server、Router、Sample and Examples(サンプルデータベース)の初期設定(Configration)をおこなう旨が表示されてます。
Nextをクリックします。
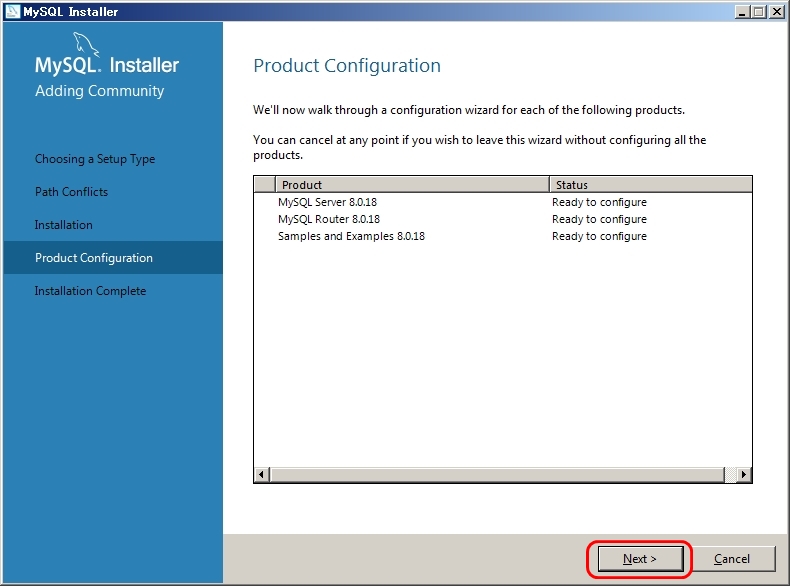
MySQL ServerのHA設定(高可用性設定)を選択する画面です。複数のサーバでクラスタ構成を組むことができます。
ここでは、1台のみのスタンドアロン構成(Standalone MySQL Server / Classic MySQL Replication)を選択し、Nextをクリックします。
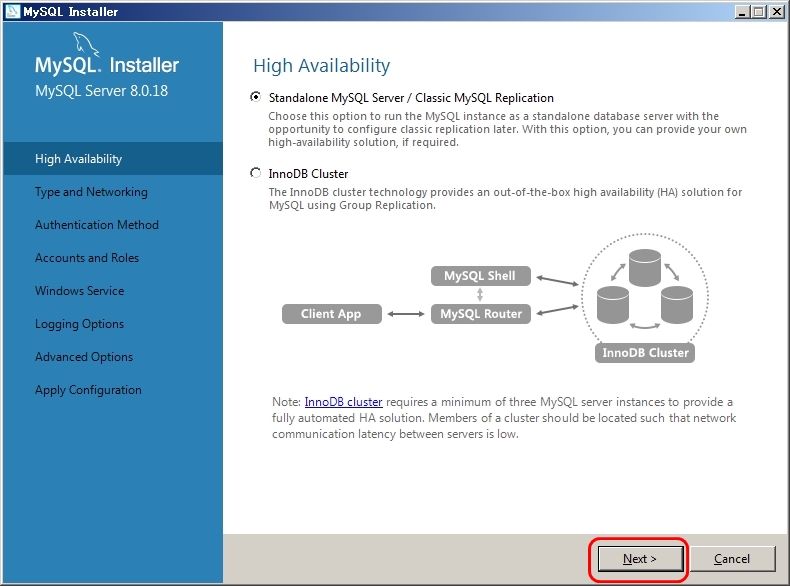
MySQL Serverのタイプとネットワークの接続方式を選択します。
データベースの接続は、一般的にTCP/IP接続のほか、名前付きパイプや共有メモリが利用可能。
ここでは、デフォルトそのまま(Development Computer(開発機)、ネットワーク接続はTCP/IP ポート3306)で、Nextをクリックします。
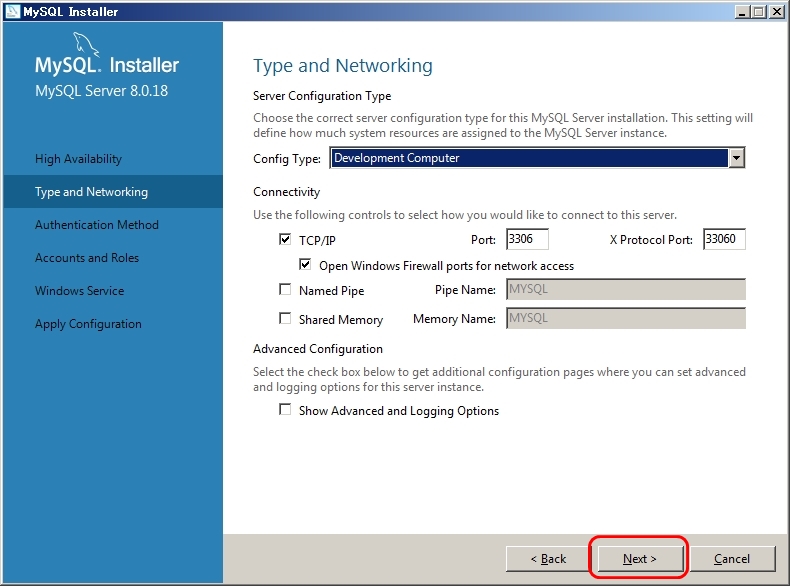
MySQL Serverの認証方式を選択します。
8.0ではsha256ベースのパスワード暗号化がデフォルトになっています。旧バージョンと合わせることも可能。
ここでは、デフォルト(Use Strong Password Encryption fo Authentication)のまま、Nextをクリックします。
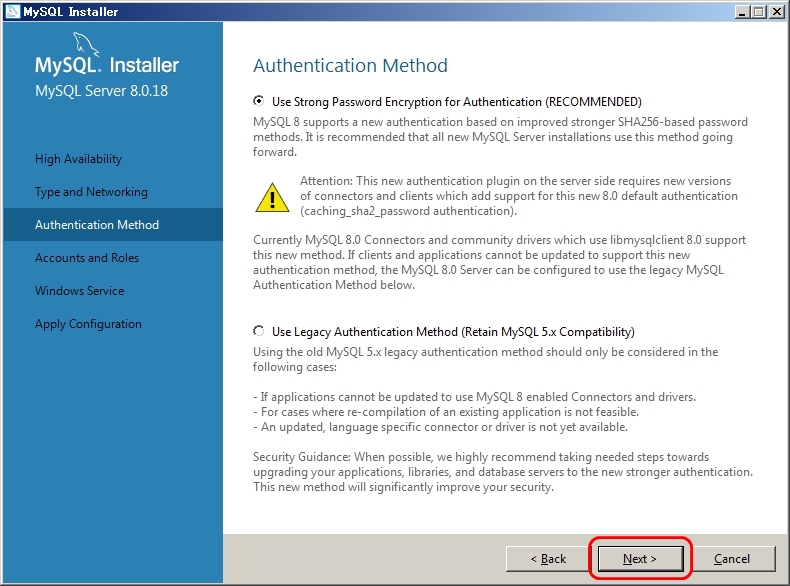
MySQL ServerのRoot(管理者)パスワードを決めます。
パスワードを入力し、Checkをクリックします。デフォルトのパスワードポリシー(8文字以上、アルファベット大文字・小文字・数値・記号混在)を満たしていないとエラーになります。
Checkボタンの横に緑色のチェックマークがついたら、Nextをクリックします。
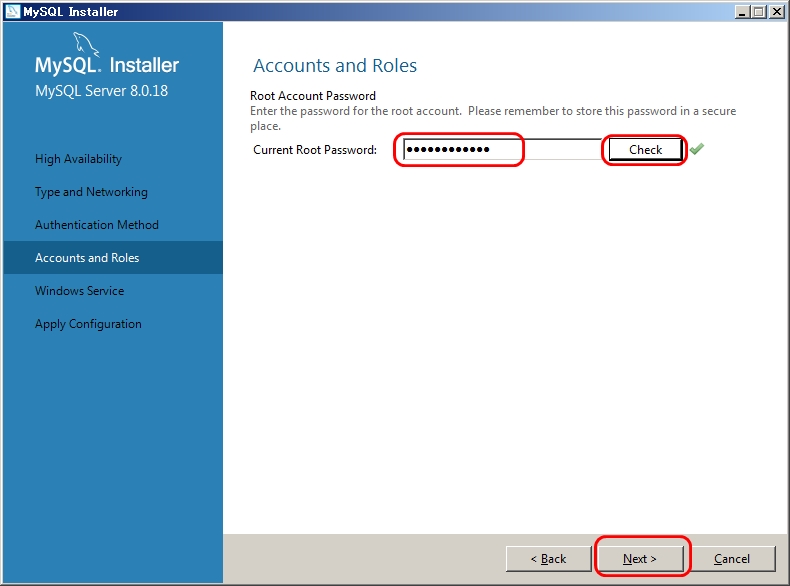
MySQLサーバのサービス名や、サービスを実行するアカウントを指定します。
ここでは、デフォルトのまま、Nextをクリックします。
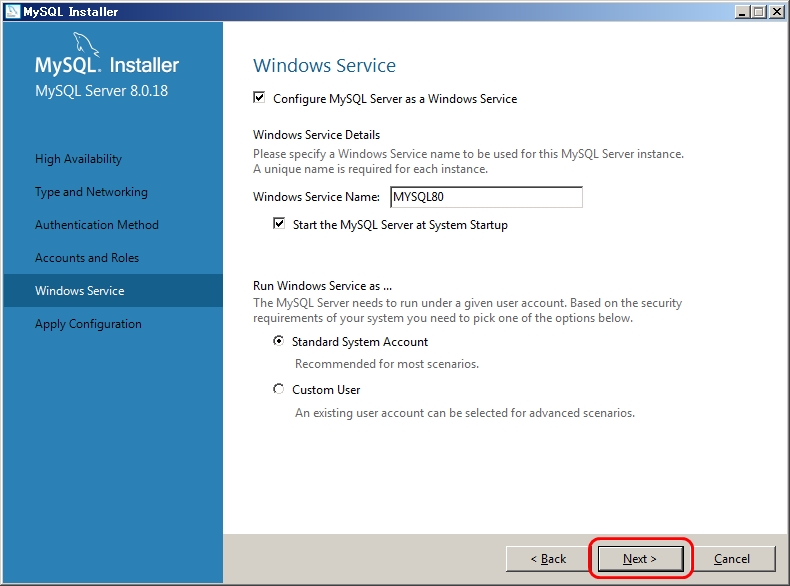
MySQL Serverに対する初期設定の最終確認です。良ければ、Executeをクリックします。
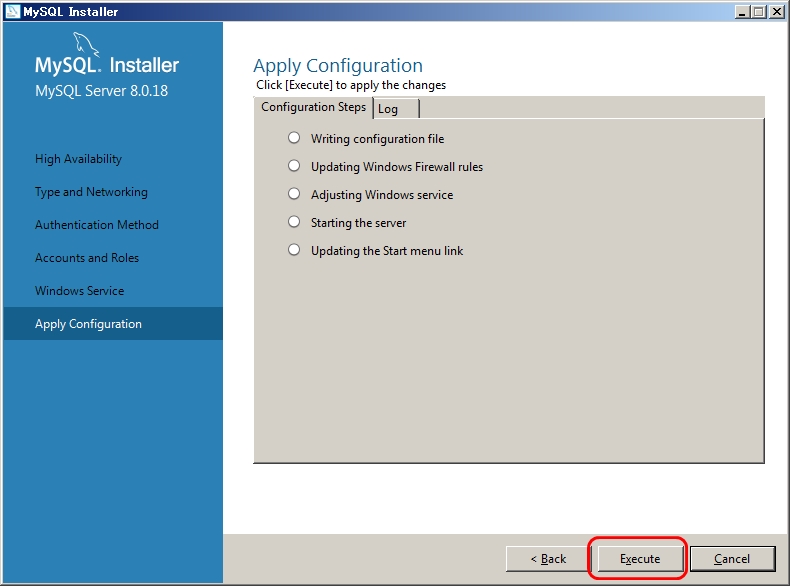
初期設定が終了したら、「Finish」をクリックします。
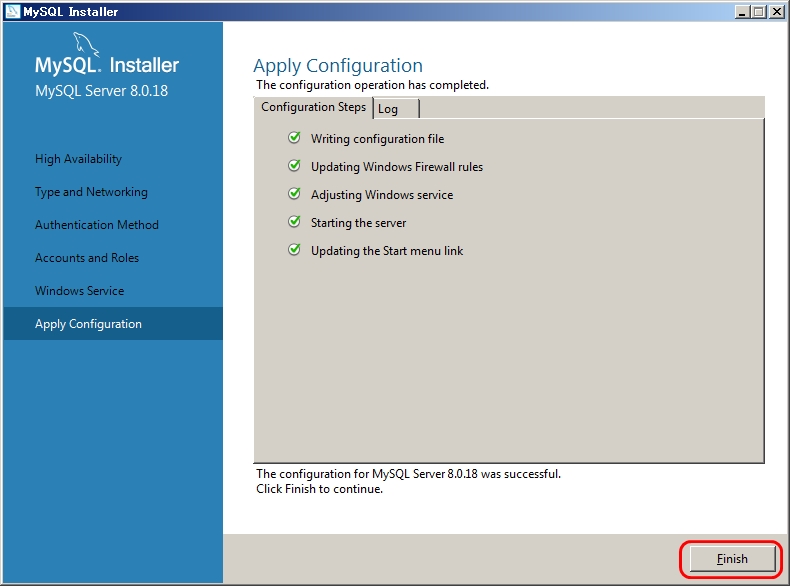
MySQL Serverの初期設定が終了し、「Status」がConfiguration complete.(設定完了)となります。
Nextをクリックします。
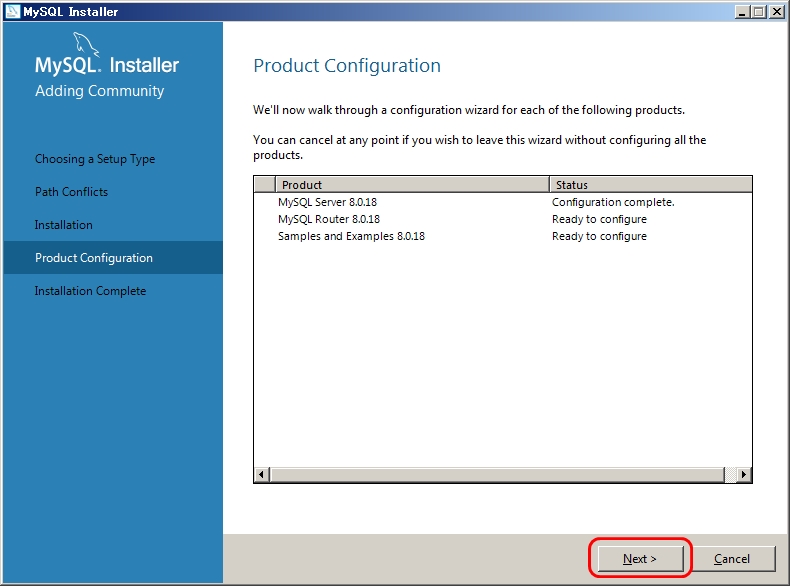
MySQL Routerの設定画面です。MySQL Routerは、複数のサーバに対してロードバランシングし付加を分散をおこなうプロダクトです。
ここではデフォルト(何も設定しない)で、Finishをクリックします。
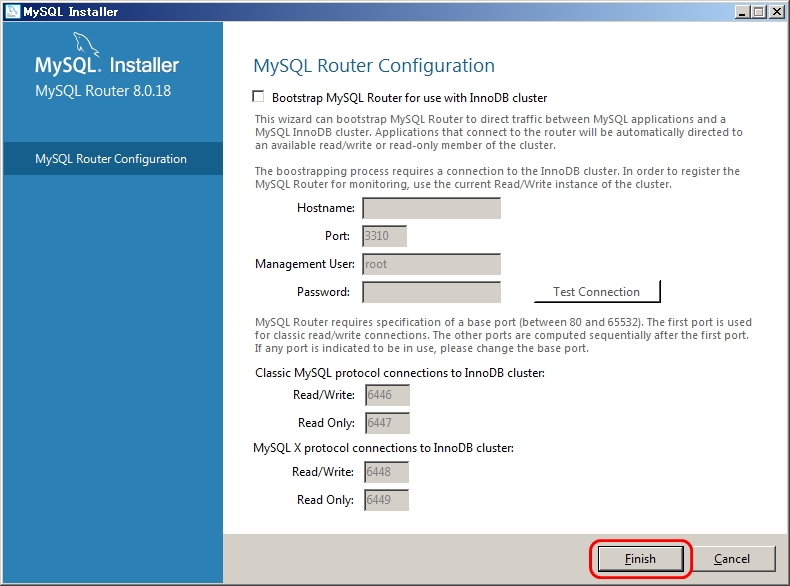
MySQL Router の設定をおこなわなかったので、Statusに「Configuration not needed」と表示されます。
Nextをクリックします。
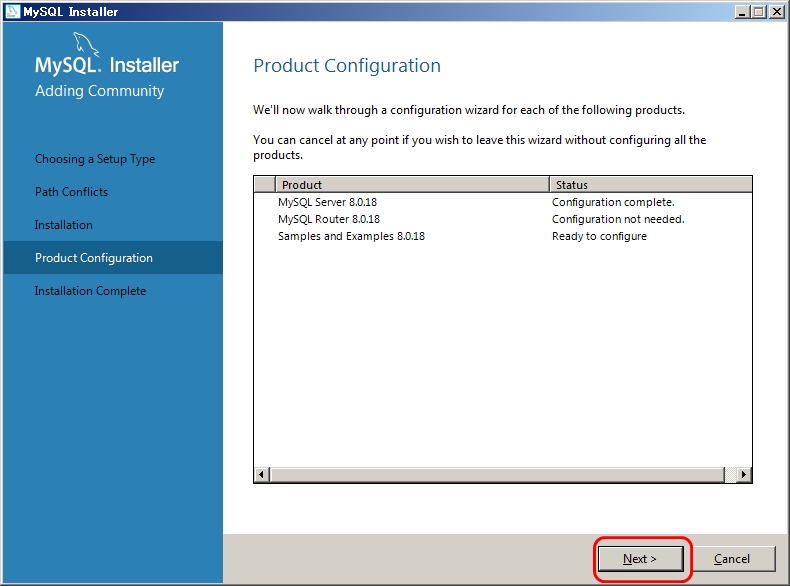
サンプルデータベース(Samples and Examples)のインストール画面になります。
Password欄に先ほど設定したrootのパスワードを入力し、Checkをクリックします。正しいパスワードを入力すると、MySQL ServerのStatusに「Connection suceeded」と表示されます。
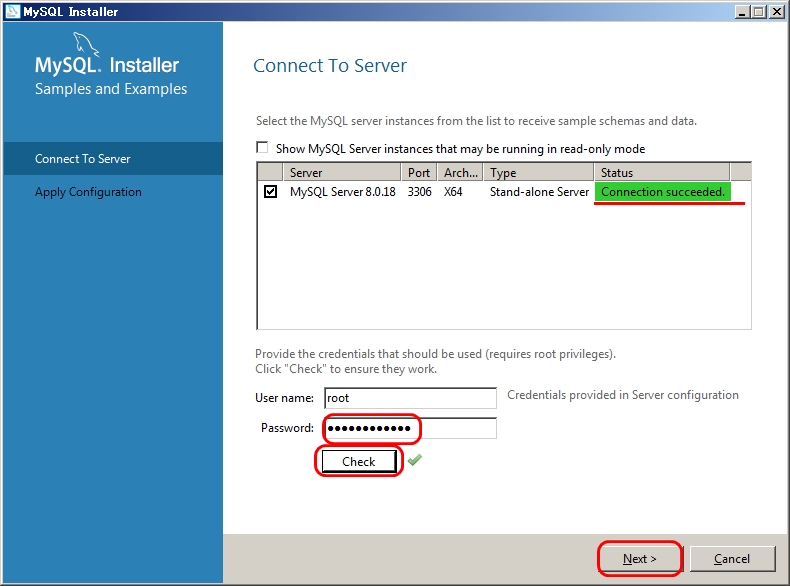
Samples and Examplesの最終確認画面です。そのままExecuteをクリックします。
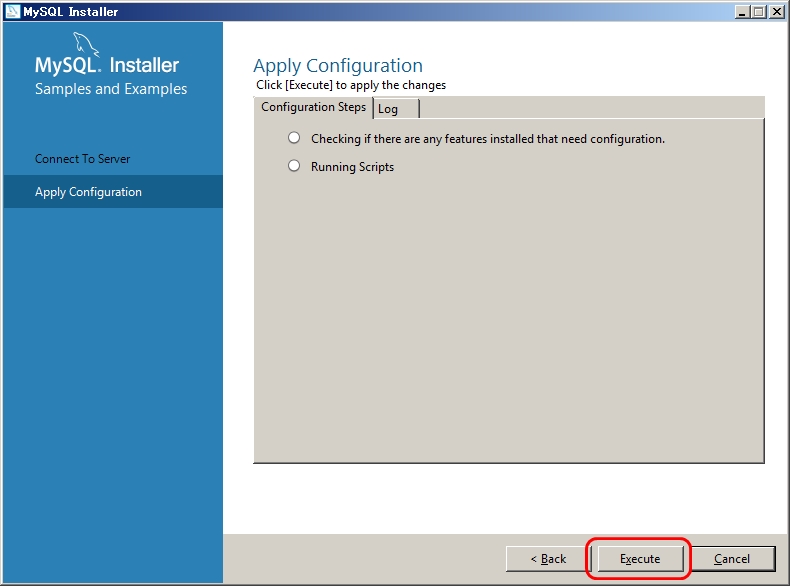
初期設定が完了したら、Finishをクリックします。
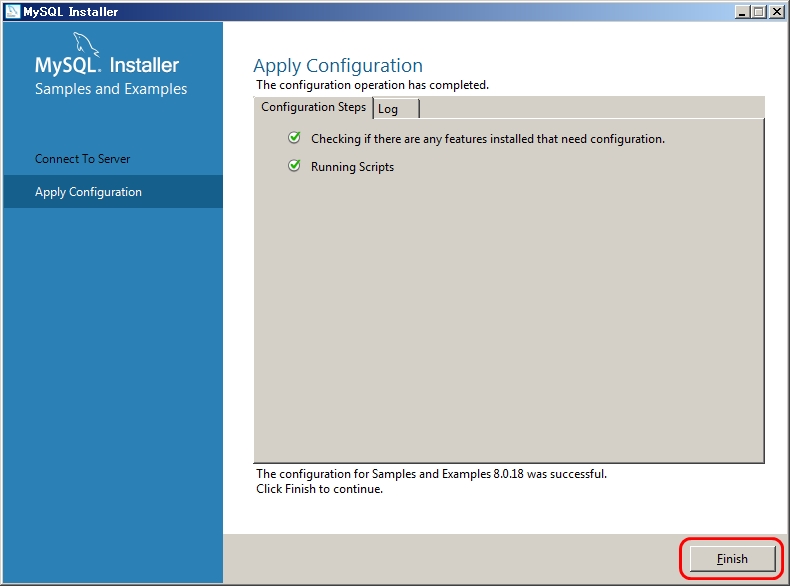
インストール完了です。さらにFinishをクリックすると、MySQL Workbench(GUI管理ツール)とMySQL Shell(CUI管理ツール)が起動します。
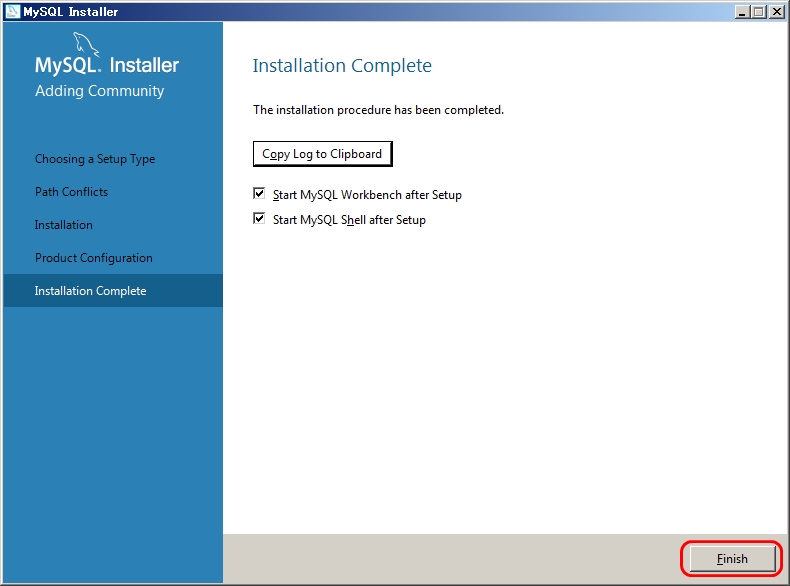
MySQL Workbenchからは、MySQL Serverの起動・停止や各種管理を実行可能です。
【関連記事】
▶MySQL Workbench 8.0を日本語化して、ER図でリバースエンジニアリング
まとめ

- MySQL の2019年時点の最新版は8.0
- MySQLには、有償版のEnterprise Editionと無料で使えるCommunity版がある
- MySQLは、Windowsと主要Linux、ソースコードからのインストールに対応










