Webサービスの開発で利用されるプログラミング言語Rubyは、初心者でも理解しやすく開発環境の構築も難しくないため、プログラミングを始めたばかりの方にも触ってもらいやすい言語の1つです。
本記事では、Rubyの学習を始めようと考えている方向けに、Rubyでのシステム開発に最低限必要な開発環境の構築手順をご紹介していきたいと思います。
目次
Rubyのインストール

Mac環境ではデフォルトでRubyがインストールされていますので、ご自身の端末にRubyが存在するか確認していきましょう。
確認コマンド
端末にRubyがインストールされているかの確認は、ターミナルより下記のコマンドで行います。
ruby -v
Rubyがインストールされている場合、下記のようにバージョン情報が表示されます。
ruby 2.6.3p62 (2019-04-16 revision 67580)
Rubyの複数バージョン管理
Rubyの複数バージョンを同時に端末にインストールすることも可能で、「rbenv」というシステムを利用します。
インストールには「Homebrew」を利用するため、インストールがまだの方はリンクの手順通りインストールを実施してみてください。
rbenvのインストールコマンドはをターミナルから入力してみましょう。
brew install rbenv
下記コマンドでバージョン情報が表示されればインストール完了です。
rbenv
インストール可能なバージョンを確認
インストール可能なRubyのバージョンを確認するには下記コマンドを実行します。
rbenv install -l
実行結果が下記です。
2.5.8 2.6.6 2.7.2 3.0.0

Rubyがインストールされていない場合、「rbenv install 3.0.0(任意のバージョン)」でインストールしておきましょう。
Rubyのバージョンを変更する
利用したいRubyのバージョンを変更するには、下記のコマンドを実行します。
ruby global 3.0.0(インストールしたバージョン)
バージョンを確認してみましょう。
ruby_sample $rbenv global 3.0.0 ruby_sample $rbenv version 3.0.0 (set by /Users/juny/.rbenv/version)
この状態で「rbenv version」は切り替わっていますが、「ruby -v」を実行すると変更されていません。
ruby_sample $ruby -v ruby 2.6.3p62 (2019-04-16 revision 67580)
「rbenv init」コマンドを実行し表示される「eval “$(rbenv init -)”」を「~/.bash_profile」の末尾に追記しましょう。
ruby_sample $rbenv init # Load rbenv automatically by appending # the following to ~/.bash_profile: eval "$(rbenv init -)"
追記出来たら下記コマンドで「~/.bash_profile」を再読み込みし、再度バージョン確認をしてみます。
ruby_sample $source ~/.bash_profile ruby_sample $ruby -v ruby 3.0.0p0 (2020-12-25 revision 95aff21468)
サンプルのように「ruby -v」の表示内容も指定したRubyのバージョンに切り替わっていることをご確認頂けます。
Ruby on Railsのインストール

Rubyでのシステム開発には、ほとんどのプロジェクトで「Ruby on Rails」というフレームワークが利用されます。
Ruby on Railsをインストールするには、Rubyのパッケージ管理システム「gem」を利用します。
gemコマンド実行
Rubyがインストールされていれば、Railsのインストールは非常に簡単で下記のコマンドを実行するだけです。
gem install rails
インストールが完了しましたら下記のコマンドでバージョンを確認してみましょう。
ruby_sample $rails -v Rails 6.1.3.1
インストールしたRuby on Railsのバージョン情報が表示されていれば完了です。
Ruby on Railsでアプリ作成から実行まで

Ruby on Railsではコマンド入力だけで最低限のWebアプリ開発に必要なフォルダ構成を自動で作成してくれます。
newコマンドで新規アプリ作成
Ruby on Railsで新規あぷりを作成するには「rails new」コマンドを実行します。
rails new アプリケーション名
例えば「test_app」というアプリケーションを作成したい場合、下記のコマンドを実行しましょう。
sudo rails new test_app
,インストールが完了するとフォルダ構成と処理が完了した旨が表示されます。
├─ websocket-driver@0.7.4 ├─ websocket-extensions@0.1.4 └─ ws@6.2.1 ✨ Done in 7.64s. Webpacker successfully installed 🎉 🍰
アプリケーションの実行
Ruby on Railsでは、デフォルトで開発用サーバーが組み込まれているため、いきなりアプリケーションを立ち上げることが可能です。
まずは下記のコマンドで作成したアプリケーションのフォルダに移動します。
cd test_app
移動したフォルダで下記のコマンドを実行します。
rails server

省略形の「rails s」コマンドでも同様にサーバー起動が可能です。
サーバーが立ち上がると下記のようにURL(http://127.0.0.1:3000)が表示されますのでブラウザでアクセスしてみましょう。
* Listening on http://127.0.0.1:3000 * Listening on http://[::1]:3000 Use Ctrl-C to stop
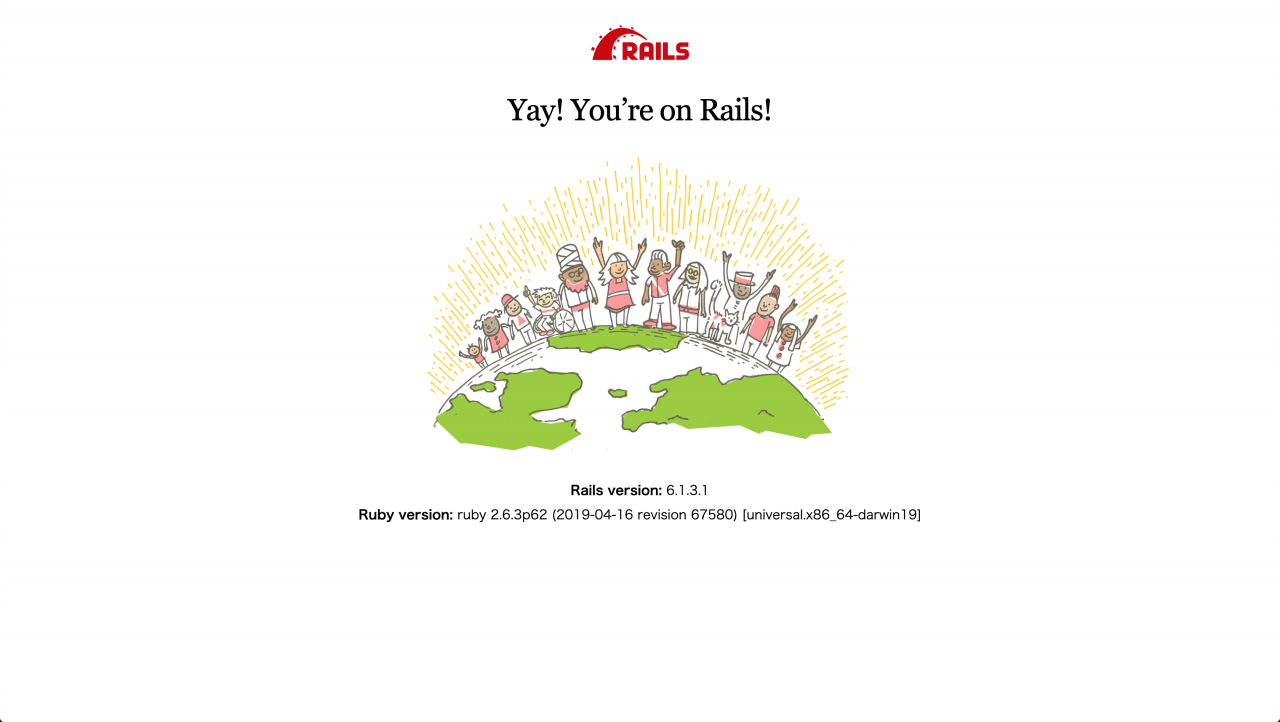
上記画像のような画面が表示されていれば、アプリの立ち上げまで完了していることになります。
後はご自身で作成したいアプリケーションとなるように実装していくだけです。

サーバーを停止するには。キーボードで「Ctrl-C」を押してください。
データベースについて
Web開発に欠かせないデータベースですが、実はMac環境では最初から「SQLite」が組み込まれています。
test_app $sqlite3 SQLite version 3.28.0 2019-04-15 14:49:49
Ruby on Railsでは、アプリケーション作成時に特にデータベースの指定をしなかった場合、SQLiteが利用される設定になっています。
さいごに: MacでRubyの開発環境構築は簡単

本記事では、Mac環境でRubyの開発環境を構築する方法についてご紹介してきました。
Macの場合、デフォルトで「Ruby」や「SQLite」が組み込まれていたり、プログラム初心者でもいくつかのコマンドを実行するだけで開発環境を構築出来てしまうため、非常に取り掛かりやすいプログラミング言語と言えます。
開発環境が構築出来たらいよいよプログラミングに移るわけですが、初心者の方はRubyの開発手法を体系的に学べる「Ruby on Railsチュートリアル」でWeb開発の基礎を学習してみてください。











Macユーザー向けの説明となりますので、Windowsユーザーの方は適宜読み替えが必要となる可能性があります。