目次
SQL Developerとは?
SQL Developerは、Oracle社が提供するデータベース管理ツールです。無償でダウンロードでき、GUIを使ってデータベースの管理・SQLの発行・PL/SQLの開発などができ、世界中で150万人以上の人が利用するツールです。
SQL Developerは、SQL*Plusのような「コマンドラインベース」のツールが苦手な人に、向いているツールです。
- GUIベースでのデータベース操作ができる
- クエリー・ビルダーでAccessのクエリのようなSQL作成ができる
- 補完機能が付いたSQLエディタ
- SQLのチューニングに役立つツール
- PL/SQLの開発・デバッグ
- CSV/XML/Excel形式など、様々な形式にデータをエクスポート
SQL Developerの推奨環境
SQL Developerは、多くの機能があって便利な反面、ツールの起動時間や処理が重たいのが少しデメリットです。
以下は、Oracle社が公表しているSQL Developerの最小推奨スペックです。
最近のPCであれば問題なく推奨値をクリアしていると思いますが、システム開発の現場では、「Visual Studio」「Eclipse」など、SQL Developer以外もの様々なツールを使用するため、SQL Developerを使用する場合は、スペックに余裕があるPCで使用するようにしましょう。
Windowsの推奨値
CPU:Pentium IV 2 GHz MHz以上
メモリ:2GB RAM
ディスク:110MB(JDKを含む場合は500MB)
Macの推奨値
CPU:Dual 1.25GHz G4/G5(1GHz G4以上)
メモリ:2GB RAM
ディスク:110MB(JDKを含む場合は500MB)
SQL Developerのインストール
ここからは、SQL Developerをインストールする方法を解説していきます。
Oracle.comのユーザー登録
SQL Developerをダウンロードするためには、 Oracle.com のユーザー登録(無料)が必要になります。アカウントをまだ持っていない人は、まずはユーザー登録を行いましょう。
ユーザー登録は、Oracle.comトップページの[アカウント表示]→[アカウントを作成]から行えます。
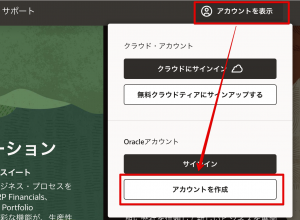
必要事項を入力し、[同意してプロファイルを作成]をクリックします。
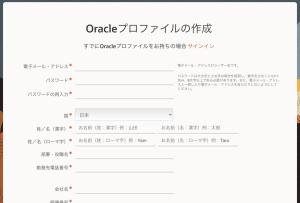
登録したアドレスにメールが送信されるため、内容を確認し、登録作業を完了します。
SQL Developerのダウンロード
Oracle.comのユーザー登録が完了したら、SQL Developerダウンロード用ページにアクセスし、インストーラをダウンロードします。
次のリンクからOracle社公式の、SQL Developerダウンロード用ページにアクセスします。
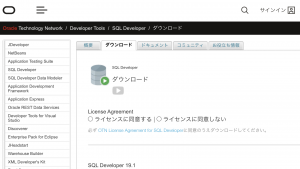
最初に「ライセンスに同意する」にチェックを入れます。
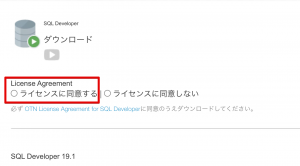
ページを下にスクロールして、ダウンロードの一覧から、自分にあった環境のファイルを選択します。
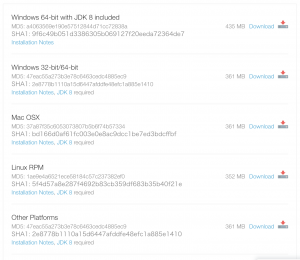
「Windows 64-bit with JDK 8 included」はWindows(64bit専用)用のJDKも一緒に入っているパッケージです。JDKが端末にインストールされていない場合は、こちらをインストールしましょう。「Windows 32-bit/64-bit」JDKなぢのインストーラで、JDKが既にインストールされている場合や、別でインストールする場合はこちらを選択します。
そのほか、「Mac OSX」「Linux RPM」「Other Platforms」についても、SQL Developerのインストール後にJDKのセットアップが必要です。
SQL Developerのインストール
SQL Developerの起動とはとても簡単で、上の手順でダウンロードしたファイルを解凍するだけです。
SQL Developerの起動・データベース接続
インストールが完了したら、SQL Developerを起動してみましょう。
解凍したファイルの中に「sqldeveloper.exe」というファイルがあるため、このファイルをダブルクリックしてSQL Developerを起動します。
JDKの設定
「Windows 32-bit/64-bit」などのJDKが一緒に入っていないSQL Developerをインストールした場合、SQL Developerの初回起動時にJava Homeの指定を行います。
JDKが端末にインストールされていない場合、公式ページよりJDKをダウンロードしてインストールしてください。
初心者必見!JavaやJDKのバージョン確認やアップデート方法について説明します!
【初心者】JavaのJREとは?概要からインストール方法までを解説!【MACユーザー向け】
データベースに接続する
SQL Developerを起動したら、最初にデータベースの接続先を追加しましょう。
左ペインにある「接続」メニューの「+」ボタンをクリックしてデータベース接続を追加します。
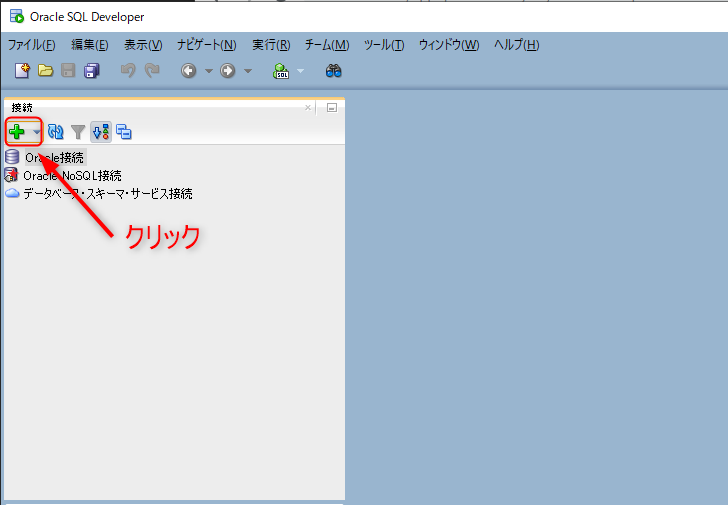
「データベース接続の作成/選択」の画面で、必要項目を入力します。
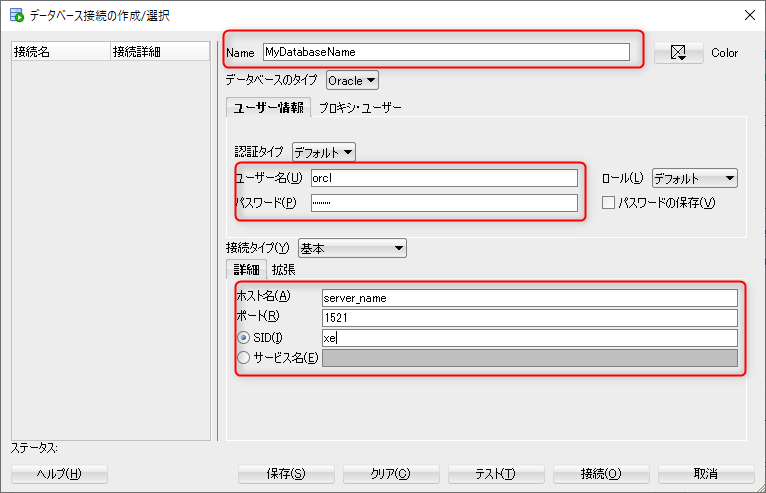
| 項目 | 値 |
|---|---|
| Name | 任意の接続先名を入力 |
| ユーザー名 | データベース接続するユーザー名 |
| パスワード | データベース接続するためのパスワード |
| ホスト名 | データベースサーバーのホスト名 |
| ポート | データベースのポート(基本は1511) |
| SID | データベースのSID |
上の情報の入力が完了したら、「テスト」ボタンをクリックして、正常にデータベースと接続できるか確認しましょう。
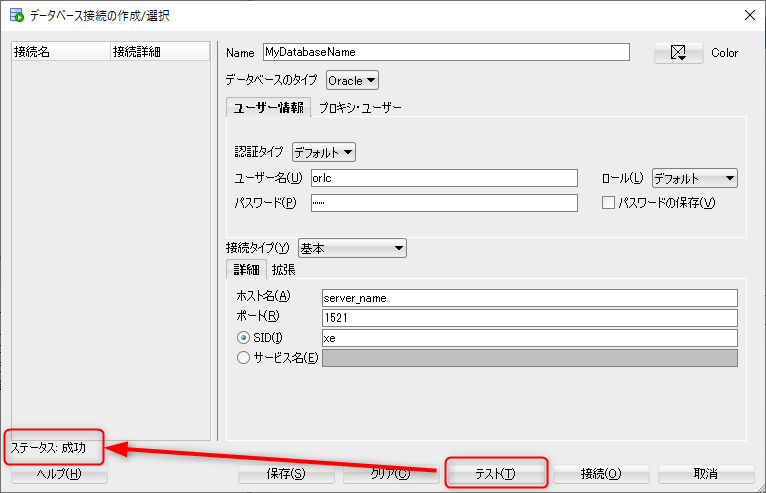
接続テストに成功したことを確認したら、「接続」をクリックしてデータベースに接続します。
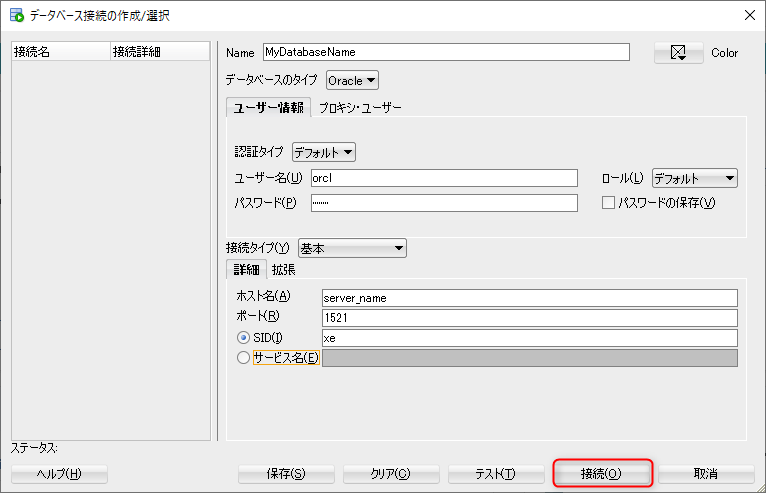
SQL Developerのアンインストール
SQL Developerのアンインストール方法についても触れておきます。
アンインストール方法は簡単で、インストール時に解凍したフォルダを削除するだけです。
SQL Developerのフォルダを削除しただけでは、SQL履歴、スニペットなどのユーザデータは削除されません。ユーザーデータはWindowsであれば以下のフォルダに格納されているため、不要であれば削除しておいてください。
C:\Documents and Settings\<user-name>\Application Data\SQL DeveloperSQL Developerの移行
新しいPCにSQL Developerを移行するとき、古いPCにあるDBの接続先設定をエクスポートして、新しいPCの方のSQL Developerにインポートできます。
まず、古いPCほうのSQL Developerで、左側のConnectionsタブにある[Connections]を右クリック→[Export Connections]を選択します。
次に、Export Connection Descriptorsで接続設定ファイルのエクスポート先を指定します。
次に、新しいほうPCで左側のConnectionsタブにある[Connections]を右クリック→[Import Connections]を選択します。
古いPCでエクスポートした接続設定ファイルを選択し、インポートします。
Oracle Database Plugin for Eclipse DTP
SQL Developerは、Oracleデータベース開発に便利なツールですが、起動するPCにそれなりのスペックが必要になります。
既にメインのIDE(統合開発環境)に「Eclipse」を使っている場合は、「Oracle Database Plugin for Eclipse DTP」というEclipseのプラグインもおすすめです。
まとめ
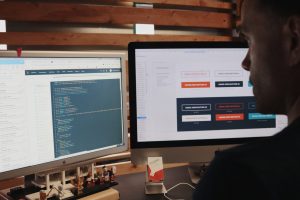
SQL Developerのインストール方法や、アンインストール方法について解説してきました。
OracleデータベースをGUIで操作できる便利な「SQL Developer」を使ってアプリケーション開発を効率的に進めていきましょう。











接続先を追加する時、[パスワードの保存]にチェックを入れておくと、次から接続するときにパスワードの入力を省略できます。