目次
MacのJava開発環境
「Javaの開発はWindows」というイメージがあるかもしれませんが、Macでも開発できます。
本記事では、MacでJavaの開発環境を作る方法を紹介します。
やっぱり定番の「Eclipse」はMacでも
Javaの統合開発環境(IDE)として最もメジャーな「Eclipse」は、Macでも利用することができます。
Eclipseは、プラグインを追加することで、後からEclipseに好みの機能を追加できます。
例えば、後述するGlanceのようなプラグインで、テキストエディタの機能を拡張したり、Java以外に、PHPやPythonなどの開発環境も追加できます。
アプリ開発なら「Android Studio」
Androidアプリの開発なら、「Android Studio」を使います。アプリ開発に必要なツール揃っており、アプリ開発者を目指している場合は、「Eclipse」よりも「Android Studio」の使い方を覚えましょう。
「Eclipse」をMacにインストールする
Eclipseは、公式のサイトからもダウンロードできますが、公式のものは、最小構成のEclipseで、メニューも英語のみで、日本語化するには、インストール後にプラグインを手動で追加する必要があります。
EclipseをMacにインストールするときは、Pleiades All in OneのEclipseをインストールするのがおすすめです。
Pleiadesは、Eclipseのメニューを日本語化するためのプラグインで、そのプラグインを作ってる人たちが、Web開発用の機能など、よく使われるプラグインをEclipseに追加した状態でパッケージ化(圧縮)したのがPleiades All in Oneです。
また、Full Editionは、ダウンロードしたパッケージの中に、JDkも一緒に含まれているため、別でJDKのインストールや環境変数の設定をする必要がありません。
Pleiades All in Oneをダウンロードする
では、Pleiades All in OneのEclipseをインストールしていきましょう。まず、MergeDoc Projectのサイトに行き、パッケージをダウンロードします。

以下のダウンロードリンクから、Mac 64bitの行の、列がJavaのFull Editionとなっている部分のリンクをクリックし、ファイルをダウンロードします。
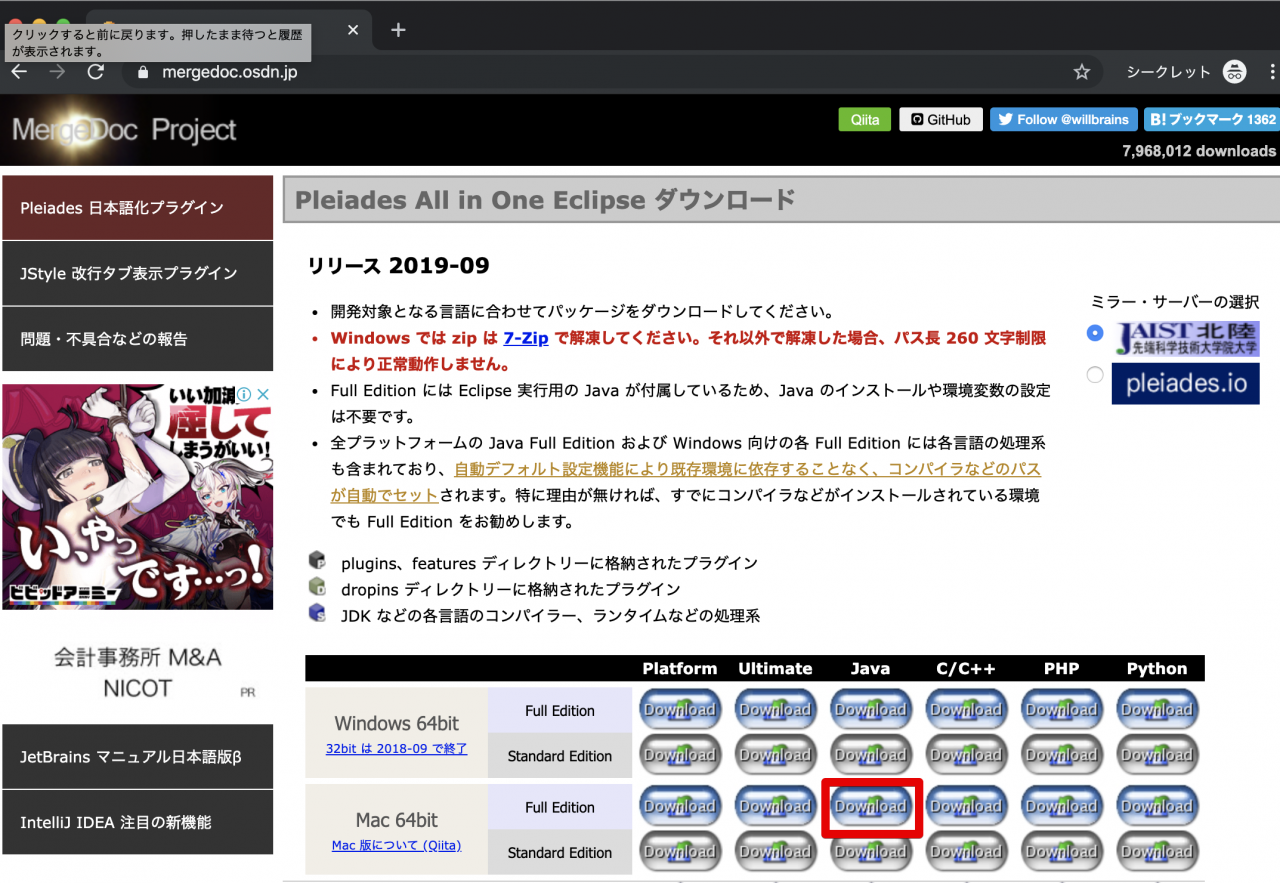
Pleiades All in Oneをインストールする
インストールは簡単で、前の手順でダウンロードしたファイルを解凍し、手順に従いパッケージをインストールするだけです。
HELLO Worldしてみよう
インストールが終わったら、アプリケーションからEclipseを起動して、簡単なJavaのプログラムを実行してみましょう。

Eclipseを起動したら、ファイル→新規→Javaプロジェクトをクリックします。
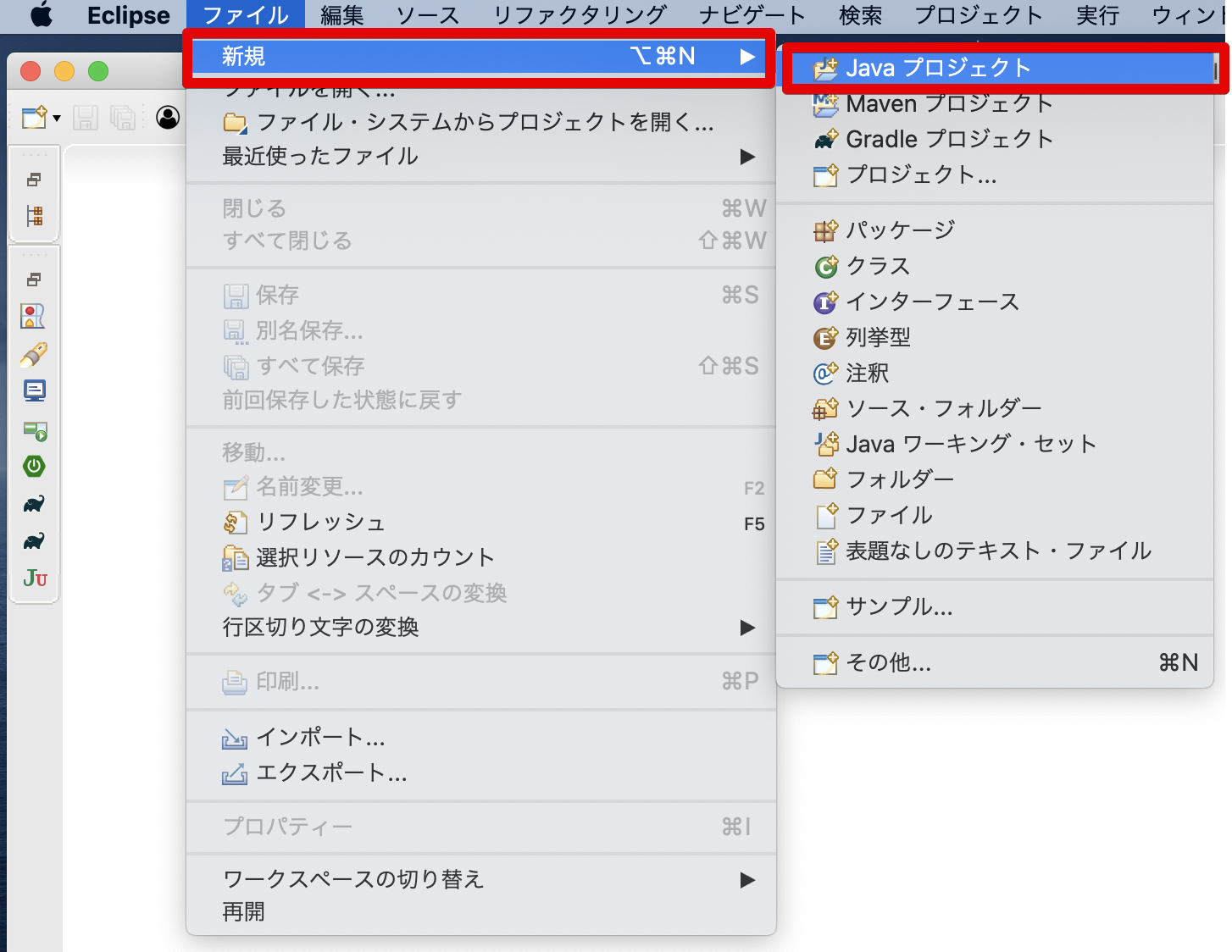
プロジェクト名に、任意の名前を入力して「完了」をクリックします。

次に、パッケージエクスプローラを開き、新規に作成したプロジェクトの上でメニュー表示→新規→Javaクラスを選択します。
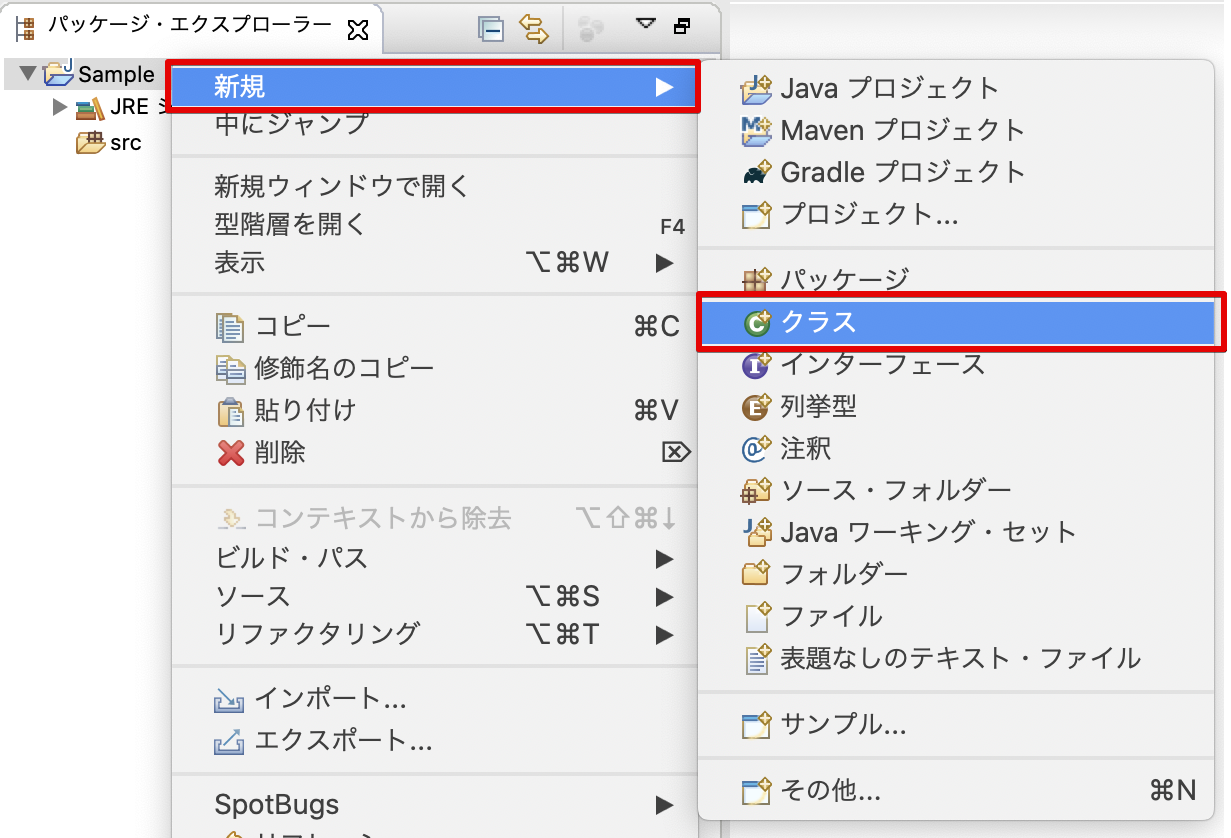
クラス名には任意の名称を入力し、「public static void main(String[] args)」の部分にチェックを入れて、「完了」ボタンをクリックします。
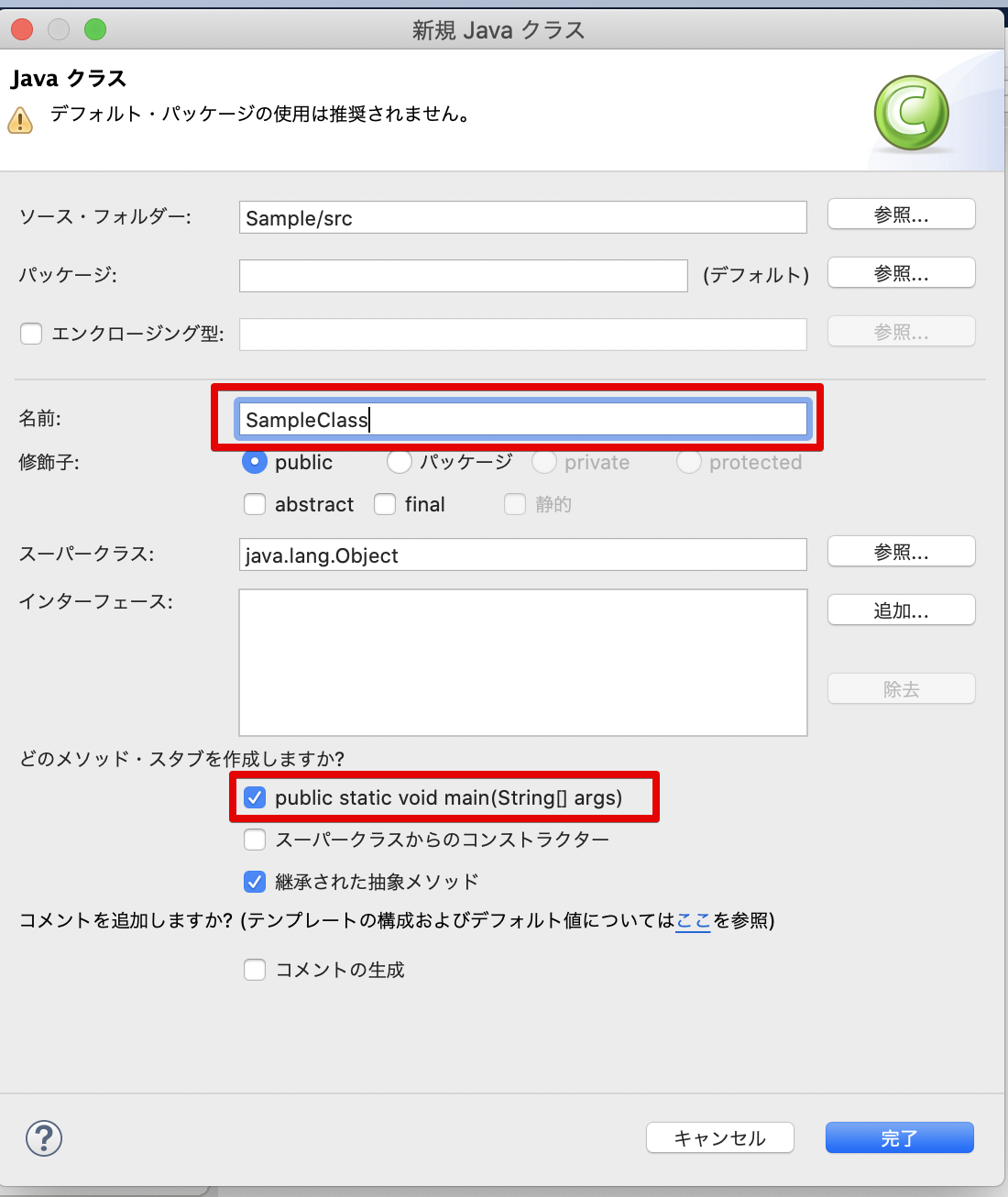
作成されたクラスに、次のようなコードを書いてみましょう。
public class SampleClass {
public static void main(String[] args) {
System.out.println("Hello World!!");
}
}
作成したコードを実行するには、メニューバーの実行→実行→Javaアプリケーションを選択します。
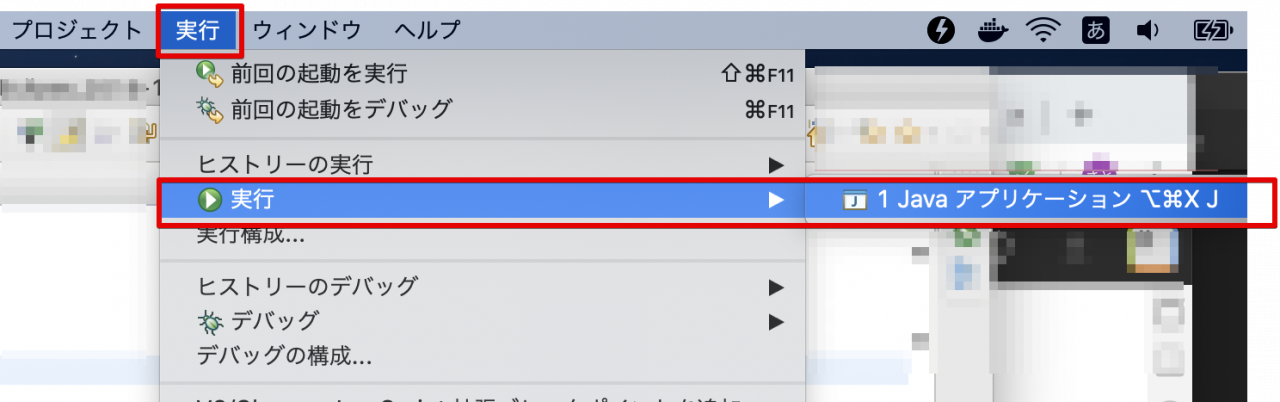
Javaアプリケーションが実行され、コンソールに「Hello World!!」の文字が出力されていると思います。
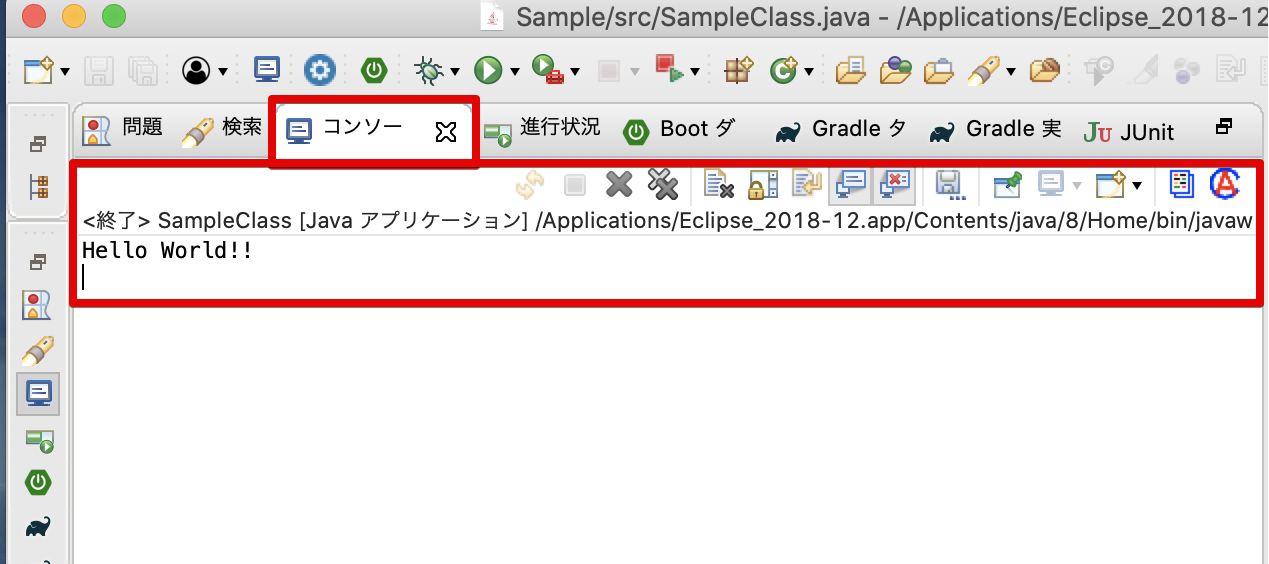
便利なプラグイン
Glance
「Glance」は、コードをインクリメンタル検索できる便利なプラグラインです。Eclipseにもコードの検索機能はありますが、性能面や使いやすさの点で、あまり機能がよいとは言えません。
「Glance」を使うと、高速にインクリメンタル検索ができ、ヒットした箇所がハイライト表示されます。また、スクロールバーの所に、ヒットした場所がマーカーで表示される便利な機能もあります。
「Glance」をインストールするには、画面上の「Help」メニュー→「Eclipse マーケットプレイス」を選択し、「Glance」で検索し、検索結果の中から「インストール」ボタンをクリックするとインストールできます。
JDKのインストール方法
ここまで、統合開発環境(IDE)について解説してきました。
開発が終われば、本番環境にアプリをデプロイします。その際、本番環境にEclipseなどの開発者向けツールは、基本的にはインストールしません。
ディスク容量の削減や、セキュリティリスクの回避の為、Javaを動作させるのに必要な、JDKだけをインストールするのが一般的です。
この章では、Oracle社のサイトからJDKをダウンロードし、Macにインストールする手順を紹介します。
JDKとは?
JDKは”Java Developers Kit”の略で、Javaの開発・実行を行うときに必要な環境です。JDKには、Javaの実行環境、コンパイラ、デバッガなどのJavaの開発に必要なツールが入っています。
JDKがインストールされているか確認
自分が使っている端末に、JDKがインストールされているかは、ターミナルを起動して、以下のコマンドを入力すると確認できます。
java -version
▪️ 実行結果
java version "1.8.0_192" Java(TM) SE Runtime Environment (build 1.8.0_192-b12) Java HotSpot(TM) 64-Bit Server VM (build 25.192-b12, mixed mode)
コマンド以外のにも、システム環境設定から確認する方法もあり、詳しくは、以下記事で解説しています。
【関連記事】
▶Javaが有償?Javaのバージョンとライセンスを確認しよう
JDKのインストール方法
JDKは、Javaの開発元であるOracle社のホームページからダウンロードできます。2019年11月時点では、Java SE 13.0.1か最新バージョンとなっています。
https://www.oracle.com/technetwork/java/javase/downloads/index.html
以下キャプチャのとおり、最新版のダウンロードボタンをクリックすると、パッケージがダウンロードできます。
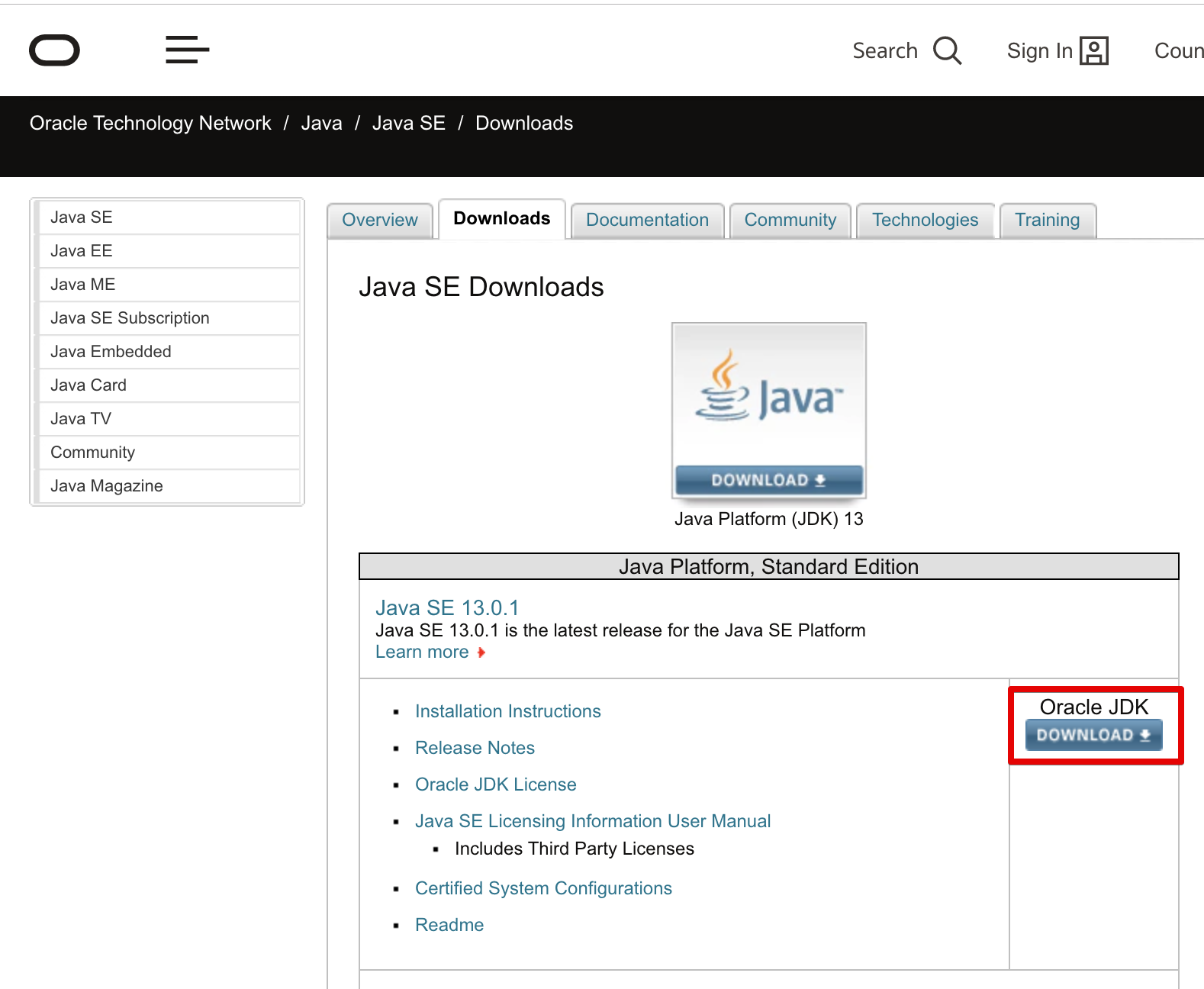
次に、表示されたページで「Accept License Agreement」にチェックを入れて、ライセンスに同意します。
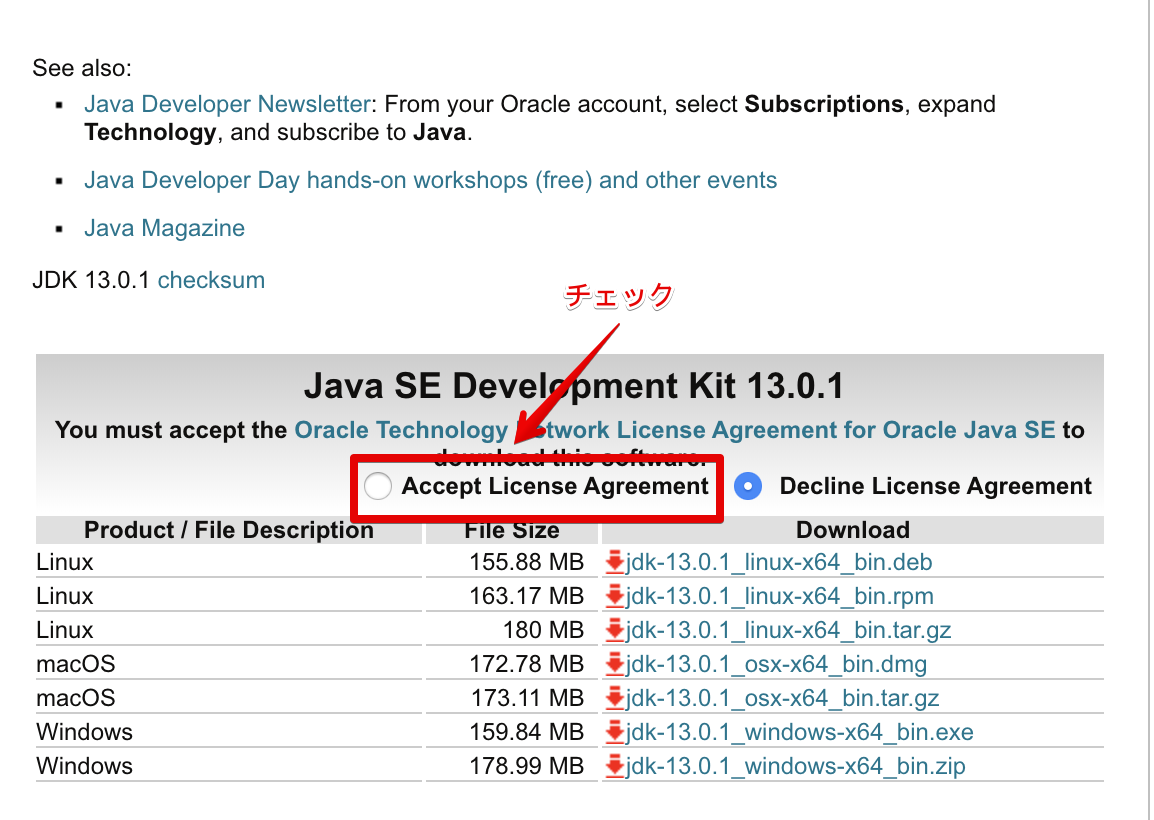
下の一覧から、「Mac OS X」とか書かれた部分を探し、一覧右のdmgパッケージのリンククリックして、ファイルをダウンロードします。
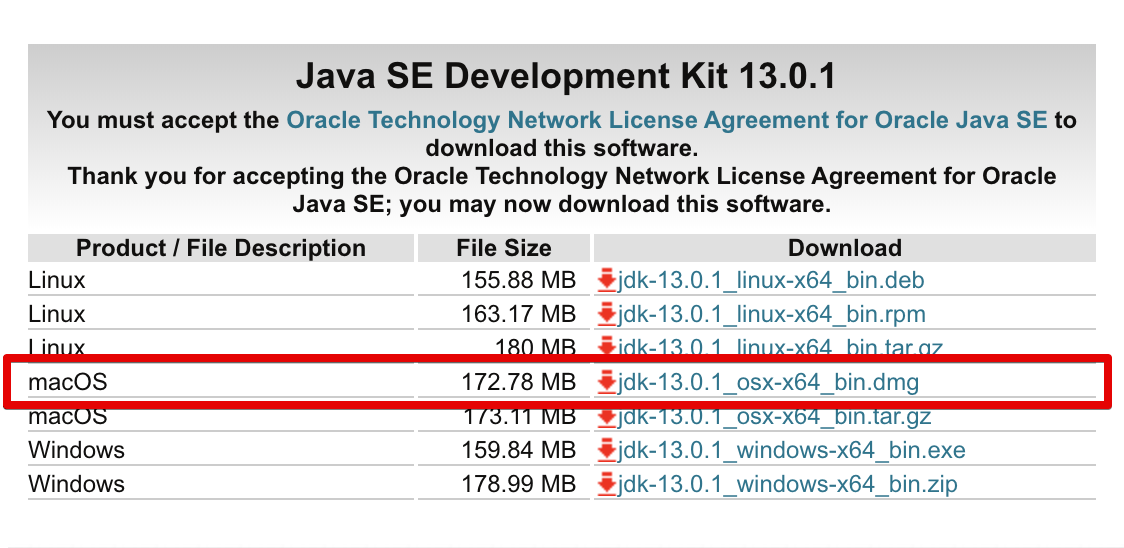
ダウンロードが完了したら、ファイルをダブルクリックしてインストールを開始します。基本的には手順に従えば、問題なくインストールできます。
Macで開発したものはWindowsで動くの?
Macでも開発するけど、Windowsでも動かしたいと言った場合、問題なく動くのでしょうか。
Javaは、JVMというJavaを実行するための仮想マシン上で動作するため、OSに依存せず動かすことがてきます。
そのあめ、MacのEclipseで開発したJavaのプロジェクトは、そのままWindowsに持ってきて動かせます。
OS固有のネイティブコールを使ったコードがある場合、別のOSに持っていくと動かなくなるため、注意してください。
まとめ
MacでJava開発するための環境設定について紹介してきました。Javaは現在、商用で利用する場合は有償になっていますが、それでも多くの企業の開発プロジェクトで採用されています。
もし手元にMacの端末しかない場合でも、問題なくJavaの開発ができますので、この機会に学習してみてはいかがでしょうか。











Javaは現在、商用で利用する場合は有償ですので、利用する際は注意しましょう。開発用途であれば無料で利用できます。