いきなりですが、Javaのバージョンは常に確認していますか?
Javaに限らずですが、プログラミングの世界では技術はどんどん進化していきます。
技術進化に遅れをとらない為にもJavaの基本的な部分やバージョンについてのご紹介していきますので、最後まで読んでみてください。
目次
そもそもJavaとは
Oracle社=Javaが自然になりつつありますが、もともとはSun Microsystemsというアメリカの企業がオブジェクト指向という考えを基に開発した言語です。それを2010年にOracle社が買収したわけです。
今ではスマートフォンや家電など多くのデバイスで使われており、Androidにおけるアプリ開発も全てこのJavaという言語で開発されています。
Javaの人気と実用性を知るのに最も簡単な方法は世界シェアを知ることです。TIOBE社が公開しているTIOBE Indexによると、Javaに関する世界の注目度はここ数年ずっと1位を維持しているという結果が出ています。
Javaの種類を知る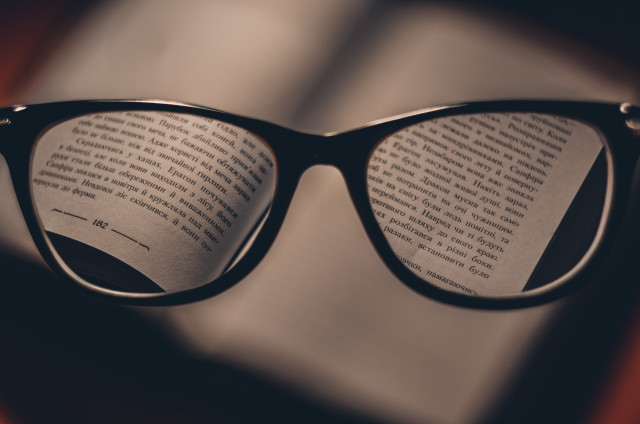
Javaを触ったことのある方もしくはJavaについて調べてみたことがある方ならわかると思いますが、Javaにはいくつかの種類があります。
恐らく聞いたことのある方も多いと思いますが、「JDK」や「JRE」、「SE」や「EE」などです。これらは全てJavaアプリケーションを開発または動作させるのに必要となるキットの名前です。
その1 JRE
「JRE」は”Java Runtime Environment”の略称でJavaアプリケーションの動作に必要不可欠なソフトです。
その2 JDK
「JDK」は”Java Standard Edition Development Kit”の略称で、Java開発キットのことを指します。JDKの中にはJREも入っているので、Java開発をされる方はJDKを選択しておけば間違いないでしょう。
その3 SE
JDKでも触れていますが、「SE」はStandard Editionの略称です。これは開発時に必要な最低限の機能だけをまとめた簡易版を指します。
その4 EE
「EE」は”Enterprise Edition”の略称です。SE+拡張機能で構成されたものとなっており、これを使用することでJava言語でWebサイトの構築やWebアプリケーションの開発を行うことが出来ます。
Javaのバージョンを確認する
さてここからが本題ですが、冒頭でも述べているようにJava開発をするにあたり最も気を付けるべき点は「最新のJavaを利用しているか否か」です。
Javaはアップデートを重ねる毎に新機能が実装されるため、現場で開発を行う際には必ず最新のJavaバージョンを使う必要が有ります。
現在のバージョンが最新であるかについてはhttps://www.java.com/ja/download/installed.jspで確認することが出来ます。なおこのサイトはInternet Explorer若しくはFireFox、MacではSafariのみ対応となっているため、Google Chromeを利用している方は別の方法で確認する必要があります。
JDKのバージョンを確認する
続いては開発キットであるJDKのバージョンについての確認方法を説明します。確認方法についてはコマンドプロンプトから確認する方法とソフトウェアで確認する方法の二通りあります。
コマンドプロンプトを使った確認方法
windowsの場合にはコマンドプロンプト、Macの場合にはターミナルを開いて以下のコマンドを実行してください。
java -version
実行すると次のように表示されます。
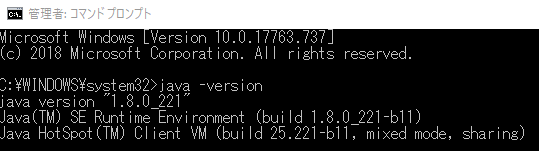 この画像ではJDKやJREのバージョンが表示されていることが分かります。
この画像ではJDKやJREのバージョンが表示されていることが分かります。
ソフトウェアを使った確認方法
次はwindows 10でのプロンプトを使わない確認方法について説明します。
1.Windowsのスタートメニューを起動します。
2.「Windows システム ツール」内にある「コントロール パネル」をクリックします。
3.「プログラム」をクリックします。
4.「Java(32 ビット)」をクリックします。
5.「一般」タブ内上部にある「バージョン情報(B)…」をクリックします。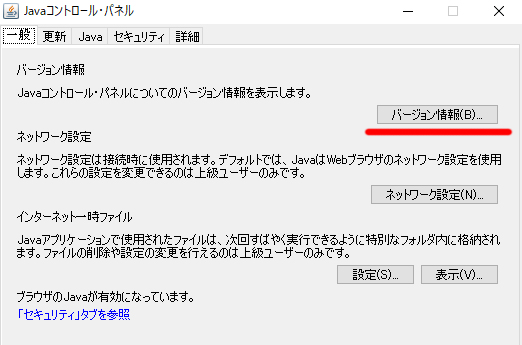 これでバージョンが確認できます。
これでバージョンが確認できます。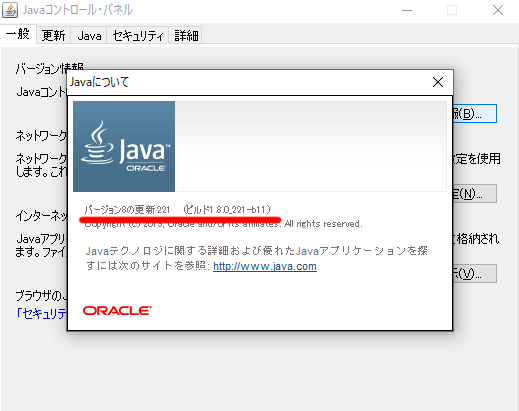
インストールする
環境によってはJavaやJDKがまだインストールされていない方もいるかもしれません。
Javaについては先ほどご説明した確認方法を試していただければ、未インストールの環境だった場合には自動的にインストールが始まりますが、JDKの場合には手動でインストールする必要が有ります。
よってこの項目ではJDKのインストールについて手順を追ってご説明していきます。
クライアントをダウンロードする
https://www.oracle.com/technetwork/java/javase/downloads/index.htmlにJava SE 12がありますので「DOWNLOAD」をクリックします。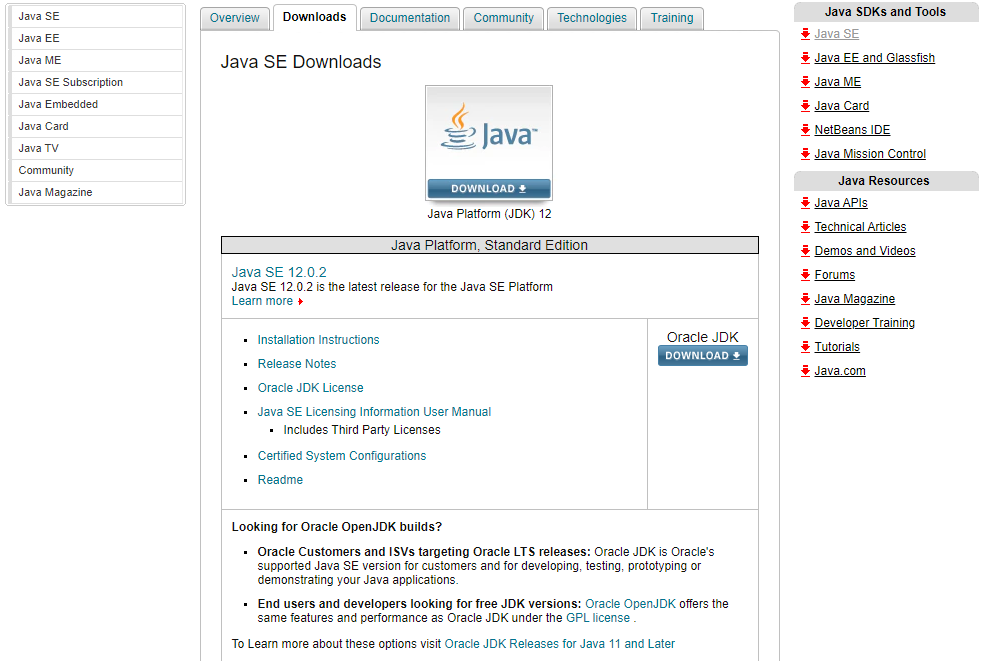 「Accept License Agreement」にチェックを付け、赤枠の中のどちらかを選択し、ダウンロードを開始します。(インストーラーバージョンは「exe」です)
「Accept License Agreement」にチェックを付け、赤枠の中のどちらかを選択し、ダウンロードを開始します。(インストーラーバージョンは「exe」です)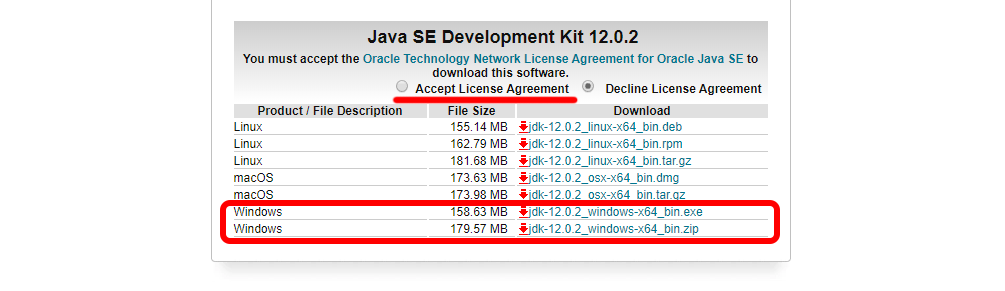
インストールする
先ほどダウンロードしたクライアントをダブルクリックします。 特にフォルダを変更する必要もありませんが、もし任意のフォルダに変更したいようであればインストール先を指定した後でインストールをしてください。
特にフォルダを変更する必要もありませんが、もし任意のフォルダに変更したいようであればインストール先を指定した後でインストールをしてください。
環境変数を設定する
JDKインストールが完了したら次は環境変数の設定です。
環境変数の設定には「ユーザー環境変数」と「システム環境変数」ありますが、今回は「システム環境変数」の設定をします。
まずはWindows設定画面で「システム環境変数」と検索し結果に出てくるシステム環境変数の編集をクリックします。
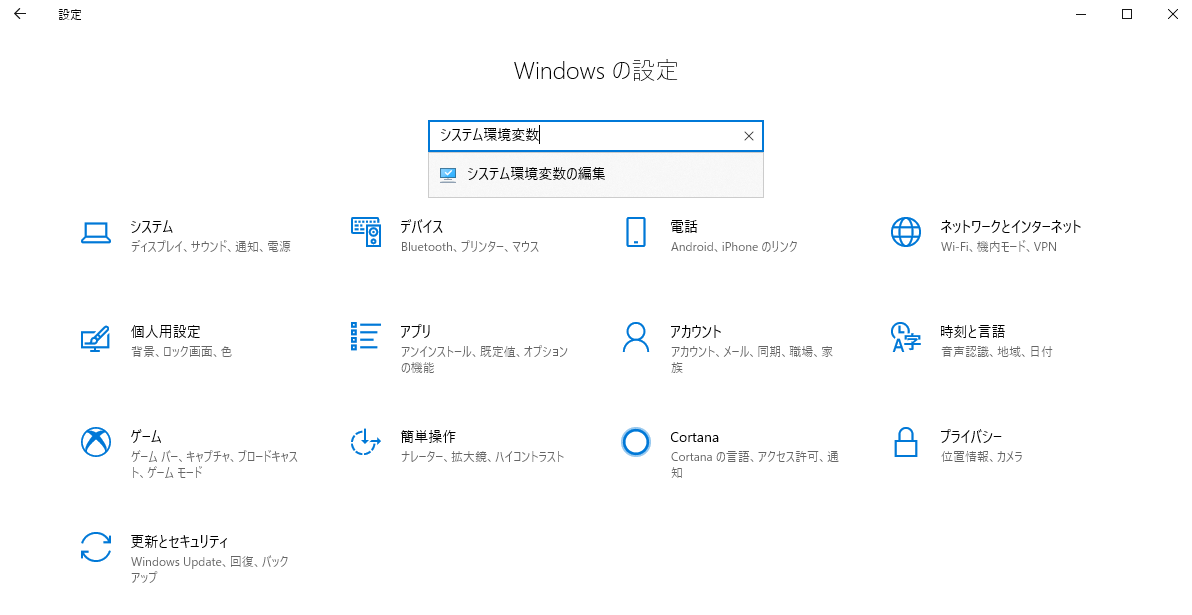 「システムのプロパティ」が表示されるので「詳細設定」タブを開き、「環境変数(赤枠囲み部分)」をクリックします。
「システムのプロパティ」が表示されるので「詳細設定」タブを開き、「環境変数(赤枠囲み部分)」をクリックします。
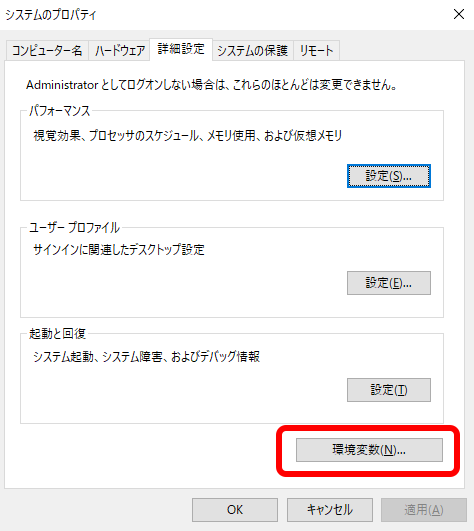 環境設定が表示されますので、この中の「ユーザー環境変数」の項目にある「Path」を選択し、「編集」をクリックします。
環境設定が表示されますので、この中の「ユーザー環境変数」の項目にある「Path」を選択し、「編集」をクリックします。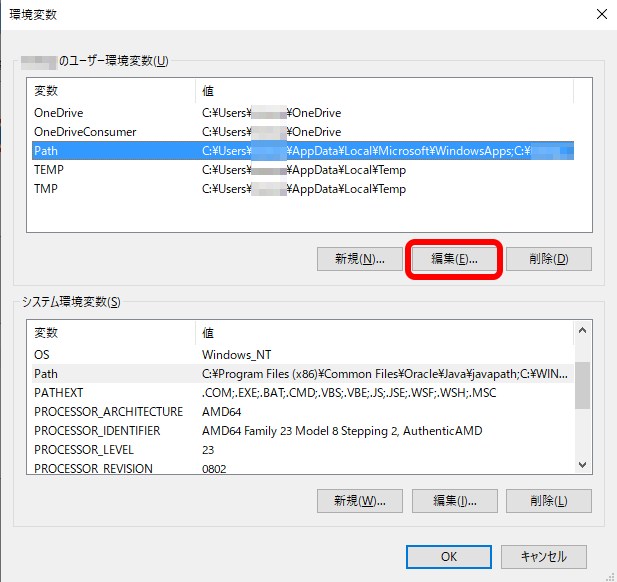 環境変数名の編集が表示されるので、「新規」をクリックします。
環境変数名の編集が表示されるので、「新規」をクリックします。
続いて「C:\Program Files\Java\jdk-12.0.2(バージョンによって異なる)\bin」と入力しOKをクリックします。
これで全ての設定は終了です。
アップデートについて
Javaをアップデートする場合、古いバージョンのJavaをいったんアンインストールする必要が有ります。
Javaのアンインストール方法については次の通りです。
1.Windowsの「スタート」をクリックします。
2.「Windowsの設定」を開きます。
3.「アプリと機能」を開きます。プログラムを選択し、「アンインストール」を実行します。
※Java関連のアップデートする場合には、Javaに関連する全てのプログラムを一旦削除してからのインストールをお勧めします。
まとめ
今回はJavaやJDKについて、バージョンや種類の違い、バージョンの確認方法やアップデート方法について解説してみました。
なおOracle社の発表でもJavaのリリースを6ヶ月毎に移行する計画を発表しましたので、今後は最低でも半年に一度は新たな情報を捜してみる事をお勧めします。











Javaのアップデートは必要?
アップデートとは何かしらの欠陥が見つかったりした場合に、それを修正したものを公開・配布することで虚弱性をついた攻撃などを防ぐ目的があります。
Javaにおいてもその目的は同じですので、Javaがアップデートされた場合には、何かしらの虚弱性が発見されそれが修正されたものを配布していると捉えて間違いありません。ですから必ずアップデートを行うようにしてください。