Web開発で頻繁に利用されるフレームワークとしてRuby on Railsが挙げられます。
本記事では、これからWeb開発に挑戦してみたい方向けに、Mac環境でのRuby on Rails開発環境構築方法についてご紹介していきます。
目次
Ruby on Rails開発環境の前提

Ruby on Railsをインストールする前提として、ご自身の端末に「Ruby」がインストールされている必要があります。
Rubyのバージョン確認
Mac環境ではデフォルト状態でRubyがインストールされています。
ターミナルから下記のコマンドを実行することで、バージョン情報が表示されることを確認しておきましょう。
ruby -v
Rubyがインストールされている場合、下記のようにバージョン情報が表示されます。
ruby 2.6.3p62 (2019-04-16 revision 67580)

何らかの理由によりRubyがインストールされていない場合、あらかじめRubyをインストールしておいてください。
Ruby on Railsをインストールして開発環境を整えよう

Rubyがインストールされている状態が確認出来たので、次にフレームワークであるRuby on Railsをインストールしていきます。
Ruby on Railsは、ターミナルからコマンドで簡単にインストールすることが可能です。
gemコマンドでインストール
Rubyには「gem」というパッケージ管理システムが標準で利用可能となっており、gemのコマンドを使ってRuby on Railsをインストールします。
gem install rails
権限関連のエラーが発生する場合には、下記のように「sudo」をつけて実行してみてください。
sudo gem install rails
インストール完了確認
Ruby on Railsがインストール出来たかを確認するには下記のコマンドを実行します。
rails -v
インストールが完了している場合、下記のようにバージョン情報が表示されます。
Rails 6.1.3.1
新規アプリの作成
ここまででRuby on Railsのインストールが完了していますので、実際にアプリケーションを作成してみましょう。
「rails new」コマンドを実行するだけで、自動的に最低限のWebアプリケーションに必要な構成が作成されます。
rails new アプリケーション名
例えば「sample1」というアプリケーションを作成したい場合には下記のコマンドを実行します。
rails new sample1
ローカルサーバーを起動
Ruby on Railsでは開発用のローカルサーバーがデフォルトで用意されているため、コマンド入力だけで起動することが可能です。
まずは作成したアプリケーションフォルダに移動します。
cd sample1
サンプルでは「sample1」という名前のアプリケーションを作成したため、上記コマンドでフォルダに移動しています。
次に「rails server」コマンドでサーバーを実行します。
sample1 $sudo rails server
サーバーが起動すると下記のようにURLが表示されますのでブラウザでアクセスしてみましょう。
* Listening on http://127.0.0.1:3000 * Listening on http://[::1]:3000 Use Ctrl-C to stop

設定を変更していない場合、デフォルトでは「http://127.0.0.1:3000」がURLとポート番号となります。
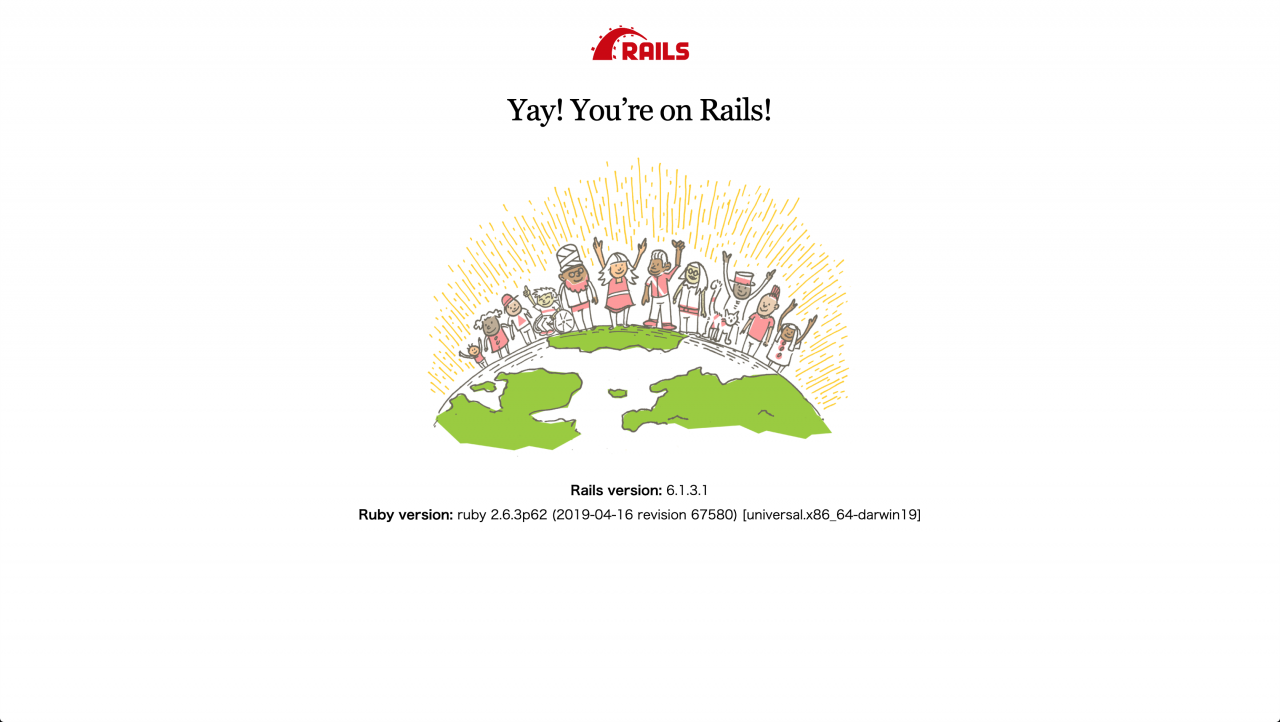
上記のような画面が表示されていれば、初期状態のアプリケーションが開発サーバーで実行出来ていることを意味しています。

サーバー起動時にターミナルに表示されていますが、サーバーを停止する場合にはキーボードの「Ctrl-C」を押してください。
データベースについて
アプリケーションを作成したコマンド「rails new」ではデータベースを明示しない限り「SQLite」を使用するように設定されます。
Mac環境ではSQLite3がデフォルトでインストールされているため、特に何の設定をしなくてもSQLiteを利用することが可能です。
SQLiteが端末にインストールされているか確認するには、下記のコマンドを実行してください。
sqlite3 -version
インストールされている場合、下記のようにバージョン情報が表示されます。
3.28.0 2019-04-15 14:49:49 378230ae7f4b721c......
Ruby on Rails開発で使えるIDE3選

ここまでで、Ruby on Railsで新規Webアプリケーションを作成するところまで完了しました。
あとは実際にプログラムを実装して、作成したいアプリケーションを構築していくだけです。
そこでコーディングやデバッグに便利なIDE(統合開発環境)を3つに絞ってご紹介しておきたいと思います。

IDEについてはRuby on Railsの開発に必須というわけではありませんが、実務やある程度規模のあるアプリケーションを作成しようと思うと欠かせない存在となるため導入しておきましょう。
RubyMine
RubyMineはJetBrains社製のIDEで、とにかく豊富な機能により効率的な開発が可能となります。
ただし無料トライアル期間を除いては有料版の提供しかないため、コストを掛けられるかが利用するかの判断材料となります。
有料でもとにかく効率的に開発したいという方には、真っ先におすすめしたいIDEです。
Visual Studio Code
Microsoft社が提供する「Visual Studio Code(VS Code)」は、プログラミング言語を問わず多くの開発者に利用されています。
もちろんRuby on Railsの開発にも利用することが可能で、近年利用者が急激に伸びている今一番注目のIDEと言えます。
無料で利用することが可能な上に、数多くの拡張機能も提供されており、OS関係なく利用出来ることから開発者に取っても利用しやすいIDEです。
Eclipse
Java言語での開発を行ったことがある開発者であれば、一度は触ったことがあるであろう「Eclipse」でもRuby on Railsのシステム開発が可能です。
Eclipseは、プログラミング言語毎に多くのプラグインが提供されており、自分好みにカスタマイズしていくことが出来ます。
企業でEclipseを利用しているケースも多く、ネット上にも情報が多く無料で利用出来ることから初心者にも使いやすいIDEです。
さいごに: Ruby on Railsの開発環境を整えてアプリ作成に挑戦しよう
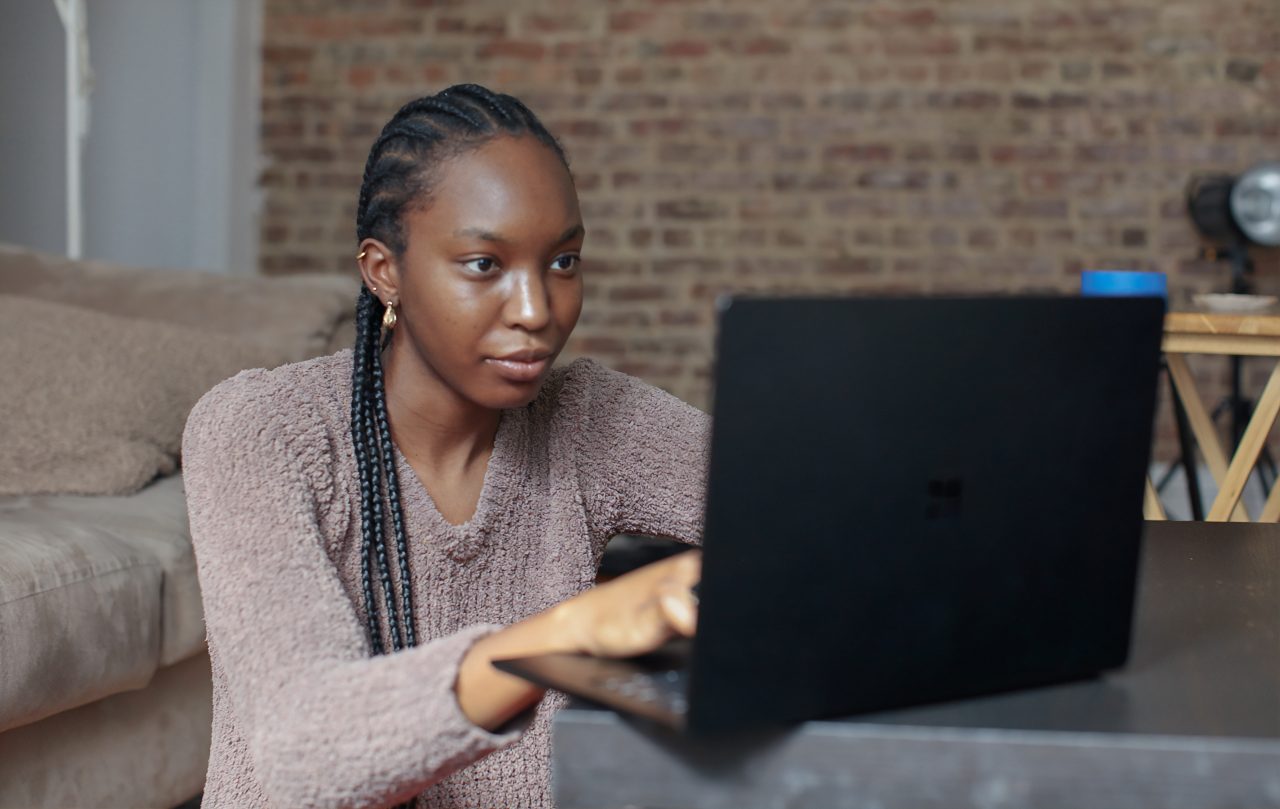
本記事では、Ruby on Railsの開発環境構築方法について、Mac環境での手順をご紹介してきました。
Mac環境では、RubyやSQLiteといったRuby on Railsの開発で必要な機能がデフォルト状態でインストールされているため、簡単に最低限の開発環境を構築することが可能です。
この手軽さこそがRuby on Railsが人気の理由でもあり、初心者でも取り掛かりやすい理由ですので、ご自身の端末でも開発環境を整えてアプリ作成に挑戦してみてください。











記事内では、Mac環境でのRuby on Rails開発環境構築法を説明しています。
Windows環境をご利用の方は適宜読み替えが必要です。