SQLの学習にも非常に便利な「SQL Server Management Studio(SSMS)」というツールをご存じでしょうか?
SQL Server使用者のほとんどがこのSSMSを使用しています。
そこで今回はこの「SQL Server管理ツール」のSSMSについての解説を行ってみたいと思います。
SQLを学習するなら絶対に覚えておいて損はないので、是非覚えてみてください。
目次
SQL Server Management Studio(SSMS)とは

簡単に言ってしまうと、SQL Server用データベース統合管理ツールの事です。
これを使うことで(もちろんコマンドラインからでも可能ですが)データベースの作成、更新、削除及びバックアップなどSQL Serverを使いこなすための作業全般が行えます。
またコマンドラインと違い、わかりやすいインターフェイスとなっているため、使ったことのない方でも直感的に使うことが可能です。
先にも述べましたが、SQL Serverを使用しているほぼ全てのユーザーがこのSQL Server Management Studio(SSMS)を使用しています。
SSMSは開発元もSQL Serverと同じMicrosoftとなっているため、信頼性という面でも十分といえます。
SQL Server Management Studio(SSMS)の入手方法

SQL Server Management Studio(SSMS)は以下のサイトから入手します。
インストール前にまずはインストーラーを入手しましょう。
DL:https://docs.microsoft.com/ja-jp/sql/ssms/download-sql-server-management-studio-ssms
※Microsoftの公式サイトですので、ウィルスなどの心配はまずないはずです。
画面にある「SQL Server Management Studio(SSMS)のダウンロード」をクリックします。
バージョンは最新のもので構いません。
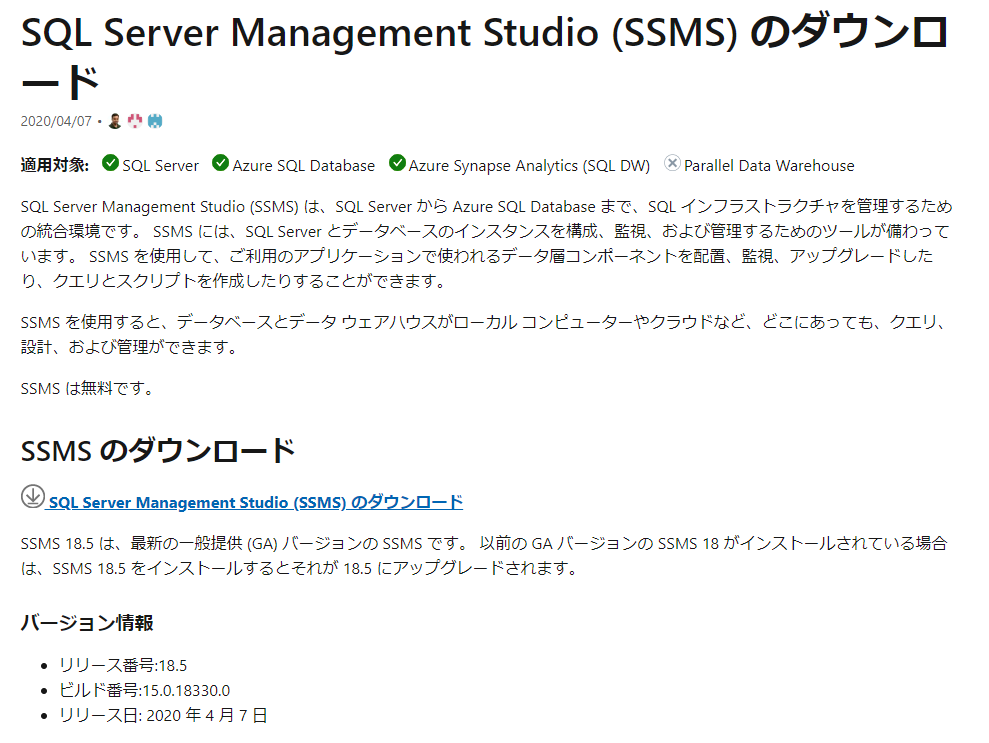
これでインストーラーの入手は終わりです。
SQL Server Management Studio(SSMS)のインストール

先ほどダウンロードしてきたインストーラーを起動してインストールボタンをクリックします。
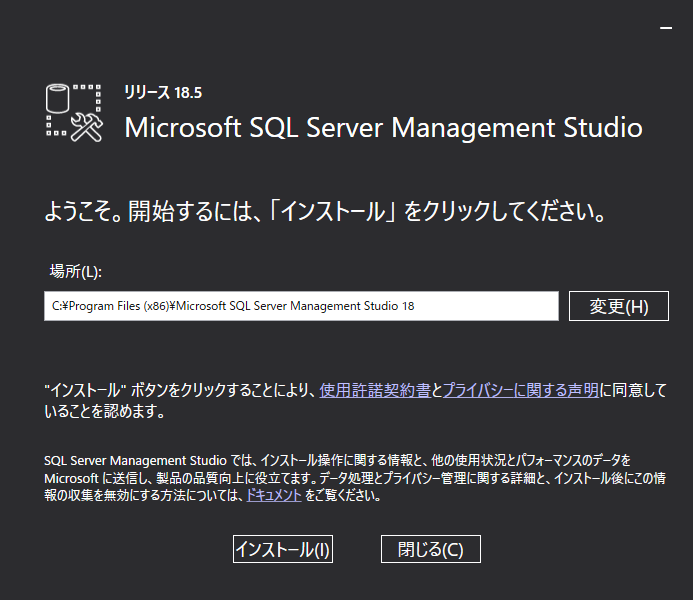
インストール場所はそのままで良いと思いますが、もし気になるようであれば変更も可能です。
インストールが開始されると次のような画面が表示されます。
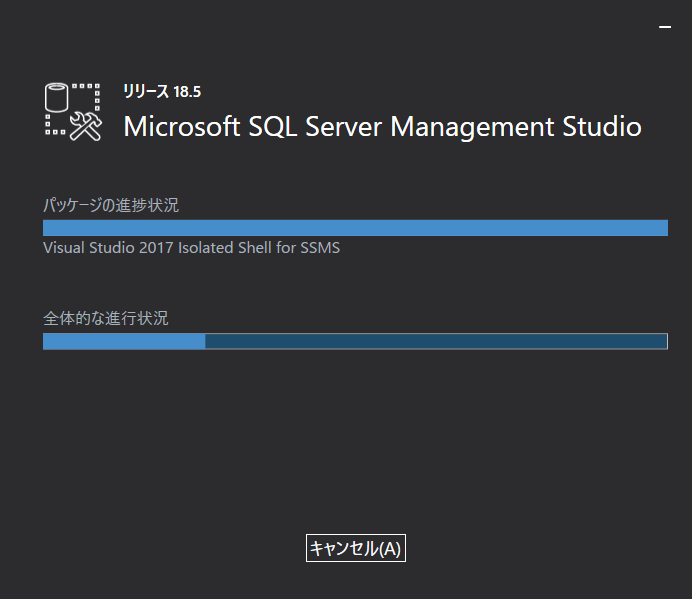
あとはインストール完了まで待つだけでOKです。
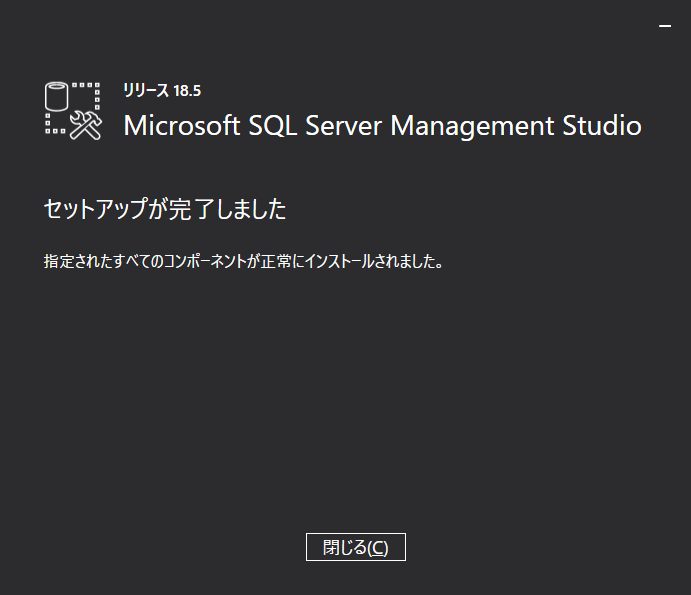
これでインストールは全て完了しました。
閉じるボタンを押してインストーラーを終了させてください。
SQL Server Management Studio(SSMS)の使い方
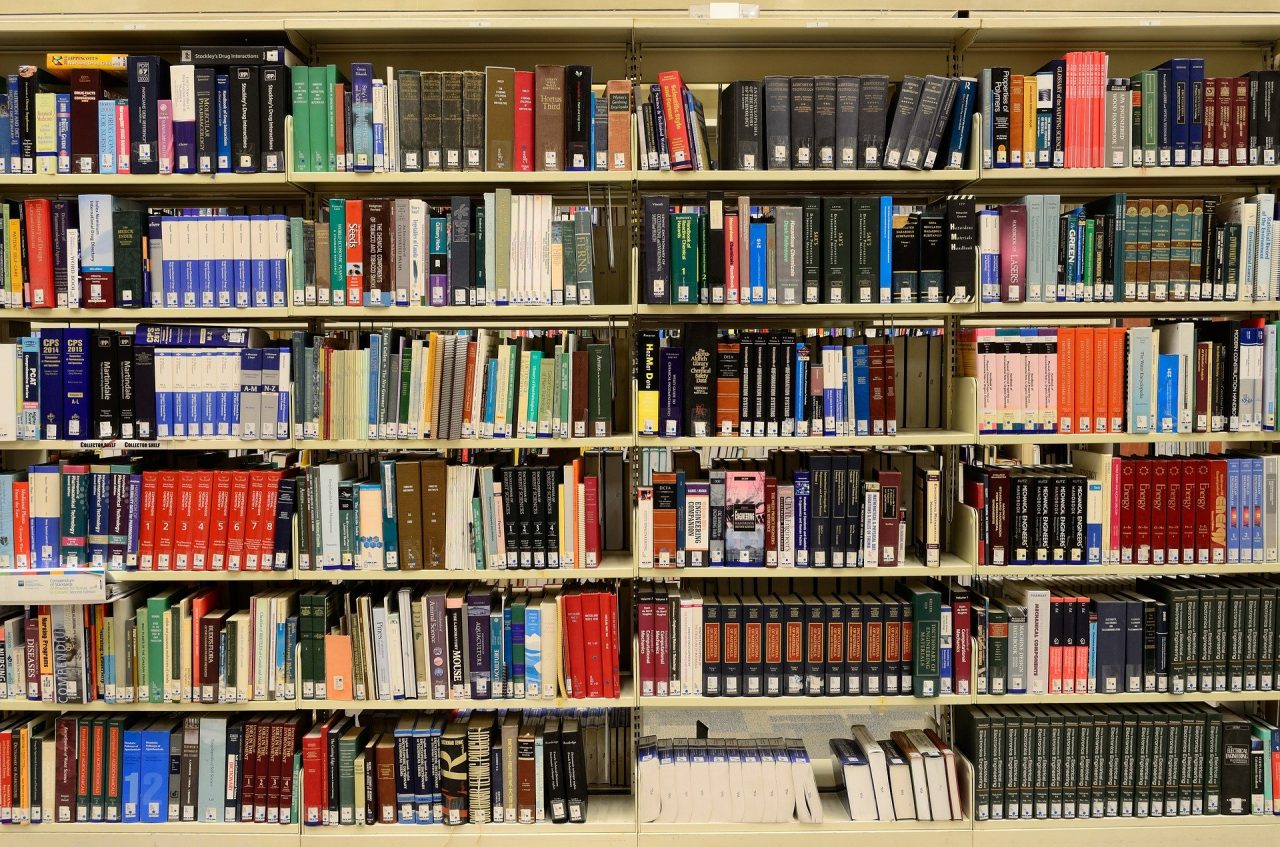
インストールが完了したところでSQL Server Management Studio(SSMS)の使い方について解説していきます。
まずはじめに、SQL server Management studio(SSMS)を使用するためにはSQL Serverをインストールしておく必要があります。
もしまだSQL Serverをインストールしていないという方は、この記事を読む前に予めSQL Serverをインストールしておいてください。
起動方法
起動方法について説明します。
スタートアップメニュー(ウィンドウズマークをクリック)を開き、”M”の項目の中にある「Microsoft SQL Server Tool 18(数字はバージョン)」フォルダをクリックします。
続いてそのフォルダの中にある「Microsoft SQL Server Management Studio 18(数字はバージョン)」をクリックして起動します。
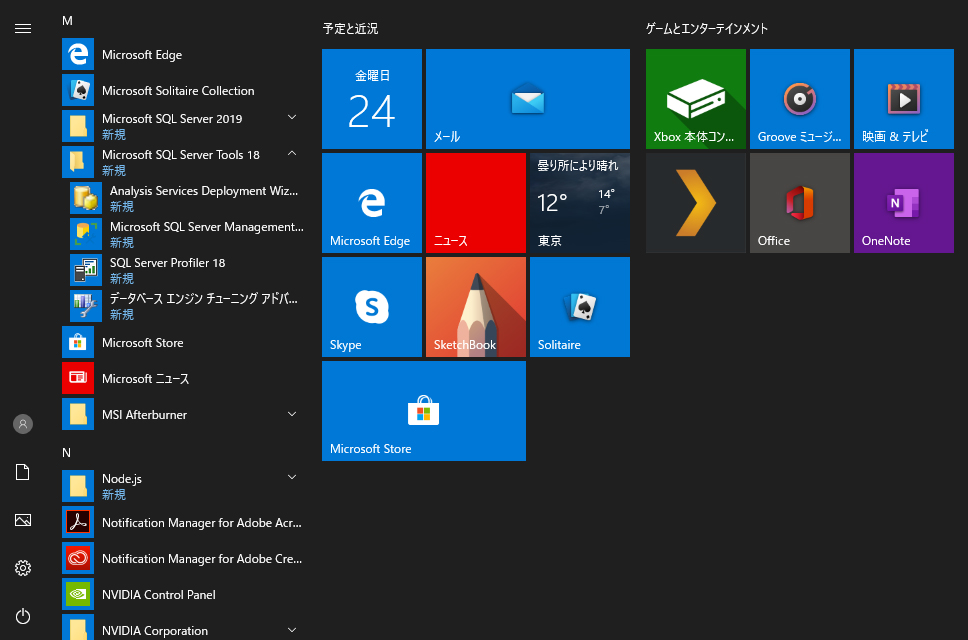
起動すると、ログイン画面が表示されますので、接続ボタンをクリックします。
※この時、SQL Serverがインストールされていないと「サーバー名」が空欄となって接続できませんので、必ず先にSQL serverをインストールしてください。
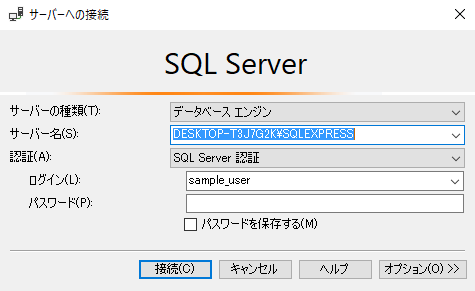
これでログインが完了しました。
データベースの作成方法
では次にデータベースの作成について解説していきます。
画面左側にあるオブジェクトエクスプローラーに「データベース」というフォルダがありますので、右クリックします。
表示されたポップアップの最上段に「新しいデータベース(N)…」がありますので、選択してください。
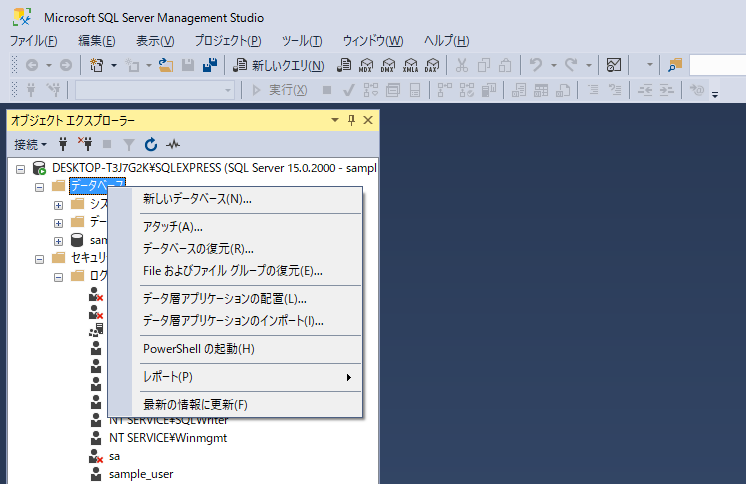
次のようなデータベース作成画面が表示されたら、「データベース名」に任意の名前を入力してOKボタンをクリックします。
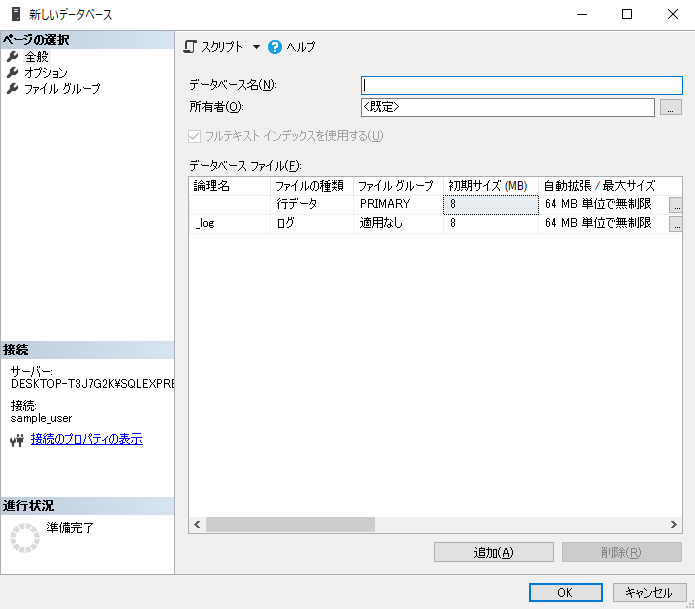
無事データベースの作成が完了していれば次のようにデータベースフォルダに先ほど作成したデータベースが追加されています。
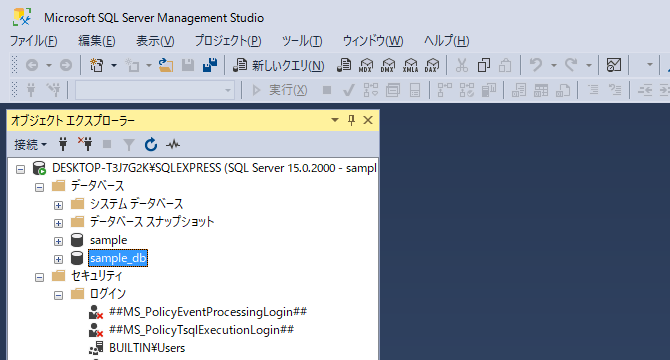
テーブルの作成方法
データベースの作成が完了したところで、次はテーブルの作成方法について解説していきます。
先ほど作成したデータベースの下階層にあるテーブルフォルダを右クリックし、表示されたポップアップ最上段にある新規作成から「テーブル(T)…」を選択します。
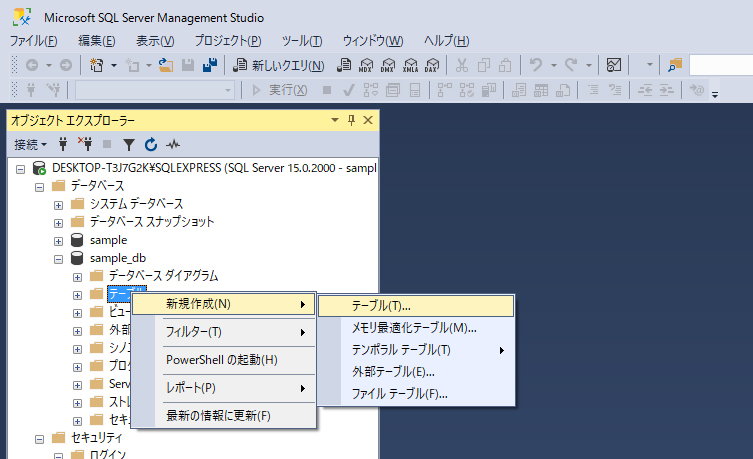
テーブル作成画面が表示されたら、列名、データ型など任意の項目を入力します。
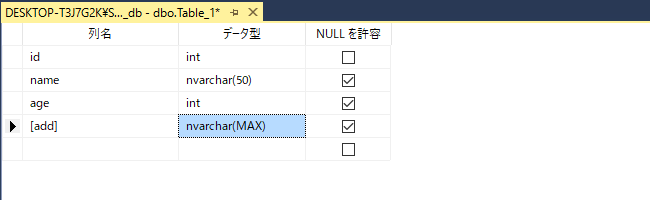
最後に画面右上にあるファイルからテーブル保存を選択します。
※「Ctrl + S」でも保存できます。
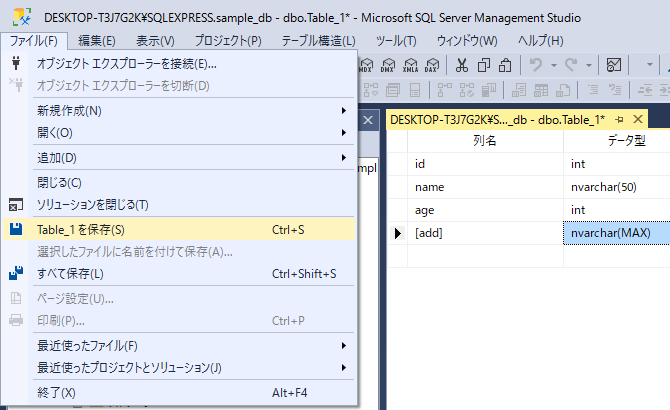
テーブル名の選択ウィンドウが表示されますので、名前を設定してOKボタンを押します。
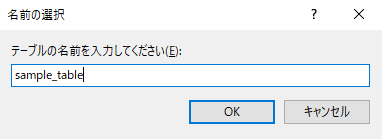
これでテーブルの作成が完了しました。
※表示されない場合にはオブジェクトエクスプローラーのメニューから「最新の情報に更新」またはF5を押してください。
クエリの記述
これで一通り準備が整いましたので、ここからはクエリの実行方法について解説していきます。
先ほど作成したテーブルを選択した状態で画面上部にあるグループメニューから「新しいクエリ」をクリックします。
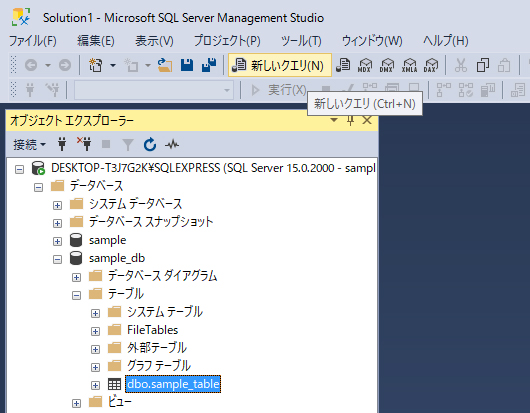
メインウィンドウに新規画面が表示されますので、ここにSQL文を記述します。
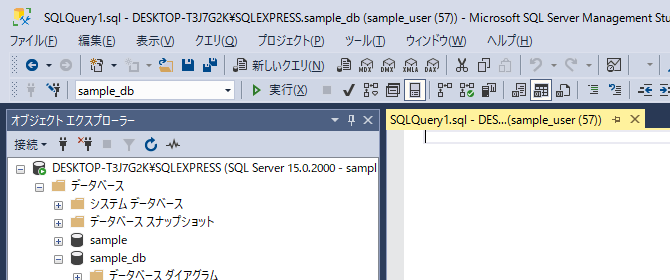
記述が終わったらグループメニューから「実行(X)」をクリックすると、記述したクエリが実行されます。
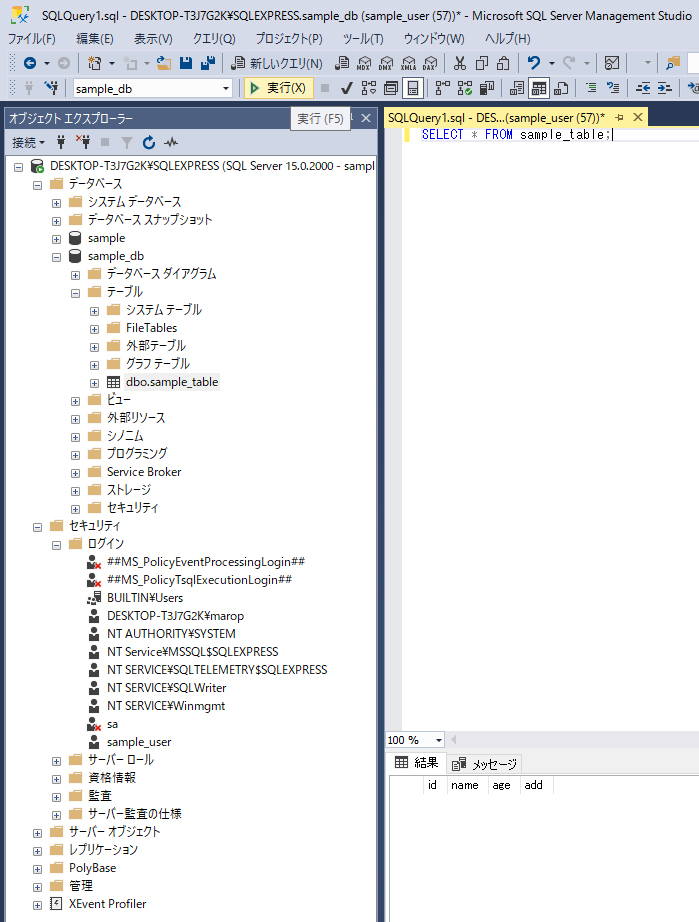
SSMSの使い方については以上です。
ログインするユーザーの作成

次は、ログインユーザーを追加するための方法について解説していきます。
まず初めに、オブジェクトエクスプローラーからセキュリティフォルダの下階層にある「ログイン」フォルダを選択し、右クリックします。
ポップアップが表示されたら「新しいログイン(N)…」をクリックします。
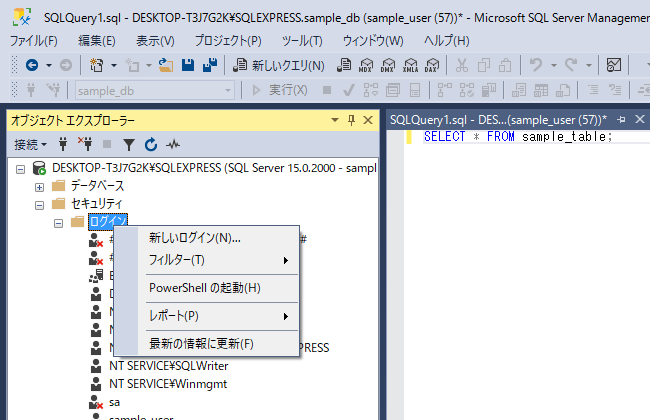
新規作成画面が開いたら、ログイン名に任意の名前を入力し、「SQL Server 認証(S)」にチェックを入れ、パスワードを設定します。
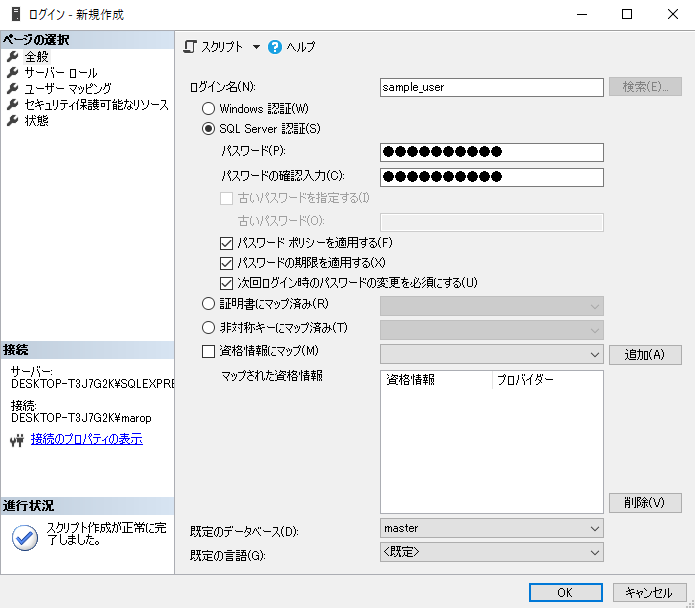
最後にOKボタンを押せば完了です。
データベースをコマンドラインで開くための設定

最後に、コマンドラインからデータベースを操作するための設定について解説していきます。
SQL Server Management Studio(SSMS)はデフォルトのままではコマンドラインでの操作は出来ません。
そこで、まずはスタートアップメニュー(ウィンドウズマークをクリック)を開き、”M”の項目の中にある「Microsoft SQL Server 2019(数字はバージョン)」フォルダをクリックします。
続いてそのフォルダの中にある「SQL Server 2019 構成マネージャー」をクリックして起動します。
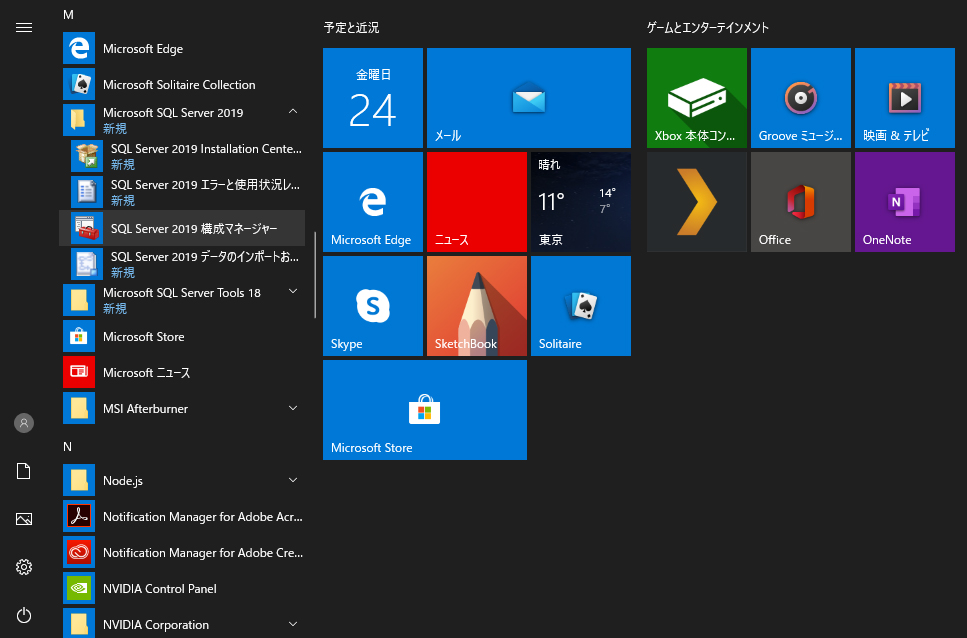
SQL Server 2019 構成マネージャーが起動したら、画面左側にある構成一覧からSQL Server ネットワークの構成の下階層にある「SQL EXPRESSのプロトコル」を選択し、右側ウィンドウ内の「TCP/IP」項目をダブルクリックします。
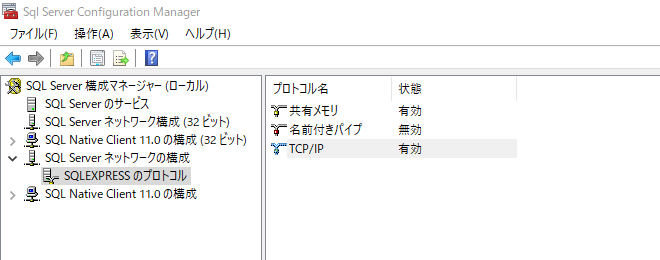
TCP/IPのプロパティウィンドウが開いたら、プロトコルのタブ内にある「有効」項目の状態を「はい」に変更してOKボタンを押します。
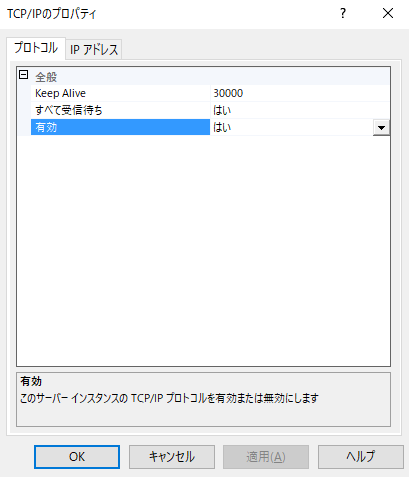
SQL Server 2019 構成マネージャーの設定はこれで全て完了です。
SQL Server 2019 構成マネージャーを閉じてください。
次は、SQL Server Management Studio(SSMS)に移ります。
SQL Server Management Studio(SSMS)のオブジェクトエクスプローラーからセキュリティフォルダの下階層にあるログインフォルダを開き、更にその中で先ほど作ったアカウントを選択して、右クリックで表示されるポップアップから「プロパティ」をクリックします。
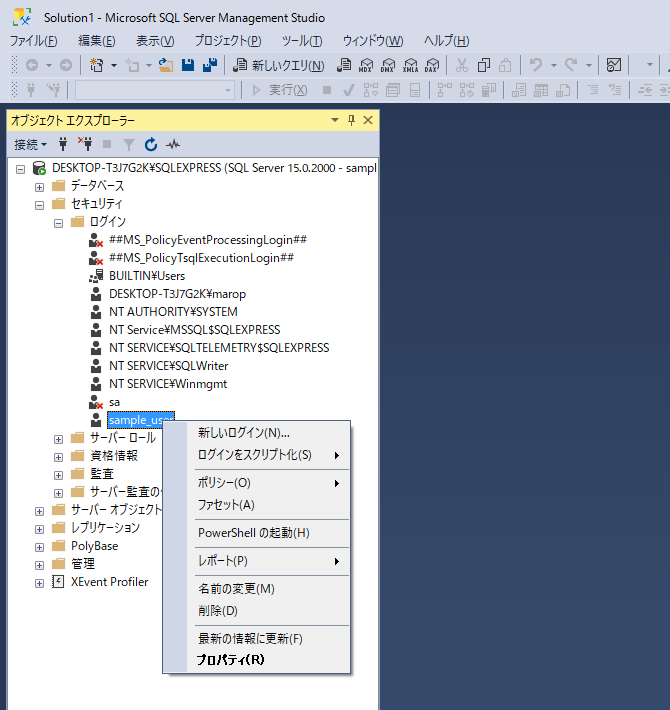
プロパティウィンドウが開いたら、左側にあるページの選択からサーバーロールを選択し、右側に表示される項目の中から「sysadmin」にチェックを付け、最後にOKボタンをクリックします。
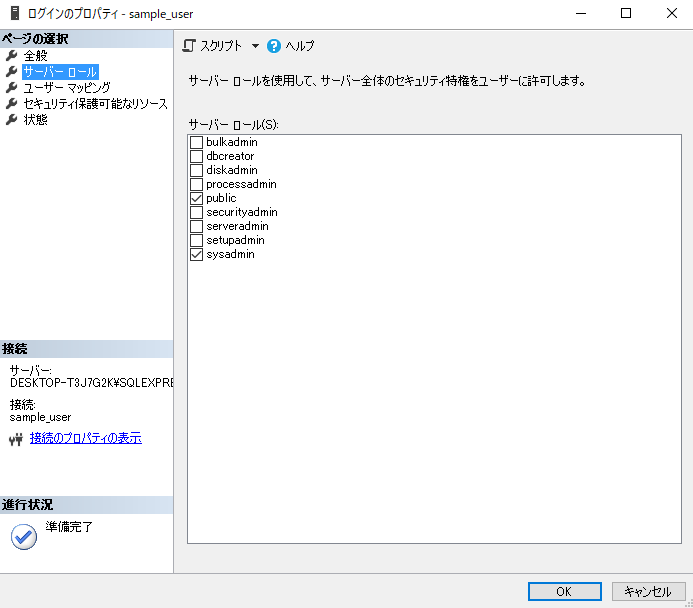
これで全ての設定が完了しました。
最後に確認のためにコマンドプロンプトを立ち上げ、次のように記述しデータベースに接続できるか確認しましょう。
C:\Users> -S [サーバー名] -U [ユーザー名] -P[パスワード]
まとめ
いかがでしたか?
今回はSQL Server Management Studio(SSMS)についてインストール~使い方までを解説してみました。
SQL Serverは非商用であれば無料で利用できるので、学習にはもってこいのサーバーとなっていますので、これを機にSQL Server Management Studio(SSMS)とセットで使用して、SQLの学習環境を整えてみましょう。










