Javaについての用語で「JDK」や「JRE」といった言葉は比較的よく耳にします。
でも、具体的に説明するとなると、実はあまりわかっていない人も多いのではないでしょうか?
今回の記事では”JREとは?”に焦点を当てながら、JREとJDKの違いやバージョンの確認方法、インストールのやり方まで徹底解説していきます。
目次
JREとJDK
「Java ダウンロード」で検索するとOracle社の公式サイトへのリンクを貼っているサイトをよく見かけますが、実際にそのリンクを覗いてみるとページトップには”Java SE(JDK)”と書かれています。
Java SE(JDK)にもJREは含まれていますので間違いではないのですが、これは案内にも書かれている通り開発用パッケージであるJDKを指しており、開発をしない人にとっては全く関係のないツールです。
この項目では”JREとJDKの違い”や”JREのダウンロード方法”について解説します。
JRE
JREとは”Java Runtime Environment”の略称で、これはJavaで作られているアプリケーションを動かすのに必須となるパッケージです。
Webサイトの中にはJavaで動いているプログラムもあり、これらを観覧する場合やブラウザ型のゲームによく使われているJavaアプレットを動かすためにはJREのインストールが必要となります。
何かしらのソフトウェアをインストールする場合やネットサーフィンをしている時など、いくつかのインストールを促すガイダンスが表示される場合があります。
この時にJavaに関連するガイダンスやJava Runtimeという文字があれば、それはJREを指しています。
JDK
JDKとは”Java Developers Kit”の略称です。一言でいうと開発用パッケージで、この中にJavaの開発に必要な一通りのツール(コンパイラ、デバッガ、アーカイバ、アプレットビューワなど)が入っています。
こちらはJava開発者以外は必要の無いパッケージとなっているため、Javaを学習する場合やJava開発をしている方以外の目に触れる機会はほぼ無いでしょう。
JDKの中にはJREも同梱されていますので、開発者はこちらをインストールすれば自動的にJREもインストールされます。
現在のJREバージョンの確認
今現在お使いのPCにインストールされているJREのバージョンを調べるためにはコマンドプロンプトを使用する方法が一番簡単です。
この理由として、Javaの公式Webサイト(https://java.com/ja/download/installed.jsp)でも可能ではあるものの、Internet Exploler及びMacのSafariでしか確認ができない為です。
以下ではコマンドプロンプトを使った確認方法について解説していきます。
コマンドプロンプトを使った確認方法
まずコマンドプロンプトを開きます。Windows 10であれば左下のwindowsメニュー横にある検索バーで「コマンドプロンプト」と入力すると候補として表示されます。
次に以下のコマンドを入力し最後にENTERを押します。
java -version
これでバージョンに関する情報が表示されます。
JREのダウンロード
オラクル社の公式サイトを開きます。公式サイトは下のリンクより飛ぶことが出来ます。
https://www.java.com/ja/download/
公式サイトでは下のような画面が表示されますので、「無料Javaのダウンロード」(赤枠で囲ってある部分)をクリックします。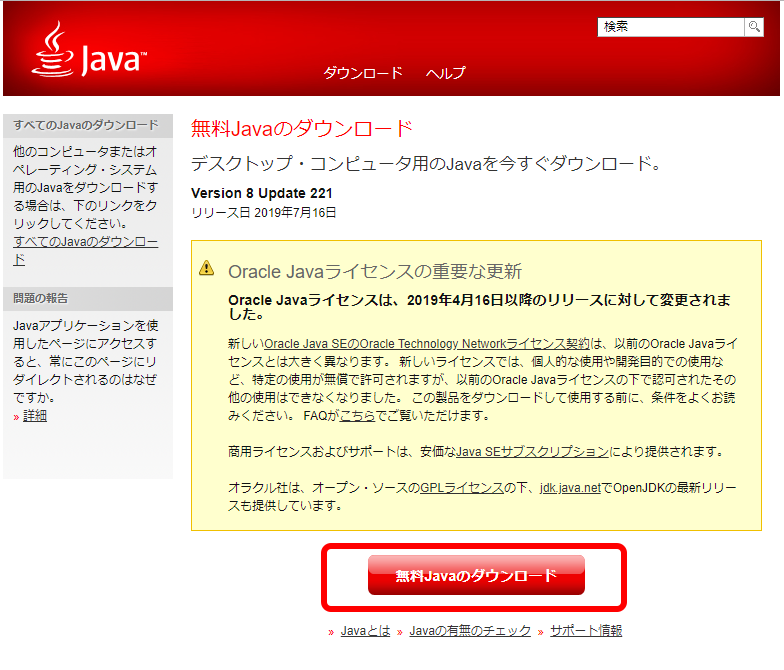 次にWindows版Javaのダウンロードというページが表示されますので、「同意して無料ダウンロードを開始」(赤枠で囲ってある部分)をクリックします。
次にWindows版Javaのダウンロードというページが表示されますので、「同意して無料ダウンロードを開始」(赤枠で囲ってある部分)をクリックします。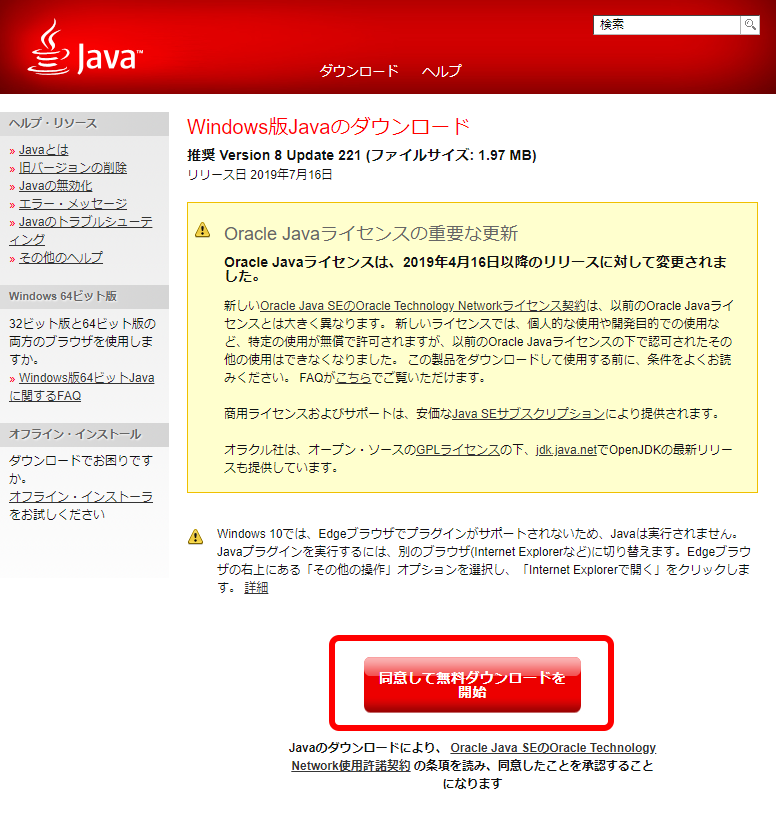 これでダウンロードフォルダにクライアントがダウンロードされました。次からはインストールの説明に入ります。
これでダウンロードフォルダにクライアントがダウンロードされました。次からはインストールの説明に入ります。
JREのインストール
先ほどダウンロードしたファイルをダブルクリックしインストールを開始します。
下の画像の様なインストール画面が表示されますので、「インストール」をクリックします。
特にインストール先を変更する必要はありませんが、インストール先を変更したい場合には「宛先フォルダを変更する」にチェックを入れてからインストールをクリックするとフォルダ変更が可能です。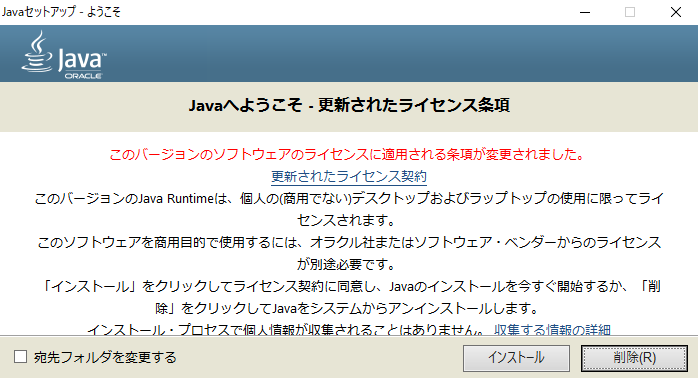 インストール先を変更する場合には下のような画面が表示されます。
インストール先を変更する場合には下のような画面が表示されます。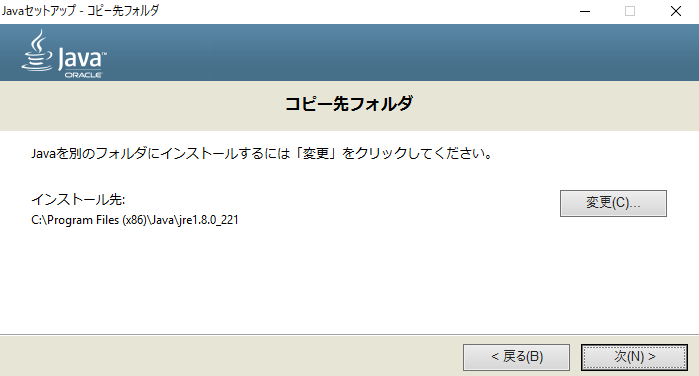 インストールが開始されると下のような画面が表示され、プログレスバーが右端まで到達するとインストールが完了します。
インストールが開始されると下のような画面が表示され、プログレスバーが右端まで到達するとインストールが完了します。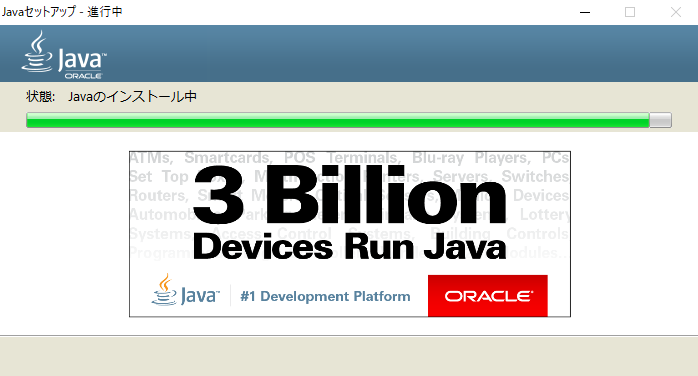 これでJREのインストールが完了しました。
これでJREのインストールが完了しました。
32Bit版と64Bit版のどちらを使うべきか
JREの32Bitと64Bitの違いは何ですか?
物理メモリの搭載制限により64Bitの方が複雑な処理をより速く行えます。
先ほどJREについての基本的な説明をしましたが、JREにもwindowsと同じように32Bit版と64Bit版が存在します。
この項目ではこの2つのどちらを使うべきなのかについて解説していきます。
まず初めに、JREを選択する際32Bit版と64Bit版どちらが良いのかについては、お使いのPCにより異なります。
これはWindowsというOSにおいてどちらのパッケージを使っているかにより変わってくるためです。
今現在使用しているPCに入っているWindowsが64Bit版であれば32Bit版でも問題なく動く可能性(ソフトウェアによっては確実ではない為、あくまでも可能性の範囲)があります。しかしもし今使用しているPCのOSが32Bit版であるなら、全てのソフトウェアにおいて64Bit版をインストールすることはできません。
少し話は逸れますが、Windowsの32Bit版と64Bit版では認識する最大の物理メモリ容量が違います。
Windows Home Editionの場合、32Bit版は物理メモリの最大認識容量が4GBなのに対し、64Bit版では128GBまで認識(理論値であり、チップセットによっては64GBまでとなることもあります)します。
可能なら64Bit版を使うべき
Java開発を行う上では物理メモリの最大認識容量により、Windows64Bit版を使う方が良い場合が多いです。
マイクロソフトが発表している32Bit版の最低動作保証の物理メモリ容量は1GBとなっているため、仮に物理メモリを最大認識容量の4GB搭載している場合でも空き容量は理論値で3GBしか残っていません。なおOS以外のソフトウェアを起動・動作させるためにもメモリは使われますので、複雑な演算やプログラミングをする場合は64Bit版を使用する方が賢明と言えるでしょう。

マイクロソフトでは快適に動作させる場合の推奨メモリ容量は32Bit版で2GB、64Bit版で4GB以上となっています。
また2016年8月2日から提供されている「Windows 10 Anniversary Update」では、32bit版であっても最低メモリ容量として2GBを要求するようになっています。
まとめ
今回はJava Runtime Environmentについて解説しました。
開発や学習をするためにはJDKが必要になりますので、恐らくJREのみをインストールすることは少ないかもしれませんが、何らかの原因でJava Runtime Errorなどが表示された場合にはJREが破損している可能性もあります。
そういった場合にJREだけを再インストールすることで、JDK及びIDEの不具合が併発する可能性を抑えられるので覚えておくとよいでしょう。











Eclipseなどの統合開発環境を併用する場合には誤作動を避けるため、先にJDKをインストールしてから他のソフトをインストールするようにしてください。