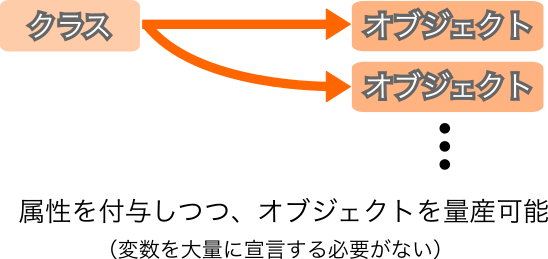Rubyの動作環境を整えましょう。
本記事では、2つの環境構築を解説します。
Mac、WindowsそれぞれのRuby環境構築です。
それでは順に解説していきます。
目次
Mac編
もともと入っているバージョンを確認
Macには、もともとRubyがセットアップされています。まずは自機のバージョンを確認しましょう。
Launchpad→その他→ターミナルを選んでください。
これはElcapitanの例なので、お使いのバージョンに応じて読み替えてください。
ターミナルが開いたら「ruby -v」と入力してEnterしてください。
筆者の環境では、以下のように出てきます。
user$ ruby -v ruby 2.4.1p111 (2017-03-22 revision 58053) [x86_64-darwin15]
何らかのバージョンが表示され、さらに最新を追い求めないならそのままお使いください。
しかし最新でなくてもよいのですが、少なくとも2.0以上をおススメします。
どうせなら、もう少し便利にしましょう。
定番環境の構築
パッケージ管理システム Homebrewをインストールして、今後の拡張性を担保しましょう。
大きく分けて、以下の流れになります。
- Homebrew
- rbenv
Homebrew、何と読むのでしょうか。
Weblioで発音を聞いてみたところ「ほーむぶるー」と言っているように聞こえました。
意味は「自家製のビール」です。
Homebrewは、dmgファイルからインストールする通常のアプリとはまったく異なるので、意識を変えましょう。
後述するHomebrewのホームページに、とてもわかりやすい表現で説明されているので引用しておきます。
Homebrew は、Apple が用意していないあなたの必要なものをインストールします。
Homebrewのインストール
ターミナルを開き、以下のコマンドを貼り付けて実行してください。
事前に何かをダウンロードする必要はありません。
/usr/bin/ruby -e "$(curl -fsSL https://raw.githubusercontent.com/Homebrew/install/master/install)"
URLは変わる可能性があるので、Homebrewのページをあらかじめ見ておいてください。
インストールが終わったら、以下のコマンドで確認してください。
brew doctor
以下のようなメッセージが出るかもしれません。
Please note that these warnings are just used to help the Homebrew maintainers with debugging if you file an issue. If everything you use Homebrew for is working fine: please don't worry and just ignore them. Thanks!
訳すと、こうなります。
これらのwarningは、Homebrewに何かエラーが発生したときに、それに対処する担当者に向けたものです。 Homebrewが問題なく動作するなら、心配せずに無視して構いません。
とのことです。表示されたメッセージが全てwarningであるなら、先に進みましょう。
rbenvのインストール
バージョン管理システム rbenvをインストールします。以下のコマンドを実行してください。
brew install rbenv
次にPATHを設定します。
PATHとは、要はファイルの存在場所を示すものです。これを設定しておかないと、rbenvを実行するたびにパスをフルで指定しなければなりません。
つまりUsers/(ユーザー名)/.rbenv」と毎回指定しなければいけないのを、「rbenv」だけで実行できるようにする、と思ってください。
そしてその設定をbash_profileに設定します。このファイルはユーザーごとの環境変数を記録するものです。
以下のコマンドを実行してください。
export PATH="$HOME/.rbenv/bin:$PATH"
設定を即時反映するために、以下を実行してください。
. ~/.bash_profile
やっとrubyのインストール
準備ができたので、やっとrubyをインストールします。
まずはどのバージョンをインストールできるのか、確認しましょう。
rbenv install -l
ここで表示されるバージョンで、-previewや-devの付いていないものを選びましょう。
また2.0.0といったように、末尾ゼロ系は不具合を含むことが多いので、それ以上のものを選んでください。
ここでは2.4.2を選びましょう。
rbenv install 2.4.2
これで準備完了です!
試しに、どこでも良いので「test.rb」というファイルを作り、そこに「puts “Hello!!”」と記入して保存してください。
次に以下を実行してください。
cd ファイルを保存したフルパス ruby test.rb
[実行結果]
Hello!!
実行できました!完了です。お疲れさまでした。
Windows編
Windowsの場合、インストーラが用意されています。
rubyinstallerのページを開くと、さまざまなバージョンのインストーラがあります。
そこで必要なインストーラを選ぶのですが、2.4.3-1(x64)と2.4.3-1(x86)があります。
どちらを選ぶのかは以下を参照してください。
x64とx86のどちらか
Windows8または7ならコントロールパネル→システム、Windows10なら設定→システム→バージョン情報で、以下のような記載があります。
ここで64ビットの記載があればx64、32ビットならx86を選択してください。
インストール
ダウンロードしたインストーラをダブルクリックしてください。
基本的に何も考えず、次へで先へ進めてください。強いていえば、悩むところは以下でしょうか。
ここでも何もする必要はありません。次へで進んでください。
そして最後、以下でも悩みます。
メッセージによると、どうもC拡張ライブラリーに関するもののようです。
どちらでもよいのですが、気になるならインストールしなくとも問題ありません。
そしてインストールが完了したのち、動作確認します。
動作確認
Windows10をベースに説明します。
スタートメニュー→Ruby 2.4.3-1-x64→Start Command Prompt with Rubyを選択してください。
そしてruby -vと入力してEnterしてください。
ruby 2.4.3p205 (2017-12-14 revision 61247) [x64-mingw32]
エラーメッセージが表示されずに、バージョンが表示されればOKです!
試しに、どこでも良いので「test.rb」というファイルを作り、そこに「puts “Hello!!”」と記入して保存してください。
次に以下を実行してください。
cd ファイルを保存したフルパス ruby test.rb
[実行結果]
Hello!!
実行できました!完了です。お疲れさまでした。
まとめ
MacとWindowsそれぞれで、Rubyの実行環境を構築できました。
あとは他の記事を見ながら、Rubyの学習をがんばってくださいね!