プログラミングを勉強しようと思ったきっかけが、ゲーム開発をしてみたいという理由の人もいるでしょう。プログラミングは、すぐに習得できるものではないため、そういった動機は学習のモチベーション高める上でも非常に重要です。
Javaで本格的な3Dゲームのようなアプリを作ろうと思うと難しい所がありますが、汎用型の言語である Javaでもある程度のゲーム開発は可能です。また、世界のトップシェアを持つAndroid OSアプリもJavaで開発可能です。
この記事では、Android Studioをインストールする手順と、簡単な起動方法について解説します。
目次
Java + Android Studioでゲーム開発
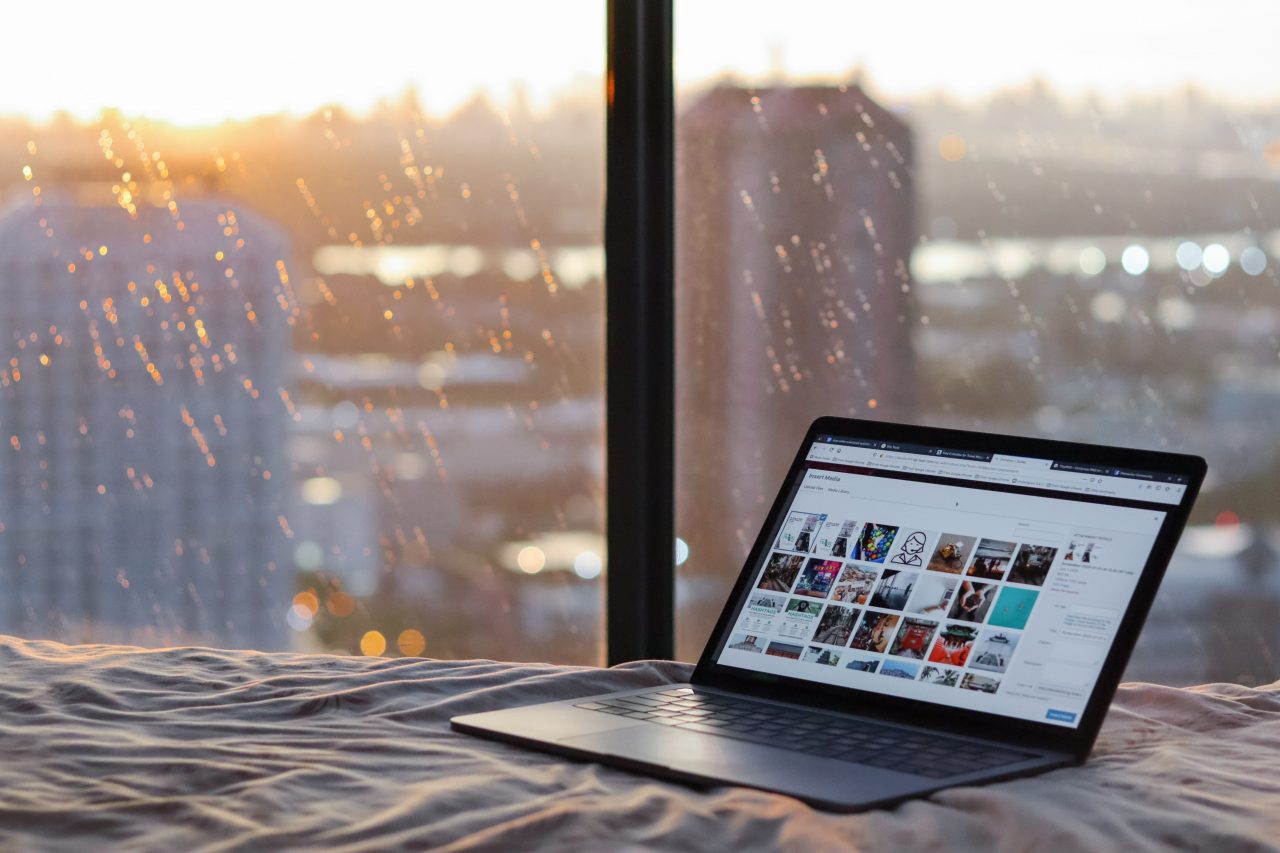
Javaは Webアプリ開発、IoTデバイス開発、さらにはAndroidアプリ開発でも使われる汎用言語で、世界中の多くのデバイスで動作しています。
Androidは、Google社が携帯端末向けに開発したOS(オペレーションシステム)です。2021年4月の全世界のモバイルOSシェアの調査結果では、Androidのシェアが約70%を超えて1位になるなど、2位のiOSの約30%を大きく引き離して巨大なシェアを獲得しています。(日本においては iPhoneで使われている iOSが60%以上のシェアを獲得して1位です)
この記事では、Androidアプリ開発の統合開発環境(IDE)である「Android Studio」とJava言語を使用して、簡単なゲームを作る方法を解説します。
Android Studioのシステム要件
Android Studioのシステム要件は次のようになっています。Android Studioは重いツールのため、次のスペック以上のPCを用意しておきましょう。特に複数バージョンのSDKをインストールすると、多くのディクス容量を消費するため容量に余裕を持ちましょう。
Windowsの場合
- 64 ビット Microsoft® Windows® 8/10
- x86_64 CPU アーキテクチャ。 第 2 世代 Intel Core 以降、または [Windows Hypervisor] をサポートする AMD CPU
- 8GB以上のRAM
- 8 GB 以上の空きディスク容量 (IDE + Android SDK + Android Emulator)
- 1280 x 800 の最小画面解像度
Macの場合
- MacOS® 10.14 (Mojave) 以降
- ARM ベースのチップ、またはHypervisor.Frameworkをサポートする第 2 世代 Intel Core 以降
- 8GB以上のRAM
- 8 GB 以上の空きディスク容量 (IDE + Android SDK + Android Emulator)
- 1280 x 800 の最小画面解像度
システム要件の詳細は、公式ページで確認しましょう。
Android Studio System requirements
https://developer.android.com/studio?hl=ja#Requirements
Android Studioのダウンロード
Android Studioはデベロッパーサイトのリンクよりダウンロードできます。使用するOSに合わせてインストーラーをダウンロードします。
https://developer.android.com/studio
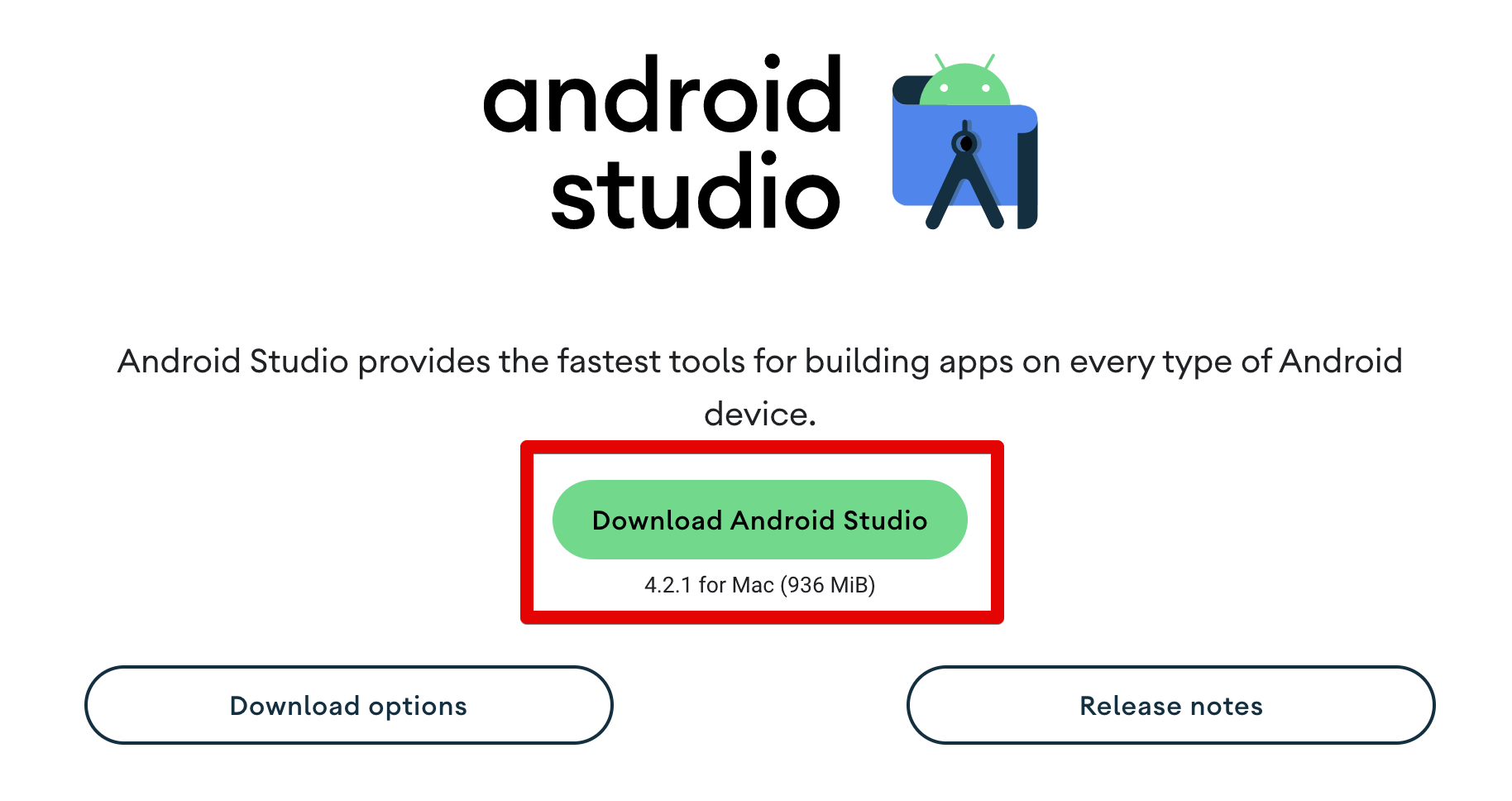
インストール
今回は MacOSに「Android Studio」をインストールする方法を紹介します。
ダウンロードが完了すると「android-studio-ide-xxx.xxxxxxx-mac.dmg」という名前のファイルがPCに保存されているでしょう。(xxx.xxxxxxxの部分にはIDEのバージョンが入ります)
この dmgファイルをダブルクリックして実行します。
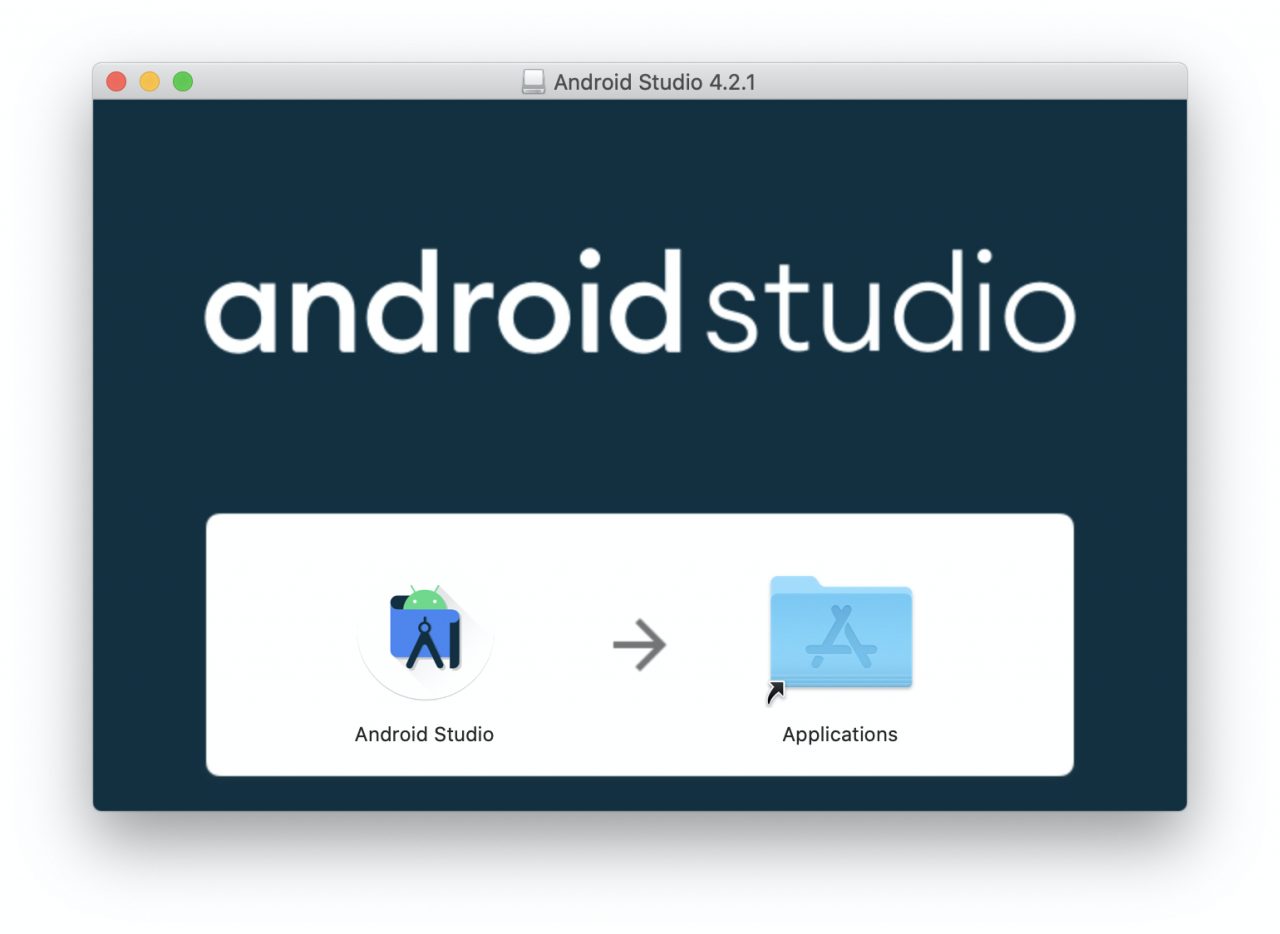
「Android Studio」アイコンを「Application」フォルダにドラッグしてインストールを開始します。
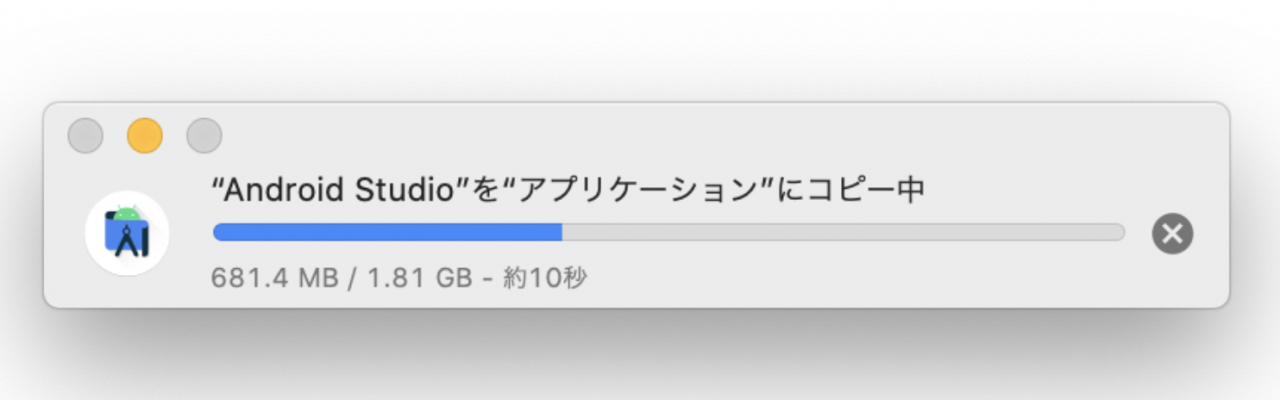
インストールが完了すると「Application」のフォルダに「Android Studio.app」が追加されます。追加された「Android Studio.app」をダブルクリックして起動しましょう。
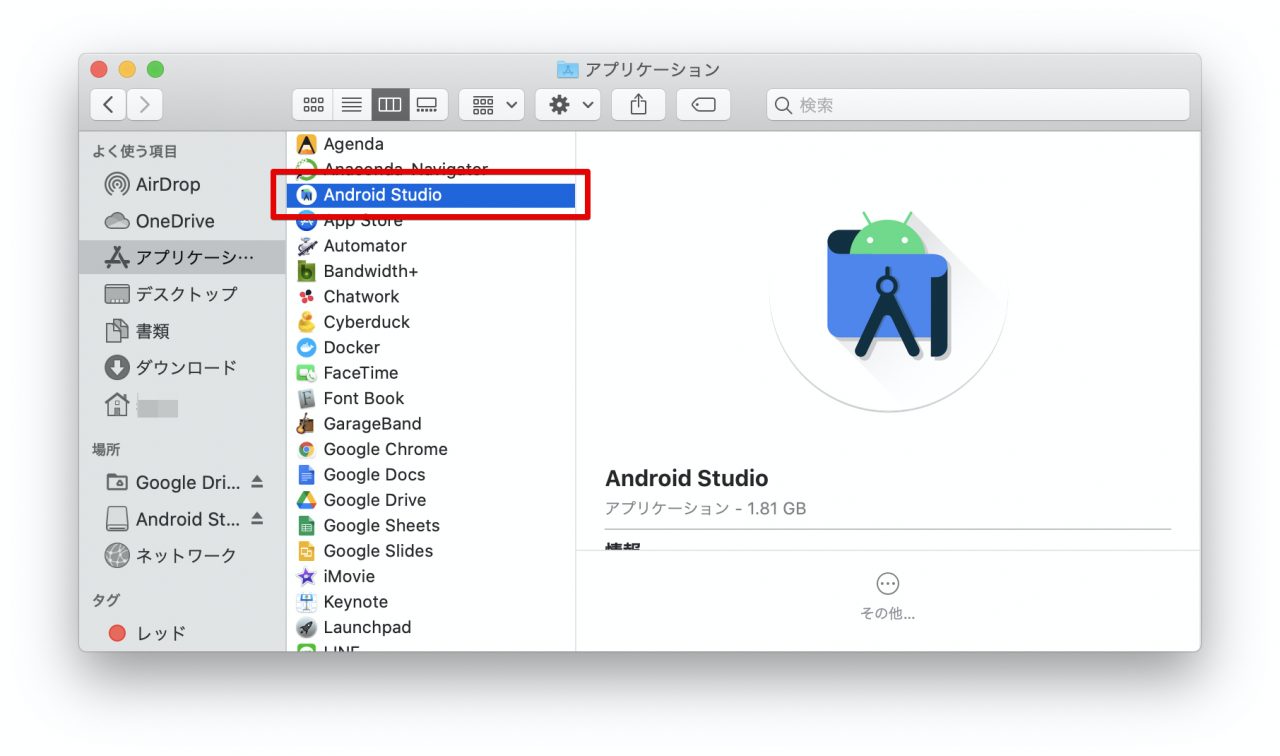
最初起動すると、設定ファイルのインポートをするか尋ねる画面が表示されます。Android Studioを初めてインストールする場合は「Do not import setting」を選択して「OK」ボタンをクリックしましょう。
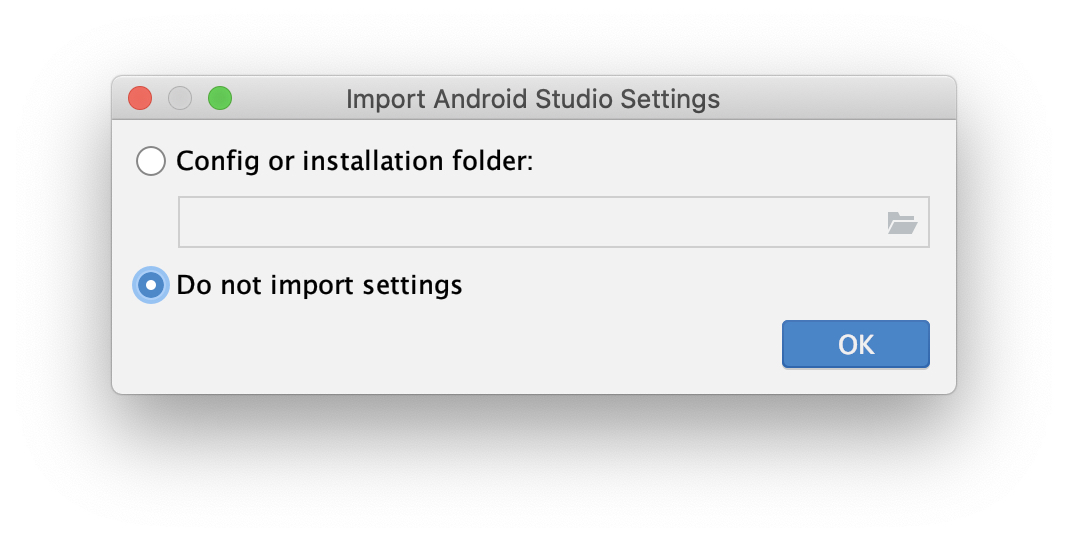
Android OSのセットアップウィザードが起動します。「Next」をクリックして手順を進めます。
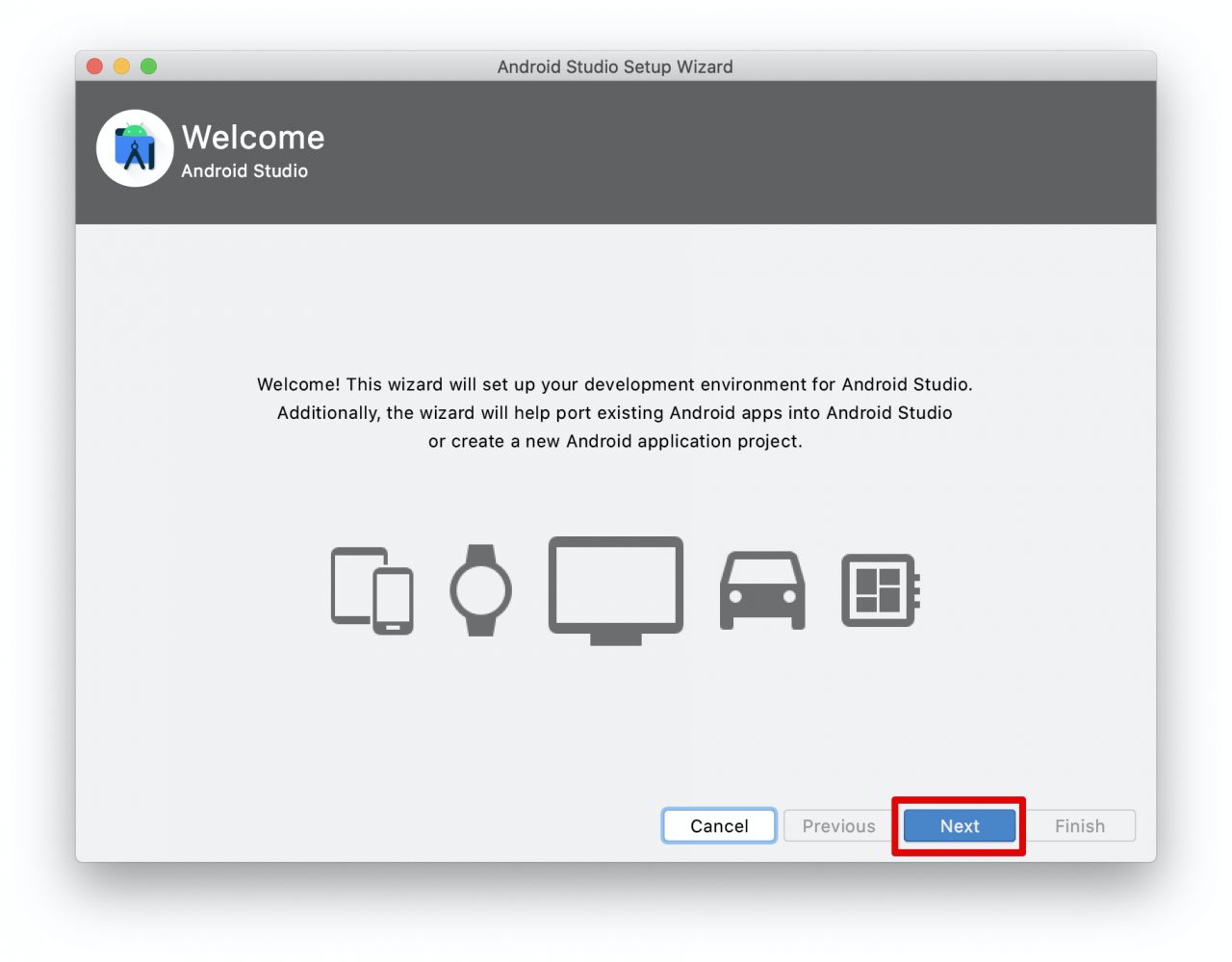
インストールタイプを選択します。基本的には「Standard」を選択しておけばよいでしょう。
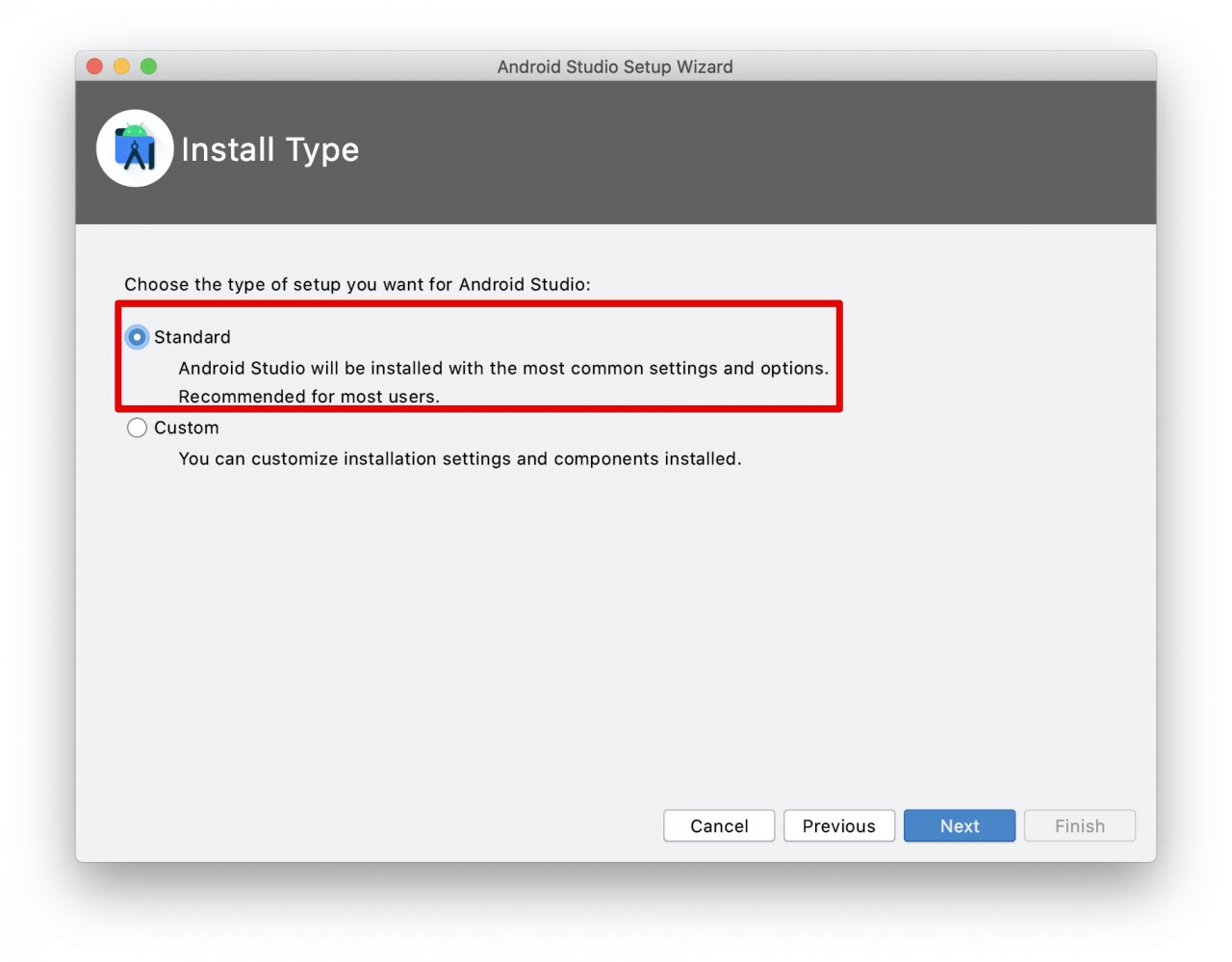
画面のテーマを選択します。好みのテーマを選択して「Next」で次の手順に進みます。
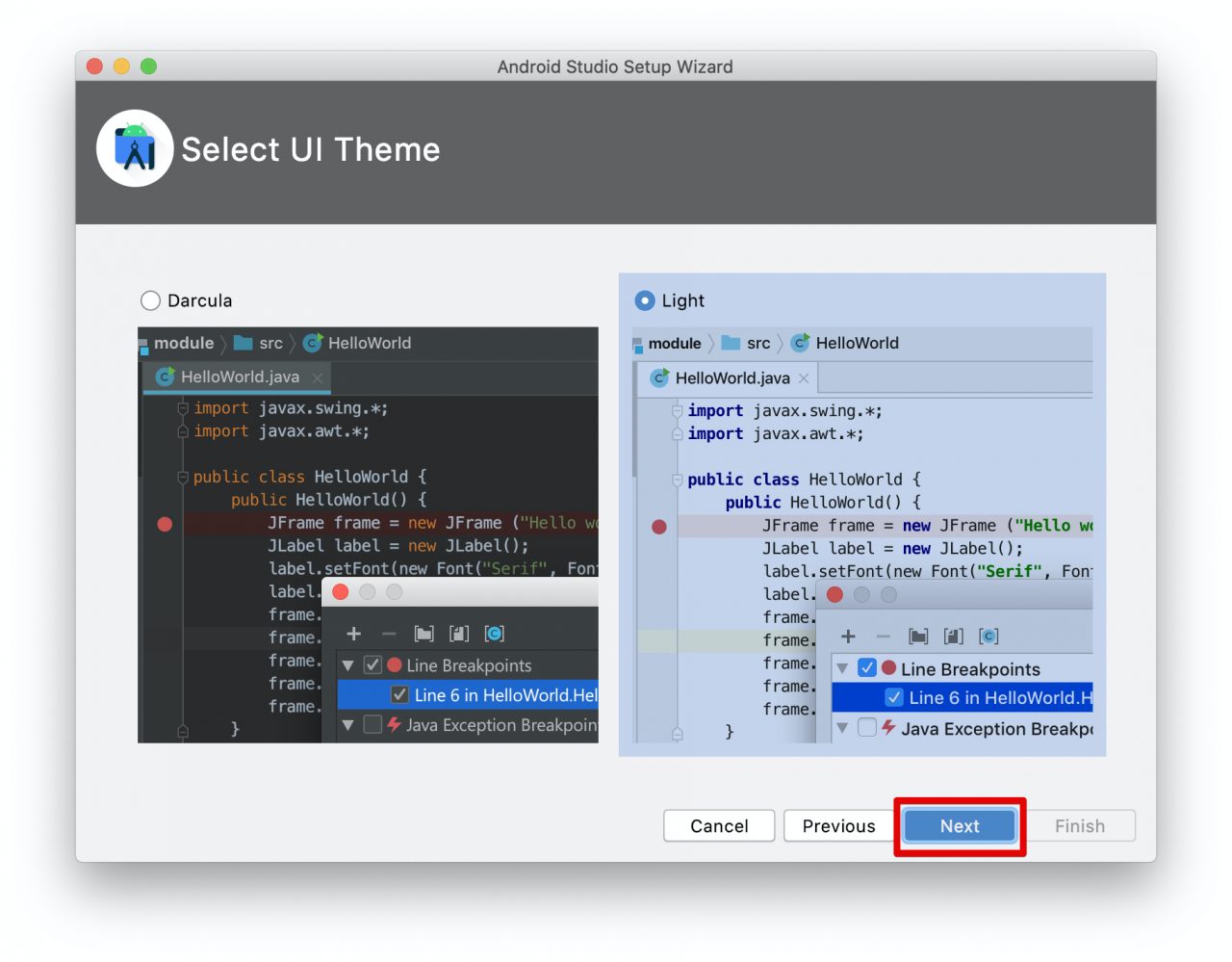
設定の確認画面です。内容を確認して「Finish」ボタンをクリックします。
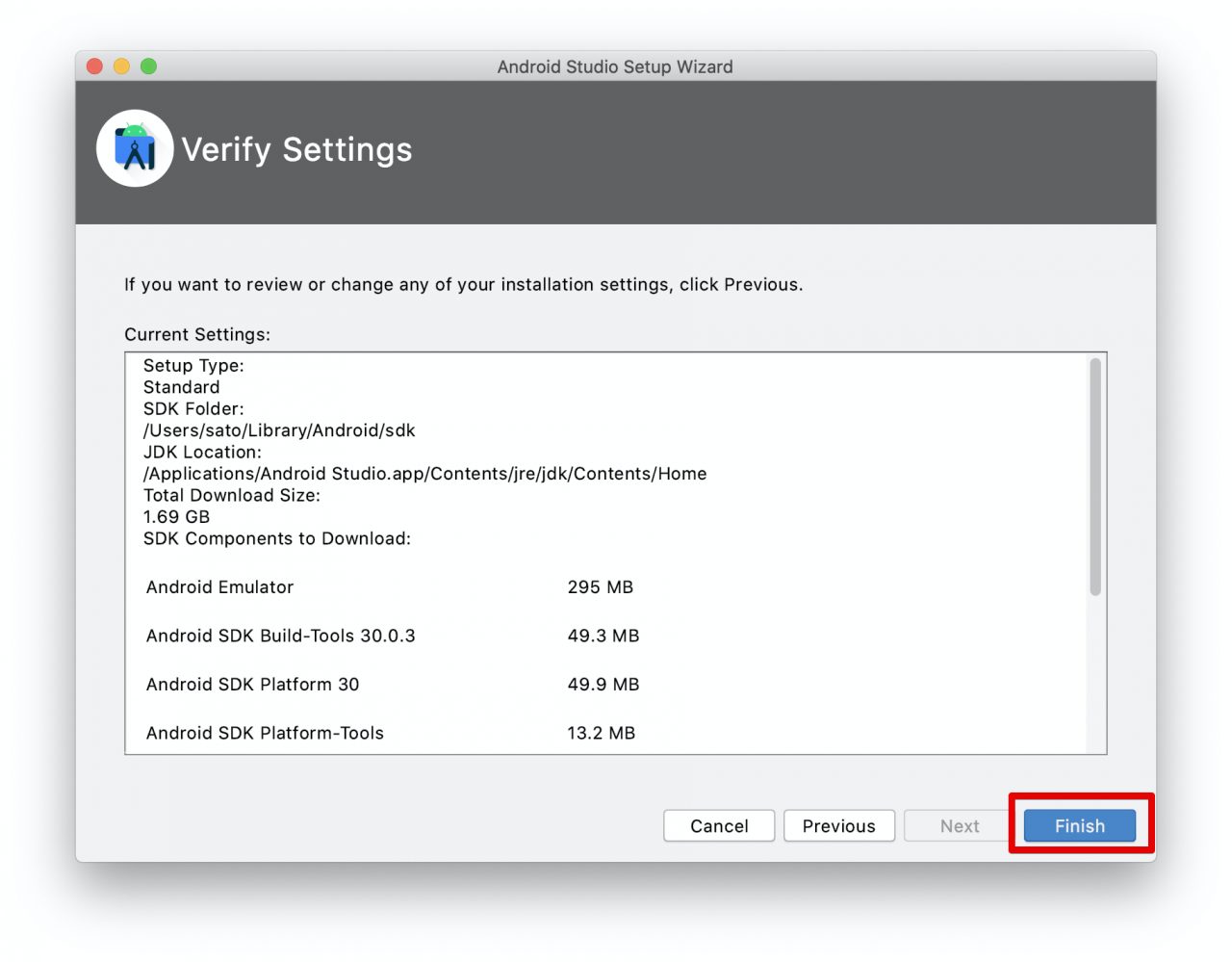
コンポーネントのダウンロードとインストールが開始されます。完了するまでしばらく時間がかかりますので、待ちましょう。
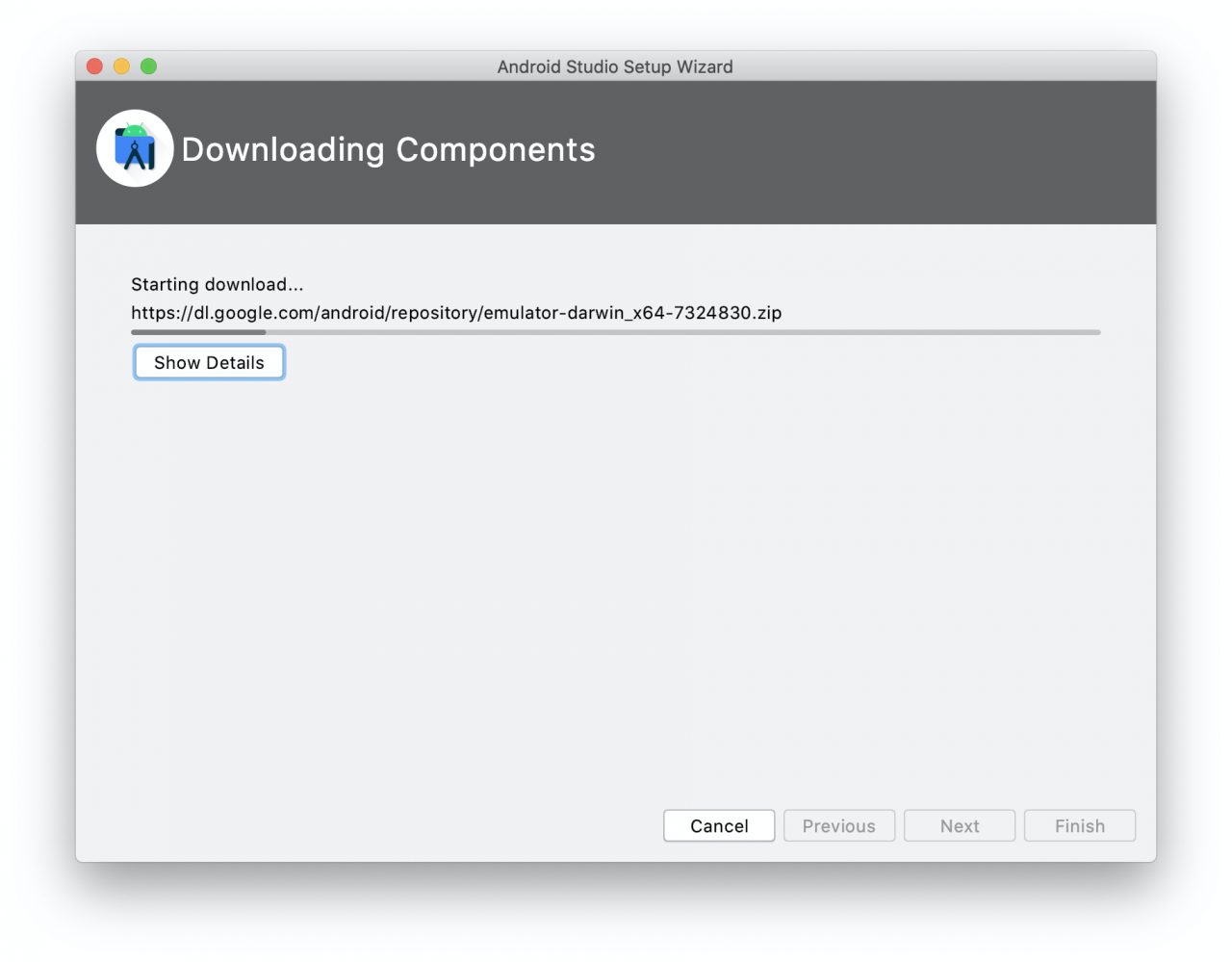
インストールが完了すると、次のような画面になりため「Finish」をクリックします。
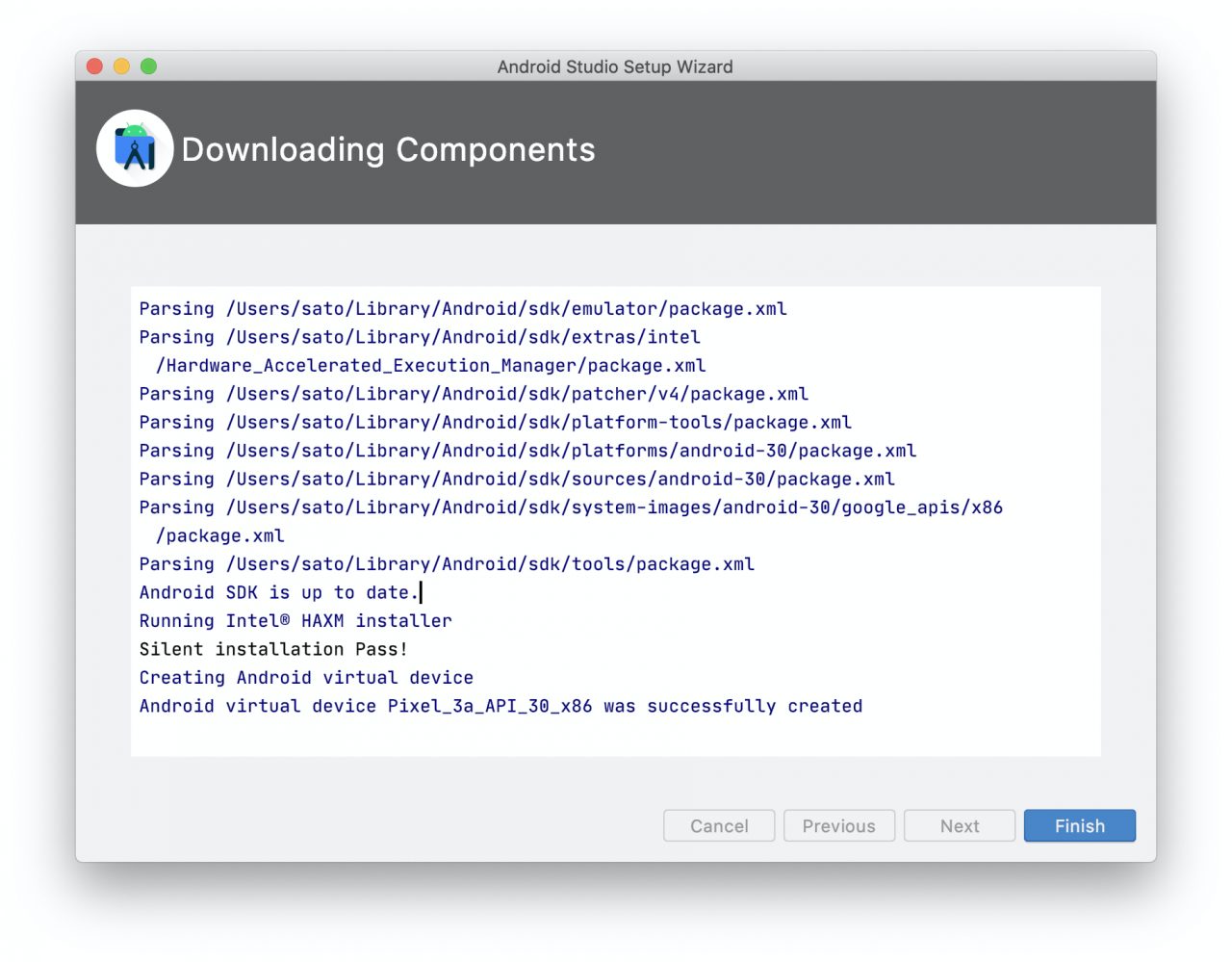
ここまでの手順で、インストール作業は完了です。
では、さっそく新規のプログジェクを作成して、シンプルに「Hello World」を表示するAndroidアプリを作成してみましょう。「Create New Project」を選択し、新しくAndroidアプリのプロジェクトを作成します。
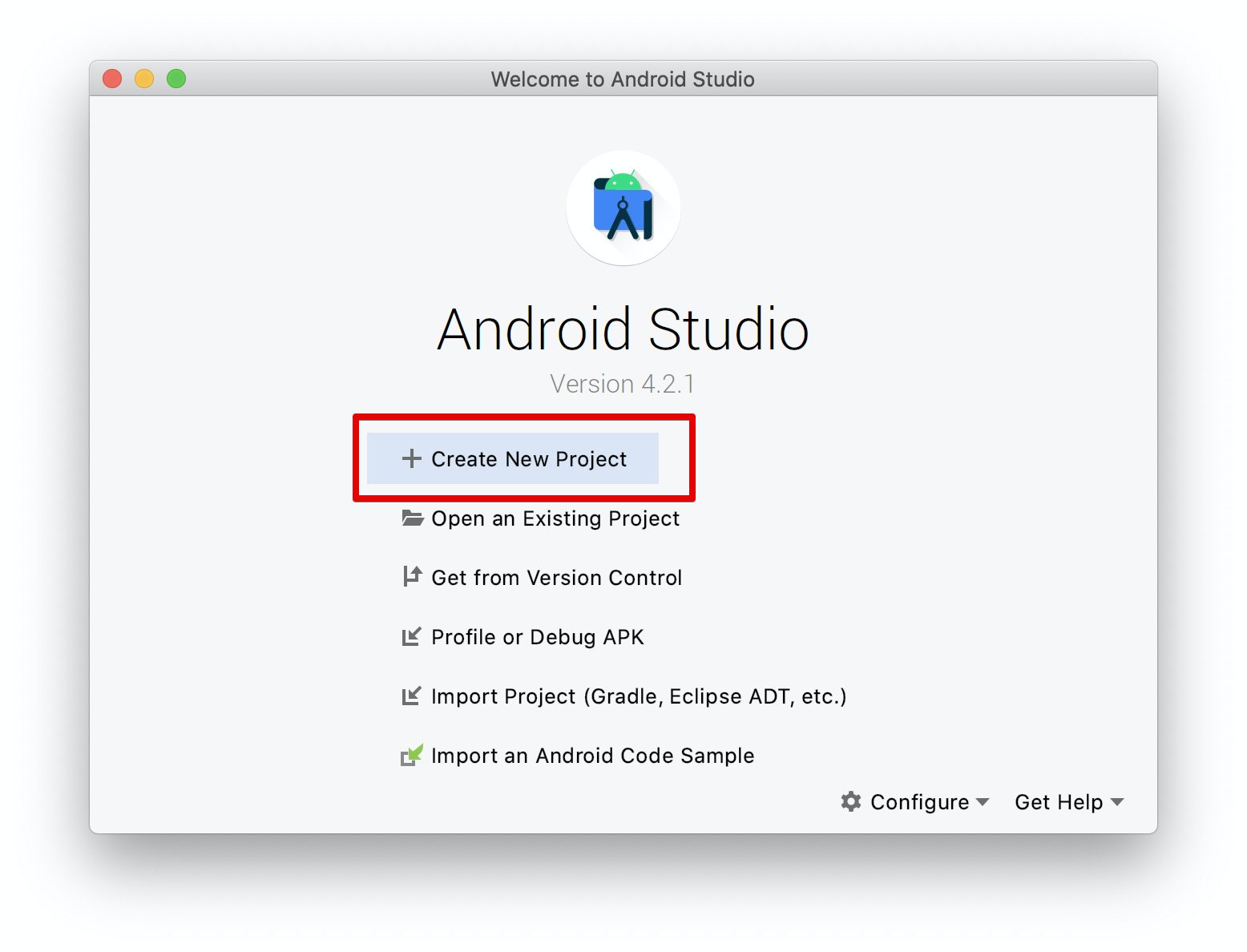
アプリのタイプは一番シンプルな「Basic Activity」を選択して「Next」ボタンをクリックします。
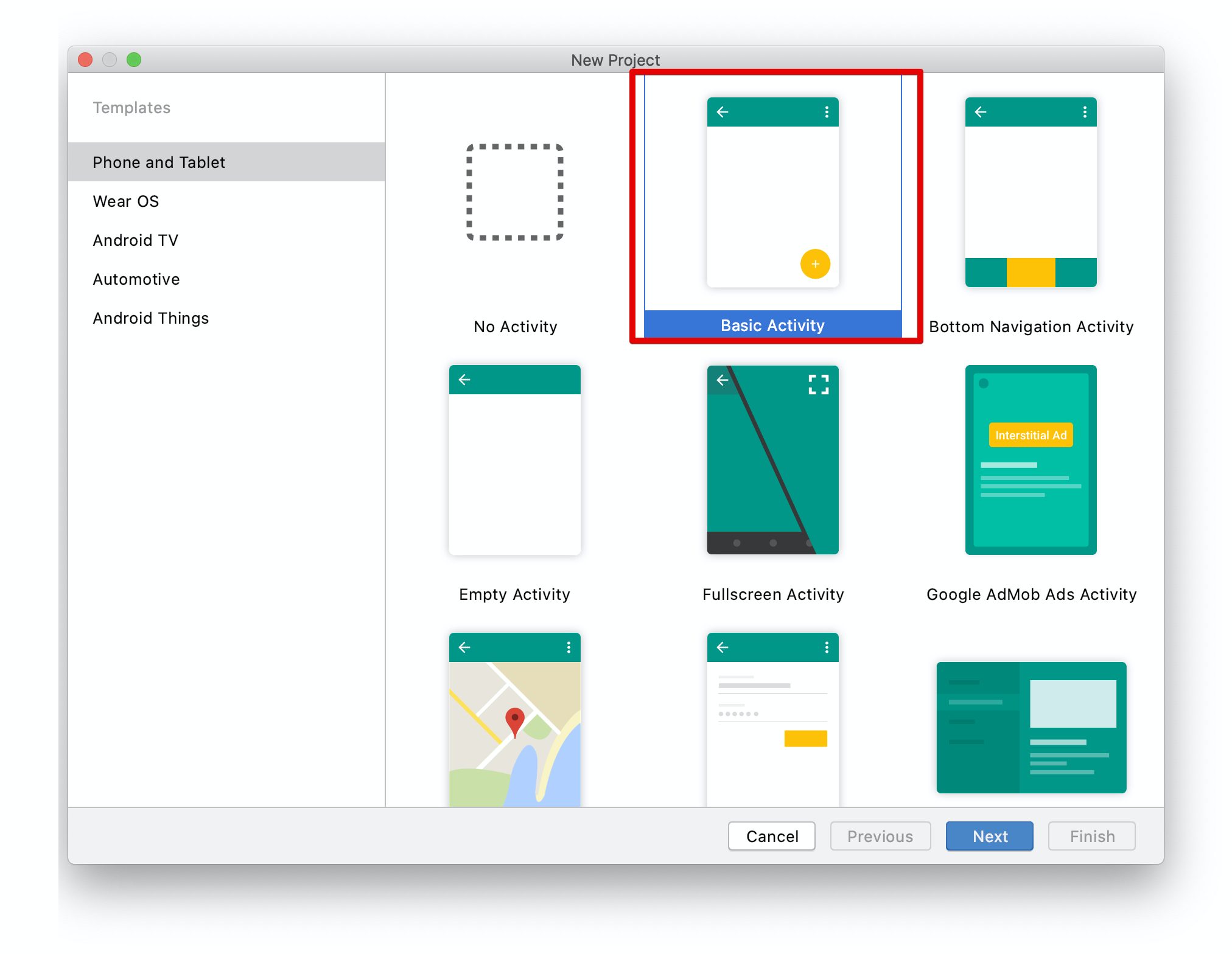
プロジェクト名や、保存先を入力して「Finish」をクリックします。
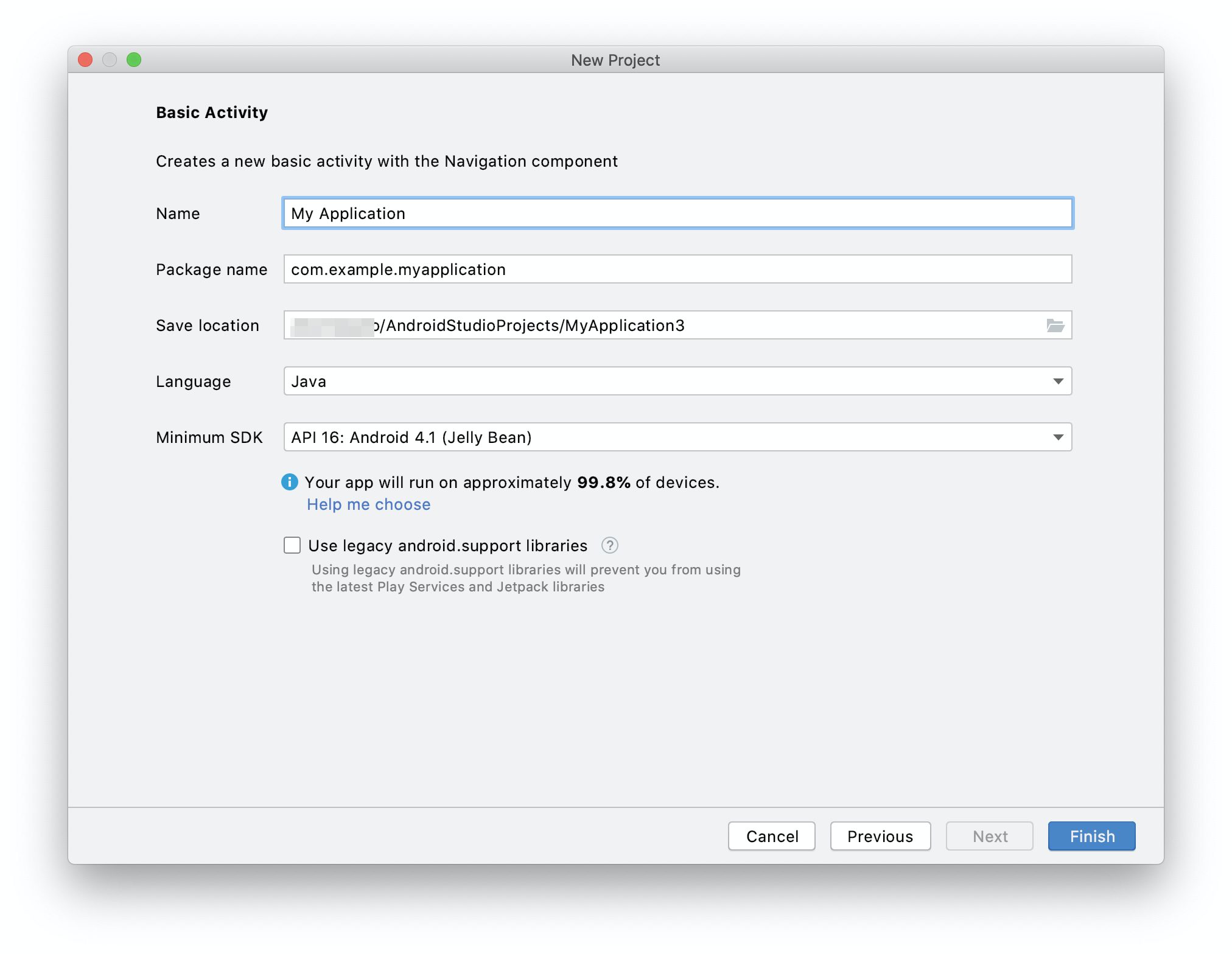
プロジェクトの作成が完了すると、次のようにIDEの画面が表示されます。
まずは、テンプレートから作成されたアプリを、エミュレーター上で実行して動かしてみましょう。アプリの実行は、ツールバーの再生アイコンをクリックして実行します。
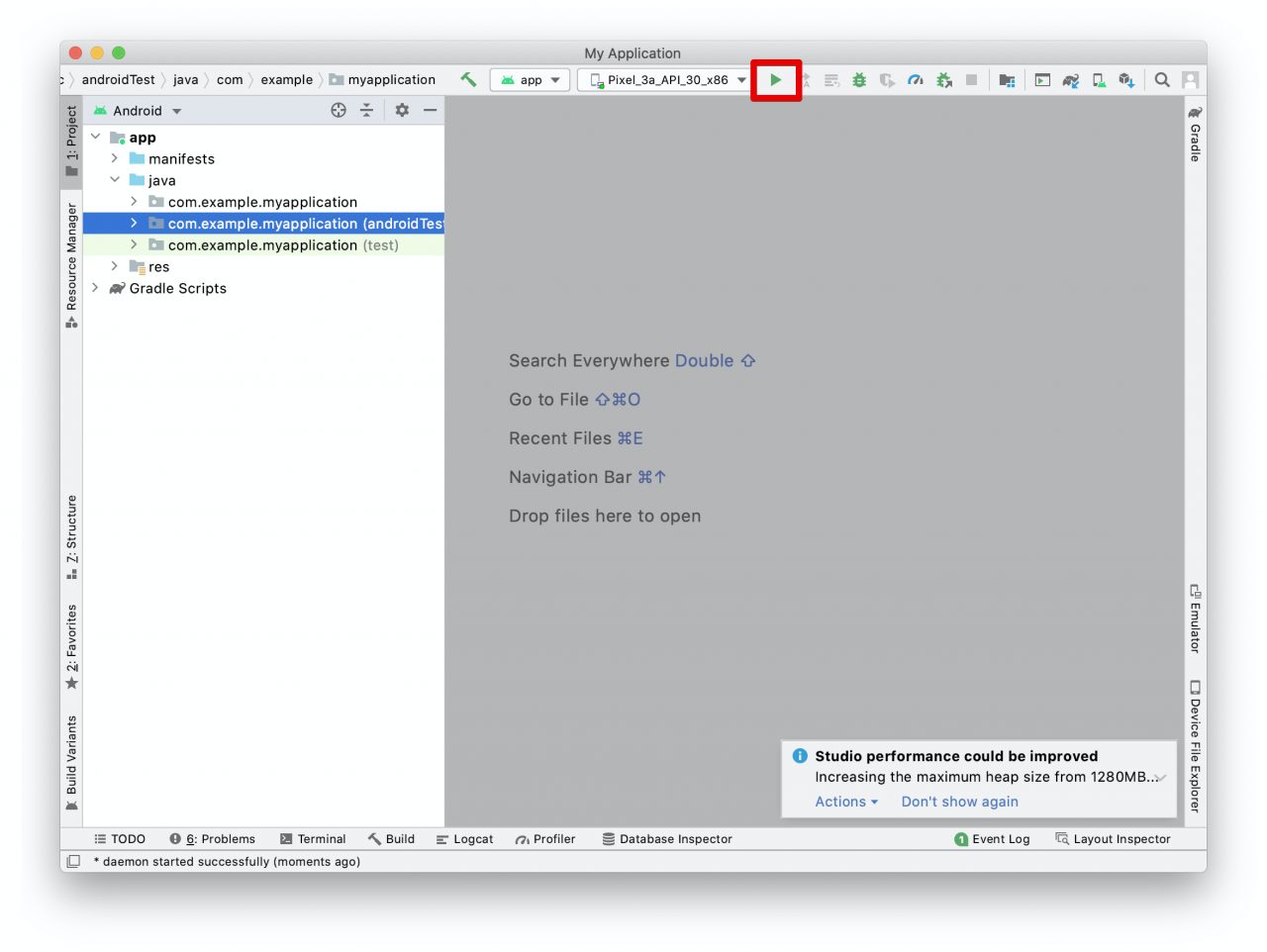
起動すると、次のようにエミュレーターが起動します。初回のエミュレーター起動ではセットアップが行われるため、起動に少し時間がかかりますが、しばらく待ちましょう。
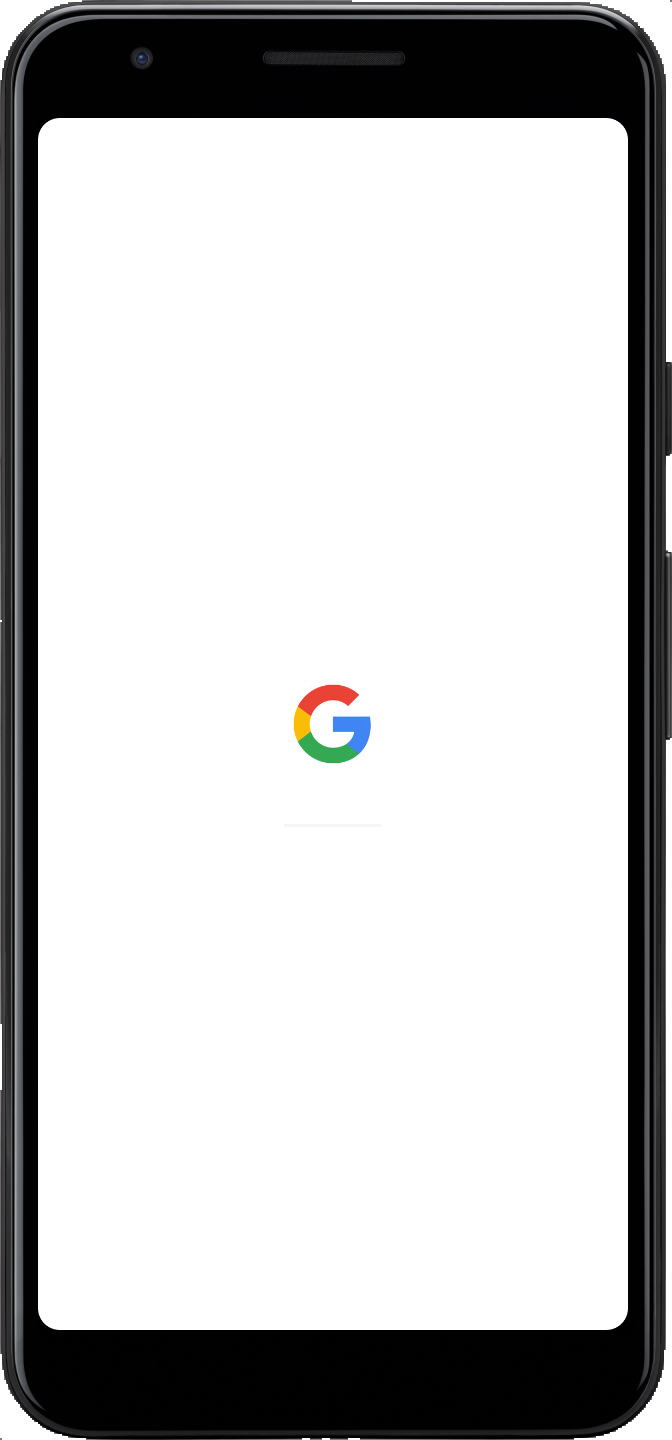
セットアップが完了すると、先ほどテンプレートプロジェクトから作成したアプリが起動します。
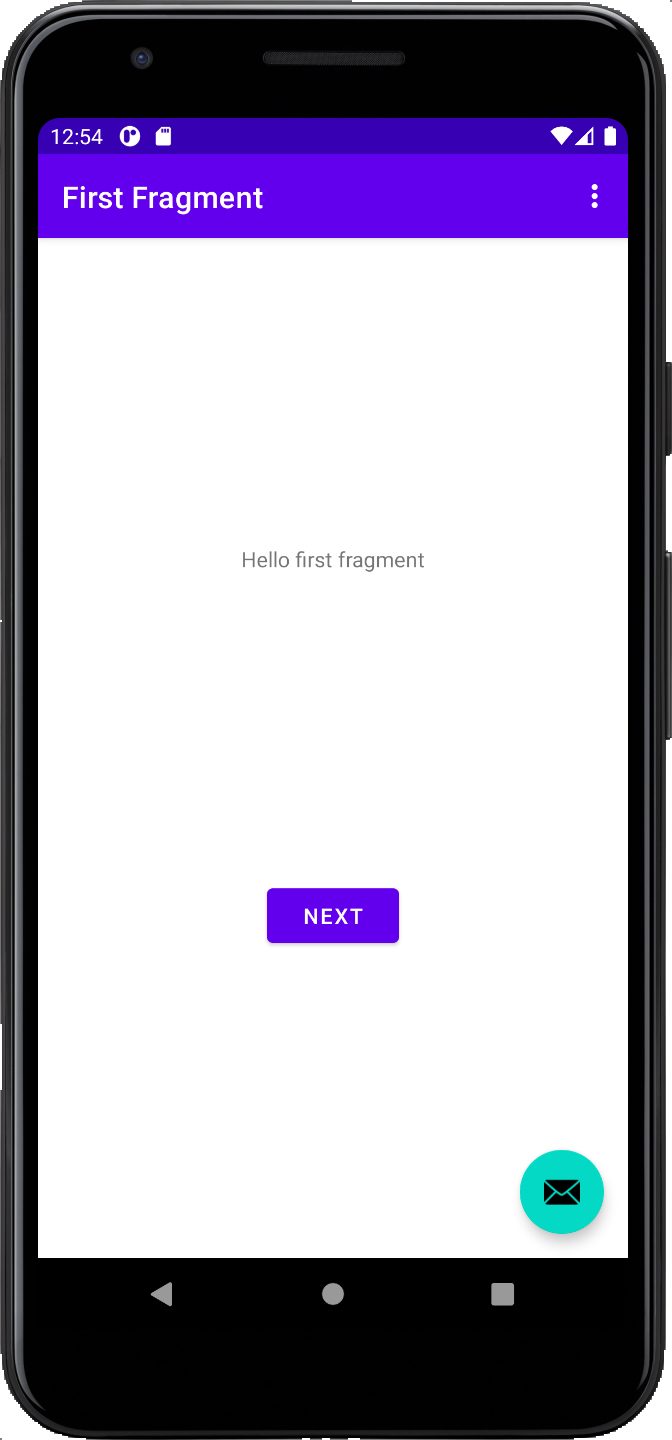
アプリを実機でデバッグしてみよう
作成したアプリは、せっかくなので実機ににインストールしてデバッグしてみましょう。
開発用のアプリを実機にインストールするためには、まず Androidのデバイス(スマホ)の設定を変更する必要があります。
実機の開発者向けオプションを設定
実機でテストする端末で、[設定]→[開発者向けオプション]を表示させる必要があります。[設定]→[端末情報]を開き「ビルド番号」を7回タップします。
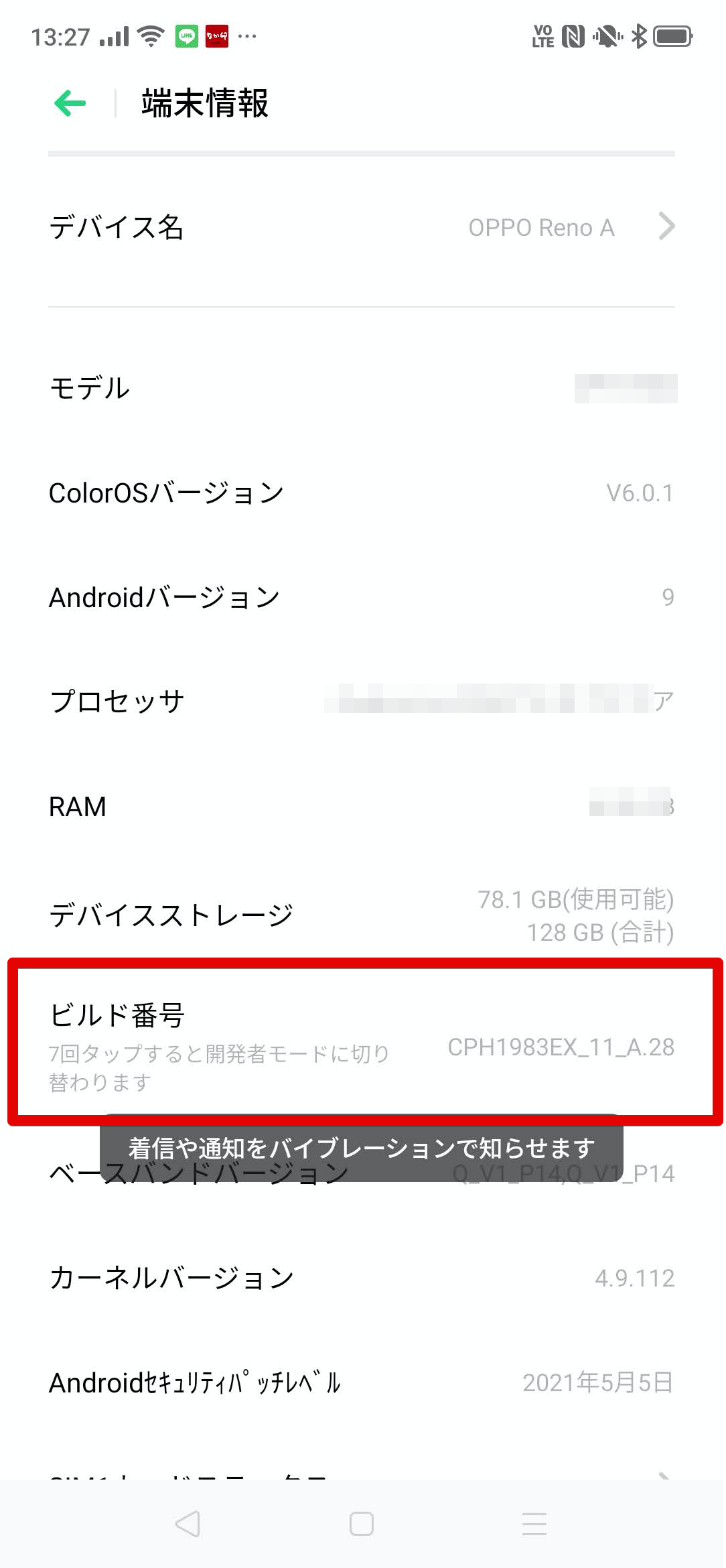
すると、開発者オプションのメニューが表示されるため、そこをタップします。
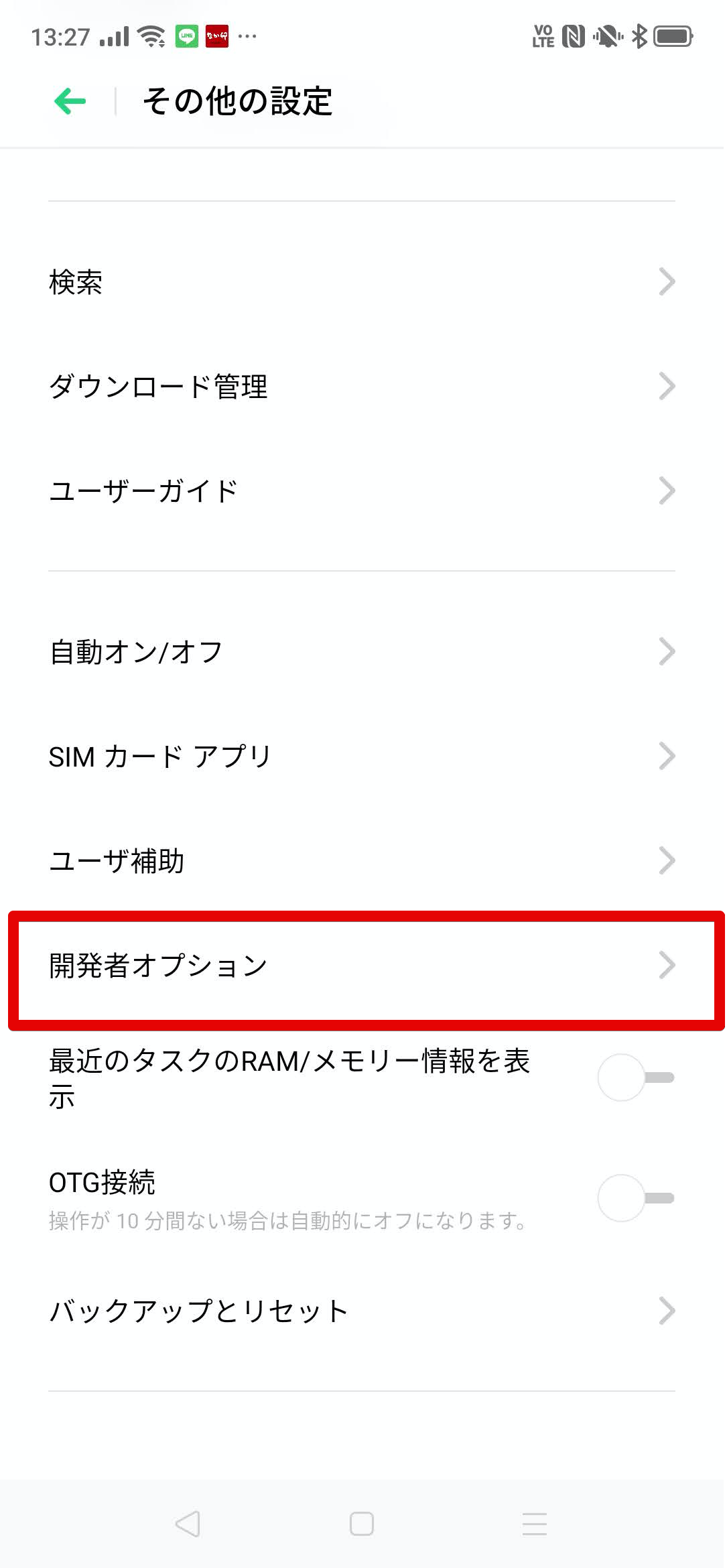
USBデバッグのチェックをONに変更します。これで実機側でデバッグする準備ができました。
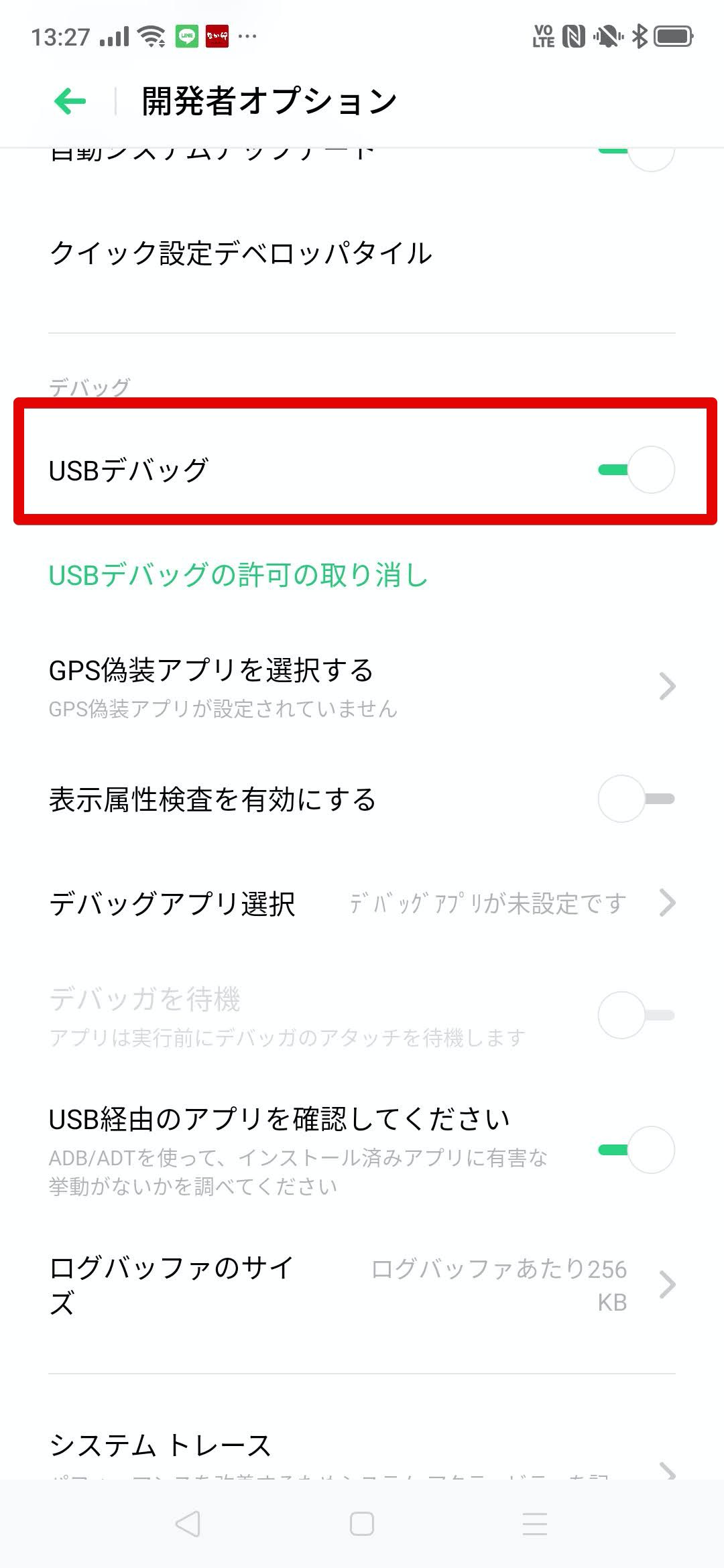
実機側の準備ができたらPCとUSBケーブルで接続します。接続が認識されると、実機に「USBデバックを許可しますか?」というダイアログボックスが表示されます。ダイアログで[OK]をタップして許可しましょう。
最後に、Android Studioで実行してアプリを実機で起動してみましょう。
Android Studioのメニューバーの[実行]または。ツールバーの再生マークのような三角のアイコンをクリックします。
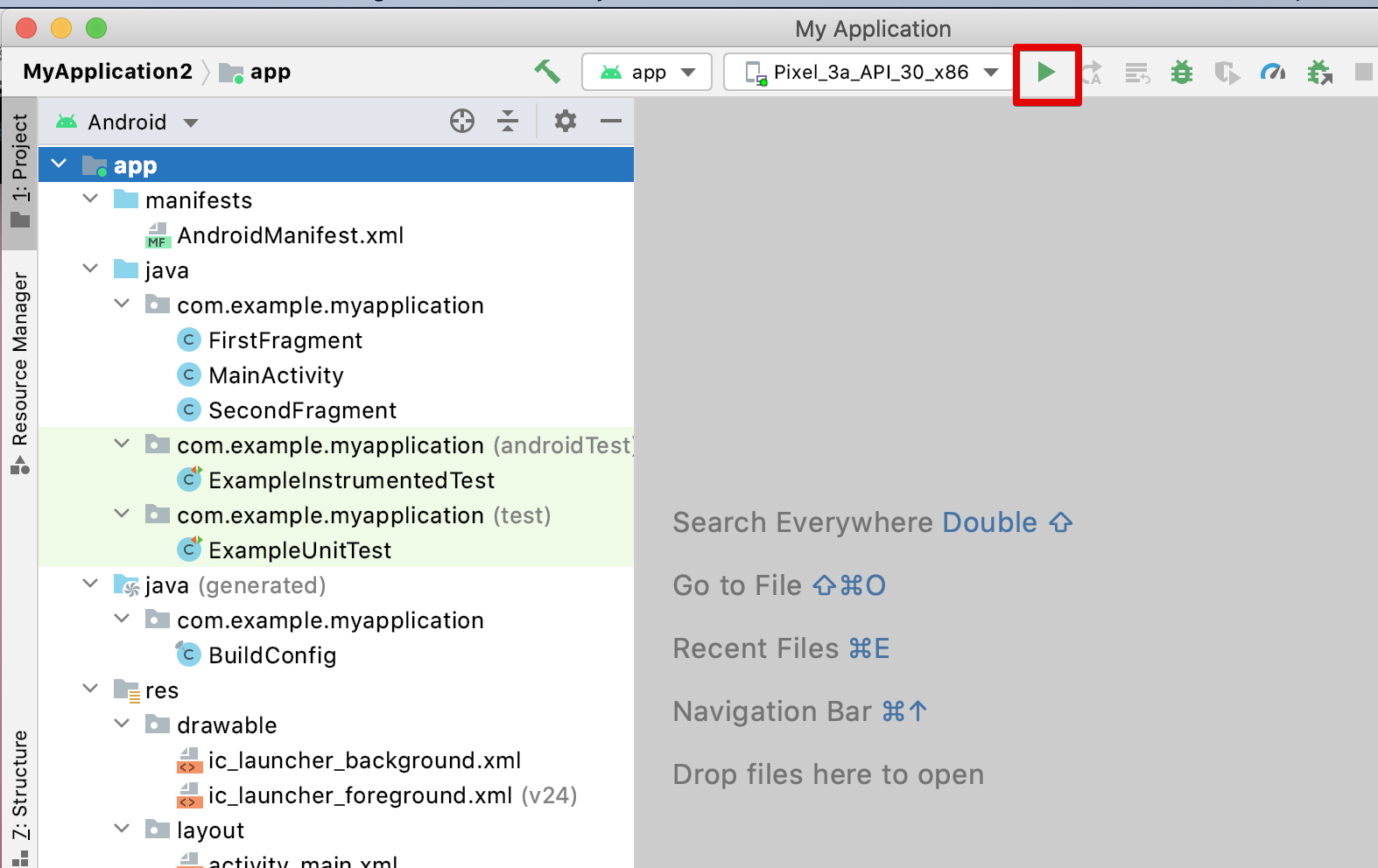
少し待つと、アプリが実機にインストールされて実行されます。
まとめ
Android Studioをインストールして、新しく作成したアプリを起動する方法を紹介してきました。スマホアプリと言うと、開発が難しそうというイメージを持つ方もいるかかもしれませんが、現在のIDEは簡単にスマホアプリが開発できるような便利なツールが揃っており、この記事でも紹介したように少ない手順で簡単にアプリを作ることができるため、是非挑戦してみましょう。
次回の別の記事では、Android Studioで簡単なゲームアプリを作る方法を解説していきます。
【関連記事】
▶Javaアプリケーションとは?種類や開発方法を把握しよう











USBケーブルはデータ通信ができる物を使用してください。充電専用のUSBケーブルでは実機でのデバッグはできないため注意しましょう。