Java言語でプログラミングを学習したい方にとって、まずはご自身の端末にJavaをインストールすることが最初の一歩となります。
本記事では、これからJava開発の環境構築を始める方向けに、Javaのインストール方法について解説していきます。
目次
Javaをダウロードしよう

Javaをインストールするには、まずインストーラーをインターネット上からダウンロードする必要があります。
全オペレーティングシステム用のJavaインストーラーがダウンロード出来る公式ページにアクセスしてみましょう。
各OS毎のインストーラーを選択
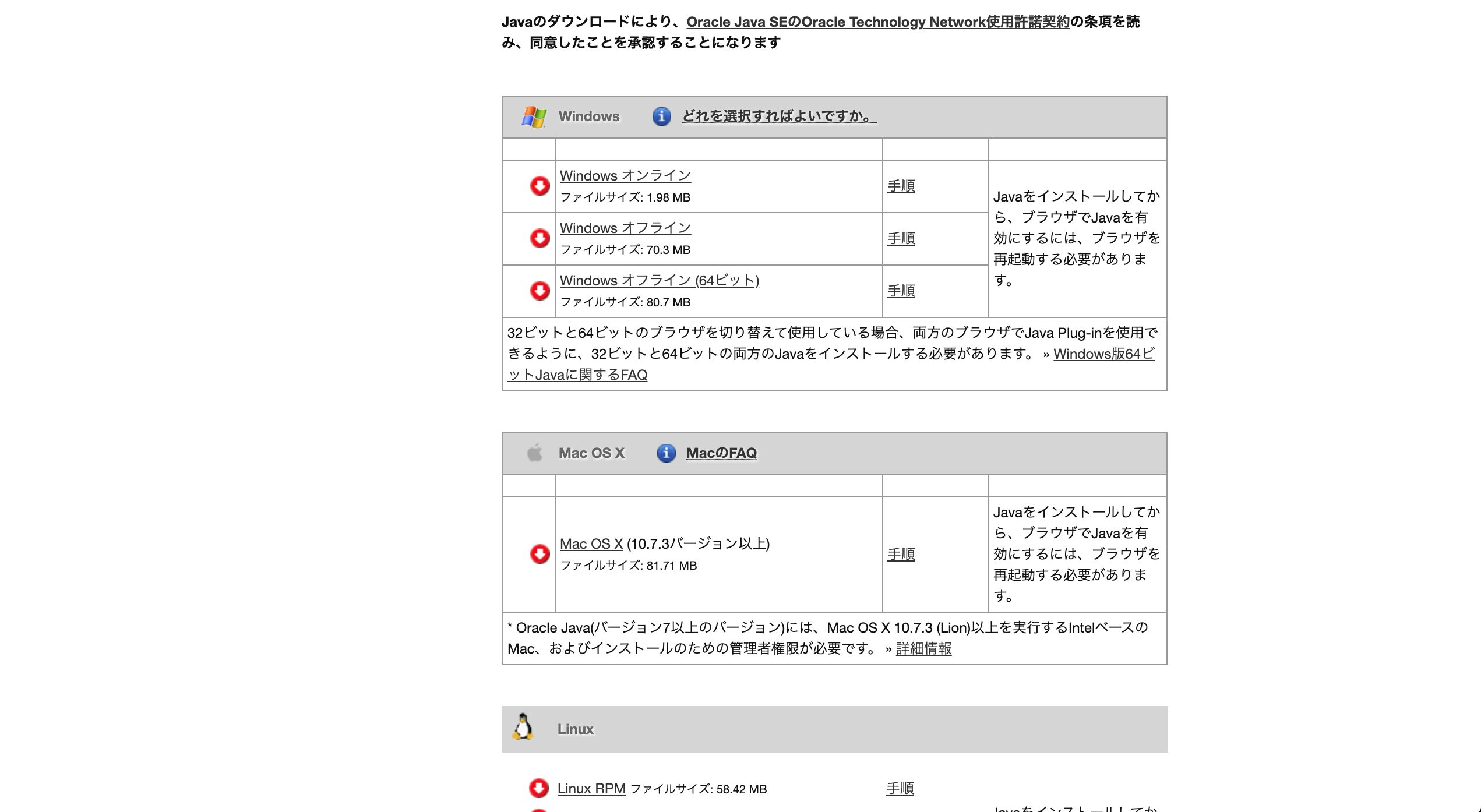
公式ページを確認してみると、OS毎にインストーラーが用意されていることが分かります。
ご自身が利用されているOSに合ったインストーラーを選択してダウンロード作業を進めましょう。
オンラインとオフラインの違い
Windows環境のインストーラーを確認してみると、「オンライン」と「オフライン」の2種類(64ビットを分けると3種類)が掲載されています。
ファイルサイズを確認してもらうと、オンラインインストーラーの方が容量がかなり小さいことが確認出来ます。
オンラインの場合、インストール作業中にインターネット経由で必要なシステムを取得するためで、どちらを選択しても構いません。

良くわからない方はオフラインのインストーラーを選択しましょう。
オンラインの場合、ネット回線によってインストールが失敗する可能性もあるため、オフラインの方が確実です。
Javaのインストール

ご自身の端末に合ったインストーラーをダウンロード出来たら実際のインストール作業に移ります。

ここからは筆者端末がMac環境のため、画面キャプチャはMac環境のものとなります。
Windows環境の方は適宜読み替えて実施してみてください。
インストーラーを実行
ダウンロードが完了すると、デフォルト設定の場合ダウンロードフォルダにインストーラーが格納されています。
Mac環境では「jre-8u291-macosx-x64.dmg」というファイルが確認出来ます。
※ダウンロード時期によりバージョン番号は異なります。
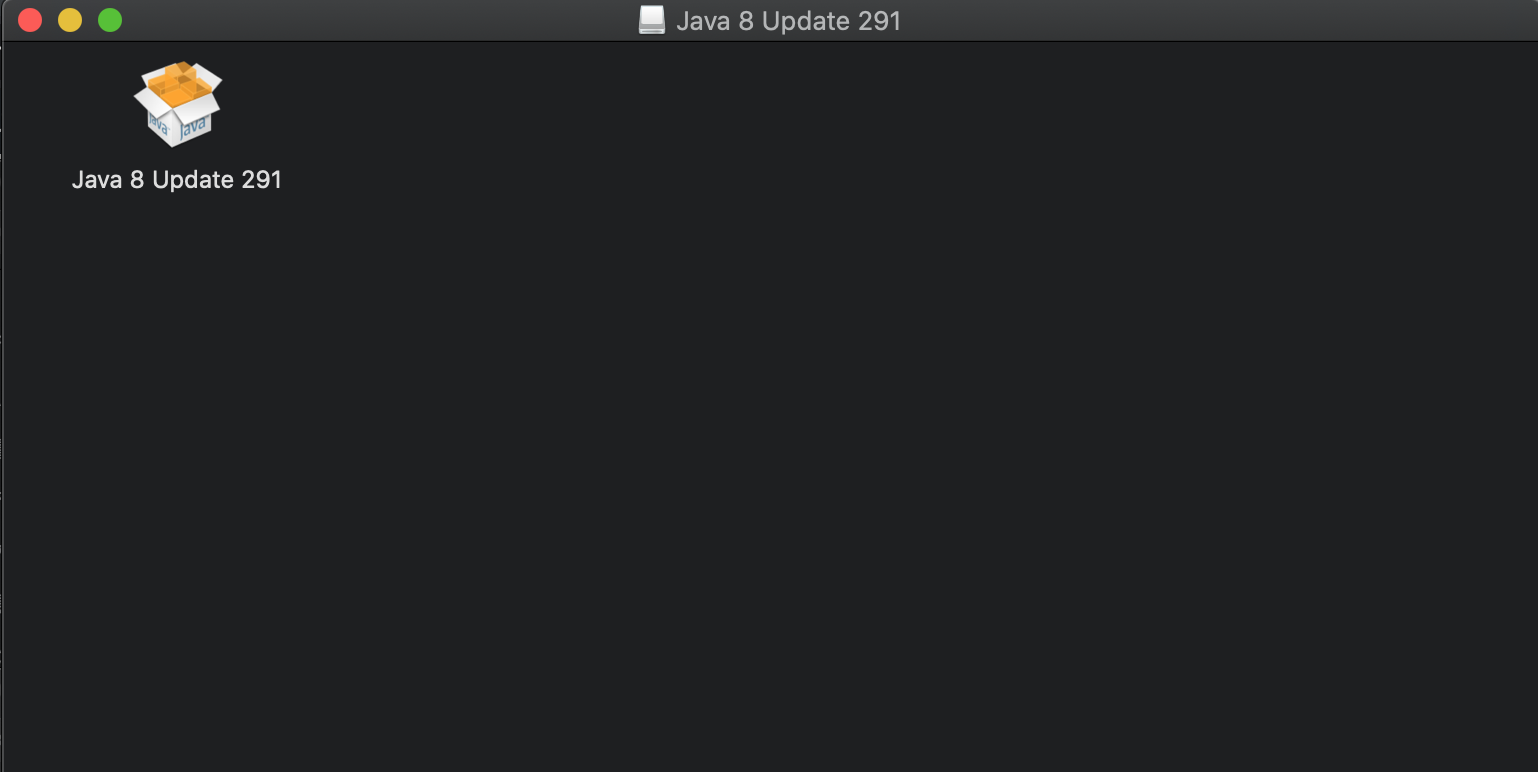
ダブルクリックすると画像のようなポップアップが表示されます。
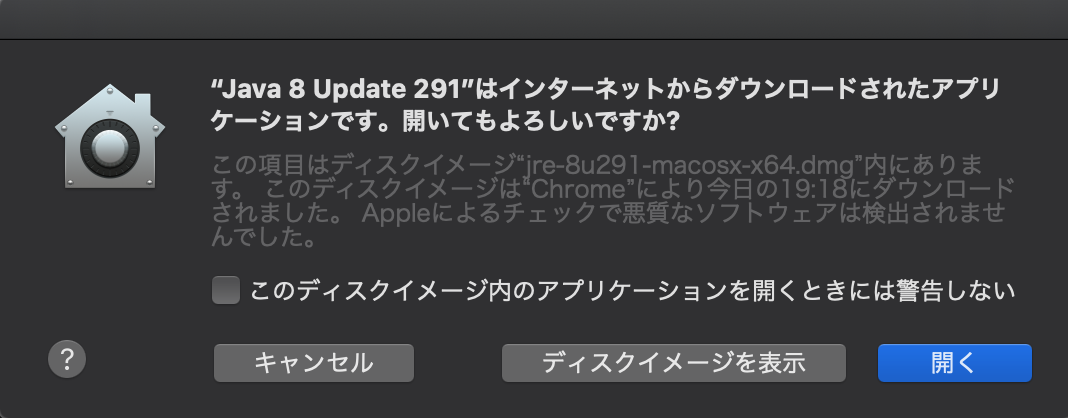
アイコンをダブルクリックすると画像のような注意喚起がされるかもしれませんが、「開く」ボタンでインストールを開始します。
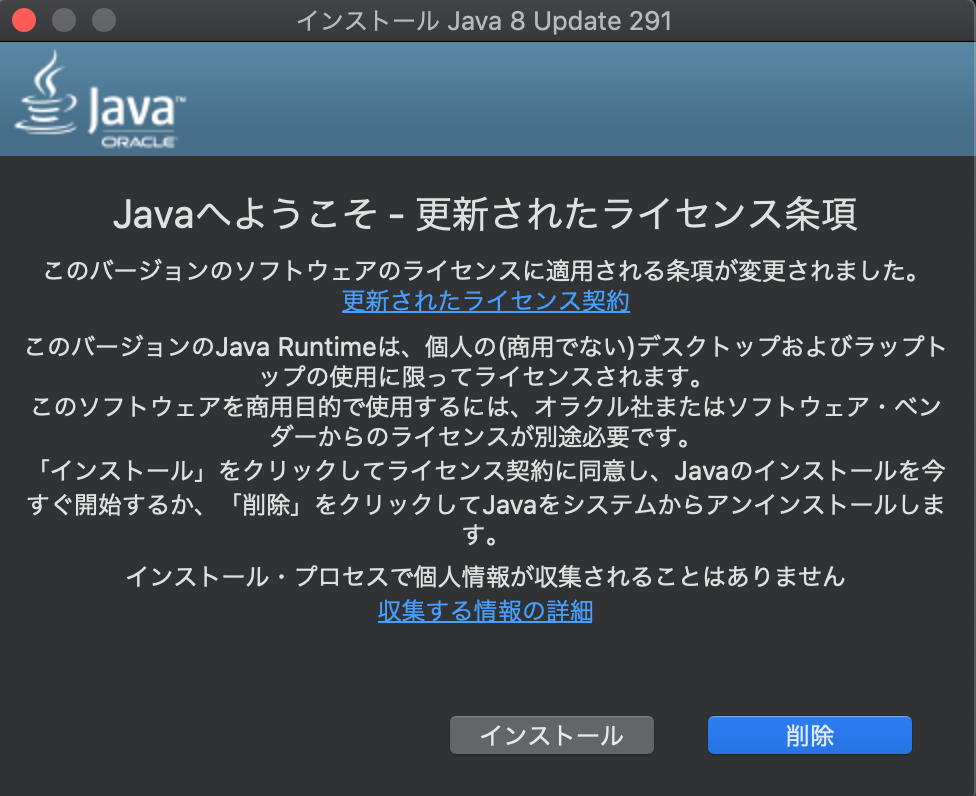
「インストール」ボタンをクリックして進めましょう。

画像のような表示となればインストール完了です。
インストール確認
作業が完了出来たので、実際にインストールされているかを確認しておきましょう。
画面上部のメニューバーから「リンゴマーク」→「システム環境設定」を選択します。
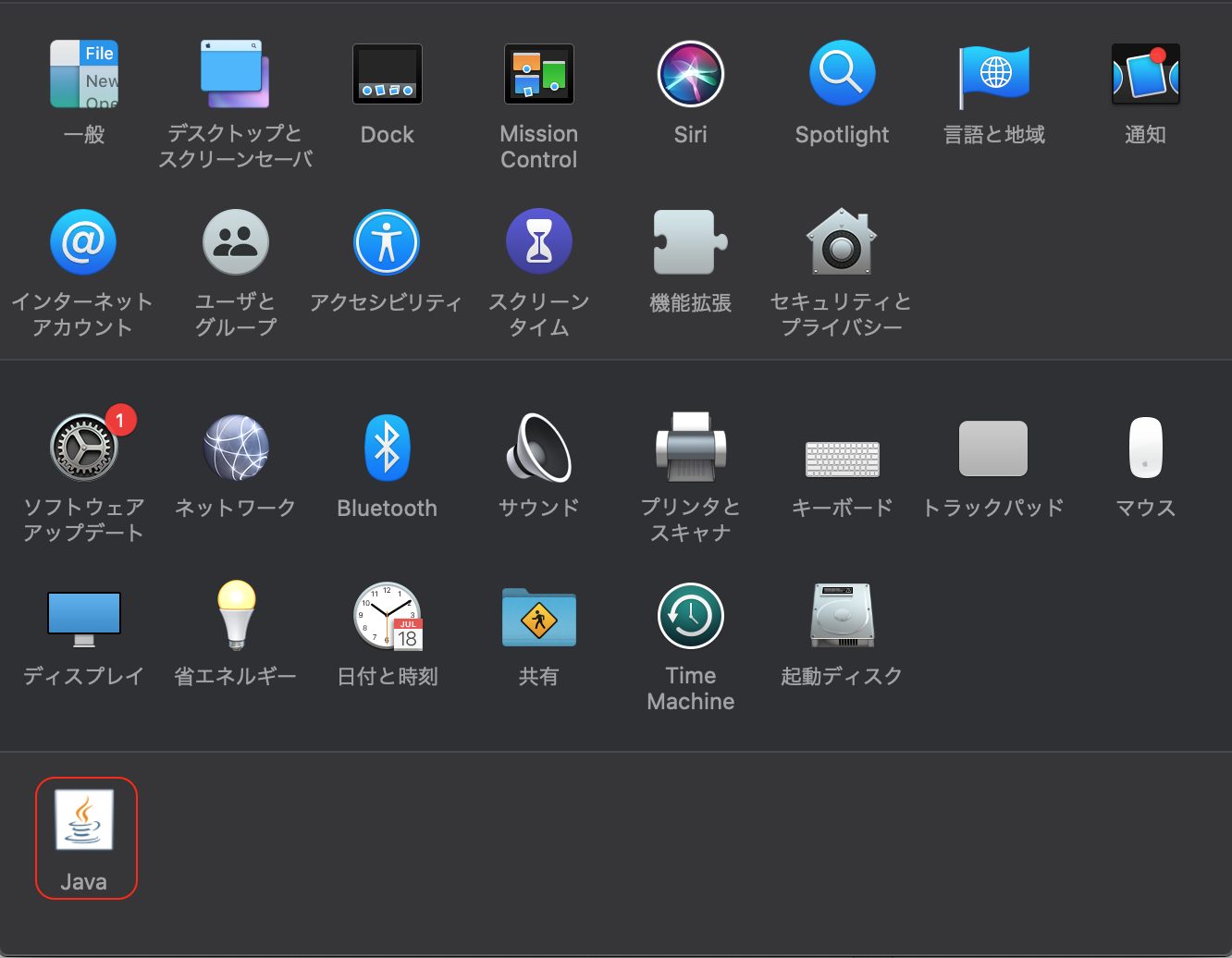
Javaのアイコンが表示されているはずですので、ダブルクリックします。
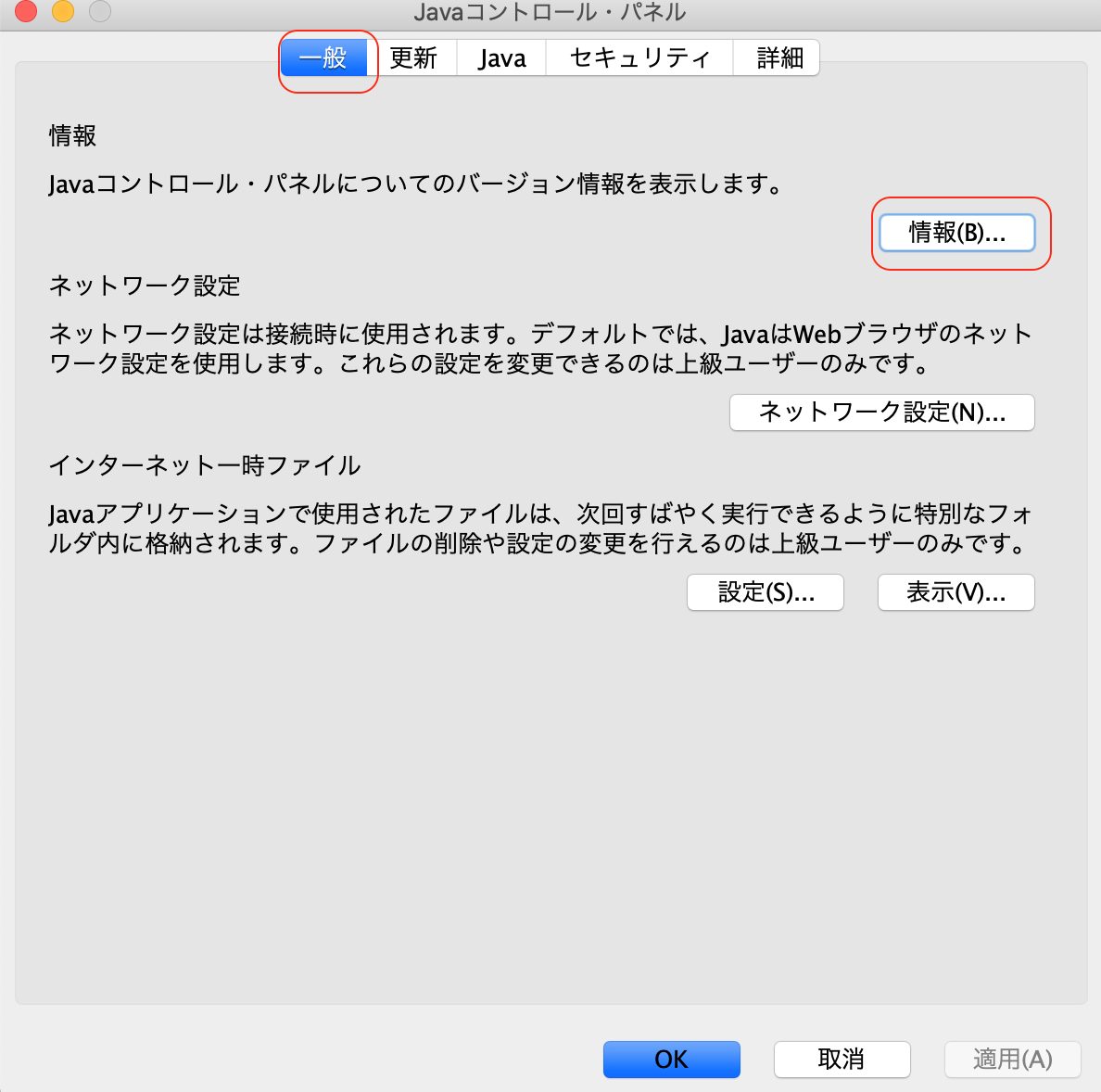
別ウィンドウでJavaコントロールパネルが表示されるので、「一般」タブから「情報」ボタンをクリックします。
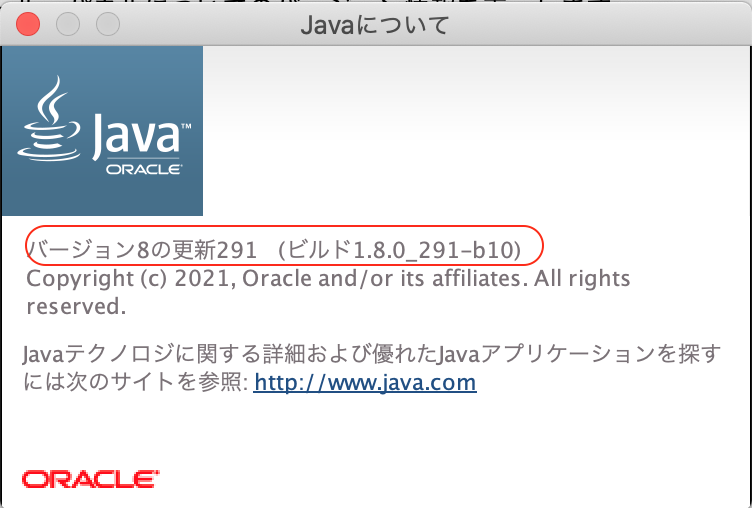
画像のサンプルでは、Java8の更新291がインストール出来ている状態です。
Javaの種類を把握しよう

ここで1つ確認しておかなければいけないのが、Javaをインストールしたと言っても上記では「JRE」と呼ばれる実行環境がインストール出来た状態だということです。
Javaという言葉には、状況によって意味合いが変わることがありますので、一般的にJavaと表現される2種類の違いを確認しておきましょう。
JRE
JREは「Java Runtime Enviroment」の略称で、Javaアプリケーションを実行するためのライブラリがまとめられたツールです。
JREはあくまでアプリケーションの実行用ライブラリであるため、Javaのシステム開発をするには後述するJDKが必要となります。
JDK
JDKは「Java Development Kit」の略称で、Javaシステム開発で必要なプログラムがまとめられたツールです。
コンパイラーやデバッガーといったプログラム開発に必要な機能がまとめられた形で提供されているため、JDKさえインストール出来ていれば一通りのJavaシステム開発が可能となります。
JDKをインストールする

Javaの種類が確認出来たところで、今度はJavaのシステム開発に必要なJDKをインストールしていきましょう。
JDKのダウンロード
JDKのダウンロードはORACLE公式ページから行います。
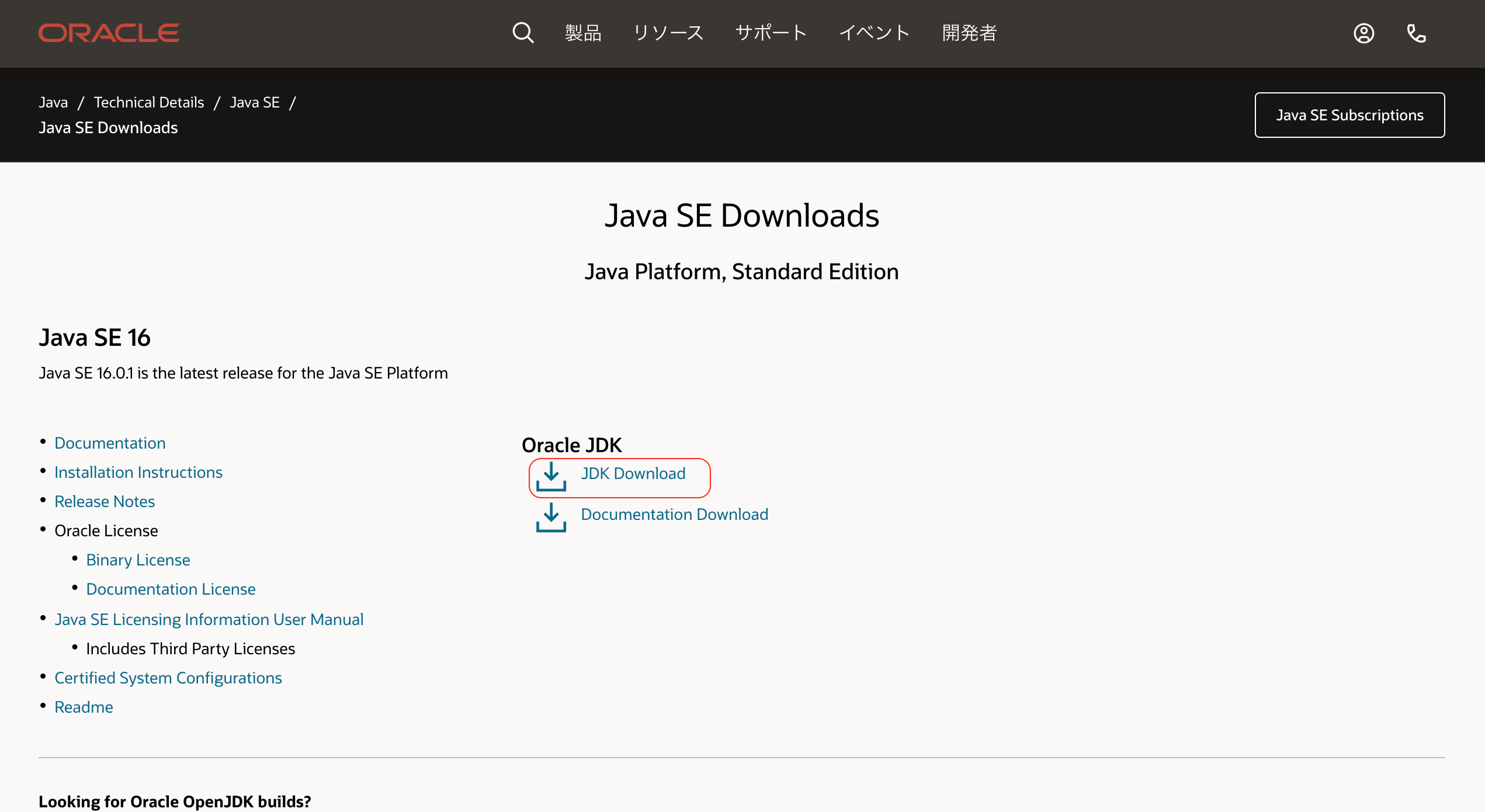
トップページ中央に表示されている「JDK Download」のリンクをクリックします。
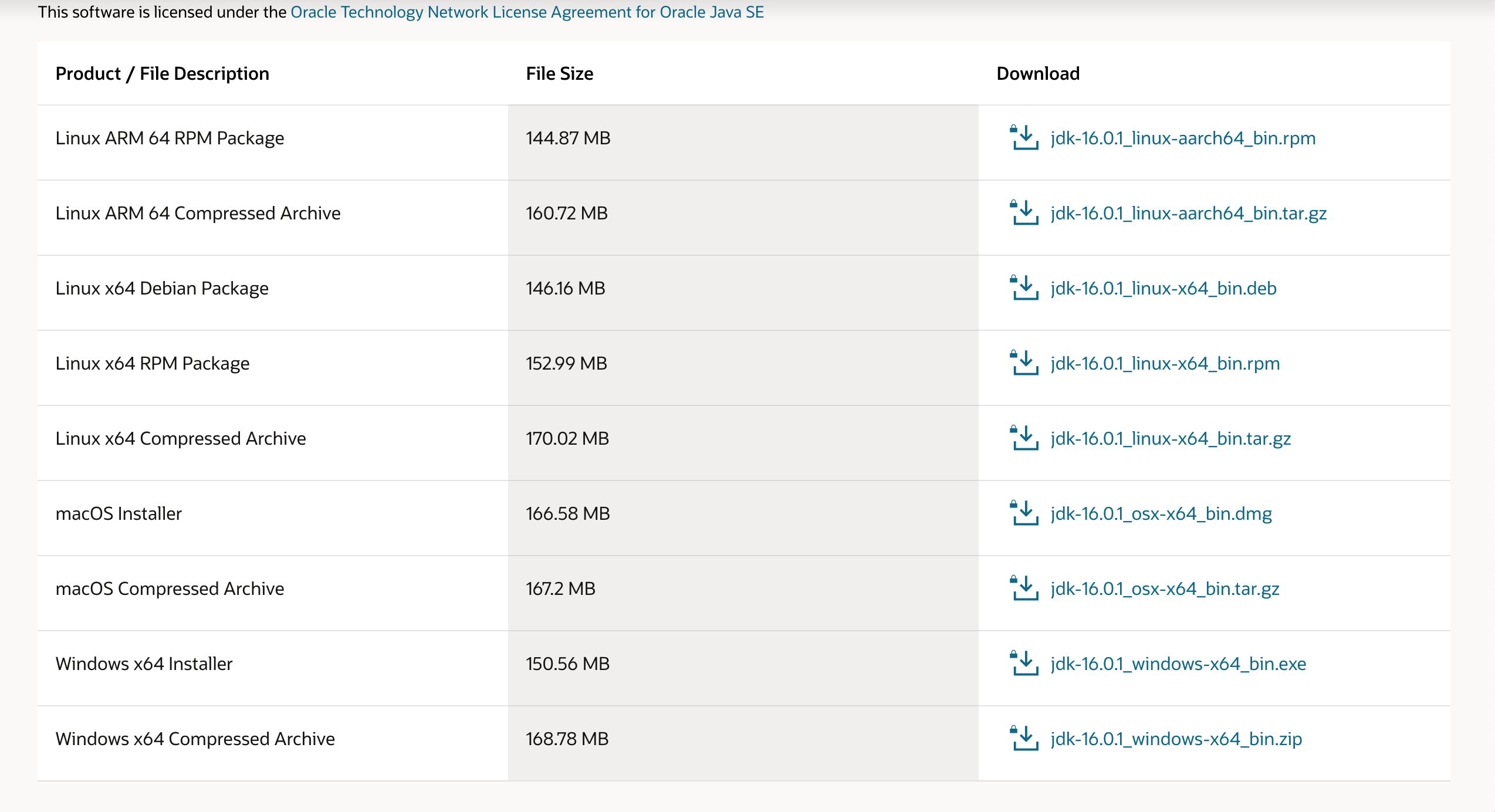
各OS毎にインストーラーが選択出来ますので、ご自身の環境に合わせたインストーラーを選択します。

Mac環境の場合、拡張子「dmg」と「gz」が選択出来ますが、特に理由がない限り「dmg」を利用する方が簡単です。
ライセンスに同意してダウンロードを実行します。
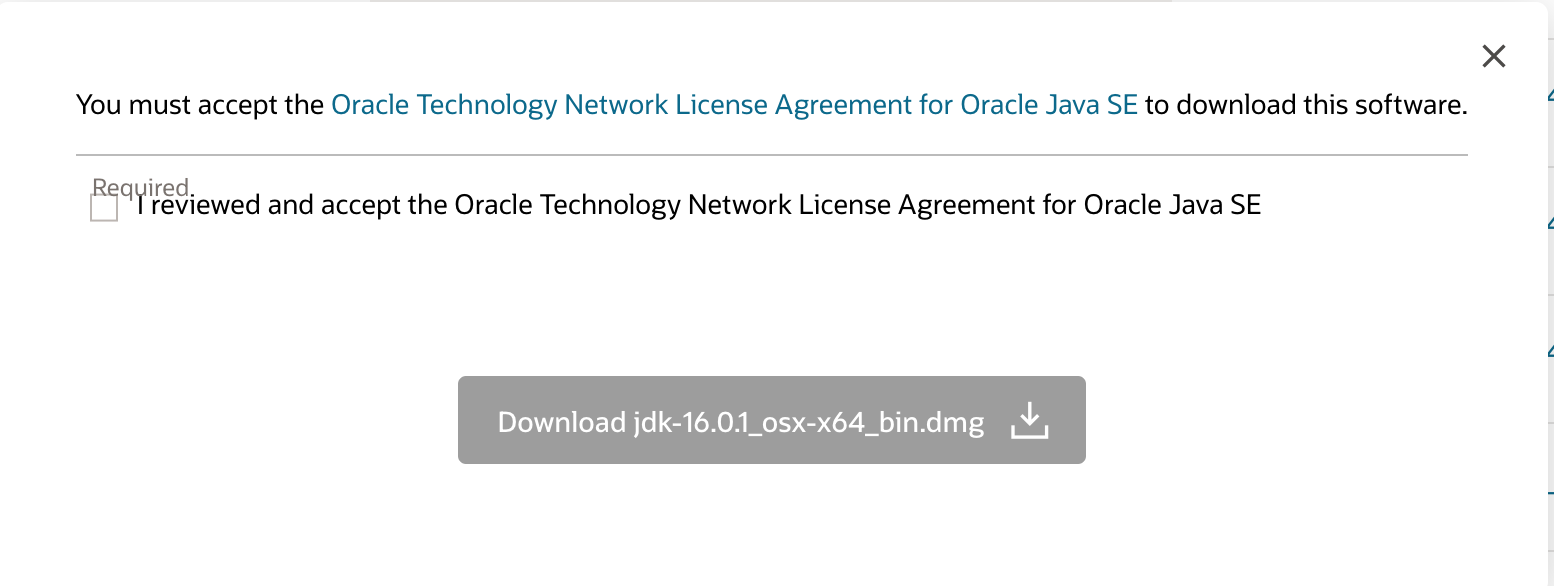
JDKをインストール
JDKのダウンロードが完了すれば、デフォルトではダウンロードフォルダに「jdk-16.0.1_osx-x64_bin.dmg」のようなファイルが格納されているので、ダブルクリックで起動しましょう。
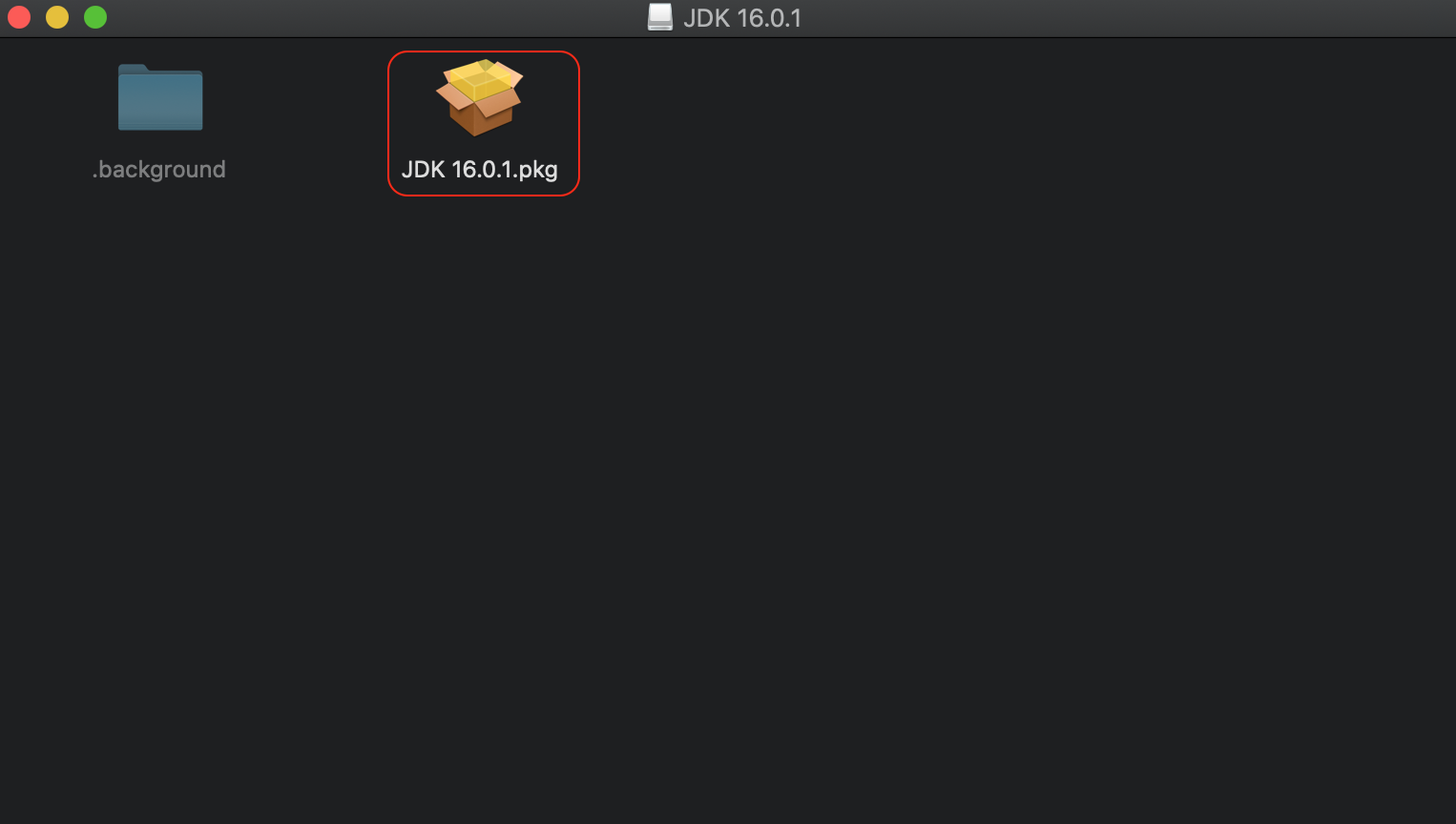
ポップアップが開くので、赤枠のパッケージをダブルクリックします。
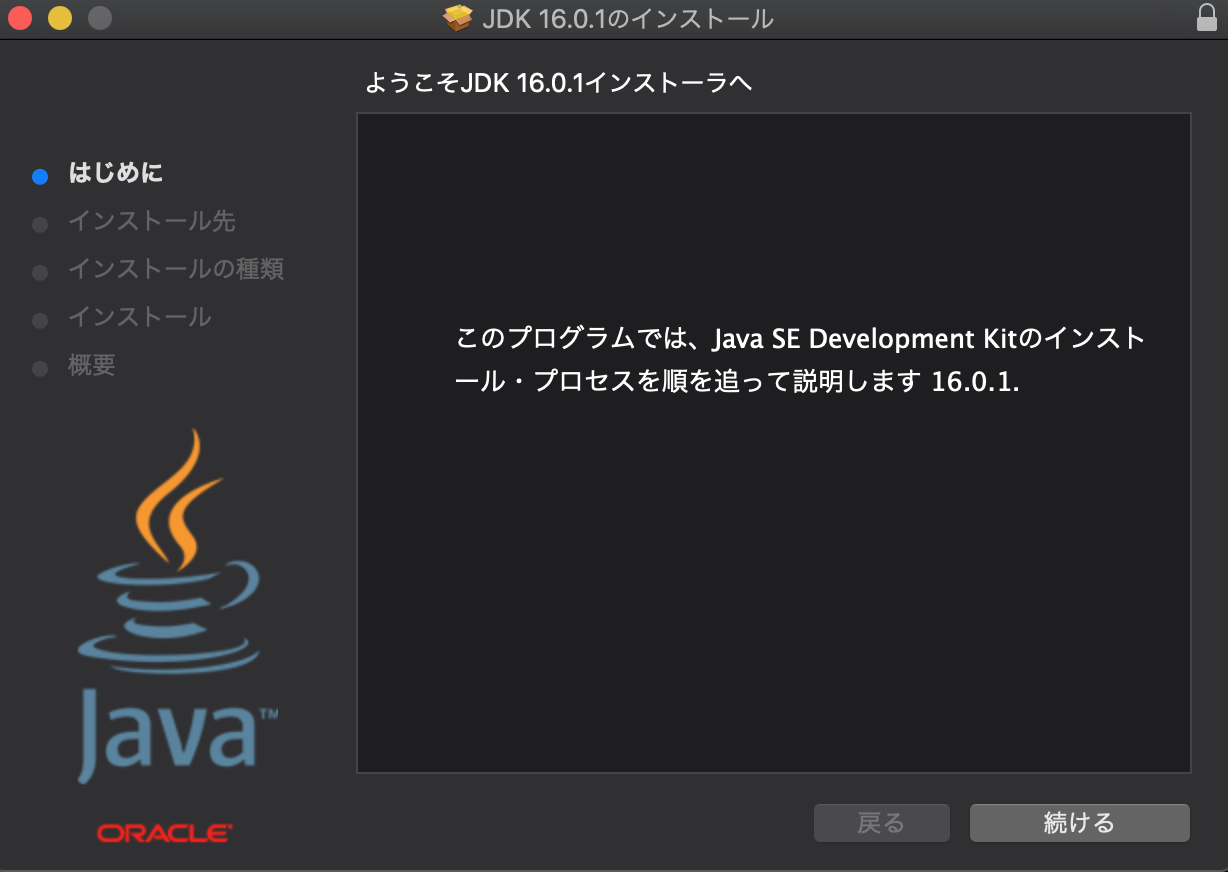
インストーラーの画面が開きますので、「続ける」ボタンをクリックしましょう。
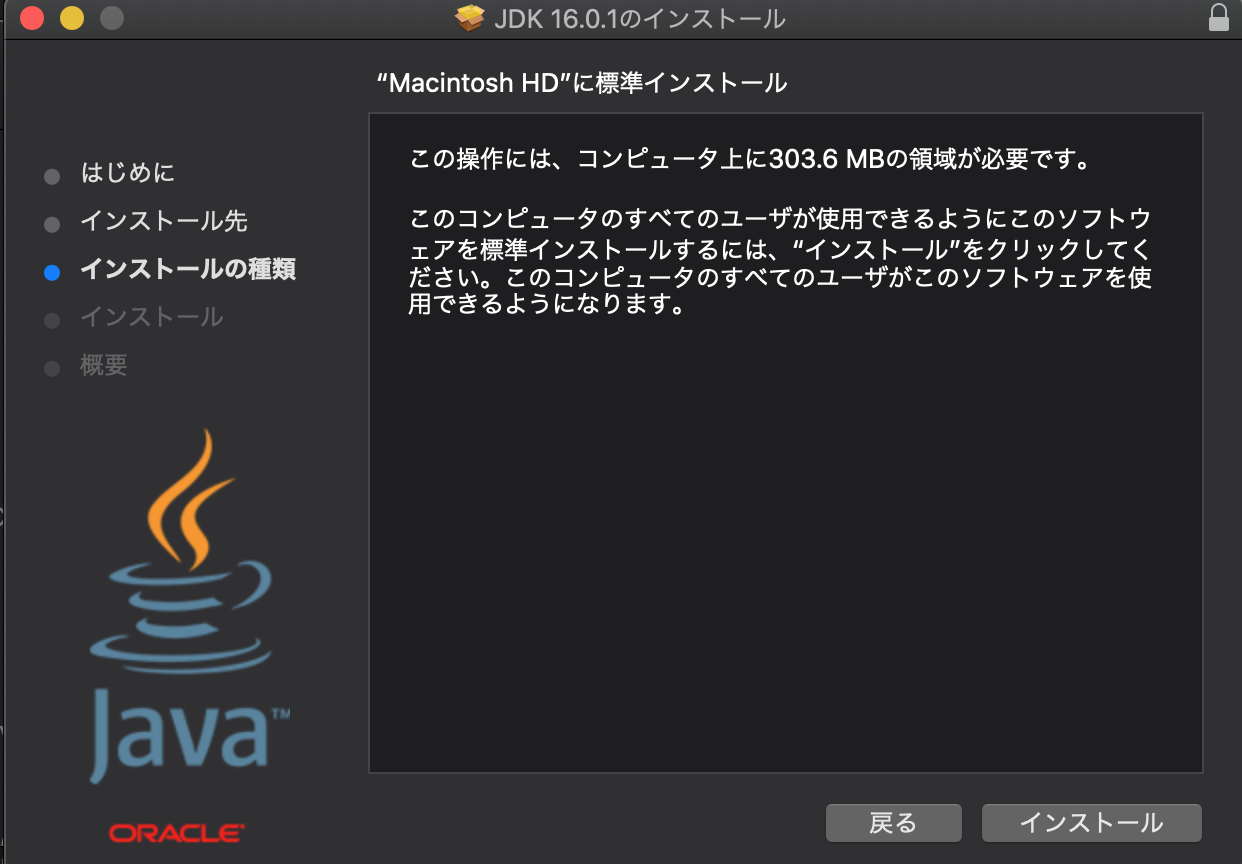
インストールに必要な領域の説明を確認して「インストール」ボタンをクリックします。
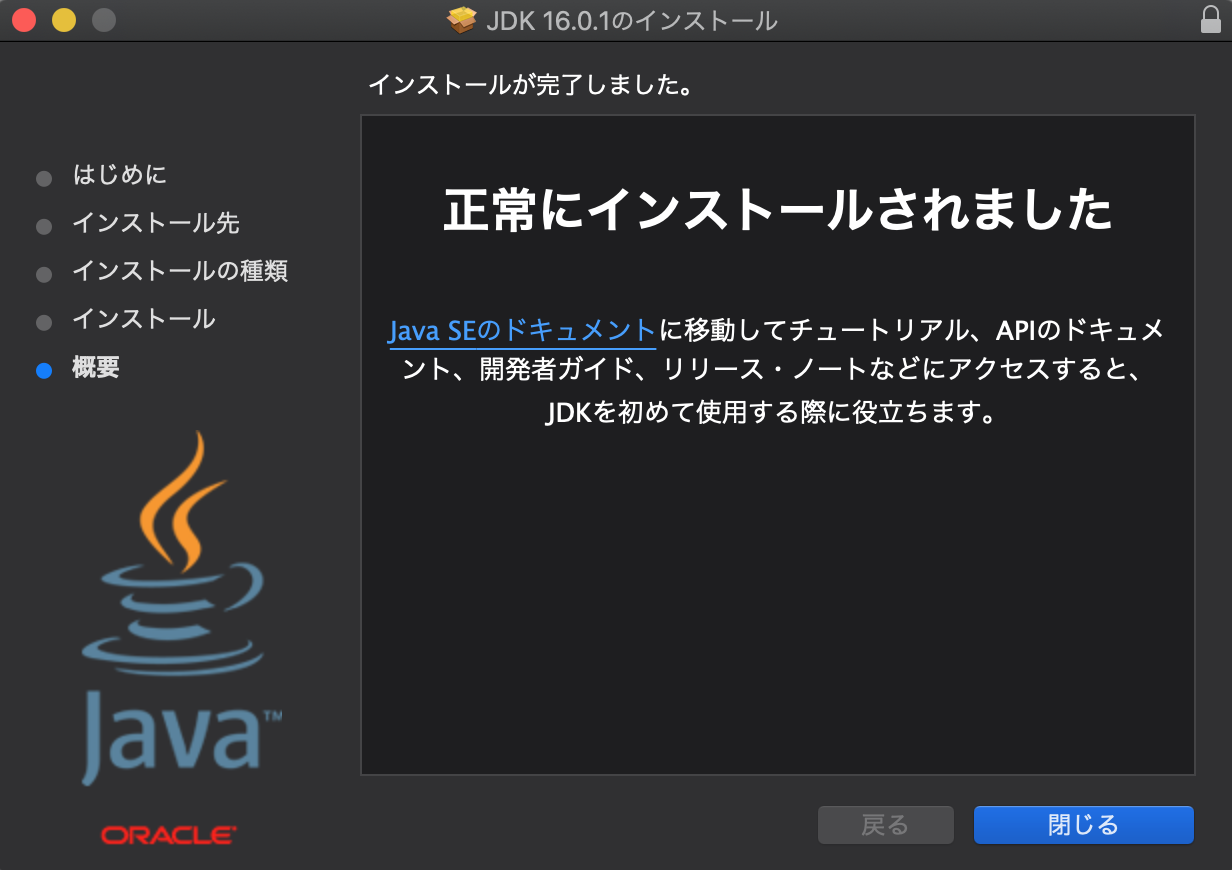
インストールが完了すると上記のような画面が表示されるはずです。
JDKのインストール確認
JDKもインストール出来ているか確認しておきましょう。
コマンドプロントを開いて下記のコマンドを実行します。
java -version
JDKは複数バージョンが保持できるため、インストールしたJDKのバージョンと異なる可能性もあります。
インストール済みのJDKバージョンを全て確認したい場合、下記のコマンドを実行します。
$/usr/libexec/java_home -V
Matching Java Virtual Machines (4):
16.0.1, x86_64: "Java SE 16.0.1" /Library/Java/JavaVirtualMachines/jdk-16.0.1.jdk/Contents/Home
13.0.1, x86_64: "Java SE 13.0.1" /Library/Java/JavaVirtualMachines/jdk-13.0.1.jdk/Contents/Home
12.0.2, x86_64: "Java SE 12.0.2" /Library/Java/JavaVirtualMachines/jdk-12.0.2.jdk/Contents/Home
11.0.11, x86_64: "Java SE 11.0.11" /Library/Java/JavaVirtualMachines/jdk-11.0.11.jdk/Contents/Home
/Library/Java/JavaVirtualMachines/jdk-16.0.1.jdk/Contents/Home
筆者環境の場合、4つのバージョンのJDKがインストールされていることをご確認頂けます。
さいごに: Javaはインストーラーさえダウンロードすればオフラインでインストール可能
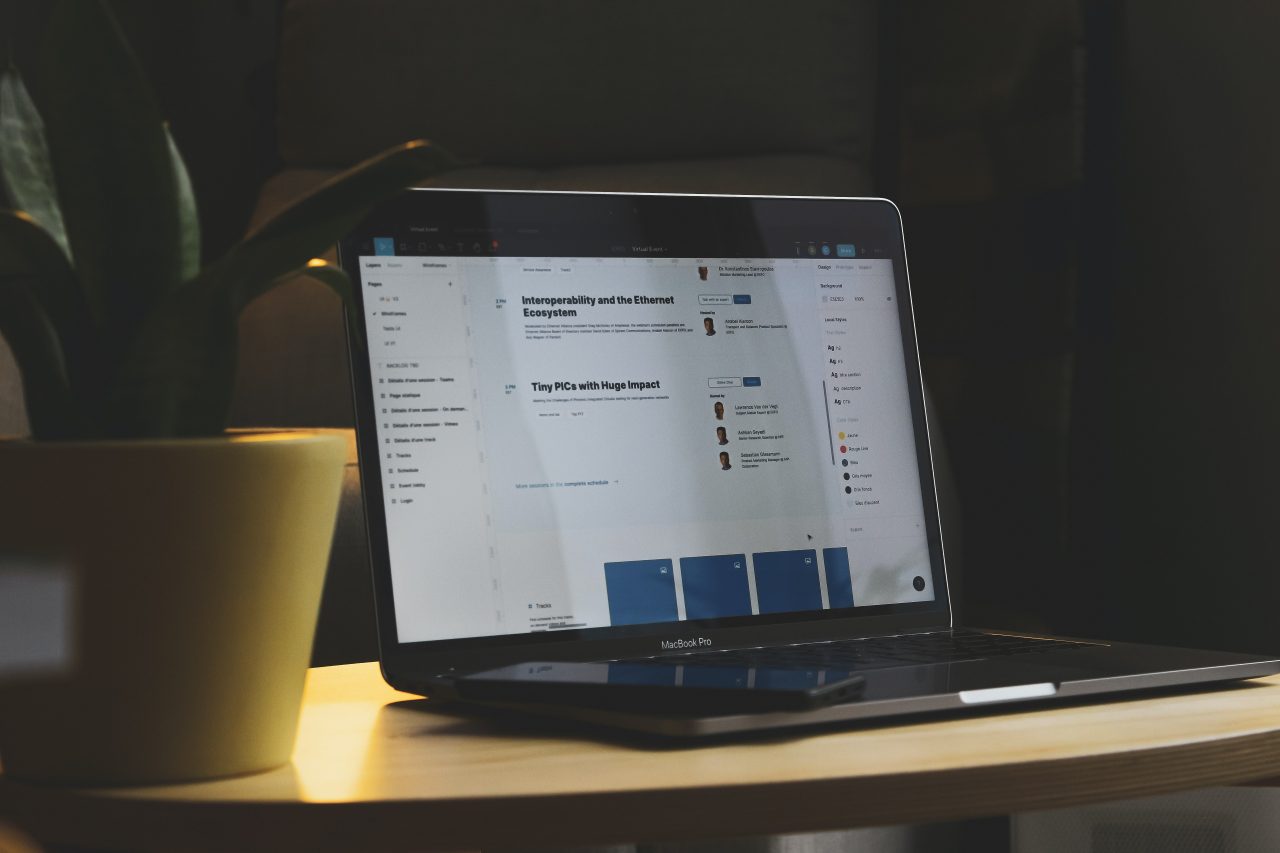
本記事では、Javaのインストール方法について初心者向けにご紹介してきました。
JREのダウンロードでご紹介したオンライン専用のインストーラー以外は、基本的に端末へダウンロード出来ていれば後はオフラインでの作業が可能です。
ただし、複数のOSで同一のインストーラーを利用出来るわけではないため、それぞれの環境に合ったインストーラーからJavaをインストールしてJavaシステム開発に挑戦してみてください。











ほとんどの方がWindowsまたはMacOSをご利用です。
またWindowsをご利用の方の大半は64ビットシステムを利用されています。