Java開発には様々なエディタやIDEと呼ばれる開発環境が利用出来ますが、なかでも利用者の多いIDEとしてエクリプス(Eclipse)が挙げられます。
本記事では、これからJavaでプログラム開発に挑戦しようと考えている初心者の方向けに、エクリプスのインストール方法から簡単な使い方までご紹介していきたいと思います。
目次
エクリプス(Eclipse)とは?

エクリプスは統合開発環境(IDE)の1つで、システム開発に必要な機能が揃ったツールです。
概要
エクリプスはIBM社によりJava言語を用いて開発された統合開発環境です。
現在は非営利組織である「Eclipse Foundation」により運営されており、巨大なオープンソースプロジェクトとして開発が進められています。
Java開発で人気
エクリプスはJava以外にも「PHP」や「Ruby」といった言語でも利用することが可能です。
ただ、エクリプス本体がJavaで開発されていることもあり、Java開発でメインに利用されるIDEとなっています。
リリースされてからの歴史が長く、無料で利用可能なことに加えて拡張機能が幅広く提供されていることから、多くのプロジェクトで利用されている実績があります。
メリット
エクリプスを利用するメリットとしてはJava開発に必要な機能が標準で全て搭載されていることが挙げられます。
Javaのプログラミングを行う上で、エディタ以外にもデバッグやコンパイルなど様々な機能が必要となりますが、エクリプスを使用すれば他のツールを別途用意することなく開発に取り掛かることが出来る手軽さがあります。
エクリプスのようなIDEを利用することは、開発を効率化する上で現代のアプリケーション開発には必須です。
エクリプスをインストールしてみよう

エクリプスをインストールする方法にはいくつかの手段がありますが、最も手軽に始める方法は日本語化プラグインまで組み込まれた「Pleiades All in One」をインストールする方法です。
ダウンロード
まずはPleiades All in Oneのダウンロードページにアクセスします。
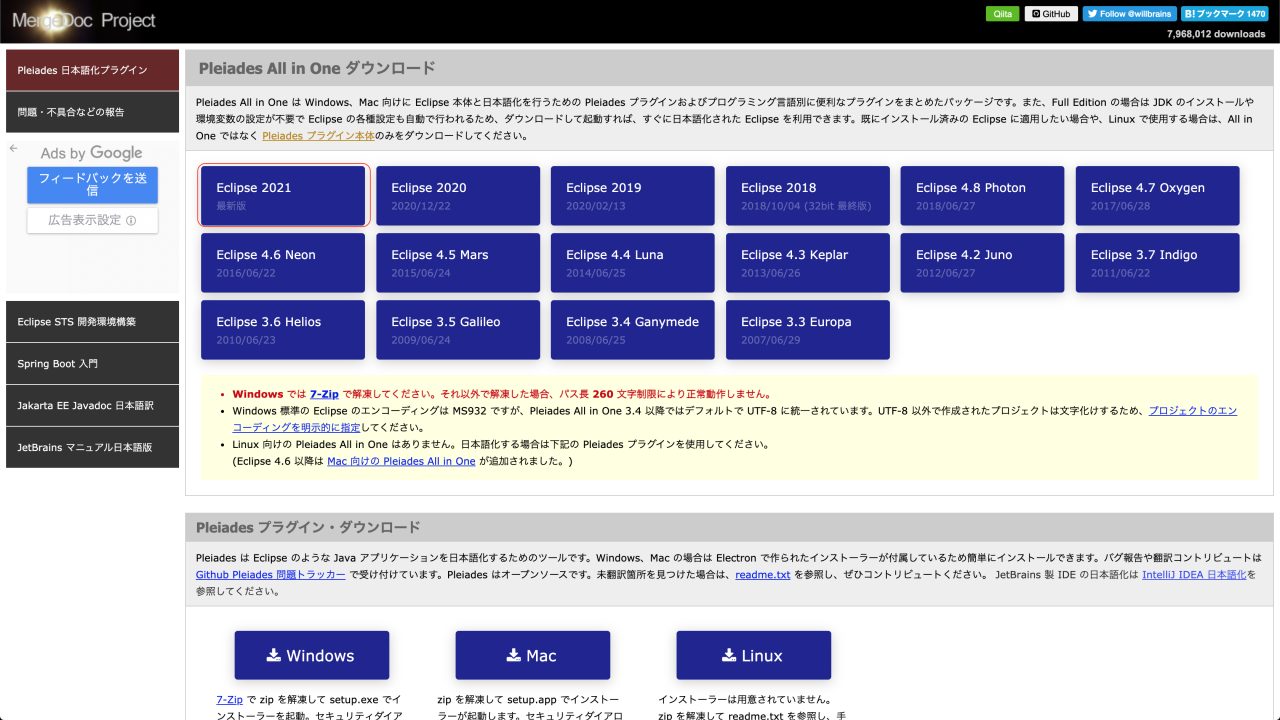
今回は最新版の「Eclipse 2021」をダウンロードしてみましょう。
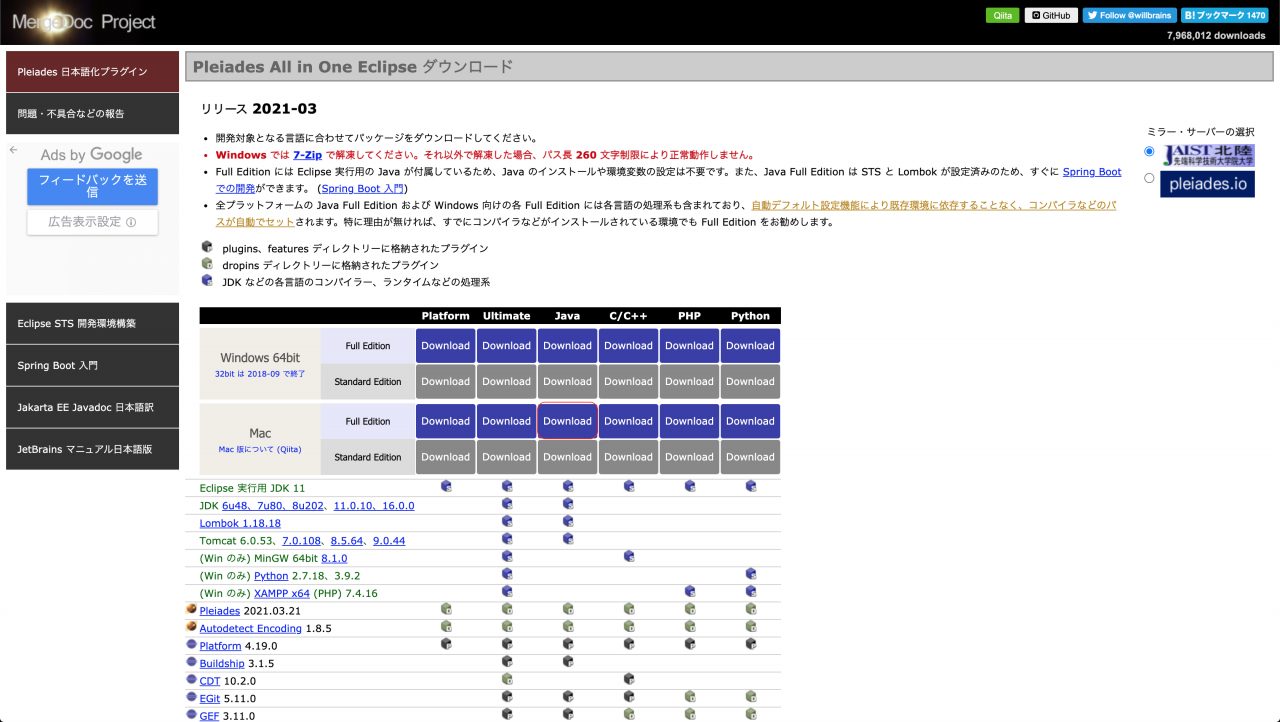
ご自身の利用環境に合わせたバージョンをダウンロードします。
サンプルではMac端末でJava用のEclipseをダウンロードしたいため、赤枠のダウンロードボタンをクリックします。
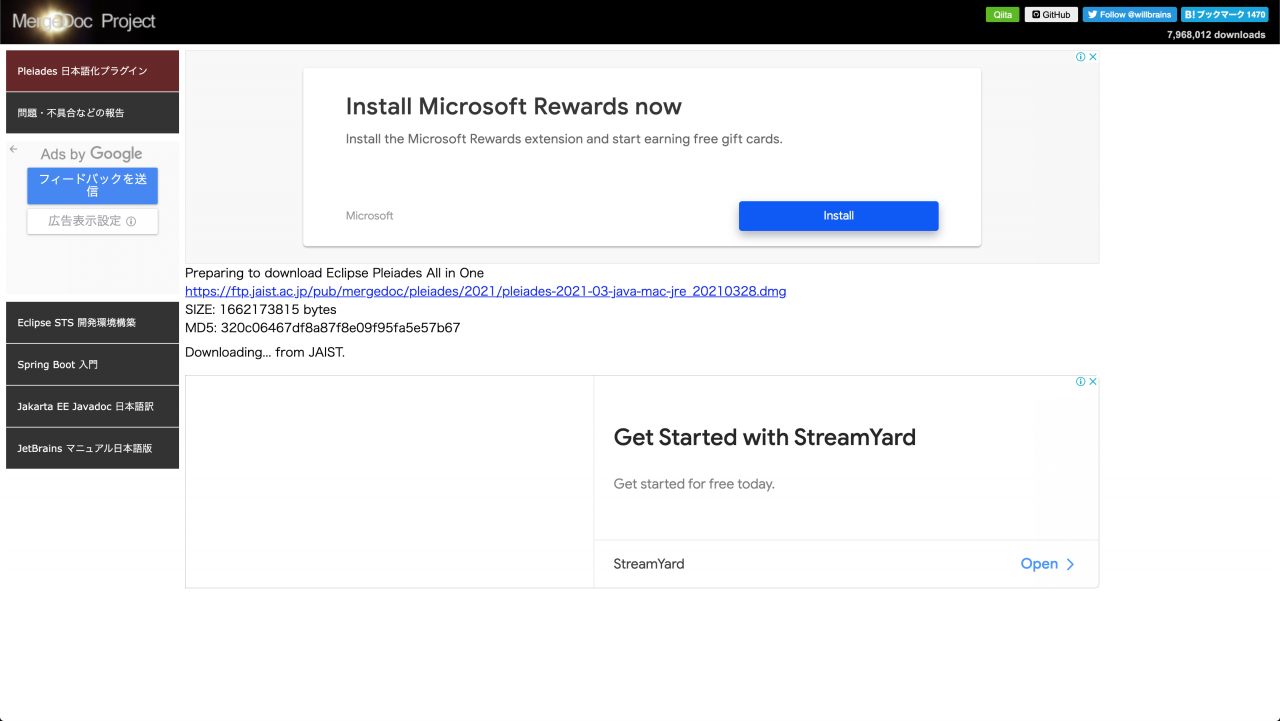
画像のようにリンクが表示されるので、クリックするとダウンロードが開始されます。
ダウンロードが完了するとインストールフォルダに「pleiades-2021-03-java-mac-jre_20210328.dmg」のようなバージョン名と端末名が入ったdmgファイルを確認出来ます。
インストール
ダウンロードしたファイルをダブルクリックしてインストール作業を実施していきます。
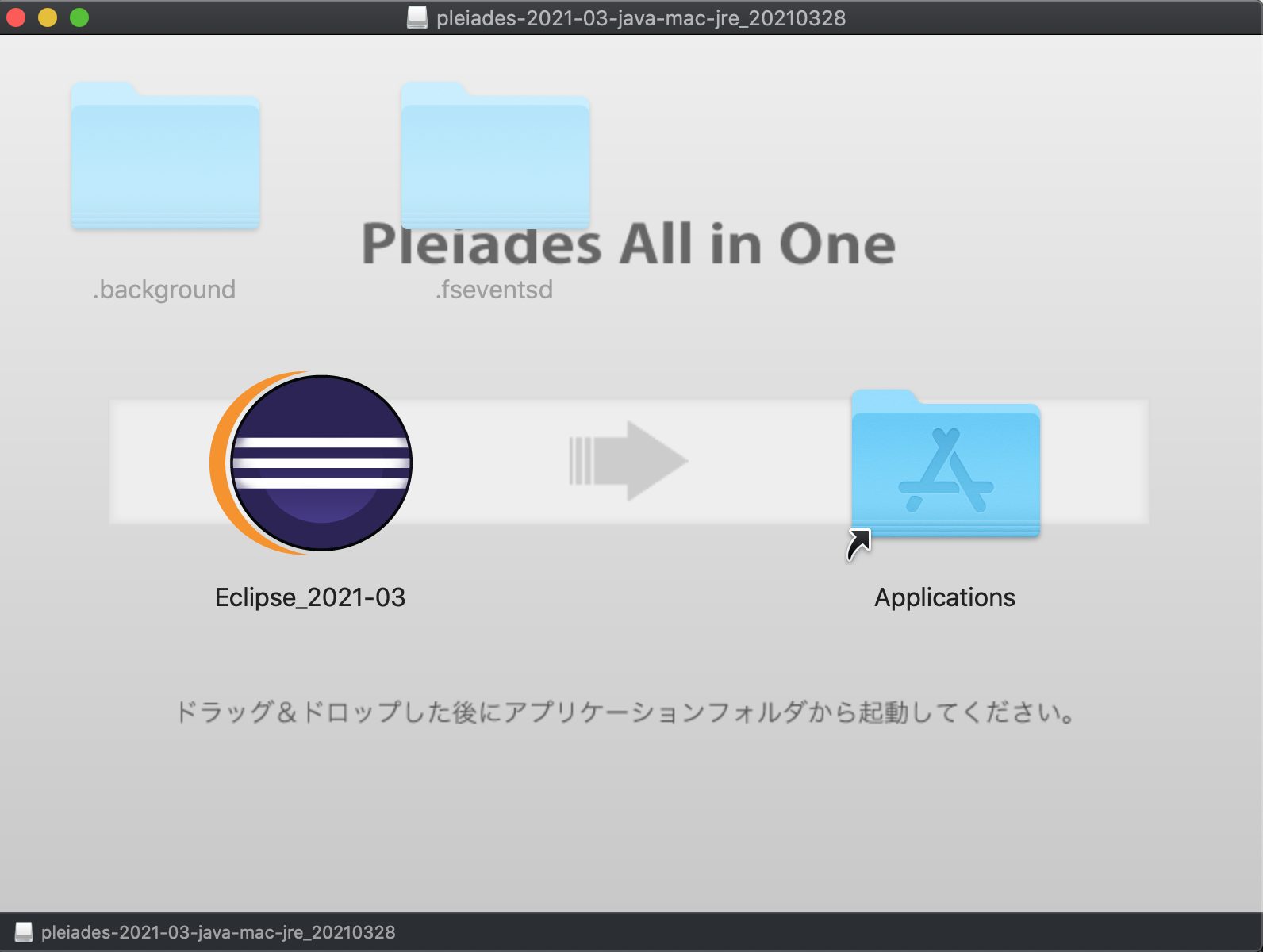
ファイルを開くと画像の画面が表示されるのでApplicationsフォルダにドラッグしてコピーしておきます。
アプリケーションフォルダを開くと先程コピーした「Eclipse_2021-03」のアイコンが表示されているのでダブルクリックして起動することが可能です。
エラーが出たときの対処法
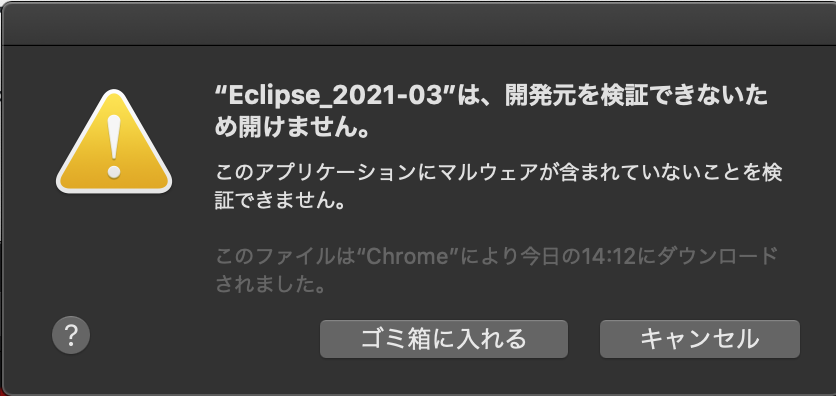
Mac環境の場合、画像のように「開発元を検証できない」旨のエラーが表示されることがあります。
一旦「キャンセル」ボタンをクリックし、メニューバーのりんごマークから「システム環境設定」を選択します。
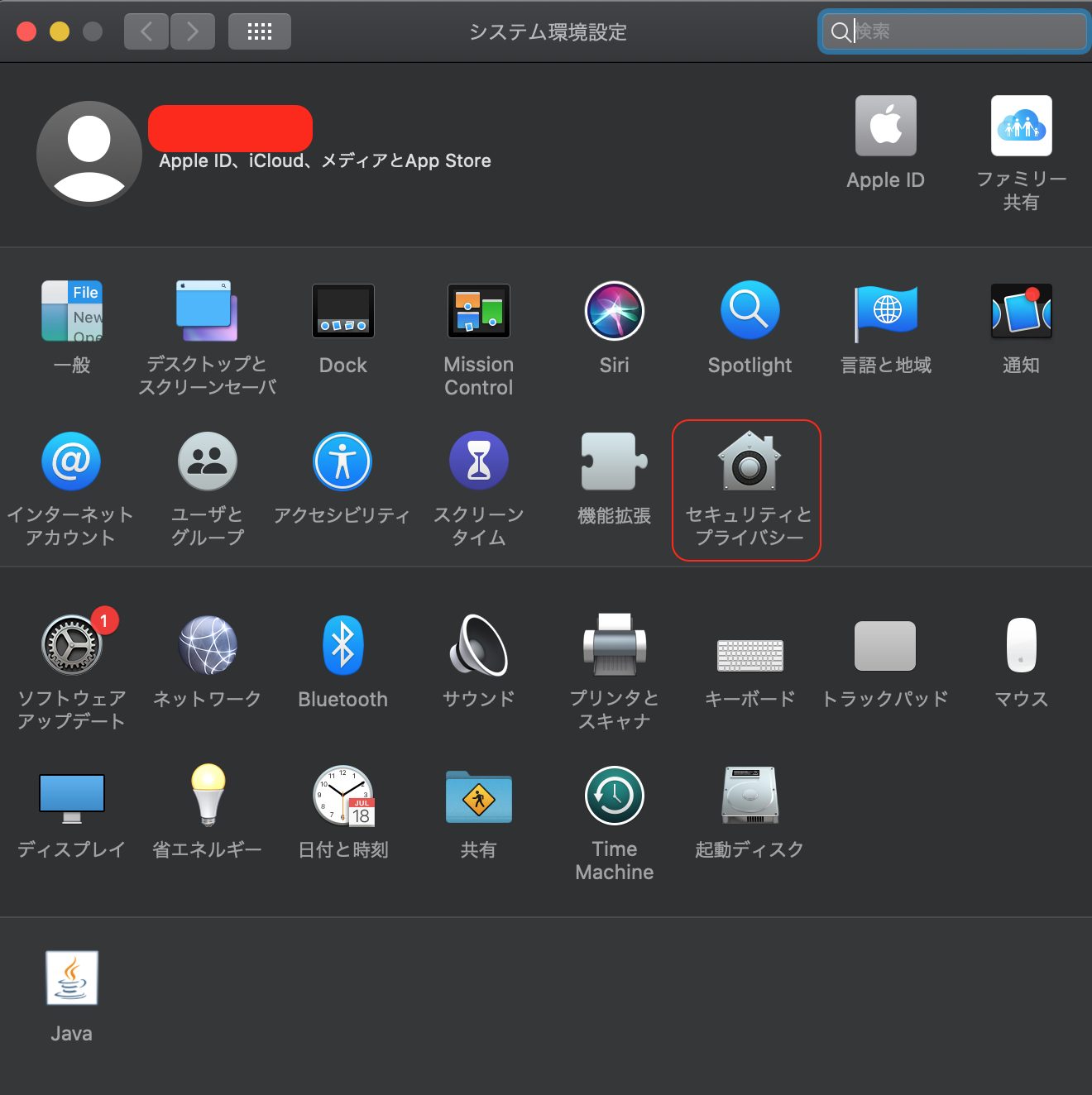
「セキュリティとプライバシー」のアイコンをダブルクリックします。
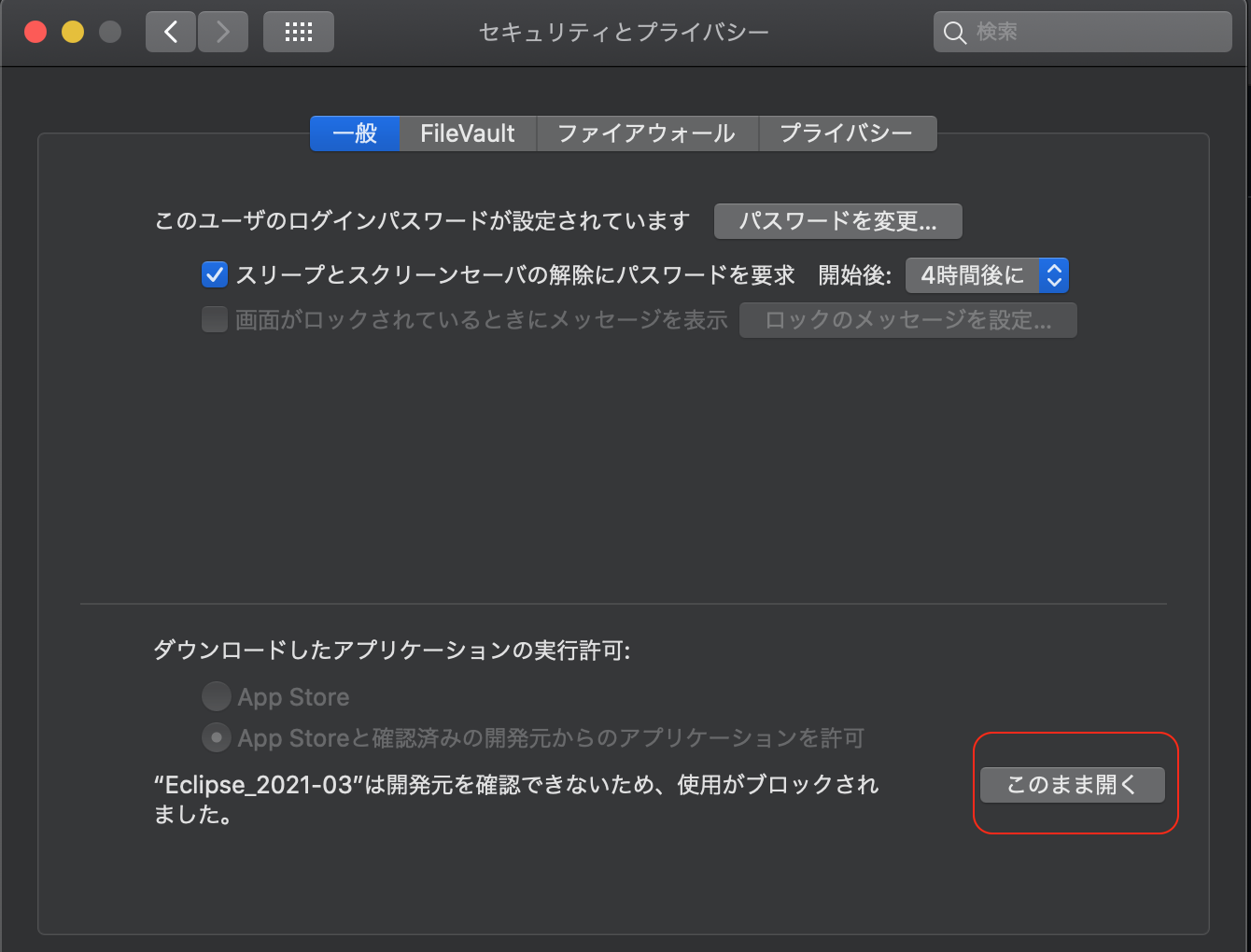
「一般」タブでダウンロードしたアプリケーションの実行許可が出来ますので、「このまま開く」ボタンをクリックします。
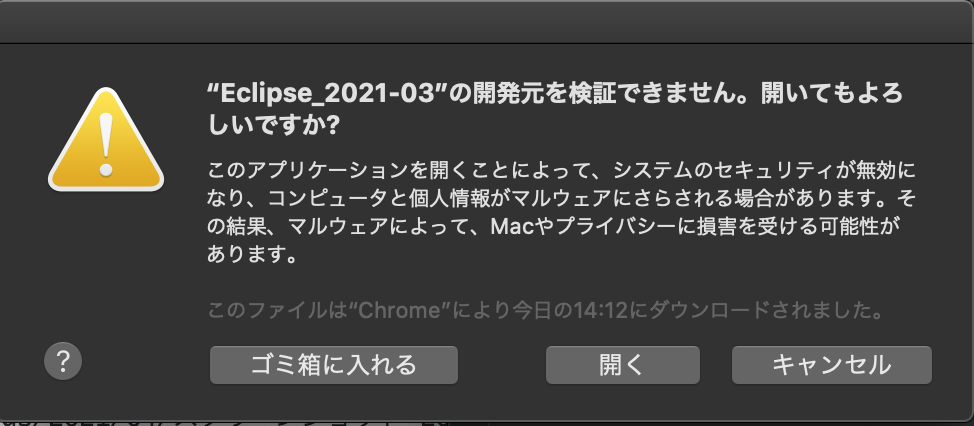
ポップアップが開くので「開く」ボタンをクリックします。
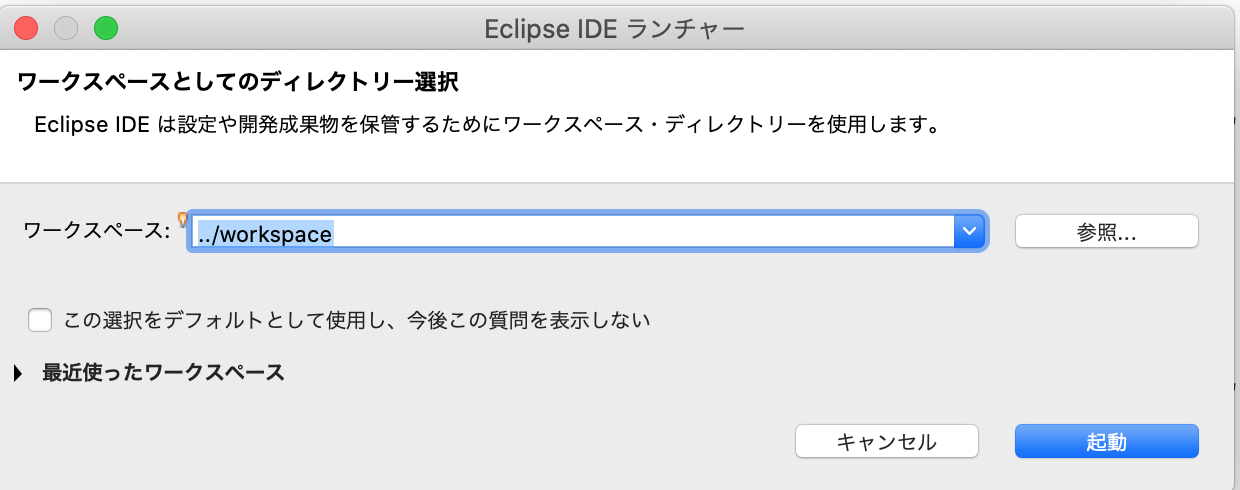
ワークスペースと呼ばれるエクリプスの作業場所を指定出来ますが、特にこだわりがなければデフォルト状態で「起動」ボタンをクリックしてしまって問題ありません。
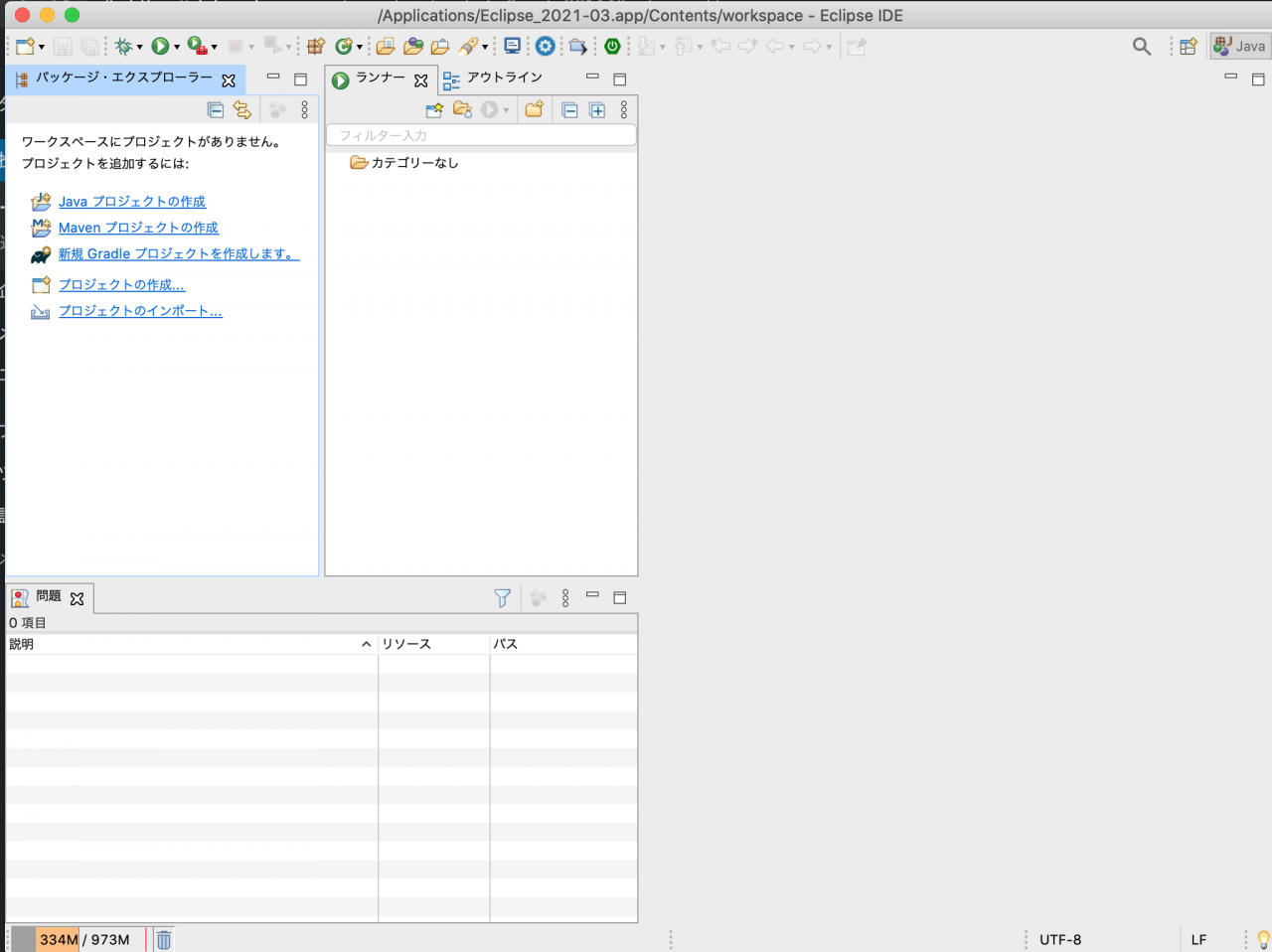
画像のように初期画面が表示されればインストールから起動まで完了です。
エクリプスでJavaプロジェクトを作成する

インストールが完了したのでシンプルなJavaプロジェクトを作成していきましょう。
新規プロジェクト
Javaのプロジェクトはいくつかのタイプが存在しますが、今回は最もシンプルなJavaプロジェクトを作成してみます。

画面左枠に表示されている「Javaプロジェクトの作成」をクリックします。
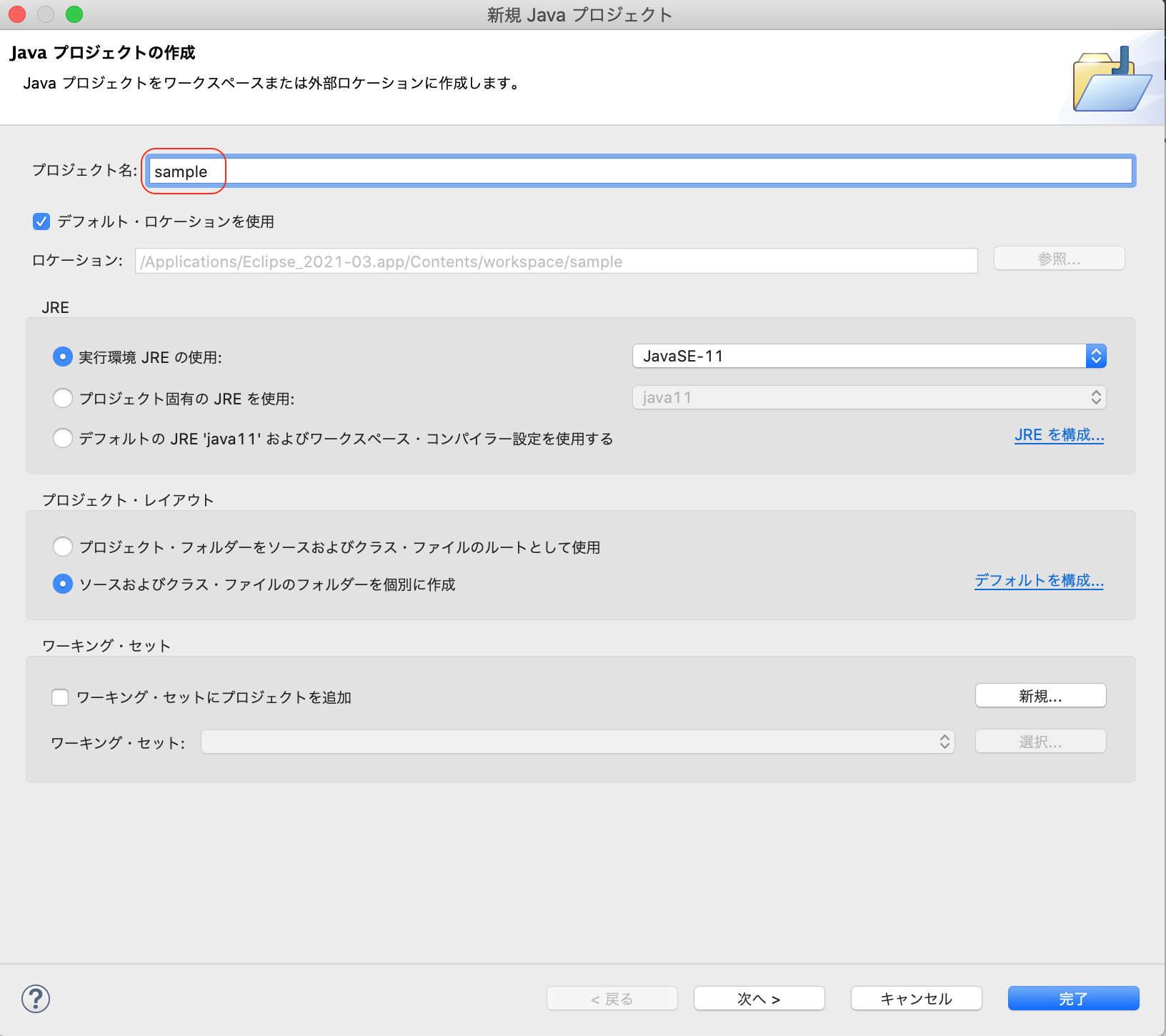
プロジェクト名はなんでも構いませんが今回は「sample」をプロジェクト名としています。
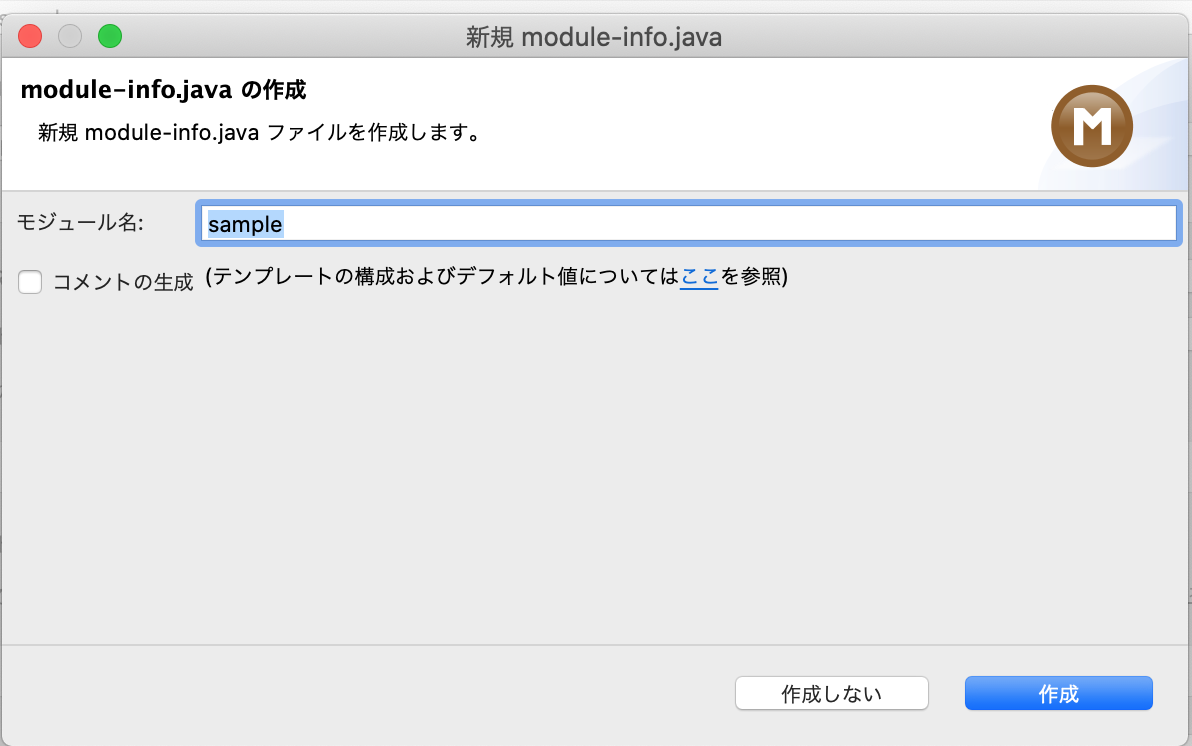
「完了」ボタンをクリックすると画像のように「module-info.java」を作成するかどうか尋ねられますが、サンプルの場合は不要なため「作成しない」をクリックしました。

module-info.javaは、Java9より追加されたモジュールシステムとパッケージやリソースの定義で使用するファイルです。
初心者向けではないため、今回のサンプルでは不要です。
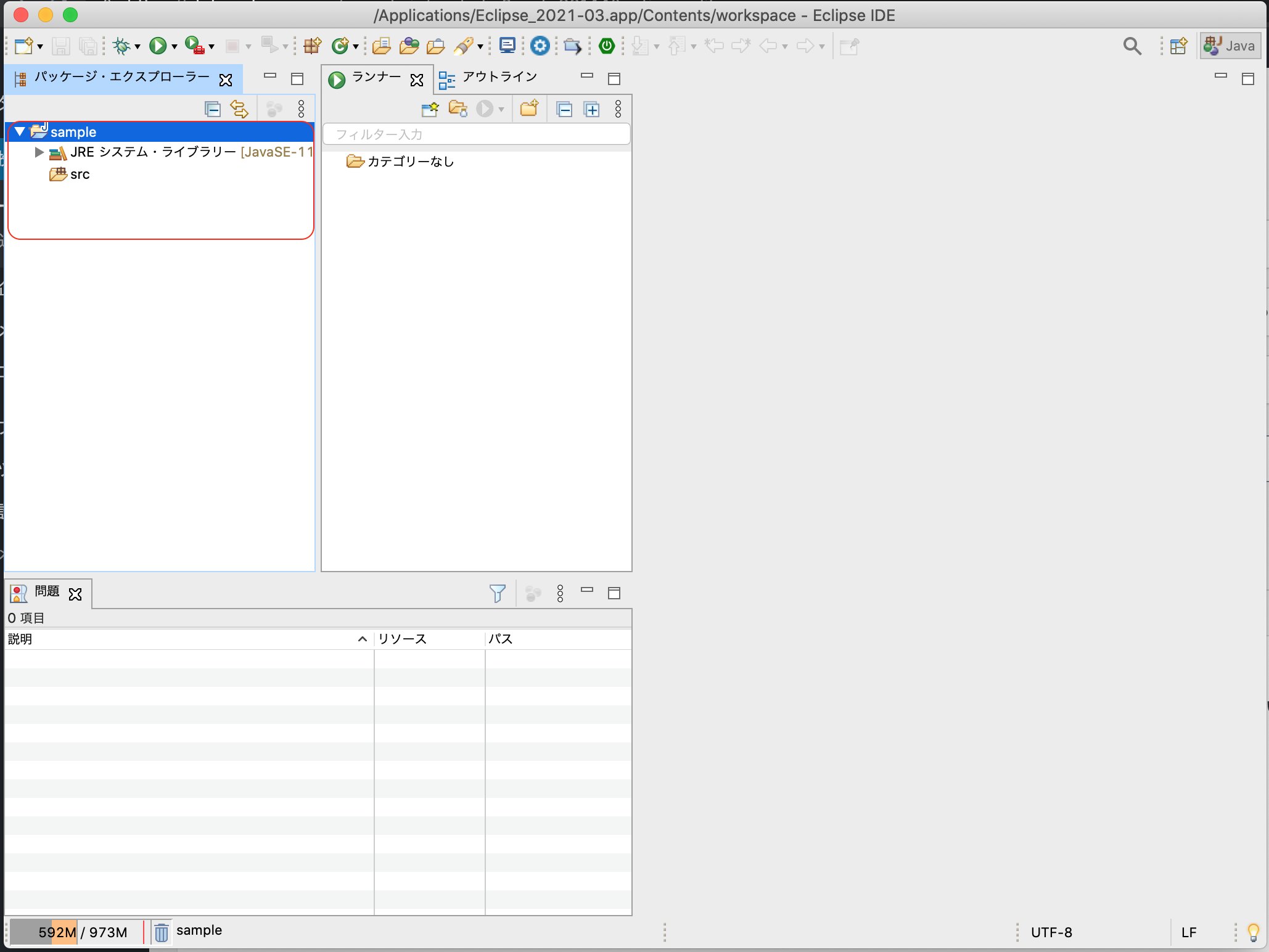
画像のように入力したプロジェクト名のアイコンが表示されていれば、プロジェクトの作成が完了です。
Hello World
では最初のプログラムとして利用される「Hello World」を作成したプロジェクトで実装してみましょう。
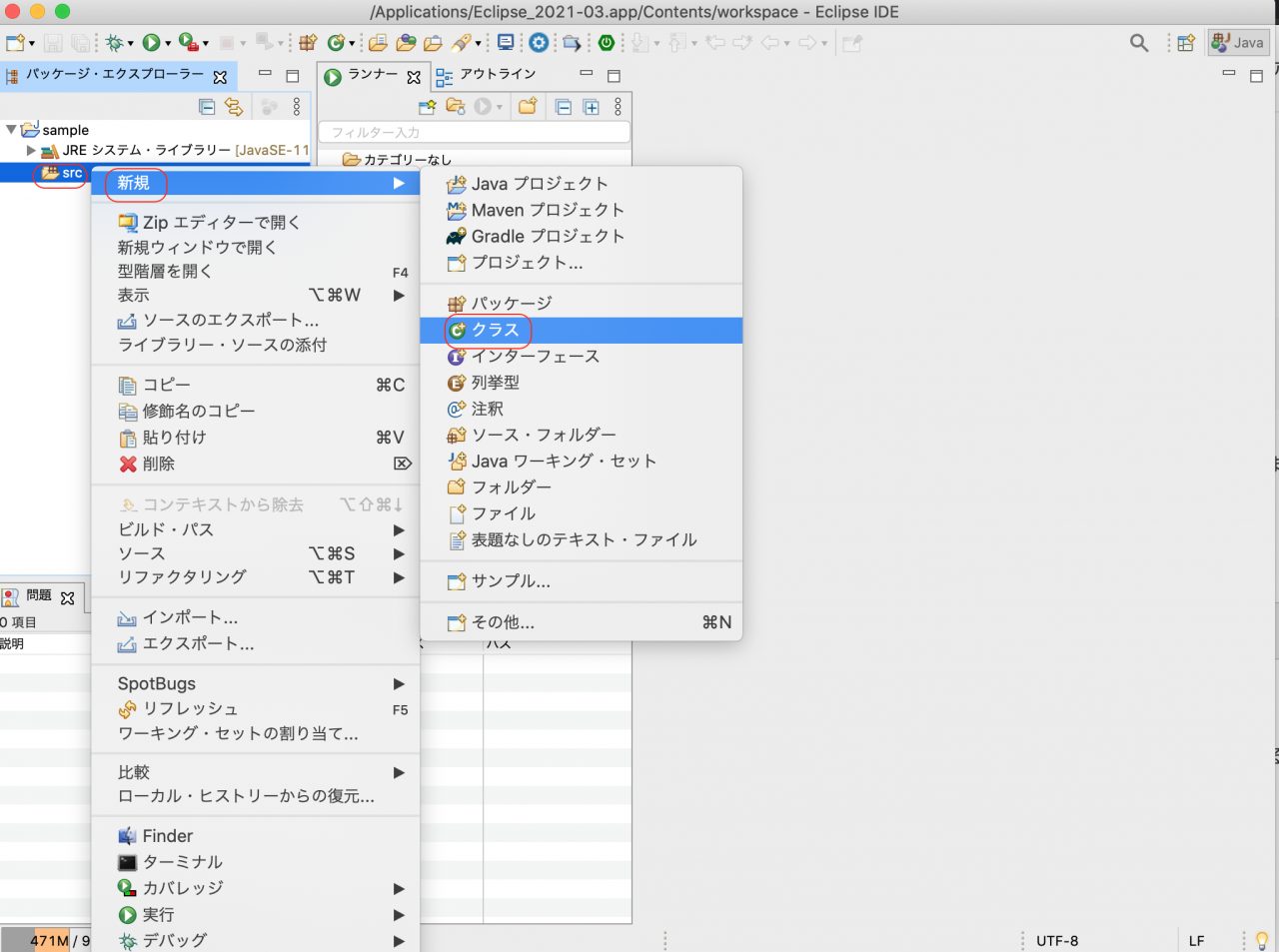
「src」フォルダを選択した状態で「新規」→「クラス」と選択します。
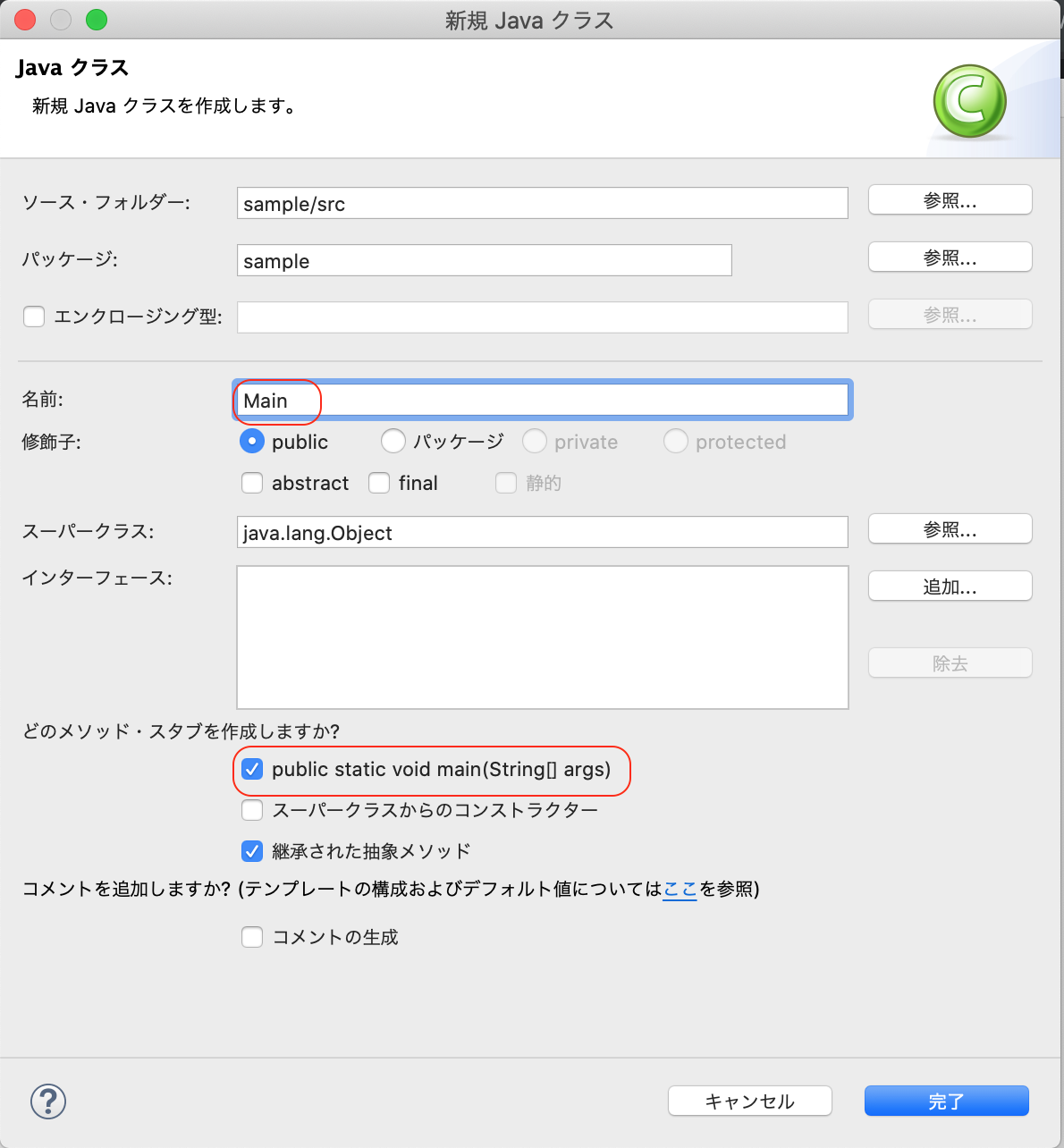
クラスの名前に「Main」と入力し「public static vod main」のスタブを作成するにチェックをいれ「完了」ボタンをクリックします。
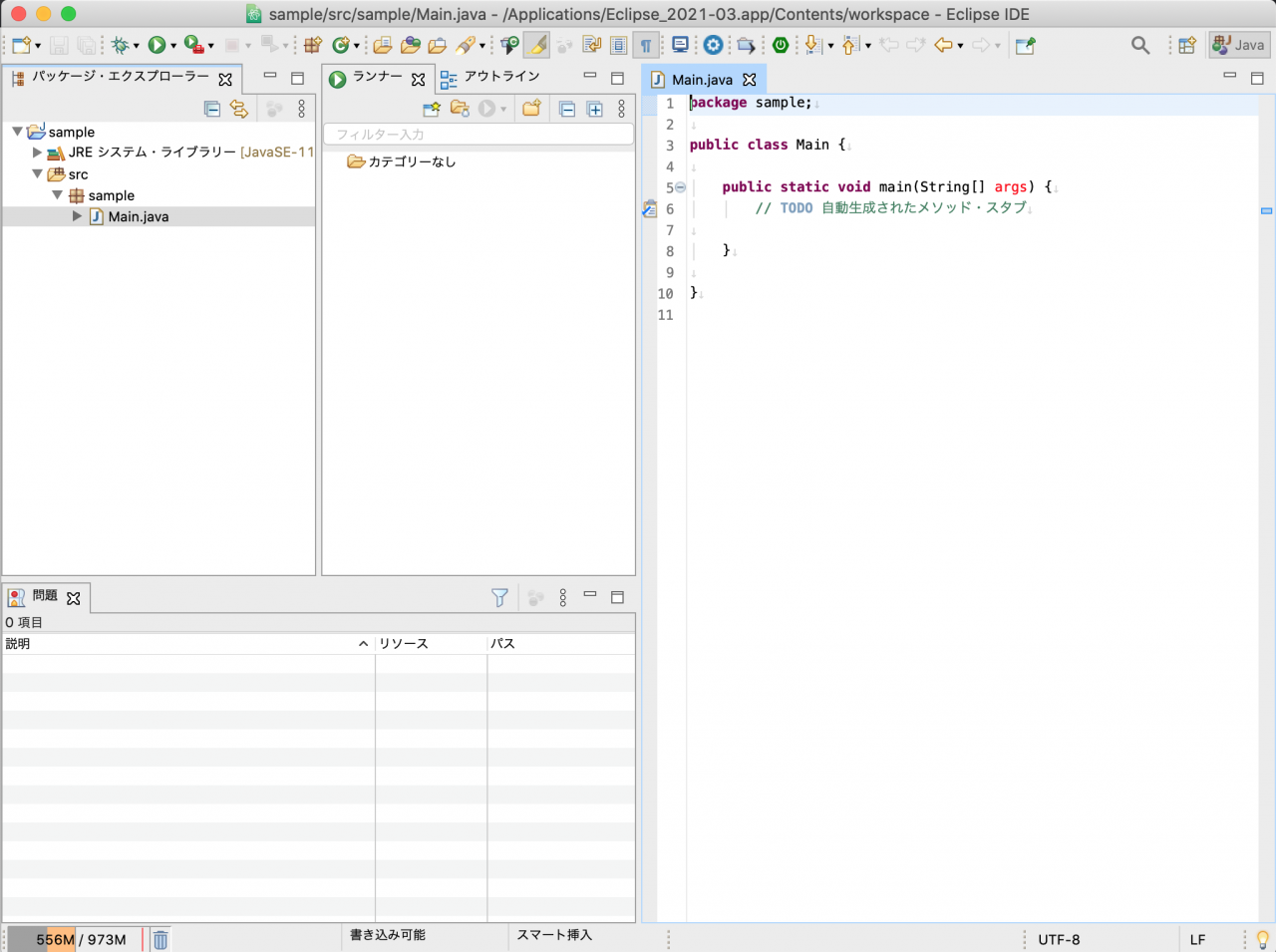
画像のように「Main」クラスが作成されました。
コードを下記のように修正してみましょう。
package sample;
public class Main {
public static void main(String[] args) {
// TODO 自動生成されたメソッド・スタブ
System.out.println("Hello World");
}
}
「System.out.println」の行が追加した部分で、コンソールに「Hello World」を出力するJavaプログラムです。
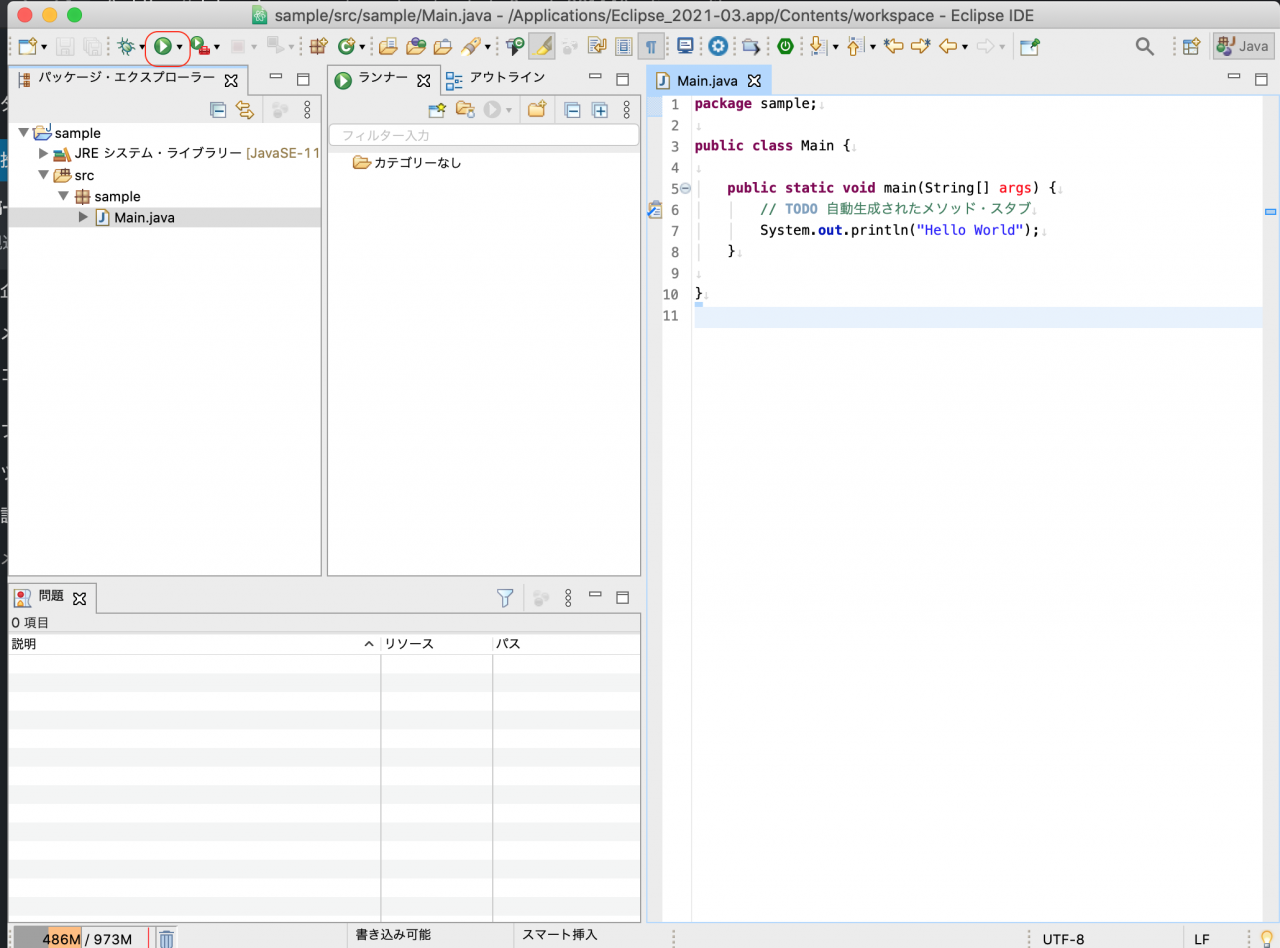
赤枠の三角マークが表示されている緑色のアイコンをクリックすると実行することが出来ます。
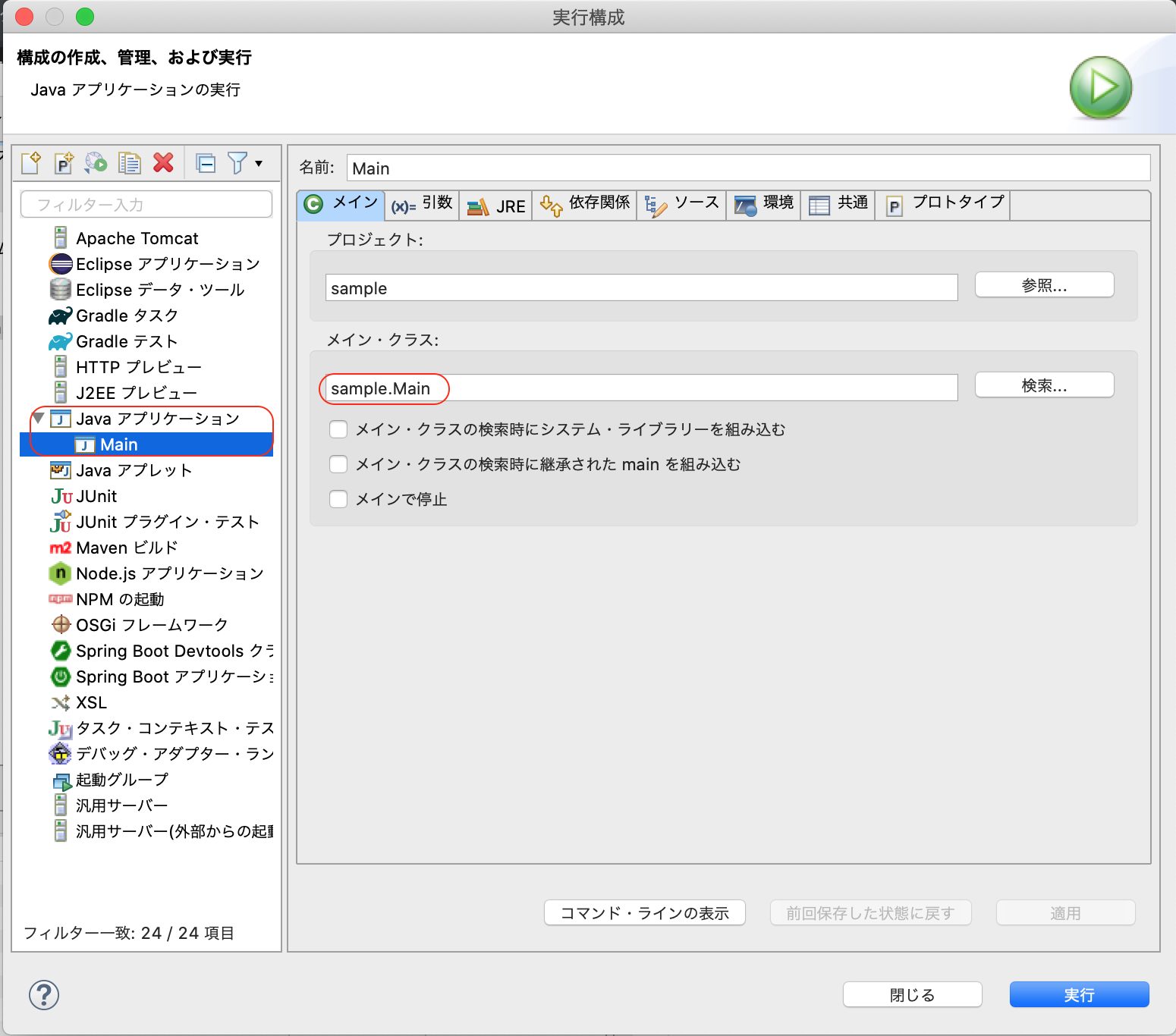
初回は実行構成の設定画面が表示されるので、「Javaアプリケーション」をダブルクリックし、メインクラスの項目が作成したクラス名となっていることを確認して「実行」ボタンをクリックします。
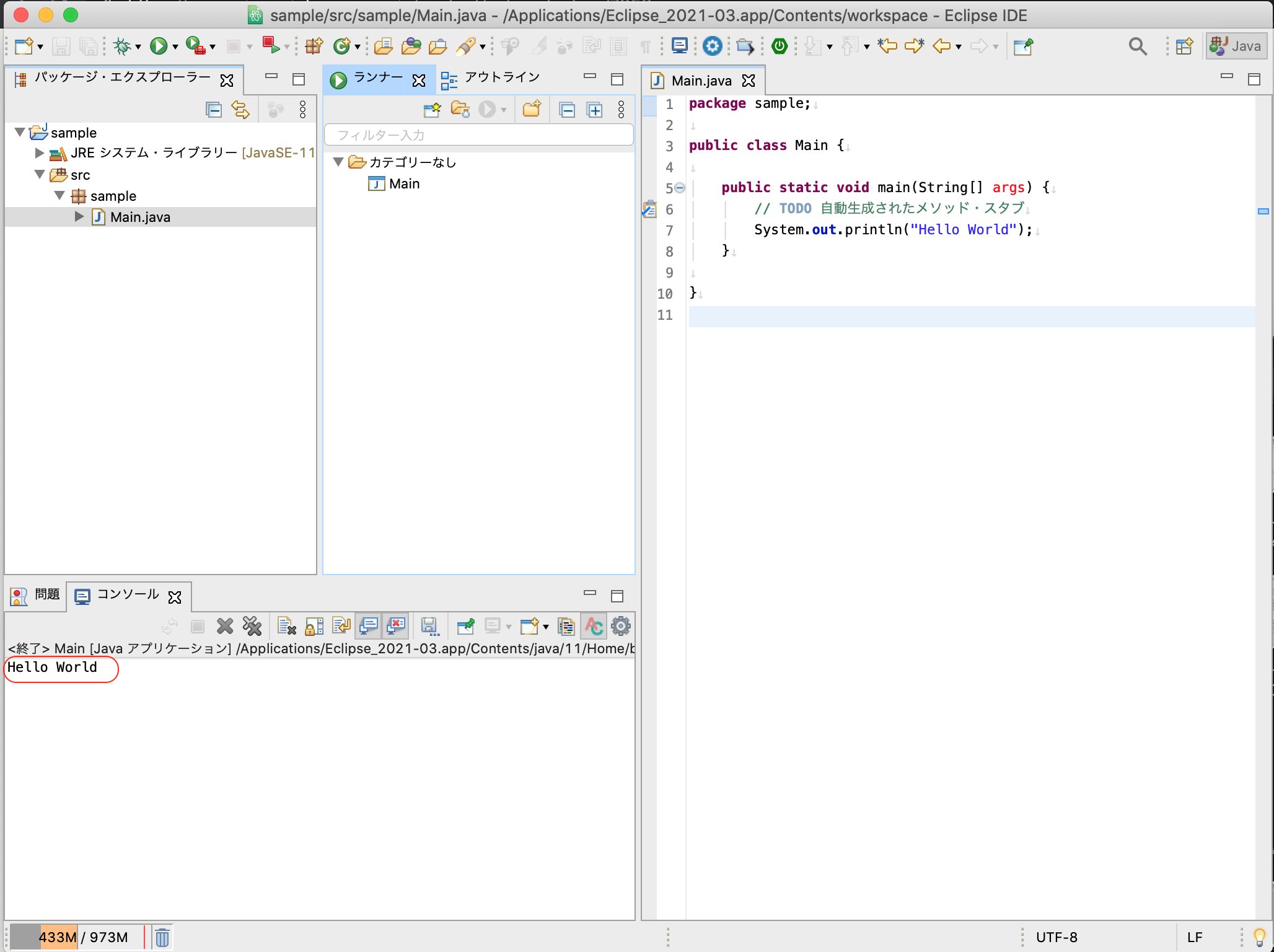
設定ミスがなければ画面下部のコンソール部分に「Hello World」が出力されていることを確認出来ます。

2回目以降は実行構成に変更の必要がなければ緑色のアイコンをクリックするだけで実行することが出来ます。
これでエクリプスのインストールからプロジェクトを作成し、最初のJavaプログラムである「Hello World」の出力まで実施することが出来ました。
さいごに: エクリプスでJava開発を始めよう

本記事では、エクリプスのインストール方法から最初のプロジェクト作成までをご紹介してきました。
確認頂けたように「Pleiades All in One」を使用すれば、ほとんど自分で設定作業を行うことなく、日本語化まで完了した状態でJavaプロジェクトを作成することが出来ました。
このようにIDEを利用すれば様々な設定を簡略化して、開発作業に集中することが可能です。
プロジェクトの作成まで完了しましたので、ここからエクリプスを使ってご自身のアプリケーション実装にぜひチャレンジしてみてください。











他にも設定可能な項目が表示されていますが、デフォルトのままで構いません。