Javaのプログラムを実行したい・開発してみたいけれども自分自身の端末にJavaがインストールされているのか分からないという方もいらっしゃるかと思います。
本記事では、Macユーザー向けにJavaがインストールされているかの確認方法についてご紹介していきたいと思います。
目次
Javaって何?

まずはそもそもJavaとは何なのかについて確認しておきましょう。
概要
Javaは1995年にSun Microsystems社によりリリースされたプログラミング言語で、オブジェクト指向という現在でも様々なプログラミング言語で利用されている考え方が取り入れられています。
2010年にOracle社により買収されました。
JavaはJVM(Java Virtual Machine)と呼ばれる仮想マシン上で動かすため、様々な端末で動作させることができ、パソコンはもちろんスマートフォンや家電などあらゆる端末のプログラムとして利用されています。
Javaの種類
Javaと一言で表しても、実は文脈によって「JRE」「JDK」「Java SE」「Java EE」など意味合いが異なることがあります。
それぞれの違いについて簡単に確認しておきましょう。
JRE
Java Runtime Environmentの略称で、Javaで作成されたアプリケーションを実行するために必要なソフトウェア群です。
Java実行環境やJavaランタイムとも呼ばれるもので、Javaアプリケーションを動かすためにJVMやAPIなどを含めて各種プログラムがまとめられています。
JDK
Java Development Kitの略称で、Javaのプログラムを作成する際に必要なソフトウェア群です。
Java開発キットとも呼ばれるもので、コンパイラやデバッガなど開発に必要な各種プログラムがまとめられています。
Java SE
Java Platform, Standard Editionの略称で、基本機能がまとまった標準APIのまとまりです。
主にデスクトップアプリケーションやWebアプリ開発・実行に利用され、一般ユーザー向けの仕様となっています。
Java EE
Java Platform, Enterprise Editionの略称で、大規模開発向けの業務用の仕様となっています。
Java SEの標準機能に加えて、各種拡張ライブラリやAPIが追加されたバージョンです。

Java SEやJava EEはエディションによって、Java実行環境(JRE)やJava開発環境(JDK)の構成内容が変わります。
Javaがインストールされているか確認する方法

では実際にご自身の端末にJavaがインストールされているのかを確認していきましょう。
JREのインストール状況を確認
GUI(画面操作)とCUI(コマンド)で確認する方法があります。
GUI
GUIで確認する場合、まずメニューバーのリンゴマークから「システム環境設定」を選択します。
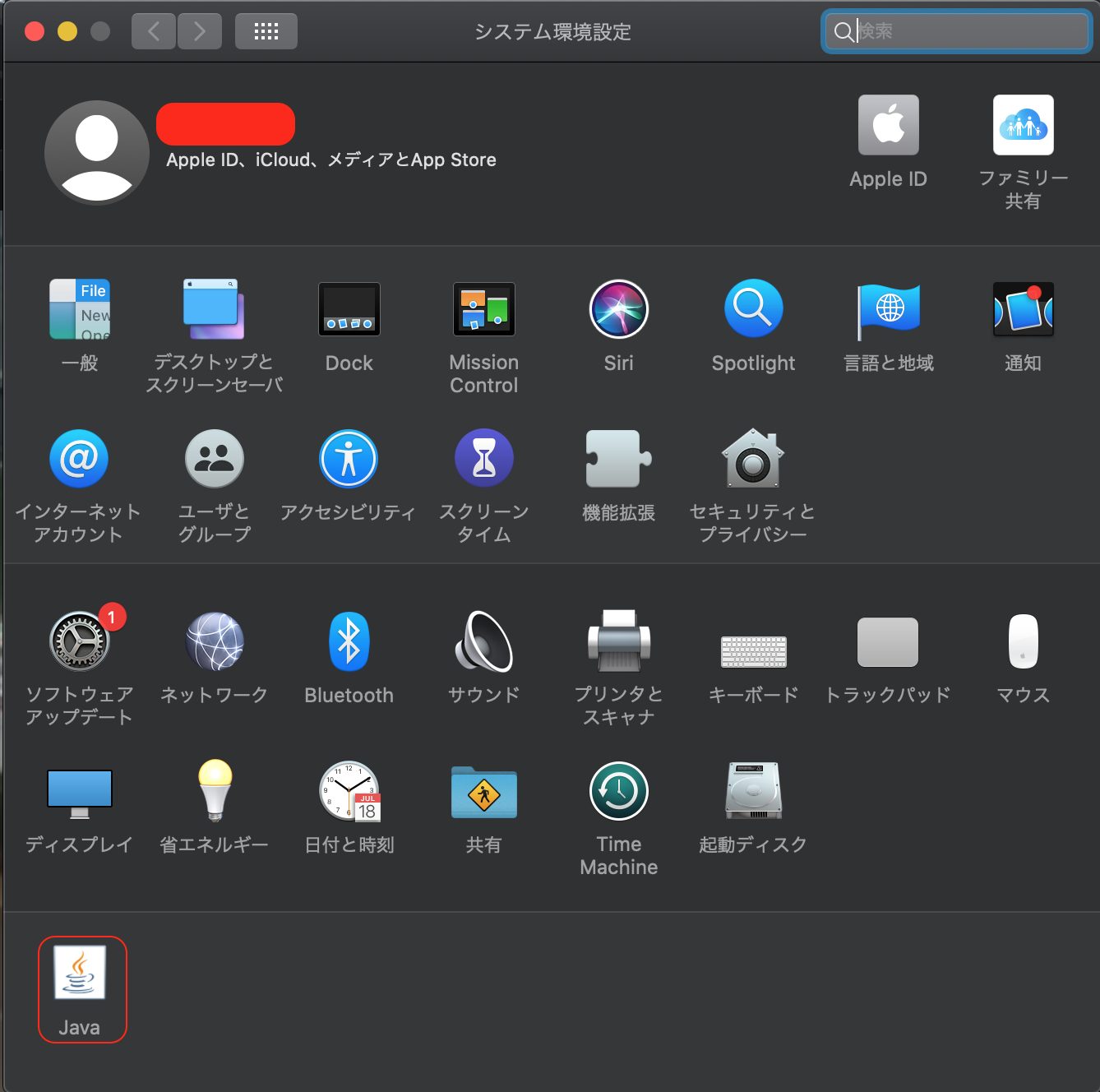
画像のように端末にJREがインストールされている場合、「Java」のアイコンが表示されます。
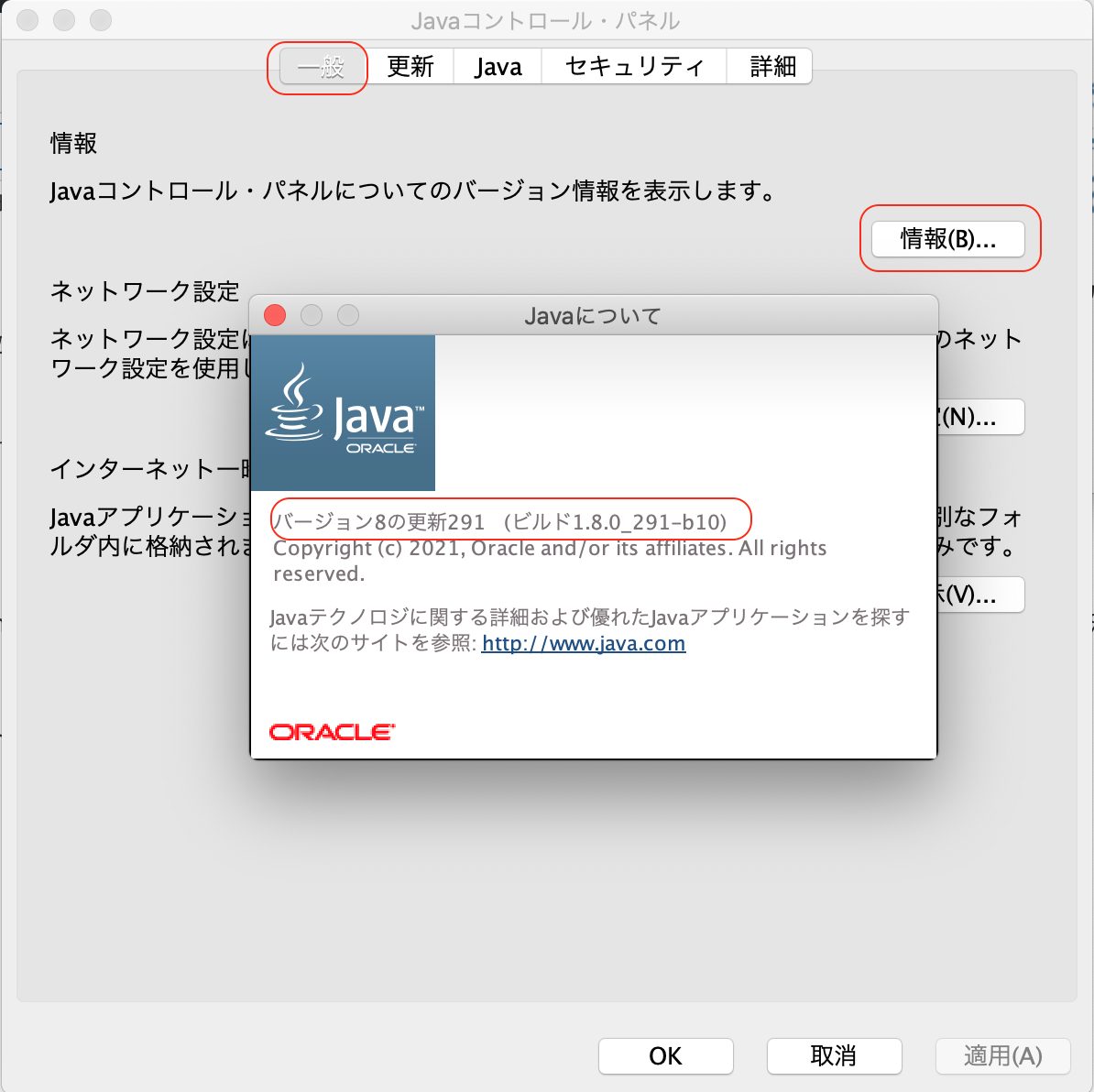
ダブルクリックしてアイコンを開き、「一般」タブの「情報」ボタンをクリックすると、画像のようにJREのバージョン情報を確認することが可能です。

JREがインストールされていない場合、アイコンが表示されません。
CUI
コマンドラインで確認するにはターミナルを開き下記コマンドを実行します。
/Library/Internet\ Plug-Ins/JavaAppletPlugin.plugin/Contents/Home/bin/java -version
実行すると下記のような結果が表示されます。
java version "1.8.0_291" Java(TM) SE Runtime Environment (build 1.8.0_291-b10) Java HotSpot(TM) 64-Bit Server VM (build 25.291-b10, mixed mode)

今回の場合、Javaバージョン1.8.0_291でGUIで確認したバージョンと同じですね。
JDKのインストール状況を確認
JDKのインストール状況を確認するにはターミナルから下記のコマンドを実行します。
java -version
JDKがインストールされている場合、デフォルトのJDKバージョンが下記のように表示されます。
java version "12.0.2" 2019-07-16 Java(TM) SE Runtime Environment (build 12.0.2+10) Java HotSpot(TM) 64-Bit Server VM (build 12.0.2+10, mixed mode, sharing)

コマンドラインではJavaがインストールされていない場合、「javaの内部コマンドまたは外部コマンドが認識されていません。」と表示されます。
Javaのバージョンを切り替える

JREは端末に1つのバージョンのみ保持しますが、JDKに関しては複数バージョンを端末に保持することが可能です。
複数バージョンの確認方法と切り替え方法についても併せて確認しておきましょう。
JDKのバージョン一覧
端末にインストールされたJDKのバージョンを全て表示するには、下記のコマンドを実行します。
/usr/libexec/java_home -V
実行すると端末にインストールされたJDKのバージョンが下記のように表示されます。
Matching Java Virtual Machines (2):
13.0.1, x86_64: "Java SE 13.0.1" /Library/Java/JavaVirtualMachines/jdk-13.0.1.jdk/Contents/Home
12.0.2, x86_64: "Java SE 12.0.2" /Library/Java/JavaVirtualMachines/jdk-12.0.2.jdk/Contents/Home
/Library/Java/JavaVirtualMachines/jdk-13.0.1.jdk/Contents/Home
サンプルでは「jdk-13.0.1」と「jdk-12.0.2」がインストールされているようです。
JDKのバージョンを切り替える
先程デフォルトのJDKバージョンが「12.0.2」と表示されていたので、今回はもう1つインストール済みの「13.0.1」に切り替えてみましょう。
サンプルの場合、「13.0.1」に切り替えたいので下記のコマンドとなります。
export JAVA_HOME="$(/usr/libexec/java_home -v 13.0.1)"
再度バージョンを確認してみるとJDKが指定したバージョンに切り替わっていることをご確認頂けます。
$java -version java version "13.0.1" 2019-10-15 Java(TM) SE Runtime Environment (build 13.0.1+9) Java HotSpot(TM) 64-Bit Server VM (build 13.0.1+9, mixed mode, sharing)
さいごに: Javaをインストールしてアプリの実行・開発に挑戦してみよう

本記事では、端末にJavaがインストールされているかの確認方法について、Mac環境をサンプルにご紹介してきました。
Javaといっても文脈により意味合いが異なるため、今回ご紹介したようにJREやJDKといった違いを認識しておく必要があります。
JREはアプリケーションの実行用、JDKはアプリケーションの開発用に必要ですので、自分が必要としているのはどちらかを把握した上でインストール状況の確認をしてみてください。











併せて複数のJavaバージョンの切り替え方法についてもご紹介していきます。
Windows環境をご利用の方は適宜読み替えて実施してみてください。