RubyをWindowsで手軽に使うなら、RubyInstallerを試してみてください。これを実行するだけで、メモ帳とコマンドプロンプトを使ったRubyの実行が可能です。
今回は、自分のWindowsパソコンにRubyを実行する環境を手軽に作ってみたい、という方向けに、Windows用のRubyのインストールプログラム、RubyInstallerの使い方について解説します。
目次
Rubyの実行環境

Rubyを学ぶには、最低限Rubyを実行できる環境が必要です。もし、あなたがWindowsのパソコンを持っているのなら、そのパソコンにRubyをインストールしてはいかがでしょうか。これがRubyを使う環境の第一歩です。
とはいえ、Webサーバーで使われているRubyとパソコンにインストールできるRubyが同じとは思えない、不安に思う方もいるでしょう。
Rubyのプログラムを実行するには、Webサーバーやパソコンに合わせて構築されたRubyの実行環境が必要です。そして、それらは同じソースファイルから作られています。そのためWebサーバーで実行するRubyとパソコンで実行するRubyはと同じものです。まずは、Rubyの実行環境の基本について説明します。
Rubyはインタプリタ
Rubyは、ruby.exeといった実行可能なモジュールで、Ruby用のプログラムに記載された命令を解析しながら実行します。そして、このようなタイプのプログラム言語がインタプリタ型です。
このインタプリタとは元々英語のinterpreterのことで、日本語では「通訳」と訳されます。つまりRubyとは、Ruby用のプログラムに書かれた命令を通訳しながら実行するタイプのプログラム言語です。
なお、プログラム言語にはインタプリタ型の他にコンパイル型もあります。このコンパイル型はC言語とJavaが代表的で、プログラムを一旦実行モジュールに変換し、それを実行するタイプです。
Rubyはオープンソース
Rubyは、オープンソースで開発されているので誰でも無料で使用できます。ただし、このオープンソースとは、Rubyの実行もユールを作るためのソースコードが公開されている、という意味です。
そのためソースコードからRubyの実行モジュールを作れるスキルのある方なら、最新のRubyを無料で利用できます。
とはいえ、Rubyを利用しているエンジニア全員がソースコードからRubyを作っている訳ではありません。Rubyの公式サイトには、OSに合わせた実行可能なRubyが用意されているので、多くのエンジニアはそれを利用しています。
そしてWindowsでRubyを使いたいのなら、公式サイトで案内されているRubyInstallerを利用できます。
RubyInstallerとは何か
WindowsでRubyを使うなら、公式サイトにも案内があるRubyInstallerを利用しましょう。なお、RubyInstallerとは、RubyInstallerプロジェクトがWindows向けに用意しているRubyの実行モジュールと、Rubyの実行に必要なライブラリ等をセットにし、Windows用のインストールプログラムにまとめたものです。
RubyInstallerのダウンロードサイトに行けば、Windowsで実行可能な最新のRubyの実行モジュールを含むインストールプログラムが用意されています。ぜひ、これを利用して自分のパソコンにRubyの実行環境を作ってください。
RubyInstallerの使い方
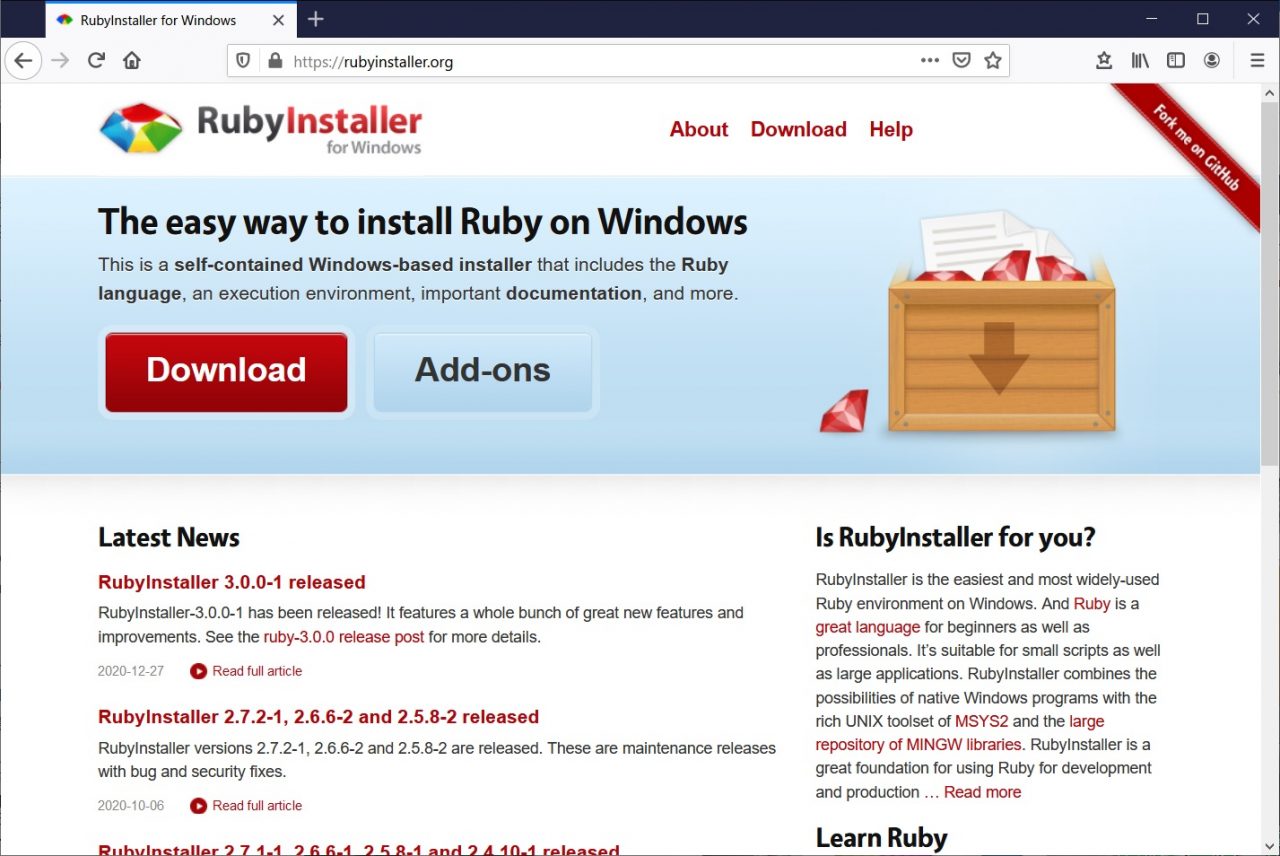
先ほど説明したようにRubyInstallerは、Windows用のインストールプログラムとして作られているので、簡単な操作でRubyのセットをインストールできます。
次からRubyInstallerを使ってWindowsパソコンにRubyをインストールする手順を、表示される画像とともに紹介します。
まずはダウンロード
まずはRubyInstallerをダウンロードしてください。ダウンロードサイトは次のとおりです。
なお、Rubyを使うなら最新版の利用をおすすめしますが、RubyInstallerの最新版が良いとは限りません。RubyInstallerのダウンロードページにおすすめのバージョンが紹介されています。もし、使用するバージョンの指定が無い場合は、このページでおすすめしているバージョンを利用してください。
また、ダウンロードページにはDEVKITありのRubyInstallerと、無しのRubyInstallerが用意されています。DEVKITとはC言語で記述された拡張ライブラリをインストールするときに必要となるもので、Ruby on Railsで利用する場合に必要です。もし、必要な方はDEVKITありを選んでください。
RubyInstallerを実行する
RubyInstallerをダウンロードしたら、そのまま実行してください。そして実行するとまずはライセンスへの同意を求めらます。「I accept the License」をチェックしてNextボタンをクリックしてください。
続いてインストールフォルダやコンポーネント選択を選ぶウィンドウが表示されます。特に問題なければそのままNextボタンをクリックしてください。これでいRubyとその実行環境がインストールされます。
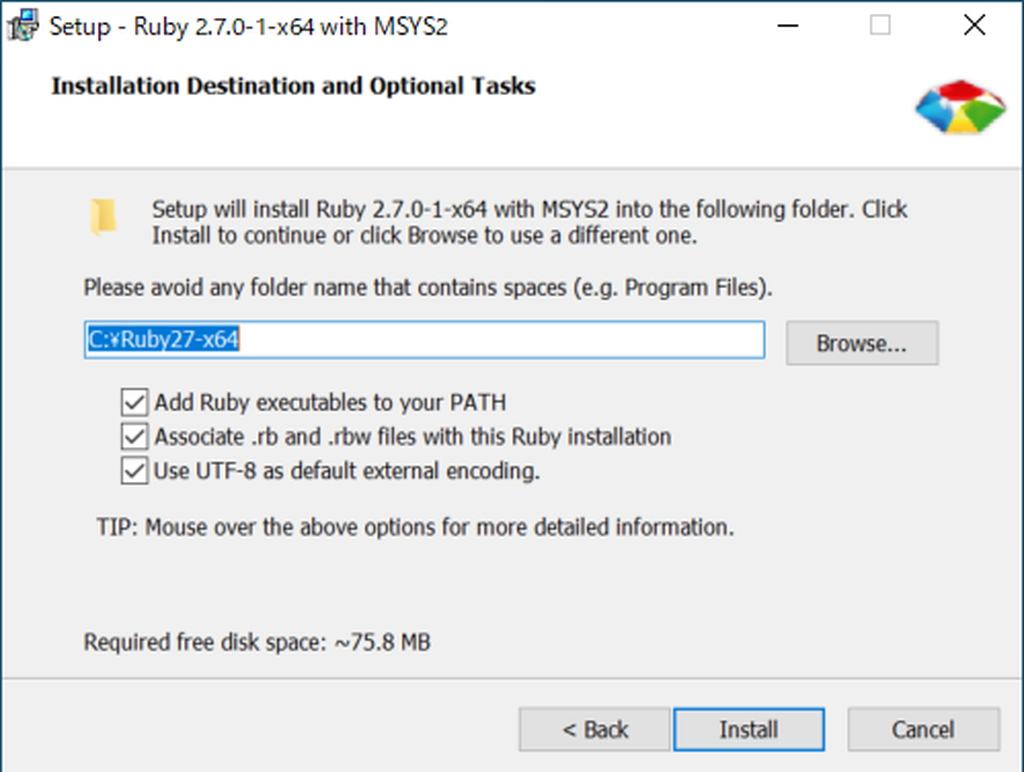
なお、RubyInstallerによるインストールが終了すると、すぐにMSYS2のインストールが始まります。数字の入力を求められるので、「1,2,3」と入力してください。
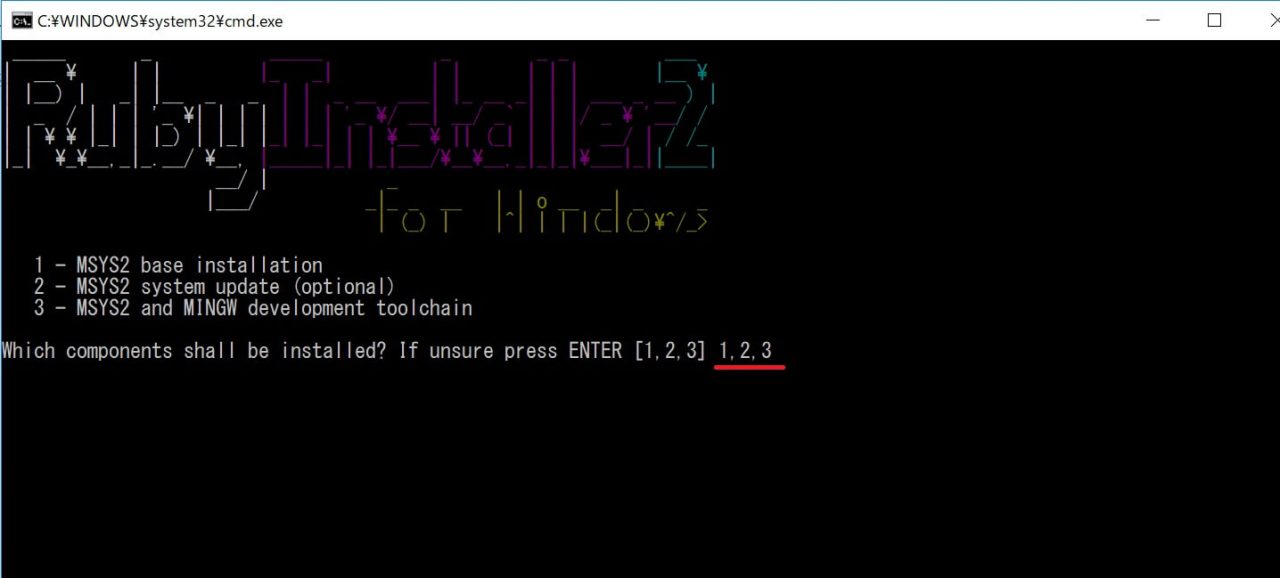
Rubyの動作チェック
RubyInstallerによるインストールが終了したら、さっそくRubyが正常に動くかどうかチェックしましょう。なおLinuxやmacOSでRubyを実行する場合、よくターミナルを使用します。Windowsではコマンドプロンプトを利用してください。
PATHが正しく設定されていれば、コマンドプロンプトで「ruby -v」を実行するとインストールしたRubyのバージョンが表示されます。もし表示されたら、これでWindows版Rubyのインストールは完了です。
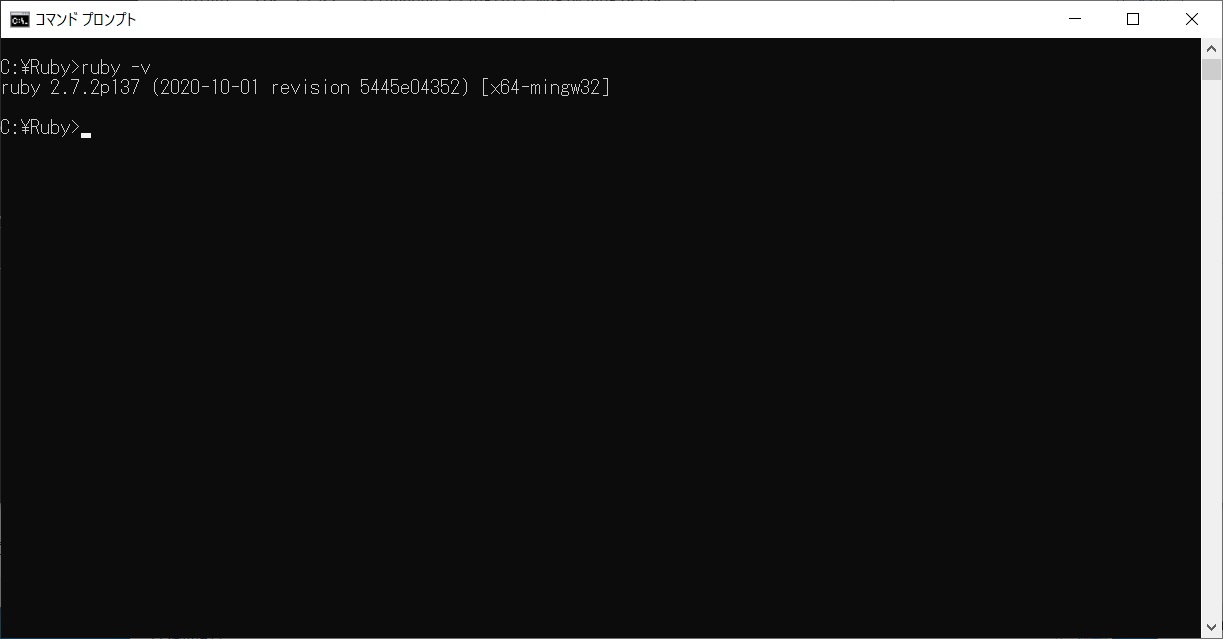
手軽にRubyを実行する方法

本格的にRubyでプログラミングするなら、総合開発環境(IDE)などの専用ツールを利用します。しかし、Rubyの学習などで手軽に実行できれば十分といったケースもあるでしょう。
次から、Windowsパソコンによる最低限の環境でRubyのプログラムを実行する方法を紹介します。
プログラムはメモ帳でも書ける
Windowsにはテキストエディタとして「メモ帳」が最初からインストールされています。残念ながらこのメモ帳は、文字を書くための最低限の機能しかありませんが、これを用いてRubyのプログラムを書くことは可能です。まずは、メモ帳を使ってRubyのプログラムを書いてください。
なお、メモ帳を知らない方のために、起動方法を紹介します。最も簡単な方法は、Windows10のデスクトップの左下に「ここに入力して検索」に「メモ帳」と入力する方法です。この検索結果として「メモ帳」アプリが表示されるので、それをクリックしてください。
コマンドプロンプトから実行する
先ほど、RubyInstallerでRubyをインストールしたら、コマンドプロンプトから「ruby -v」を実行して動作チェックする方法を紹介しました。-vの代わりにRubyのプログラムファイルを指定すれば、Rubyはそのプログラムを実行します。
例えば、メモ帳を使ってsample.rbというRubyのプログラムファイルを作ります。コマンドプロンプトを実行し、cdコマンドでsample.rbのあるフォルダに移動してください。そして、そこで「ruby sample.rb」を実行するとRubyのプログラムが動作します。
なお、コマンドプロンプトは、Windows10のデスクトップの左下に「ここに入力して検索」に「コマンドプロンプト」と入力すると、検索結果にそのアプリが表示されるので、それを実行してください。
まとめ

Rubyは誰でも公開されているソースリストから実行モジュールを作れます。しかし、Windowsで動作するRubyの実行環境を作るのは簡単ではありません。
もし、WindowsでRubyを使用するのであれば、今回紹介したRubyInstallerをダウンロードし、これを利用してRubyの実行モジュールをインストールしてください。
また、RubyさえインストールできればWindowsに付属しているメモ帳やコマンドプロンプトを利用してRubyのプログラム作成と実行が可能です。Rubyの学習など手軽に使いたい場合は、これでも十分なのでぜひ利用してください。










