Javaのダウンロード・インストールするときに「32bit」「64bit」という言葉を聞きますよね。
どんな意味があるのか、よくわかっていない人もいるのではないでしょうか?
この記事では、Javaの64bitの確認方法について解説します。
その前に、「そもそも、Javaについてあまりわからない…」という場合は、以下の記事を参考にしてみてください。
【関連記事】
▶︎【Java】大人気の開発言語”Java”とは?概要~使い方まで初心者にもわかりやすく解説。
目次
Javaで64bitかどうかの確認方法
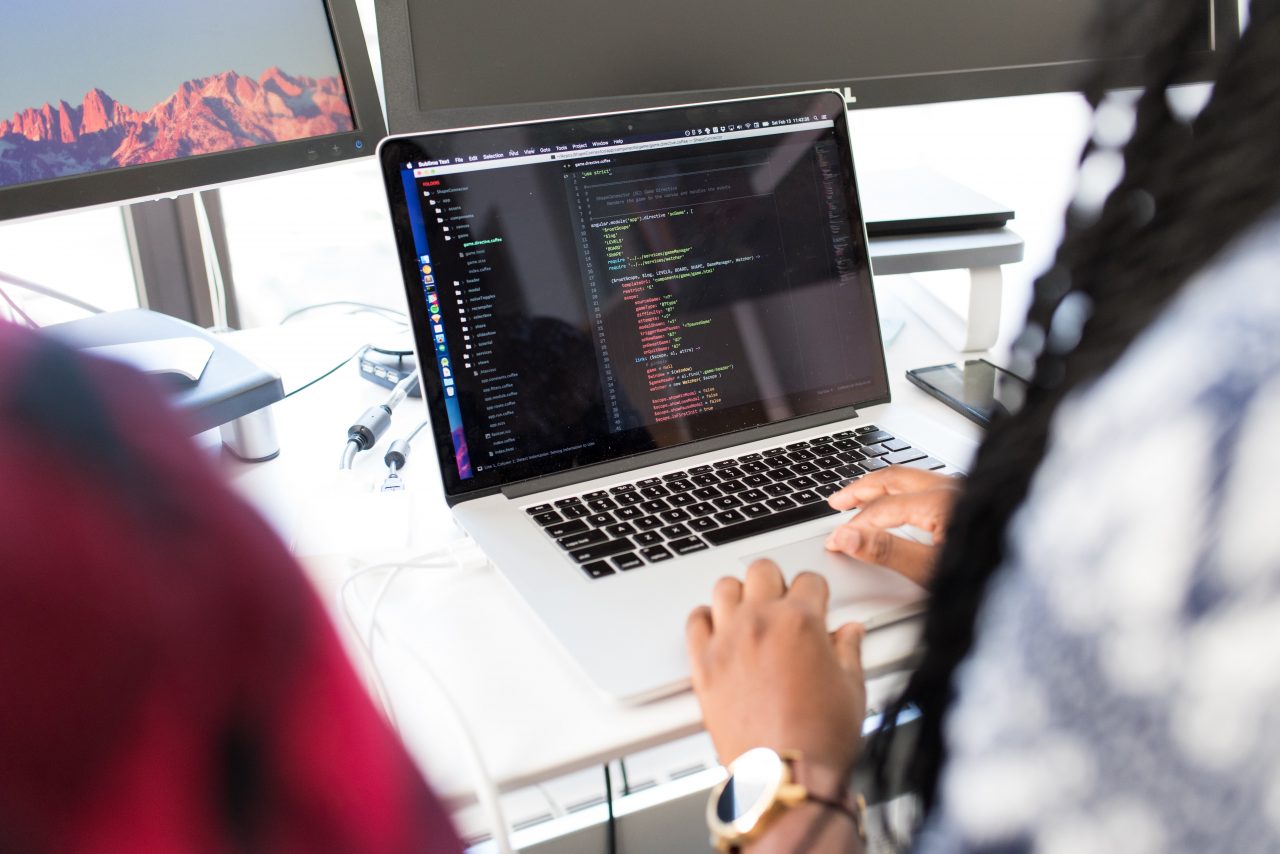
まずは、あなたが使っているパソコンがJavaの64bit版を使うべきなのか、確認する方法を見ていきましょう。
ここでは、32bitか64bitかどうかを、パソコンで確認する方法とブラウザで確認する方法で紹介します。
パソコンで確認する方法
まず、パソコン(Windows 10)で確認する方法を説明します。
- 「スタート」をクリック
- 「設定」を選ぶ
- 「システム」を選ぶ
- 「バージョン情報」を選ぶ
- 「デバイスの仕様」項目の「システムの種類」をチェック
以下の画像のように、何bitのパソコンなのか確認可能です。
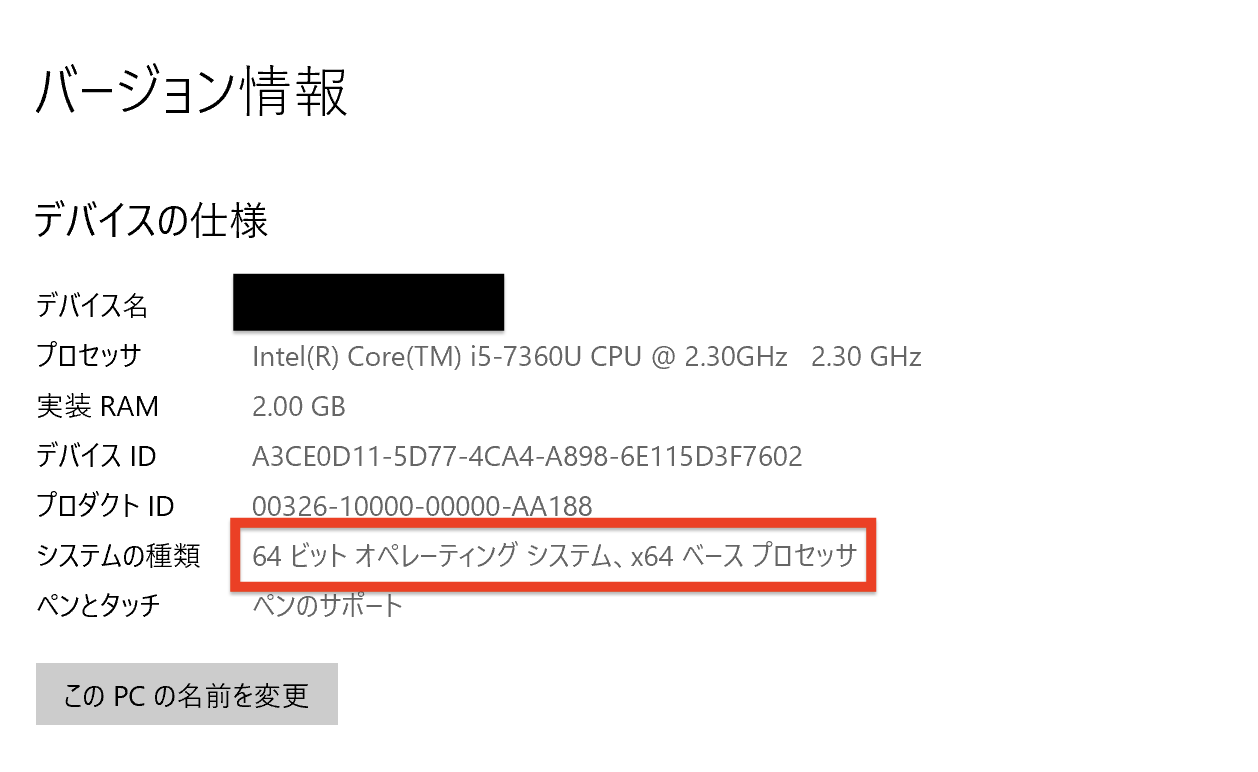
ブラウザで確認する方法
次に、ブラウザで確認する方法です。
ブラウザの場合は、「確認くん」というサイトを開くことで確認できます。
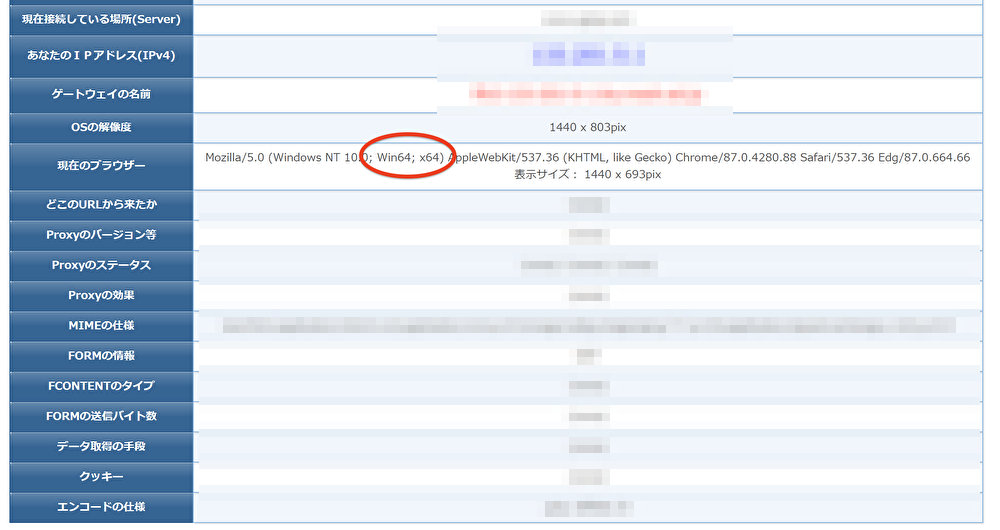
「現在のブラウザー」の項目が「Win64; x64」書かれていれば64bit版ということです。
もし、あなたのパソコンが32bit版の場合、「WOW64」と表示されるか、表示されません。
押さえておこう!32bitと64bitの違いは?

前章で、64bit版かどうか確認する方法について見てきました。
64bit版が使えることがわかれば、32bit版を使う機会は少ないでしょう。
しかし、32bit版と64bit版がどのように違うのか、知っておいて損はありません。
この章では、32bit版と64bit版の違いについて確認していきます。
32bitと64bitは、CPUの性能が異なります。
CPUとは、パソコンで計算処理や、キーボードなどの入力内容を出力処理するコンピュータの部品のことです。
また、情報を記憶しておく部分も備わっています。
32bitと64bitの意味は、CPUに情報を記憶しておく量を示しているのです。
つまり、32bitよりも64bitの方が多くの情報を記憶しておくことができ、扱えます。
- 64bit:18446744073709551616通り(2の64乗)
- 32bit:4294967296通り(2の32乗)
多くの情報を記憶できると、記憶したデータを処理にすぐ使えるため、処理速度の向上や、複雑な処理も可能です。
32bitを64bitに移行・切り替えるするには?

64bit版に対応しているものの、32bit版しかダウンロードしていない場合は、64bit版に移行する必要があります。
Javaを32bitから64bitに移行するには、64bit版をダウンロード・インストールすればOKです。
可能であれば、32bit版を削除してしまった方が、パソコンがすっきりするかもしれません。
では、次の章で64bit版のダウンロード方法について見ていきましょう。
64bit版のダウンロード方法

ここでは、64bit版をダウンロード・インストールする方法を紹介します。
方法は、次の手順の通りです。
- ダウンロードページから「Windows オフライン (64ビット)」を選ぶ
- ダウンロードしたアプリケーションを起動
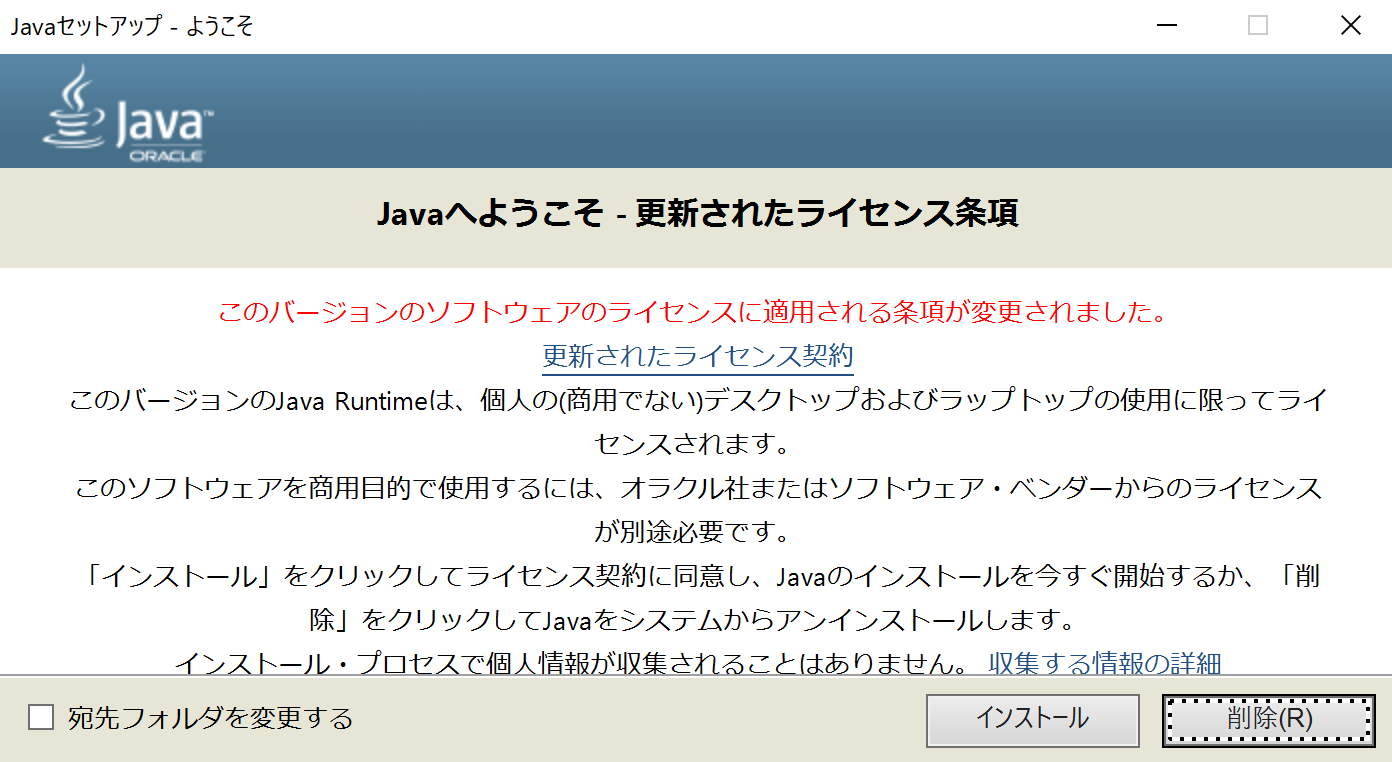
- インストーラーが開くので「インストール」ボタンをクリック
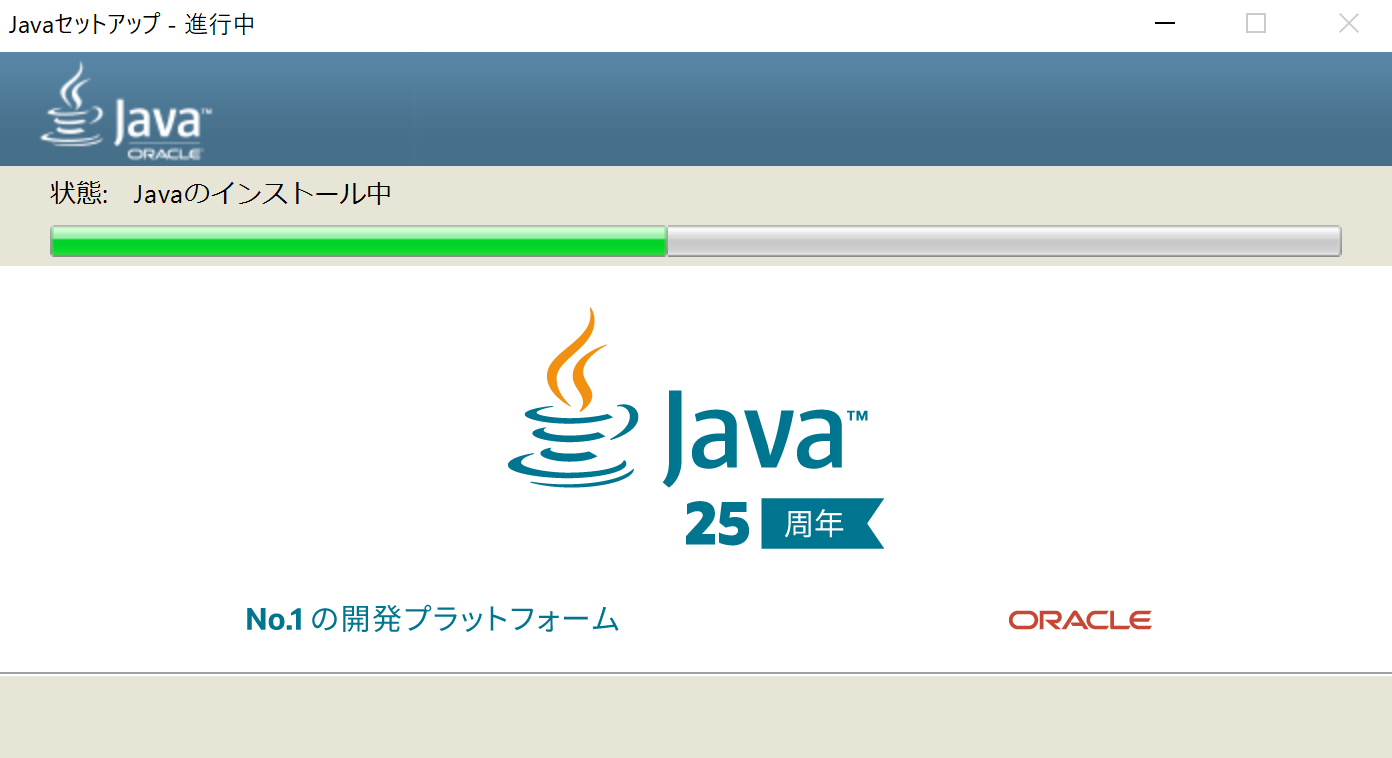
- インストールが開始するので完了まで待つ
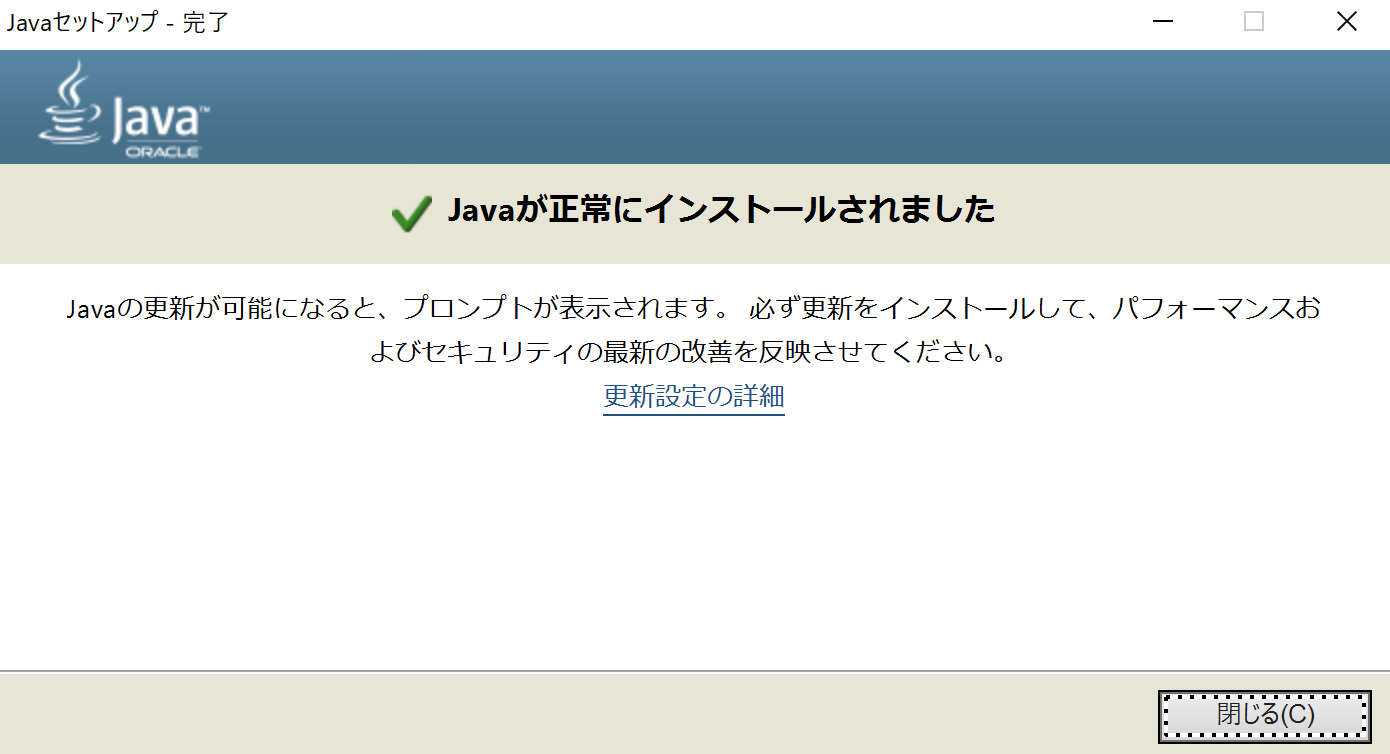
- 全ての手順が完了し、インストーラーを閉じればダウンロード終了
まとめ

Javaで64bit版を使うべきなのか、確認する方法について解説しました。
今回ご紹介した確認方法で、64bit版だとわかった場合は、64bit版をダウンロードしましょう。
ダウンロード・インストール方法は、画像付きで紹介させていただきましたので、ぜひ参考にJavaを使ってみてください!











32bitCPUの場合、メモリは4GBが上限となっています。
そのため、情報量が多い場合や、処理が複雑な場合には向いていません。