SQLを扱う場合SQLクライアントツールは非常に便利なものですが、初心者の方にとってはどのツールが良いのかわからないと思います。
実際に使ってみて自分で合うものが一番良い・・・と言われてもなかなかコレというものが見つからなかったり。
そこで今回は、筆者が見つけた高機能SQLクライアントツール「DBeaver」について紹介してみたいと思います。
これが一番良いというわけではありませんが、どのクライアントツールを使おうか悩んでいるのであれば、是非一度使ってみてください!
目次
DBeaverとは?
DBeaverはOracle SQL、SQL Server、PostgreSQL、MySQL、MariaDB、SQLiteなどほぼ全てのDBに対応したSQLクライアントツールです。
またGUI(Graphical User Interface)クライアントならではの機能が豊富に搭載されているため、学習用クライアントとしてだけでなく現場での実践においても非常に有用なツールとなっています。
これだけ聞くと「当然有料ツールなのでは?」と思われがちですが、DBeaverには「Community Edition」、「Enterprise Edition」という二つのプランが用意されています。
中でも「Community Edition」は無料で利用でき気軽に試用できるため人気のプランとなっています。
インストールと設定

先にも述べましたが、DBeaverには二つのプランがあります。
今回の記事では、初心者の方でも気軽に「GUIとはこういうもの」ということを知ってもらうために、「Community Edition」プランを使用して解説を進めていきたいと思います。
インストール
「https://dbeaver.io/」を開き、上部にあるMenuバーから「Download」をクリックします。
下の画像のように二つのプランがありますので、今回は「Community Edition」をクリックします。
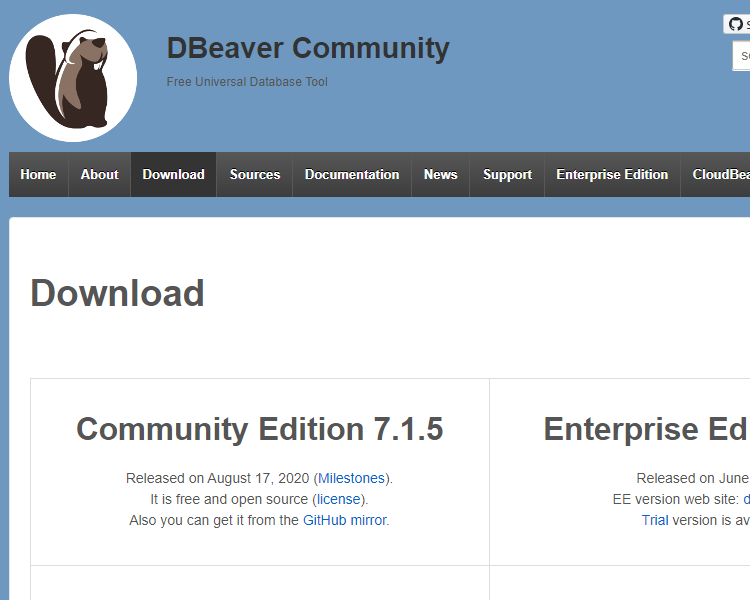
「Community Edition」と書かれているテキストから下にスクロールさせると、Windows、Mac OS Xなど項目がいくつかありますので、それぞれの環境に合ったものをDownloadしてください。
※筆者はWindows環境のため、この記事ではWindowsで解説させていただきます。
Windows 64 bit (installer [インストーラー付き] )とWindows 64 bit (ZIP)のどちらでもやり易い方で構いませんが、今回はWindows 64 bit (installer [インストーラー付き] )での解説とします。
※Windows 64 bit (ZIP)にはJRE(Java Runtime Environment)が同梱されていない為、別途JREを用意する必要があります。
日本人向けにローカライズもされてありますので、Downloadが終わったら基本的にそのまま指示に従ってインストールすれば完了となります。
接続方法
まずは先ほどインストールしたクライアントを起動しましょう。
起動させると画面上部に下の画像のようなメニューアイコンが並んでいるはずです。
このメニューアイコンの中から一番左にある「新しい接続」を選択しクリックすれば、接続するタイプの画面が表示されます。
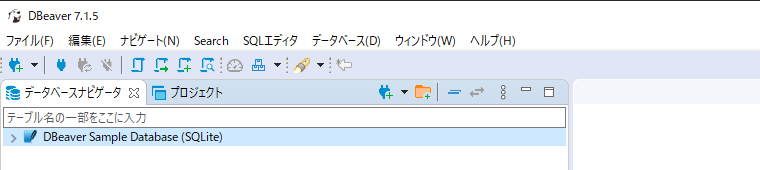
次に、DBのアイコンリストが表示されたら該当するDBアイコンを選択し画面下にある「次へ」をクリックします。
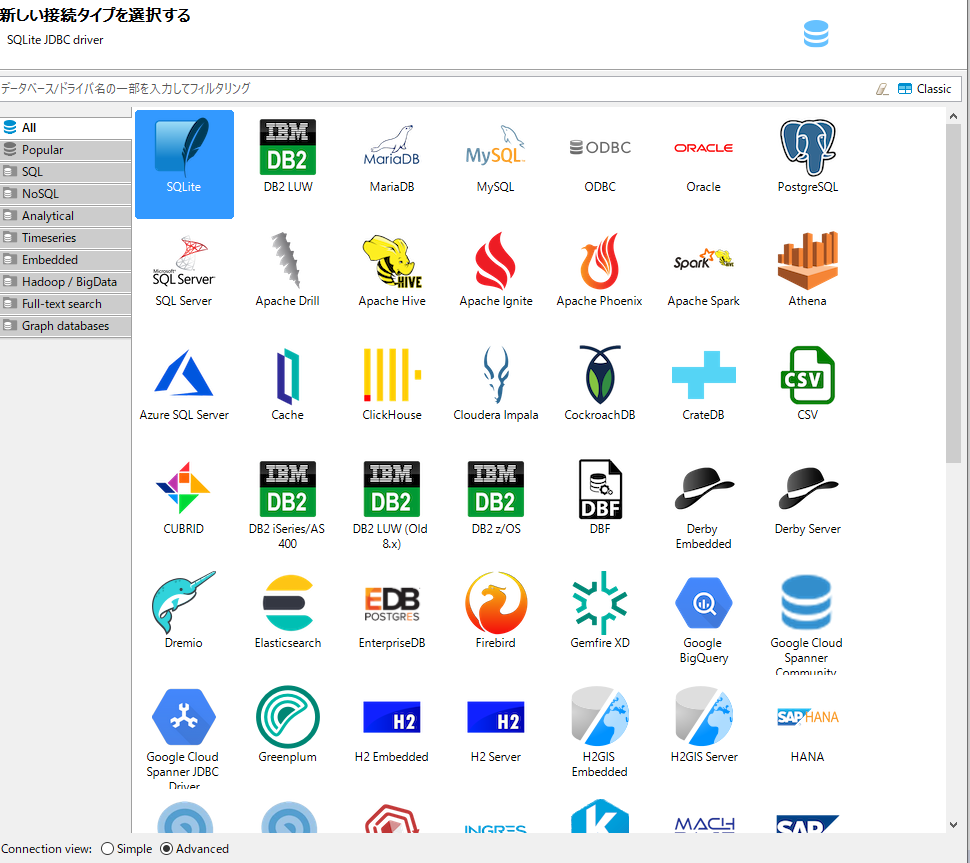
詳細設定画面が表示されたら、必要な情報を全て入力しましょう。
接続確認のための「テスト接続」というボタンが画面左下にあるので、情報を入力した後に「テスト接続」をクリックします。
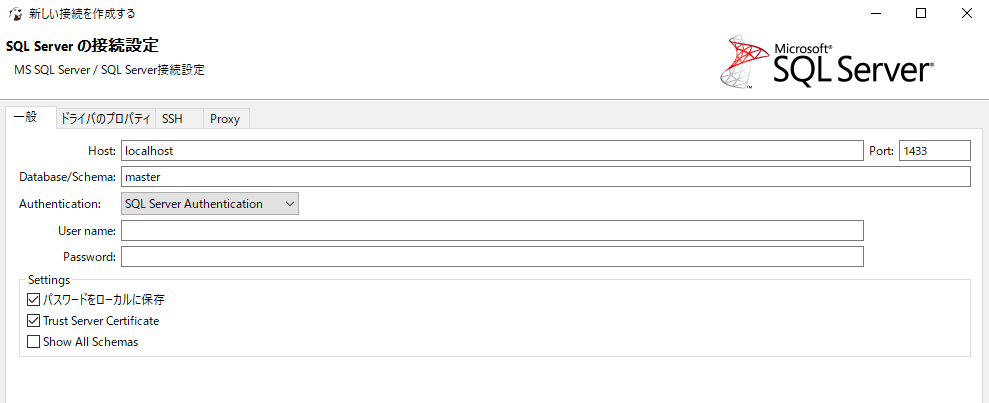
正常に接続が完了すればテスト接続は終了です。
エラーの場合にもどのようなエラーなのか?などの情報がポップアップで表示されます。
「終了」を押せばDB設定は全て完了となります。
使い方

設定が完了したところで次は基本的な使い方について学習してみましょう。
まず下の画像をご覧ください。
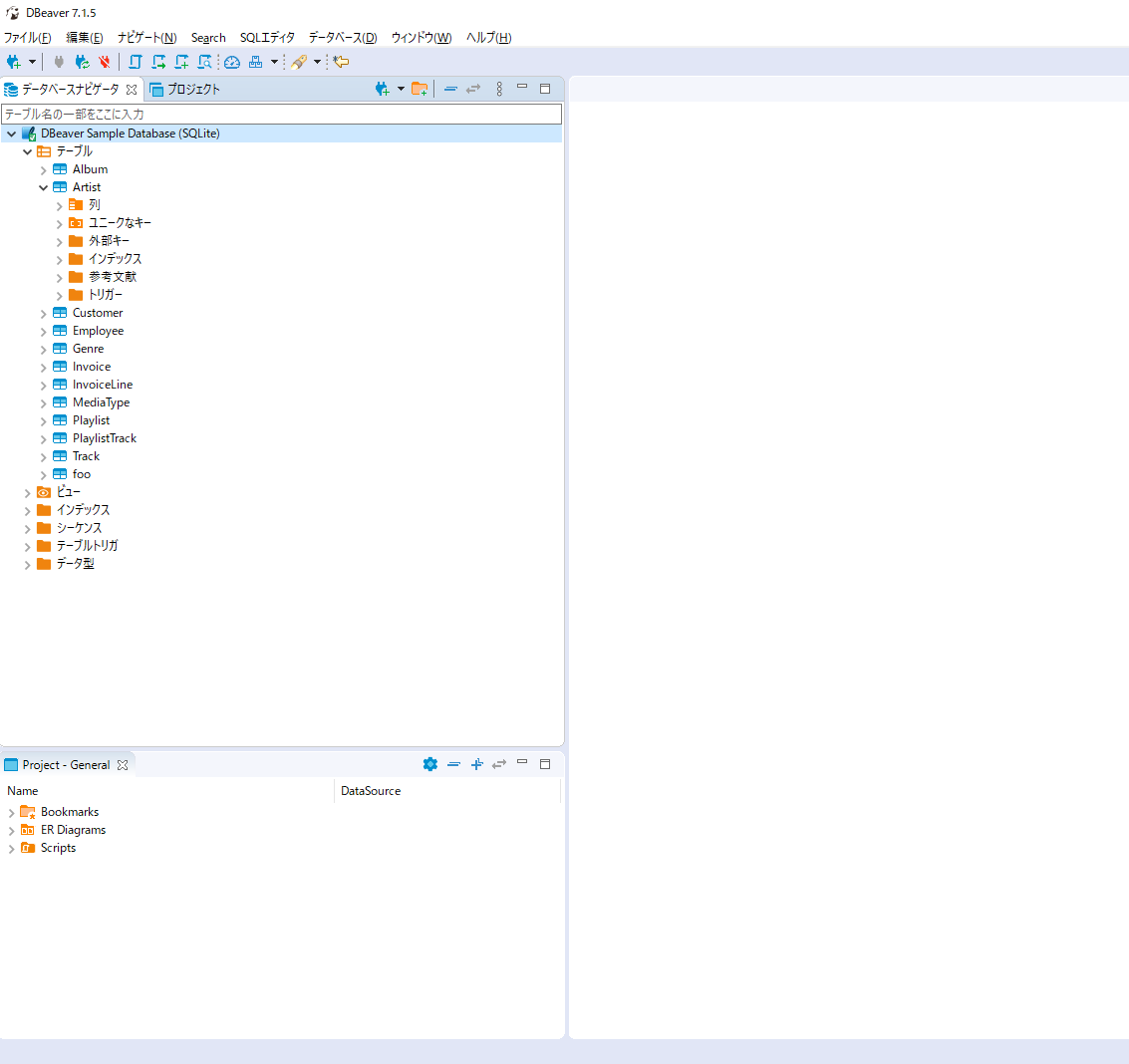
デフォルト画面はこのようになっています。
データベースナビゲーターという枠には、設定したDBが追加されます。
今回はサンプルを用いて解説していきますのでDBは一つしか入っていません。
DBeaverは基本的にはSQL Server Management Studioとあまり変わり映えしないインターフェースなので、乗り換えるにしても違和感なく使うことが出来るはずです。
フィルタリング
DBではテーブルが膨れ上がるケースはそれほど珍しくもありませんが、クライアントツールを使って編集する際には厄介になる場合もあります。
フィルタリング機能を使用すれば、テーブル名の一部を入力するだけで、該当テーブル以外のテーブルをリストから非表示にしてくれます。
値を直接編集する
使用しているユーザーに管理権限を付与していれば、レコードを直接編集することも可能です。

編集された値には色が付きますが、この段階では更新されていません。
更新するには、編集した後に画面左下にある「Save」を押す必要があります。
更新作業が完了すると先ほどまで色付きだった部分からは色が消えます。
手作業での更新はあまりないとは思いますが、複数更新する場合にも視覚的にわかりやすいつくりとなっているため、人的ミスを減らすことが出来ます。
SQLエディタの起動
クエリを記述する場所は該当DBで右クリックをするとポップアップメニューが表示されますので、その中から「SQLエディタ」を選択します。
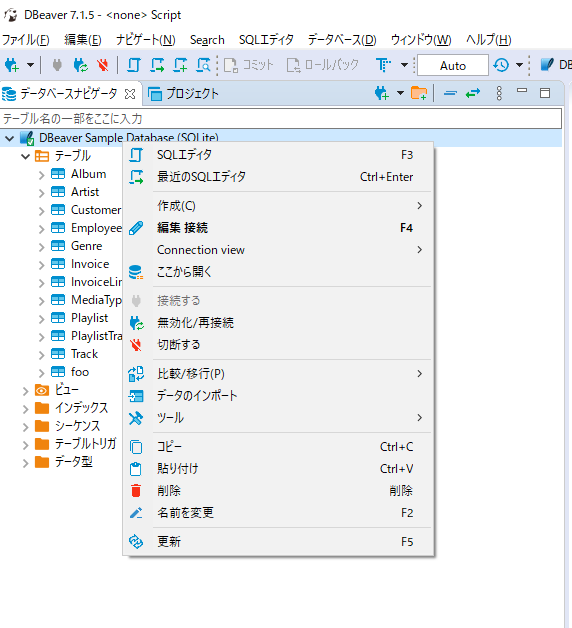
この選択で開いたタブに書き込んでいくわけですが、実行にはショートカットをおぼえておくとグンと使いやすくなるので、今後のためにも覚えておきましょう。
※記述したSQLは「CTRL + Enter」で実行することが出来ます。
SQLの生成
DBeaverはUPDATEやDELETEなど簡単なSQLならクリックするだけで自動生成することが出来ます。
次の画像を見てください。
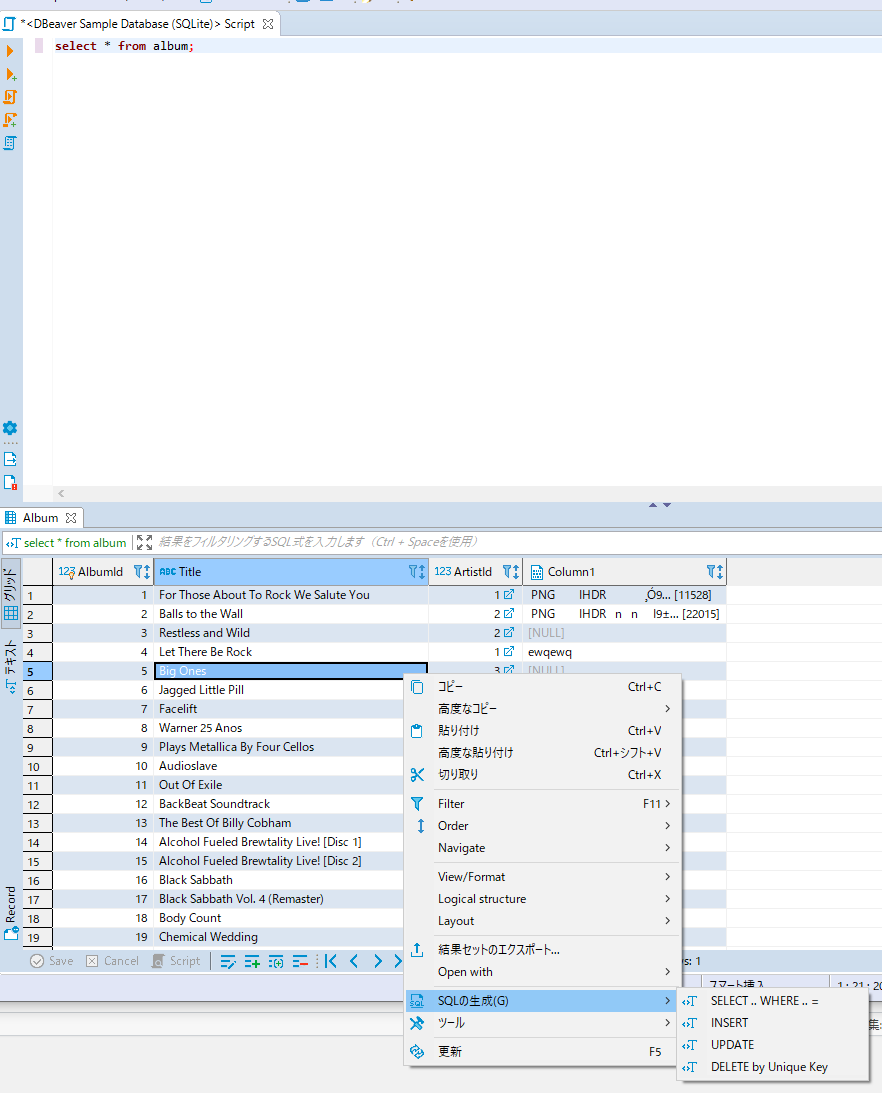
SELECT文で検索結果に出てきたカラムを右クリックすると、メニューリストの中に「SQLの生成」という項目があることがわかります。
更にこの中を見てみるとUPDATEなどのクエリが見つかります。
試しにUPDATEをクリックしてみましょう。
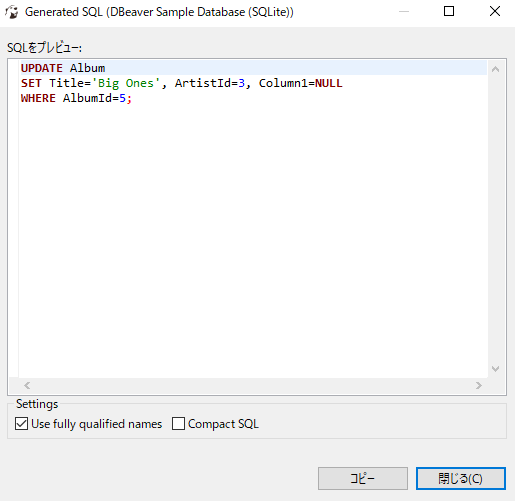
すると別窓で該当カラムを使ったUPDATEのテンプレートが表示されたはずです。
このように、簡単なクエリなら全てを記述する必要なく、クリックのみである程度構築してくれる機能も備わっています。
テーブル関係を知る
テーブルタブの少し下に「ER図」というサブタブがあることにお気づきでしょうか?
このタブを開くと、該当のテーブルがどのようなテーブルとどういう関係にあるかが一目でわかります。
視覚的に見ることが出来るため、非常に便利な機能といえます。
まとめ
今回はDBeaverというクライアントツールについて解説してみましたがいかがでしたか?
これ以外にもクライアントツールは沢山ありますが、それぞれ特徴があります。
使ってみて最も自分に合ったものを見つけるのが一番良いのは確かですが、それぞれの特徴を簡単にまとめている情報などを探し、まずはその情報を基に自分にとって必要な機能を探してみるのも良いと思います。
今回は初心者の方でも比較的使いやすく無料で様々な機能が付いた高機能ツールということでDBeaverを紹介してみました。
是非一度使ってみて、これじゃないと思えばまた別のものを探す動機にしてみてください。










