目次
SQL Developerとは
SQL Developerは、Oracle社が提供している、Oracle Datbase向けのデータベース開発ツールです。
GUIベースのツールで、テーブルの作成などのデータベース管理をGUI画面で行なったり、SQLの実行、データのインポート/エクスポートやPL/SQLの開発をしたりできます。
「SQL Developer」は、SQL*Plusのような「コマンドラインベース」のツールが苦手な人に向いており、Oracleデータベースの学習にも役立つツールで、世界中で150万人以上の人が利用するツールです。
SQL Developerの主な特徴は以下の通りです。
- GUIベースでのデータベース操作ができる
- クエリー・ビルダーでAccessのクエリのようなSQL作成ができる
- 補完機能が付いたSQLエディタ
- SQLのチューニングに役立つツール
- PL/SQLの開発・デバッグ
- CSV/XML/Excel形式など、様々な形式でデータをインポート/エクスポート
SQL Developerのインストール
SQL Developerのインストール方法を解説していきます。既にSQL Developerをインストール済の方は、この章は読み飛ばしてください。
Oracle.com のユーザー登録
SQL Developerをダウンロードするためには、 Oracle.com のユーザー登録(無料)が必要になります。アカウントをまだ持っていない人は、まずはOracle.comのユーザー登録を行いましょう。
ユーザー登録は、Oracle.comトップページの[アカウント表示]→[アカウントを作成]から行えます。
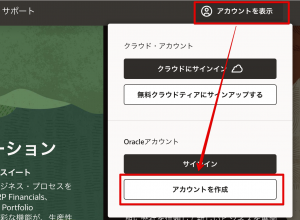
必要事項を入力し、[同意してプロファイルを作成]をクリックします。
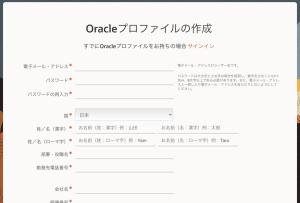
登録したアドレスにメールが送信されるため、メールの内容を確認し、登録作業を完了します。
SQL Developerをダウンロードする
Oracle.comのユーザー登録が完了したら、SQL Developerダウンロード用ページにアクセスし、インストーラをダウンロードします。
Oracle社のダウンロード用ページにアクセスします。
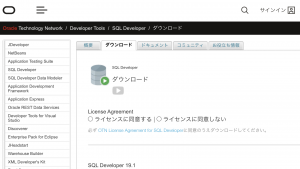
最初に「ライセンスに同意する」にチェックを入れます。
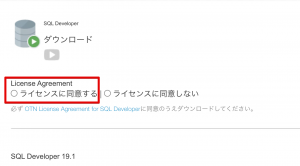
ページを下にスクロールして、ダウンロードの一覧から、自分にあった環境のファイルを選択します。
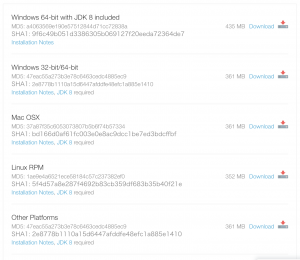
「Windows 64-bit with JDK 8 included」はWindows(64bit専用)用のJDKも一緒に入っているパッケージです。JDKが端末にインストールされていない場合は、こちらをインストールしましょう。「Windows 32-bit/64-bit」は、JDKが同胞されていないインストーラで、JDKが既にインストールされている場合や、別でインストールする場合はこちらを選択します。
「Mac OSX」「Linux RPM」「Other Platforms」用のインストーラーもあり、こちらについても、SQL Developerのインストール後にJDKのセットアップが必要です。
SQL Developerの起動
ダウンロードが完了したら、SQL Developerを起動してみましょう。SQL Developerはインストール作業が不要で、ダウンロードした圧縮ファイルを解凍するだけで起動できます。
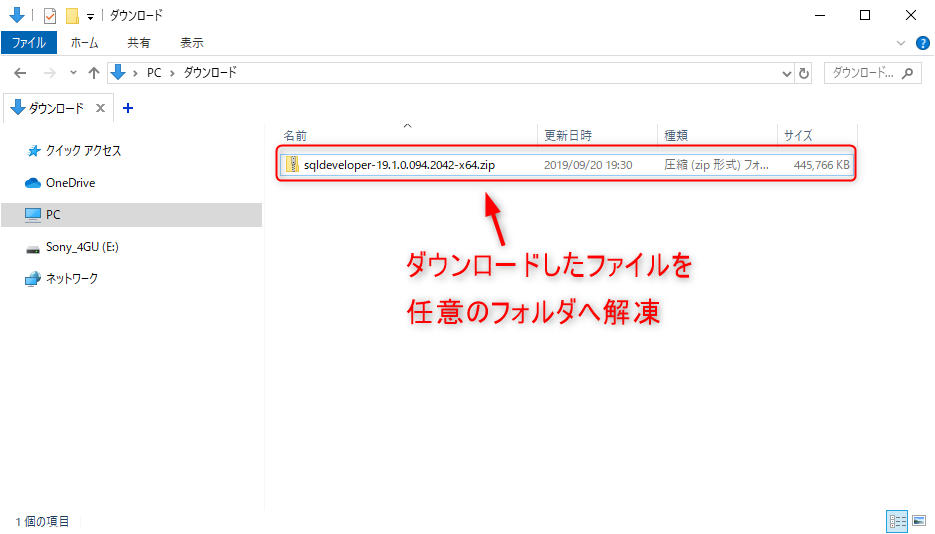
解凍したフォルダの中に「sqldeveloper.exe」というファイルがあります。このファイルをダブルクリックすればSQL Developerが起動します。
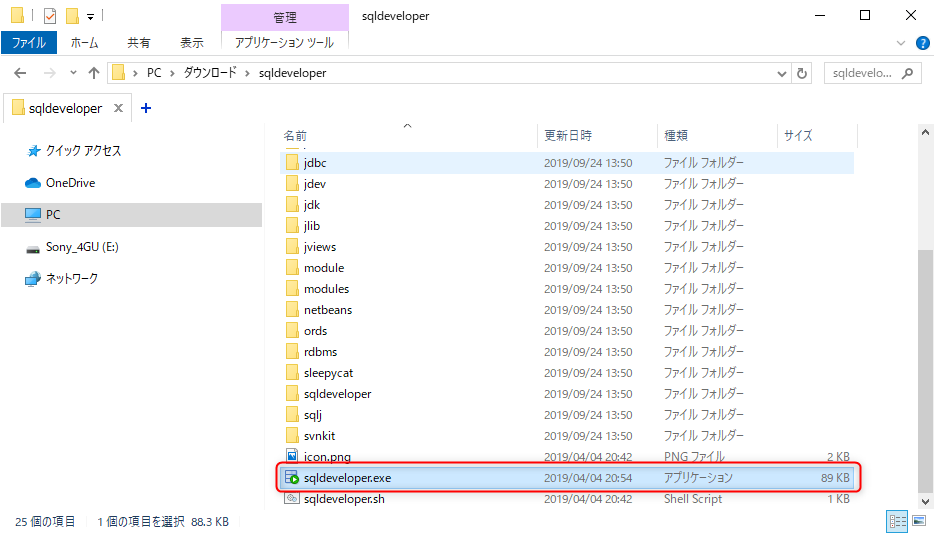
JDKが同胞されていないSQL Developerの場合、初回起動時に表示されるダイアログで、JDKのインストール・ディレクトリを指定します。Java実行環境(java.exe)へのファイルへのパスを入力する必要があります。
起動が完了すると、次のような画面が表示されます。
うまく起動しない時は?
SQL Developerは、製品のバージョン毎に必要なJavaのバージョンが異なります。Oracle社の公式ページを確認し、必要なJavaのバージョンを確認しましょう。また、Javaの32bitと64bitの相違でもSQL Developerは起動しません。
以下の記事では、SQL Developerが起動しない時の対処法について解説していますので。起動がうまくいなかない時は、こちらもご覧ください。
【関連記事】
▶これで解決!SQL Developerが起動しない原因と対処法を解説
データベースへ接続する
それでは、SQL Developerを使ってOracleデータベースへアクセスしてみましょう。
最初に、データベース接続先の設定を追加します。左側の「接続」メニューより、「+」ボタンをクリックします。
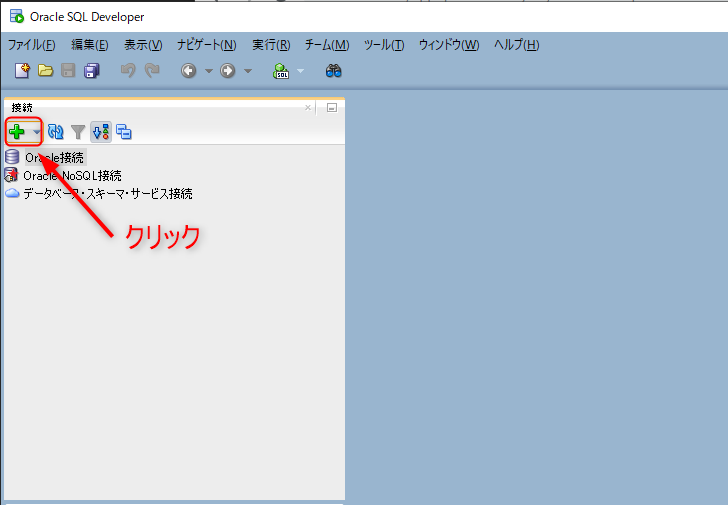
「データベース接続の作成/選択」の画面で、必要項目を入力します。
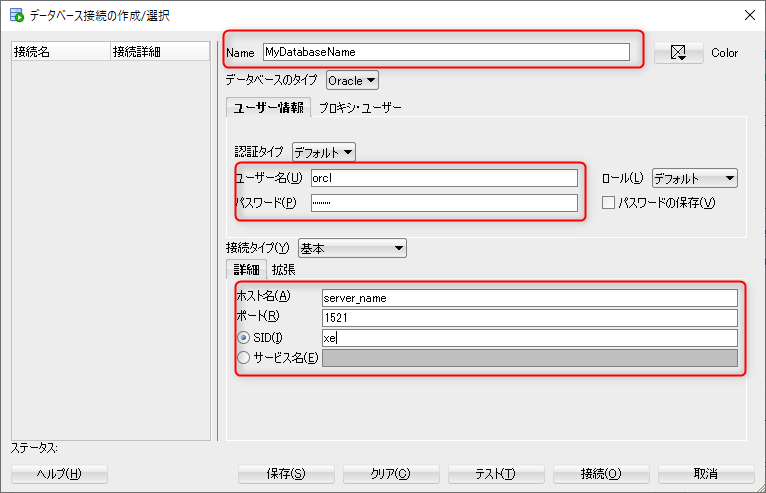
Name : 任意の接続先名を入力
ユーザー名 : Oracleデータベースのユーザー名
パスワード : パスワード
ホスト名 : データベースサーバーのホスト名またはIPアドレス
ポート : データベースのポート(デフォルトでは1511)
SID : データベースのSID
上記内容を入力したら、画面下の「テスト」のボタンをクリックして、正常にデータベースと接続できるか確認します。
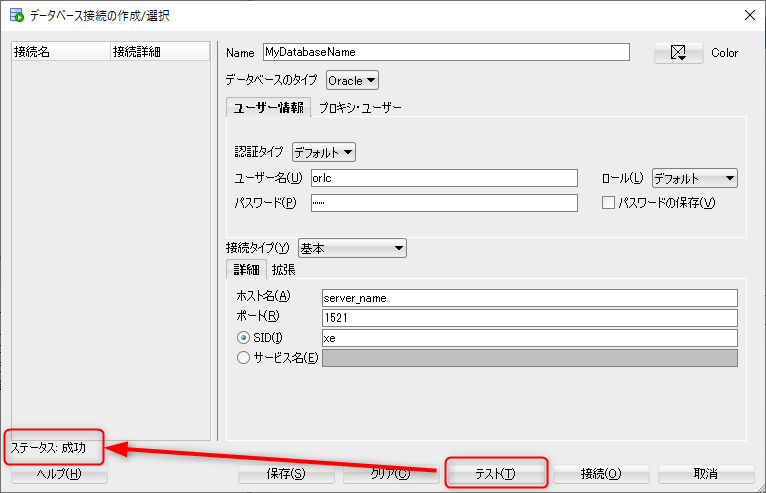
接続のテストに成功したことを確認したら、「接続」をクリックしてデータベースに接続します。
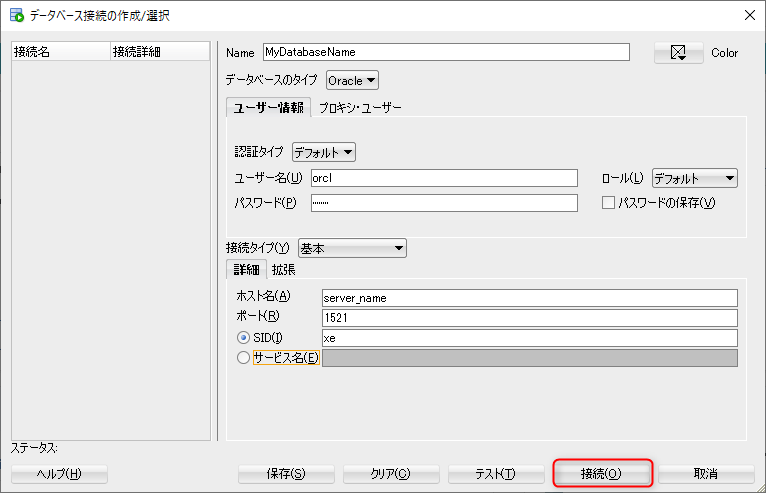
テーブルを作成する
左側の「接続」メニューより、Tablesを選択し、[右クリック]→「新規の表」を選択します。
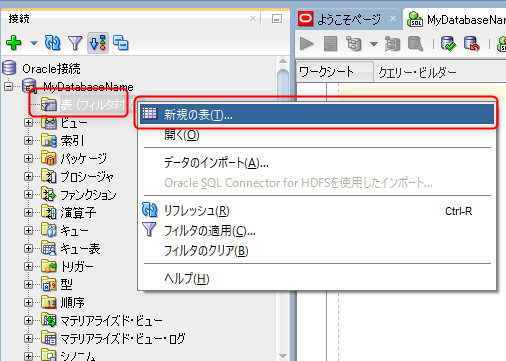
任意のテーブル名を入力し、「詳細」チェック・ボックスを選択します。
以下の例は、テーブル名を「USERS」としてテーブルを作成する例です。
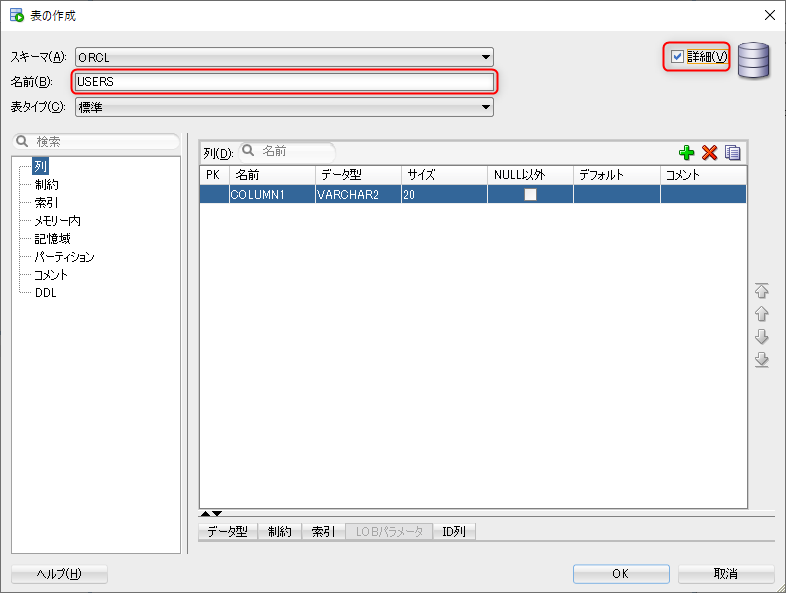
次に、画面左にあるツリーから[列]を選択し、テーブルに含まれる列の設定を行います。
以下の例では、「ID」「USER_NAME」「AGE」の3つのカラムを設定
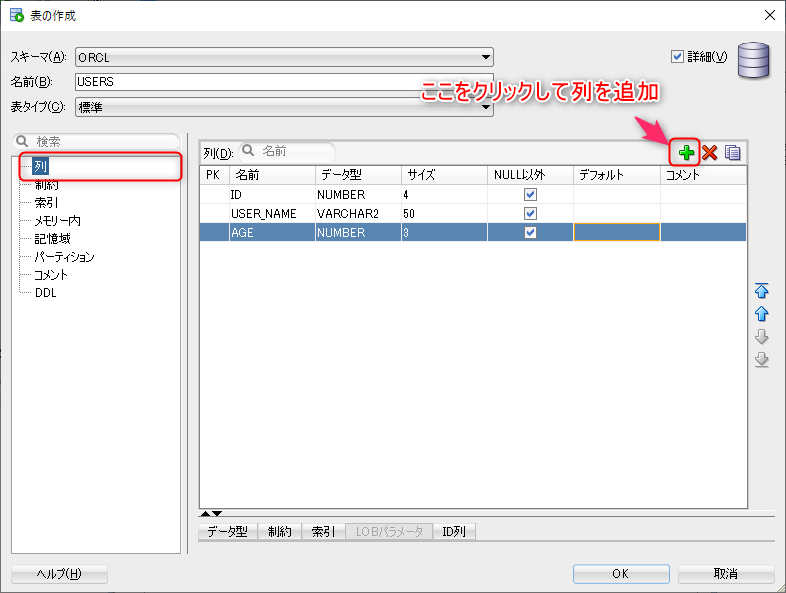
プライマリキーの設定は、キーを設定したい行のPK列のセルをクリックすると、プライマリキーが設定できます。
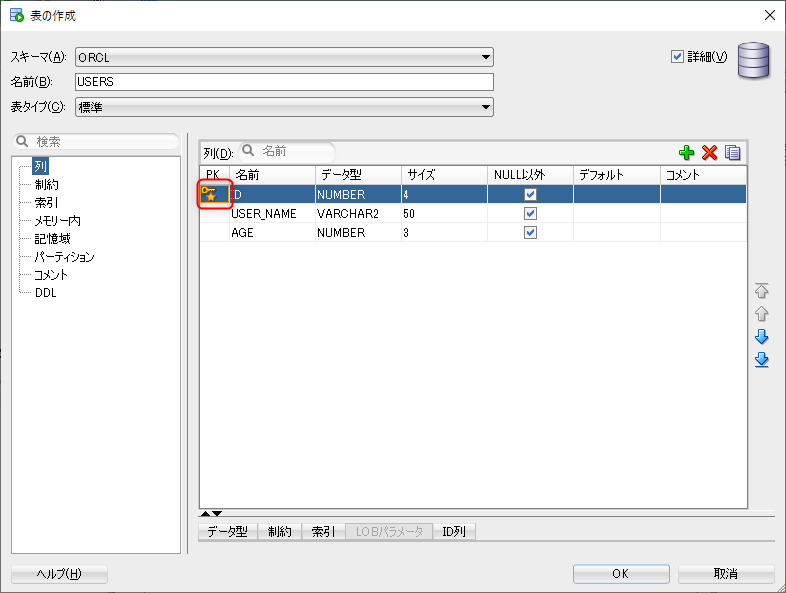
列の設定が完了したら、画面右下の[OK]ボタンをクリックして、テーブルを作成します。
テーブルのデータを表示/編集する
左側の「接続」メニューより、Tablesを展開し、テーブルを選択します。
右側に表示されたテーブル情報から、[Data]タブをクリックすると、対象のテーブルのデータが表形式で表示されます。
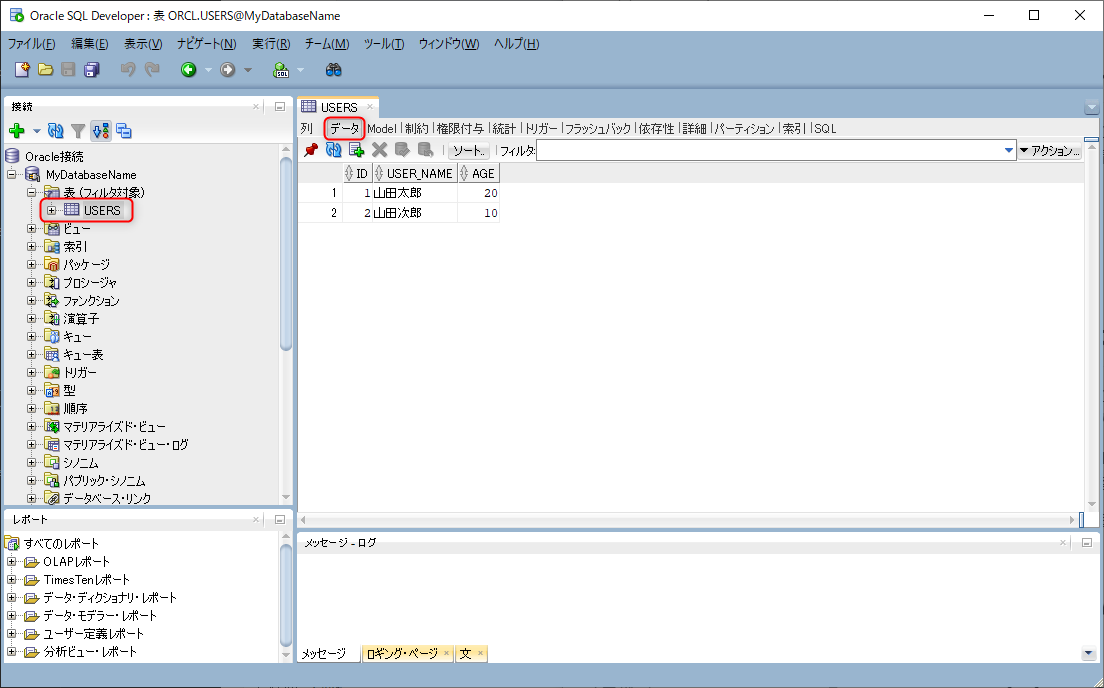
レコードの追加
テーブルにレコードを追加する場合は、ツールバーの[+]アイコンをクリックすると、新規の行が追加されます。
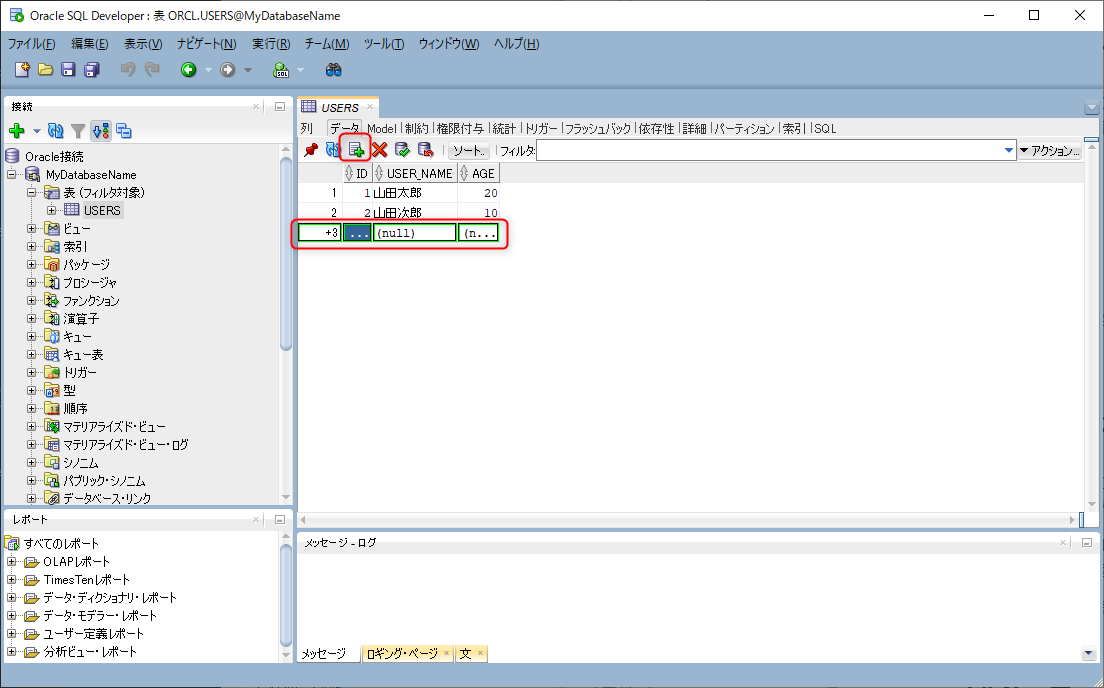
内容を入力して、画面上の[保存]ボタンをクリックすると、データベース上にレコードが登録されます。
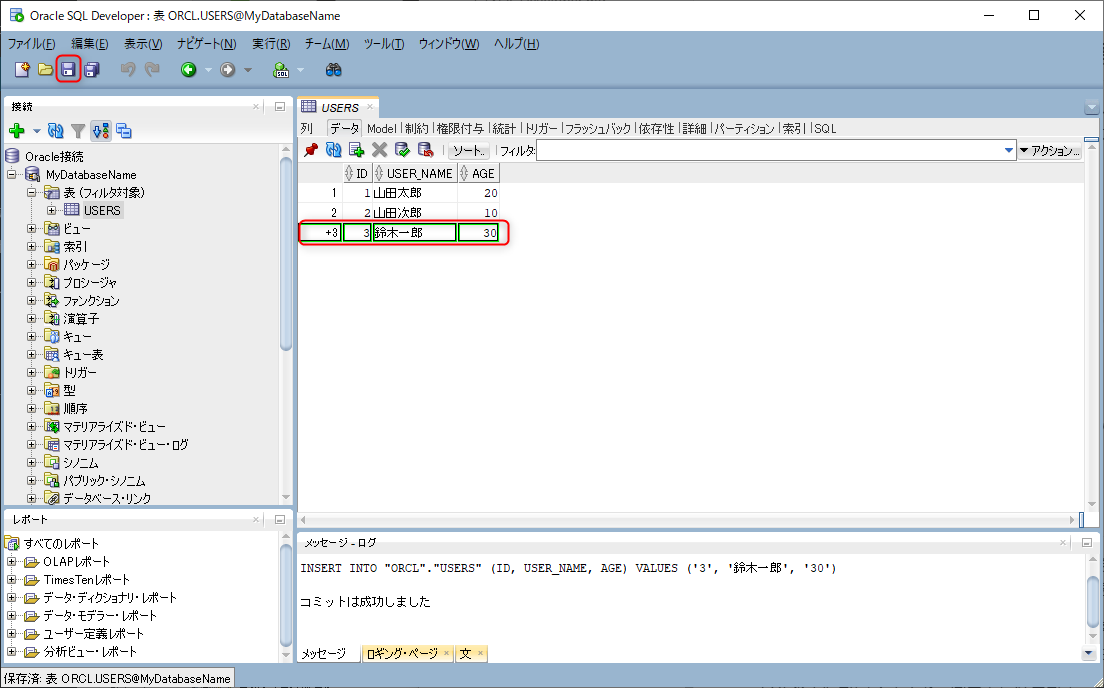
レコードの削除
テーブルからレコードを削除する場合は、削除したいレコードを選択し、ツールバーの[×]アイコンクリックすると、レコードが削除できます。コミットを行わないとデータベース上からはレコードが作成されないため、死後に画面上の[保存]ボタンをクリックしてコミットしてください。
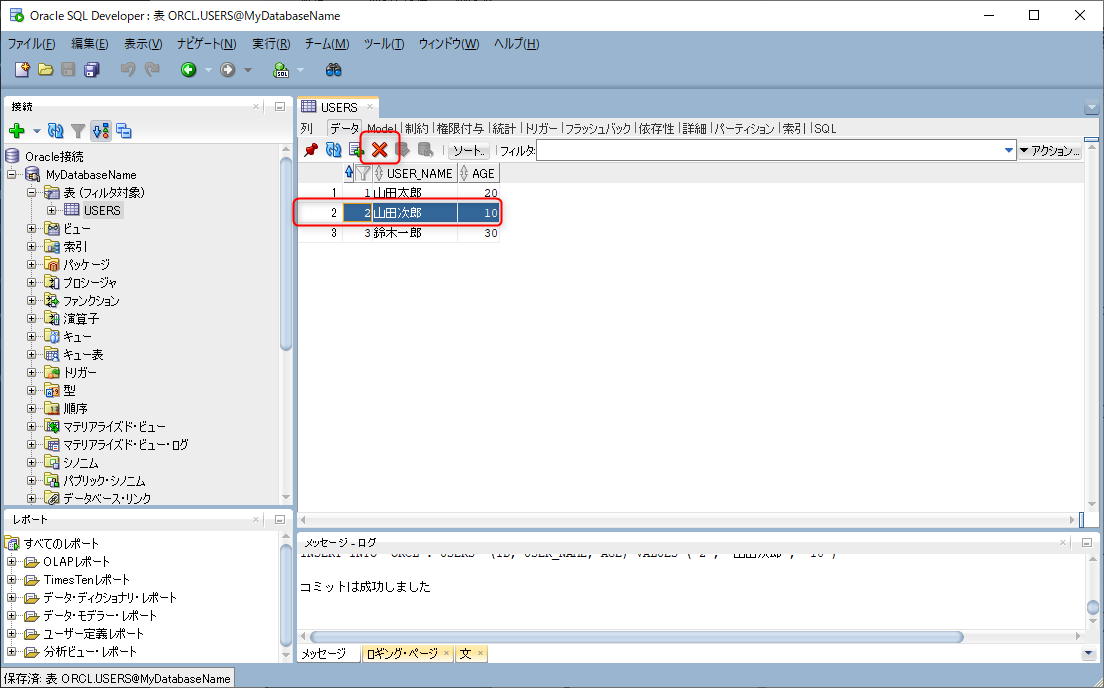
SQL文を発行する
左側の「接続」メニューより、接続ユーザー名を選択し、[右クリック]→「SQLワークシートを開く」を選択すると、右側のエリアにSQLを入力するエディタが表示されます。
ここで先ほど作成した「USERS」テーブルを検索するSQLを実行してみましょう。エディタに以下のようにSQLを入力し、ツールバーの一番左のアイコン(再生マークのアイコン)をクリックします。
SELECT * FROM USERS ORDER BY AGE DESCSQLの実行が完了すると、画面下に結果が表示されます。
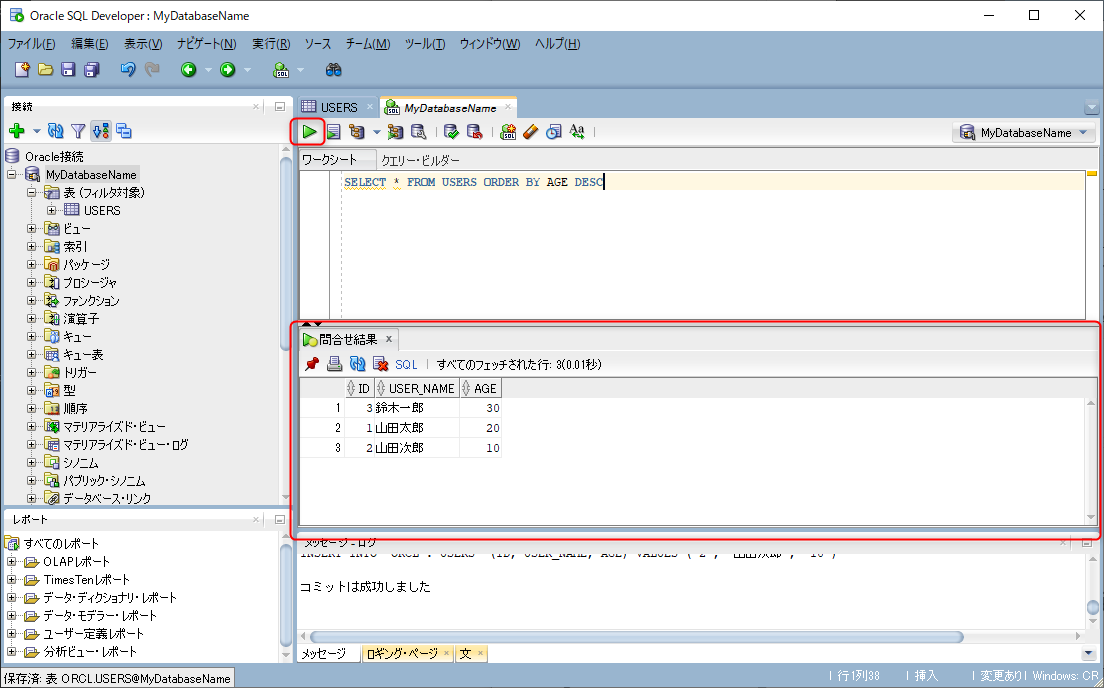
SQL Worksheetの便利な機能
SQL Developerの「SQL Worksheet」には、左側の「接続」メニューよりテーブル名をドラッグすると、ドラッグしたテーブルのSELECT、INSERT、UPDATE、DELETE文を自動生成する機能があります。
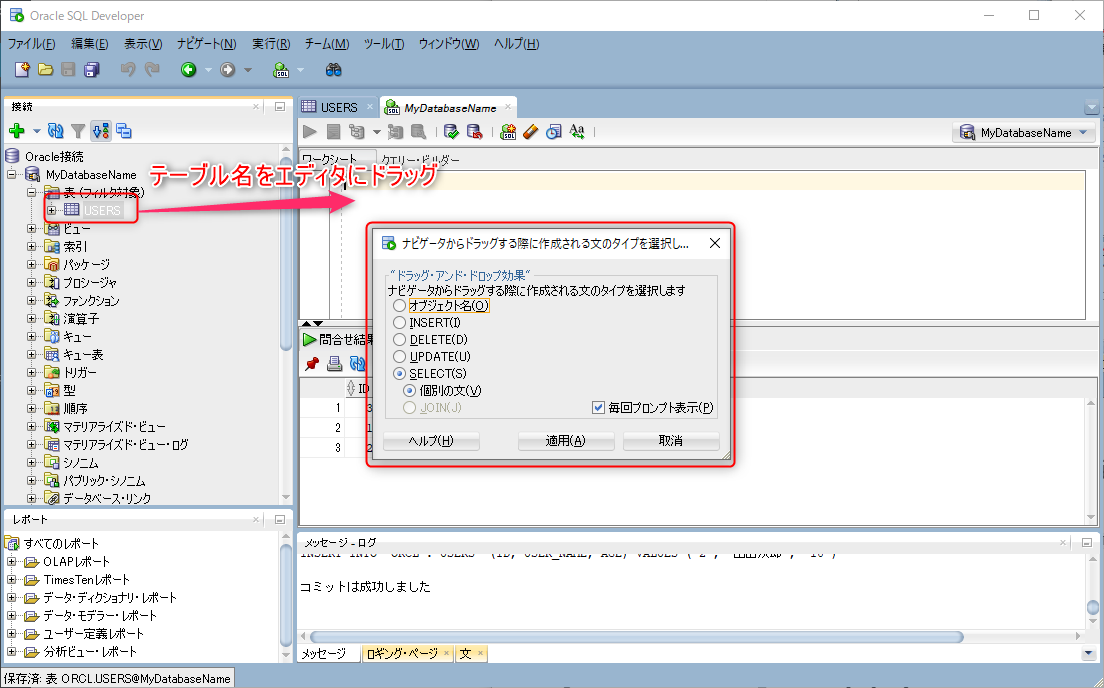
まとめ
SQL Developerのインストール方法や、基本的な使い方を紹介してきました。
この記事ではすべてを紹介しきれないほど、SQL Developerは多機能であり、コマンドプロンプトなどでのデータベース操作が苦手な方には非常に便利なツールです。










