無料で利用可能なデータベースとして人気のあるMySQLをMac環境でインストールする方法についてご紹介していきます。
初期起動時の設定方法についても説明していますので、Mac環境でのデータベース構築の参考にしてみてください。
目次
MacでMySQLをインストールするにはHomebrewを利用しよう!

Mac環境へMySQLをインストールする方法はいくつか存在しますが、最も手軽に利用出来るのが「Homebrew」を利用した方法です。
Homebrewがインストールされているかを確認しよう
まずHomebrewがご利用のコンピューターにインストールされているのかを下記のコマンドでご確認ください。
brew --version
本記事執筆時点では下記のコマンドが記載されていましたが、念のため公式サイトにアクセスして最新のコマンドを利用するようにしてください。
/usr/bin/ruby -e "$(curl -fsSL https://raw.githubusercontent.com/Homebrew/install/master/install)"
MySQLをインストールしてみよう
Homebrewのインストールが完了している状態で、次にMySQLをインストールしていきたいと思います。
MySQLをインストールするコマンドは下記となります。
brew install mysql
インストールされたMySQLの情報は下記のコマンドでご確認頂けます。
brew info mysql
インストールしたMySQLをMAC環境で実際に動かしてみよう

上記でMySQLのインストール方法についてご紹介しましたが、MySQLをインストールしただけでは利用することは出来ません。
ここからはMySQLの起動方法から初期設定についてご紹介していきたいと思います。
MySQLを起動しよう
まずMySQLを「起動」する際には下記のコマンドをご利用ください。
mysql.server start
ターミナルに「SUCCESS」と表示されれば起動完了です。
MySQLにログインしてみよう
実際にMySQLを利用するにはログインする必要があるため、一旦デフォルトで用意されている「root」ユーザーでログインしてみましょう。
下記のコマンドで「root」ユーザーでのログインが可能です。
mysql -uroot
ログインが成功すると下記の画像のように「mysql>」とMySQLでのコマンド入力モードに切り替わっていることがご確認頂けます。
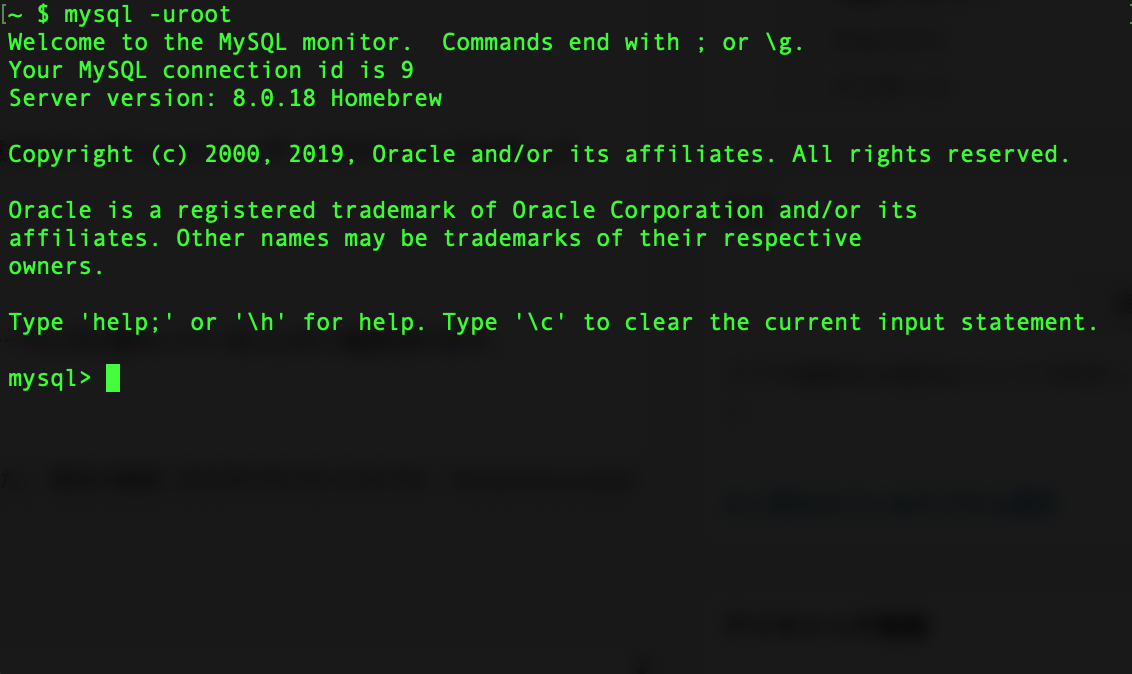
MySQLのコマンド入力モードを解除したい場合は「exit」と入力することで解除可能です。
MySQLを停止してみよう
MySQLはメモリの使用量も多く、利用していない時にはデータベースを停止しておくことをおすすめします。
MySQLを停止するコマンドは下記の通りとなります。
mysql.server stop
MySQLの初期設定を実施しよう!
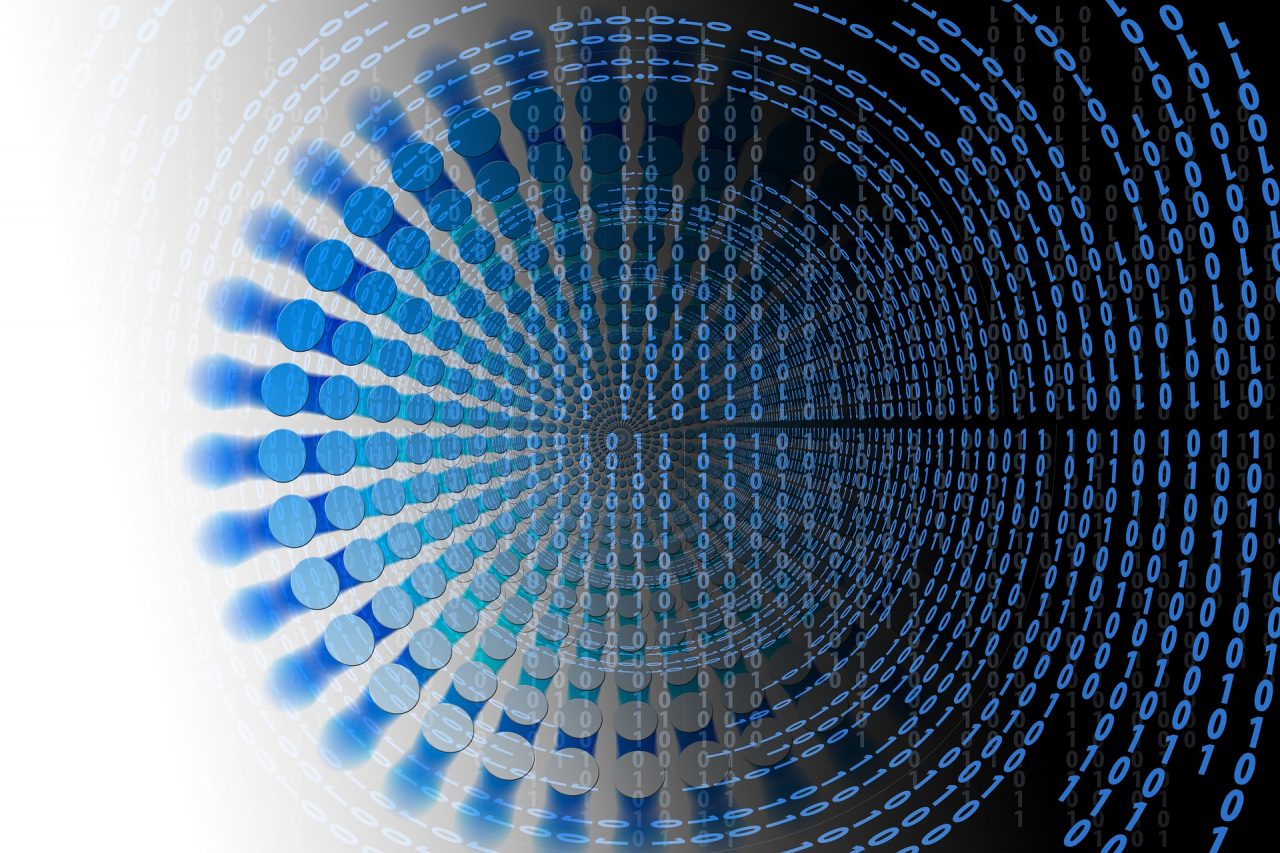
MySQLを利用する上での初期設定についてもご紹介しておきたいと思います。
MySQLのセキュリティ設定
上述したようにMySQLをインストールした時点で「root」ユーザーでの利用は可能となりますが、パスワードが設定されていないなどセキュリティ上の問題が残っています。
最低限、これからご紹介する初期設定の内容を実施しておくことをおすすめします。
まずはMySQLを起動した状態で下記のコマンドを実行してください。
mysql_secure_installation
下記画像のようにパスワードの設定を行うかの確認が表示されるので「y(Yes)」を入力します。
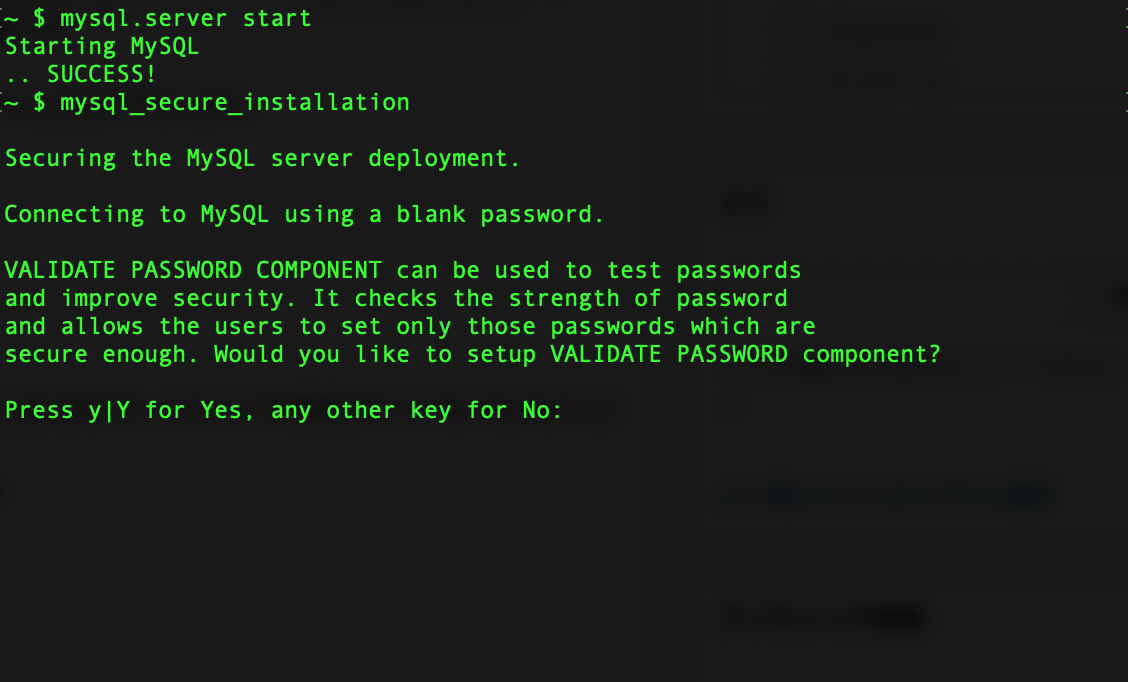
次にパスワードの強度を設定します。
今回は練習用のデータベースのため「0」のLowを選択しました。
ご自身の利用用途に合わせて、特に本番環境のデータベースなどの場合、強度の高いパスワードポリシーを設定することをおすすめします。
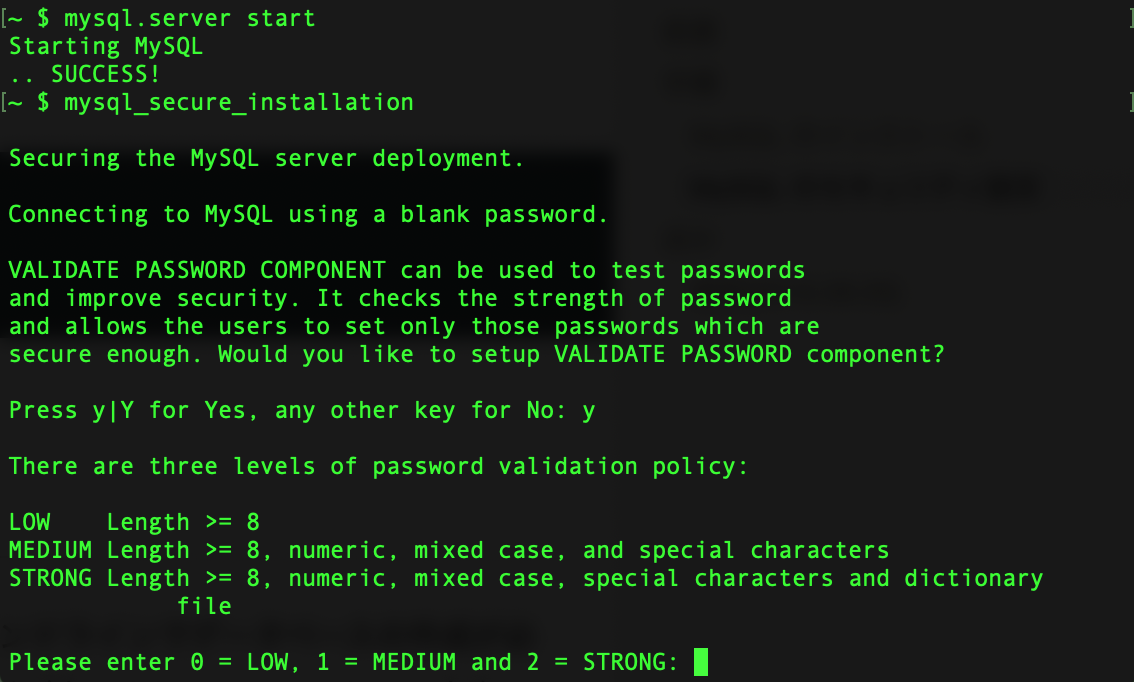
新しいパスワードの入力が完了し、入力したパスワードで作業を進めて良いかの確認が行われます。
「y(Yes)」を入力して設定を続けていきましょう。
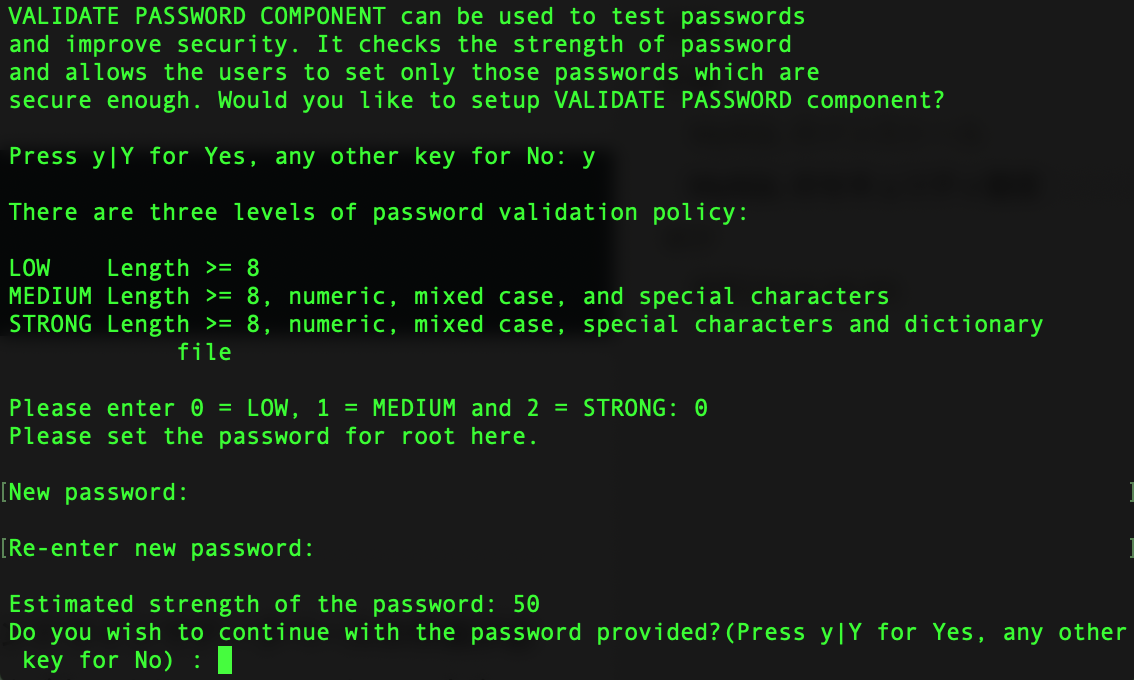
下記の画像では、「匿名ユーザー」を削除するかの確認が行われています。
「匿名ユーザー」はMySQLをインストールした際に自動で作成されるユーザーアカウントで、パスワード不要でMySQLに接続することが可能となっています。
つまり、誰でも「匿名ユーザー」を利用すればMySQLのデータを直接編集出来ることに繋がりますので、セキュリティ面を考慮して削除しておくことをおすすめします。
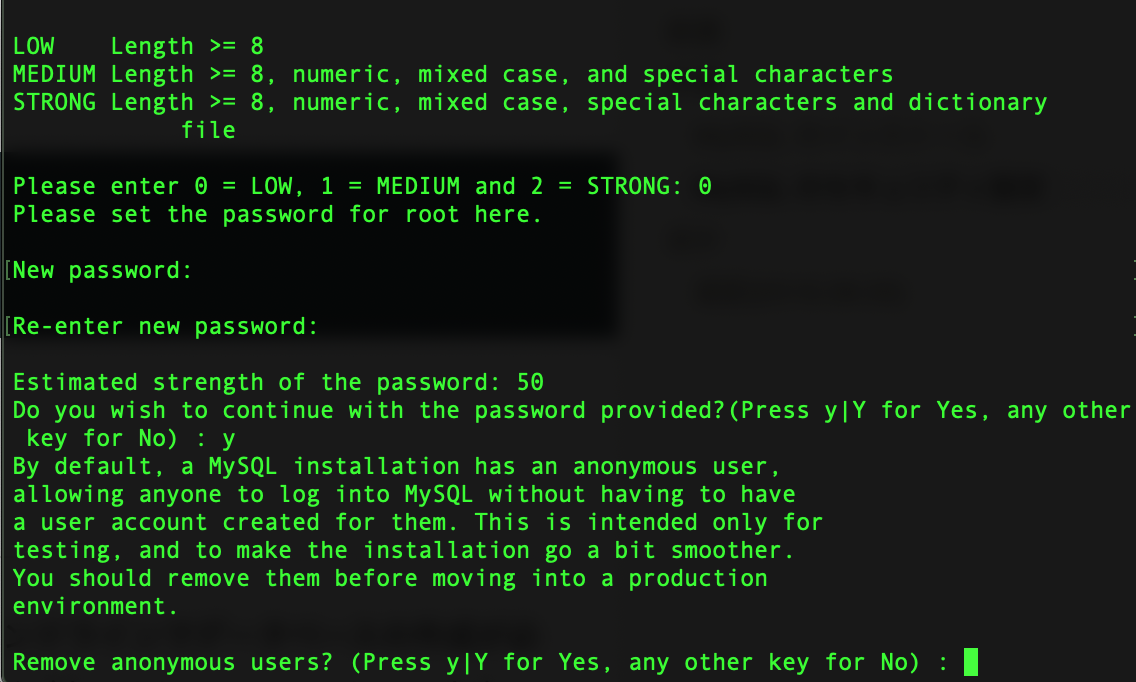
次に「root」ユーザーへのログインをリモートサーバーから可能にするかの確認が下記の画像です。
リモートサーバーから「root」ユーザーへのアクセスを遮断する場合には「y(Yes)」を入力します。
セキュリティの都合上、「root」ユーザーへのアクセスはなるべく控えることが望ましいため、不正アクセスなどを考慮してリモートサーバーからのアクセスも遮断しておくことをおすすめします。
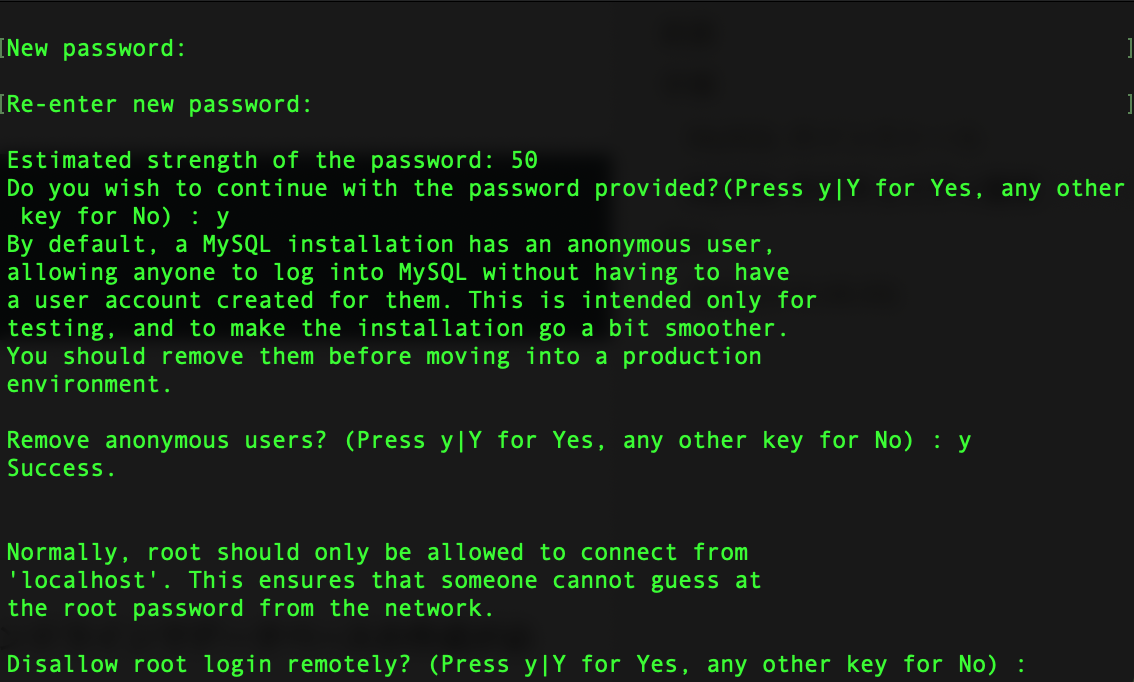
次にMySQLをインストールした時点で作成されているテスト用のデータベースを削除するかの確認が行われています。
練習用のデータベースの場合、デフォルトのテストデータベースを利用することも可能ですが特に利用する予定がない場合は削除しておくことをおすすめします。
削除する場合は「y(Yes)」を入力します。
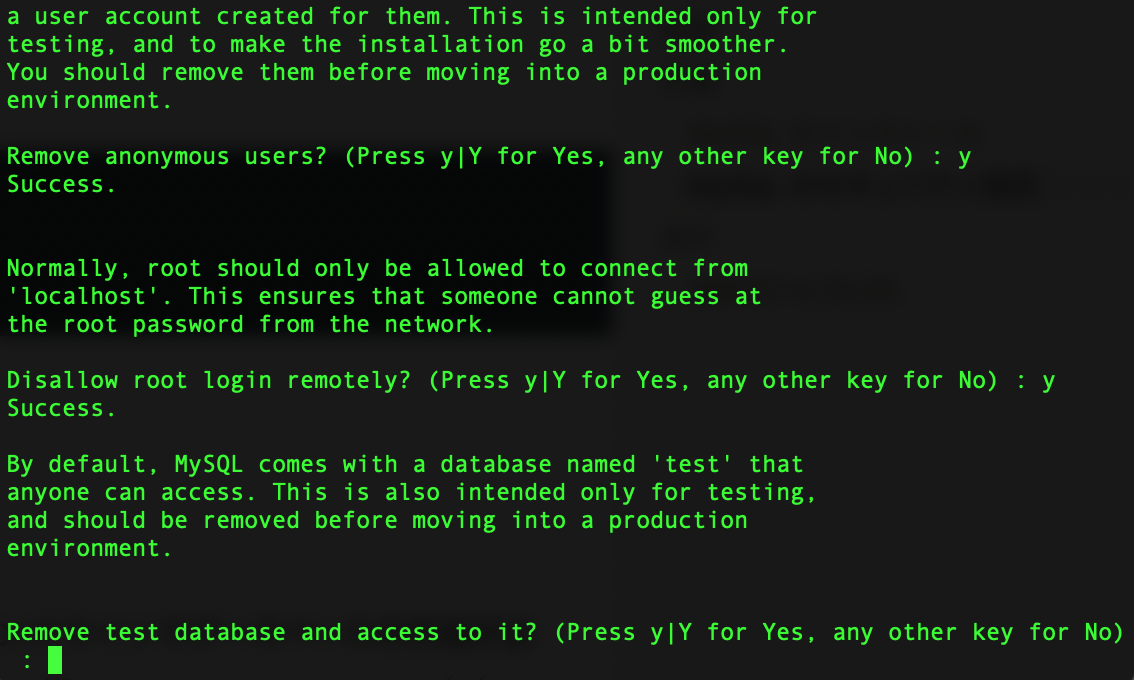
最後にこれまでの設定内容を即時にデータベースに反映するかの確認が行われています。
反映漏れをなくすためにも特に理由がない場合「y(Yes)」を入力してリロードを実施しておきましょう。
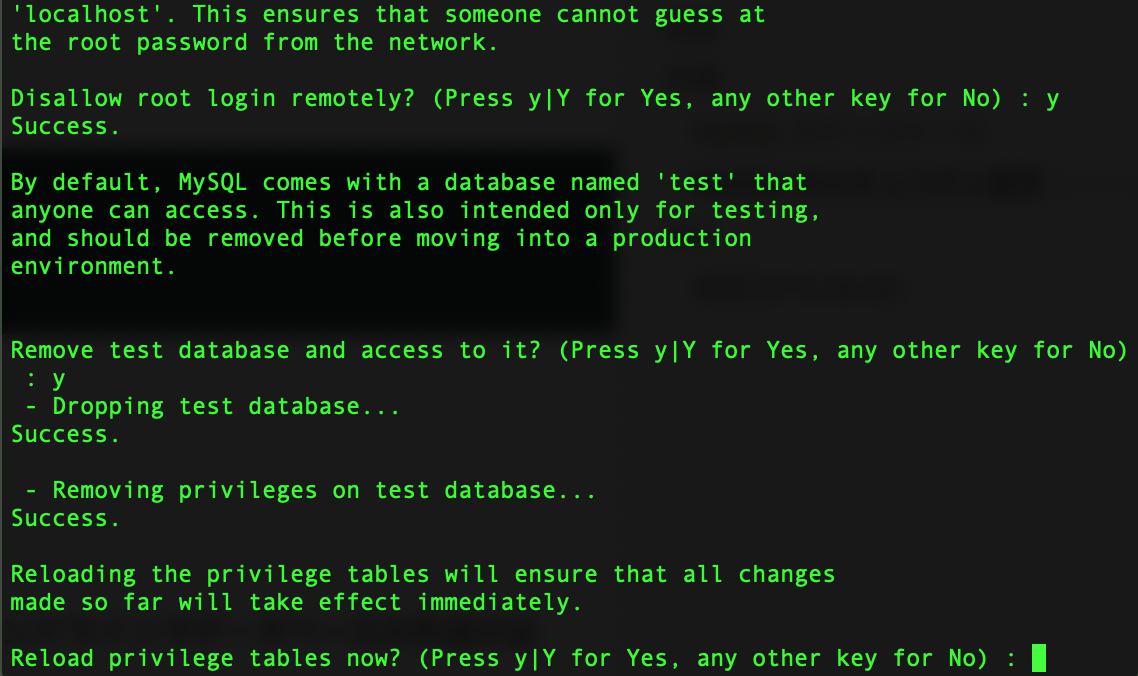
最後に下記の画像のように設定完了の文言が表示されれば、初期のセキュリティ設定が完了です。
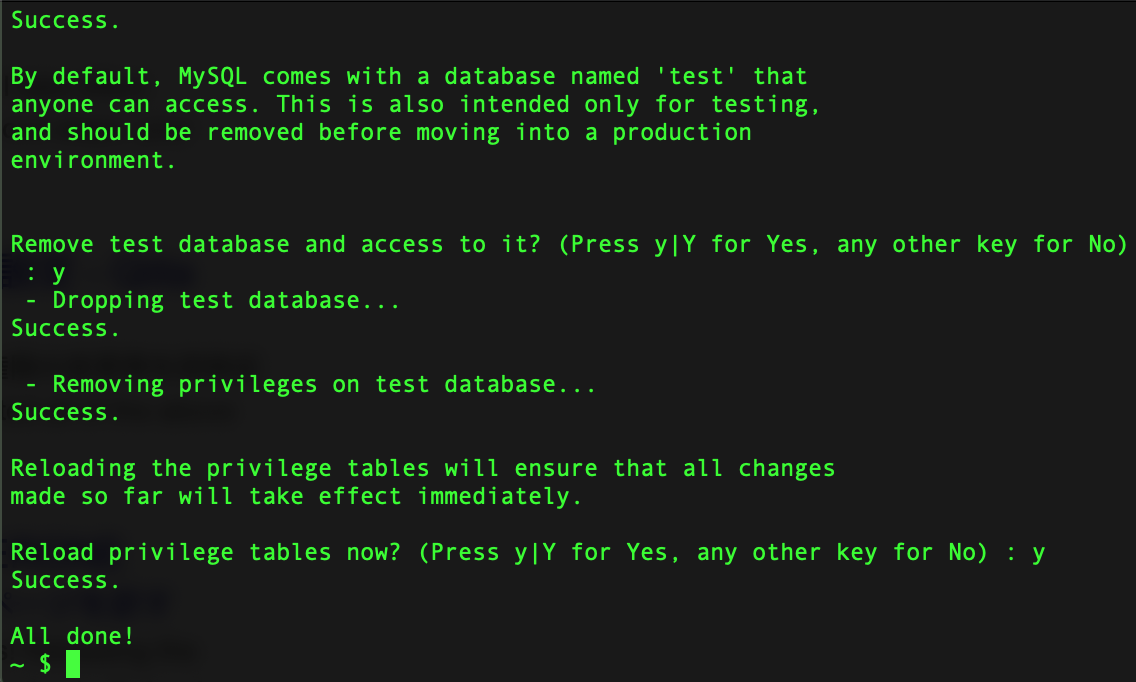
入力したパスワードでログインしてみよう
セキュリティ設定が完了したら実際に登録したパスワードでログインしてみましょう。
まずは上述したパスワードなしのコマンドを入力してみます。
mysql -uroot
実行した結果、下記の画像のようにエラーとなり、パスワードの入力が必要となっていることがご確認いただけます。
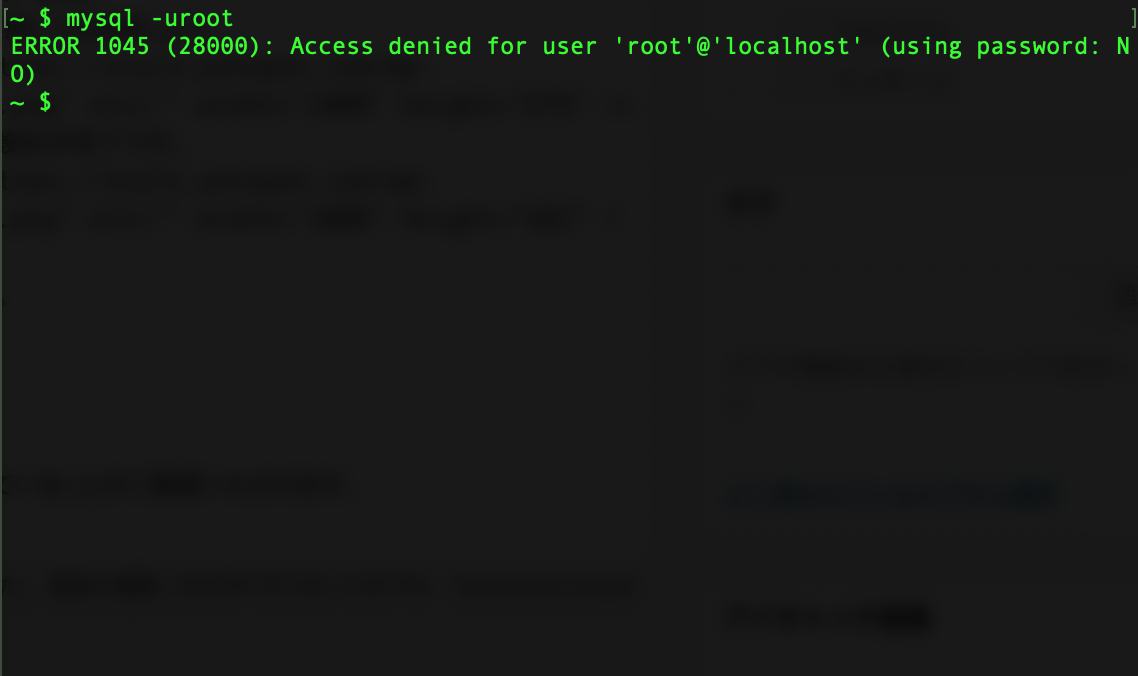
では、どのように入力するのかと言うと下記のように「-p」コマンドを付属して実行します。
mysql -uroot -p
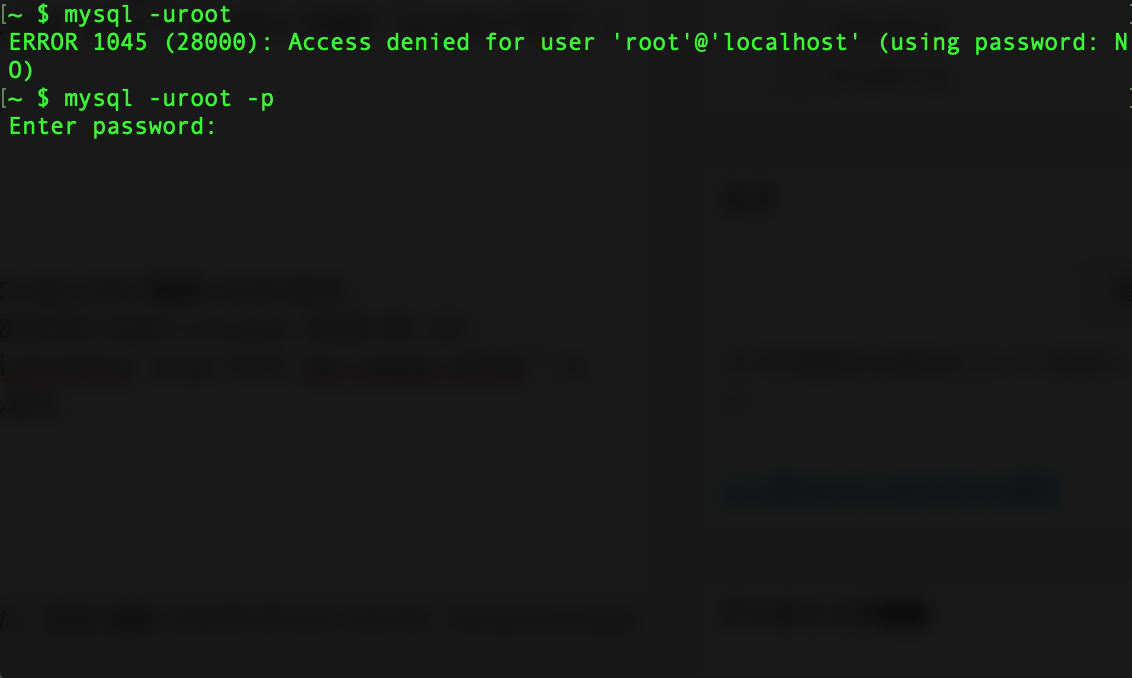
パスワードの入力が求められますので登録したパスワードを入力します。
ログインに成功した画面が下記の画像となります。
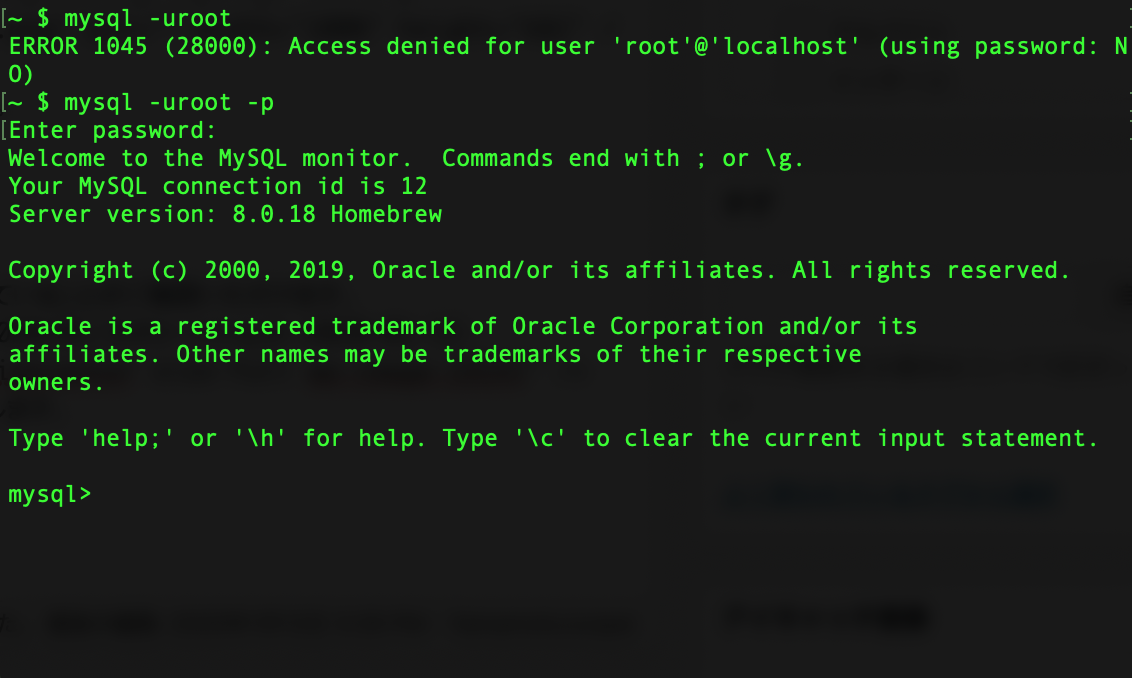
さいごに:Mac環境でのMySQLインストールにはHomebrewを利用するのがおすすめ
本記事では、Mac環境でMySQLをインストールする方法と初期設定の方法について画像を交えながらご紹介してきました。
Windowsユーザーには御馴染みのGUIでMySQLをインストール方法もありますが、Mac環境では「Homebrew」を利用したコマンド操作でのインストールが手軽でオススメです。
ぜひ今回ご紹介した手順を参考に、ご自身のコンピューターにもMySQLをインストールしてデータベース環境を手軽に構築してみてください。











実行した結果、「command not found」と表示された場合には公式サイトに記載されたコマンドよりHomebrewをインストールする必要があります。