MACでは複数バージョンのJavaをインストールすることができ、必要に応じてJavaのバージョンを切り替えることが可能です。
本記事では、MACを利用するJavaプログラマーの方に向けて、現在利用しているJavaバージョンの確認方法と切り替え方法についてご紹介していきたいと思います。
目次
MACでJavaのバージョン(JRE)を確認しよう

MACでインストールされたJavaのバージョンを確認する方法としては大きく2通りの方法があります。
GUI(画面でのマウス操作)とCUI(ターミナル操作)から確認する方法です。
それぞれの確認方法を画像付きでご紹介していきます。
システム環境設定から確認する方法
まずはGUIで現在のJavaのバージョンを確認する方法をご紹介していきます。
ツールバーの「リンゴマーク」から「システム環境設定」を選択します。

次にアプリケーション一覧からJavaのアイコンを選択します。

次に下記画像のような画面が表示され、少し待つと自動的にJavaのコントロールパネルの画面に遷移します。
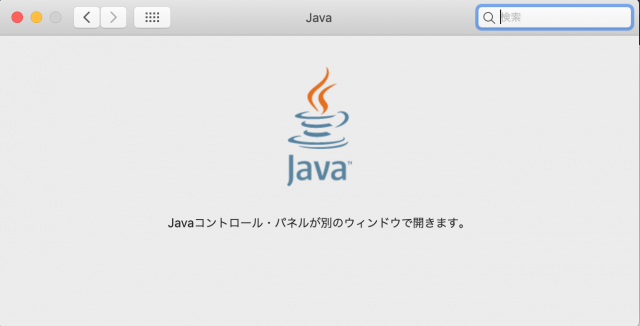
Javaのコントロールパネルが表示されますので、「バージョン情報」を選択します。

下記の画像のようにJavaのバージョンをご確認頂けます。
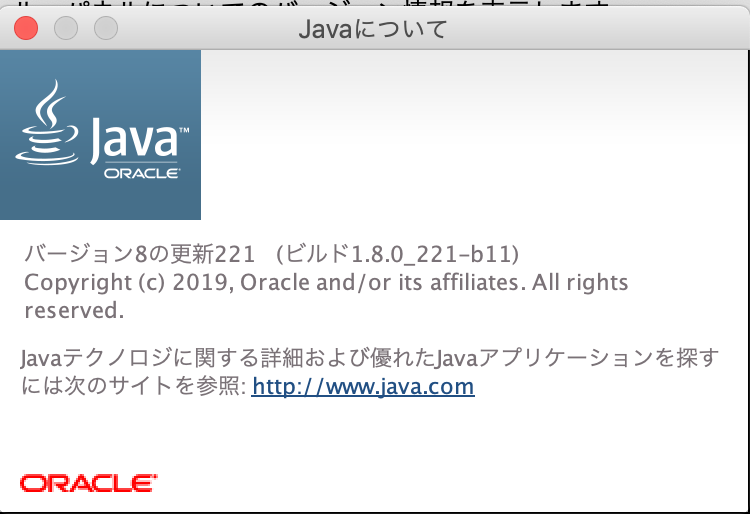
ターミナルからコマンドで確認する方法
MACにインストールされているJavaのバージョンはCUI(ターミナル)からでもご確認頂けます。
下記のコードを実行することで画像のようにJavaのバージョンを確認することが可能です。
/Library/Internet\ Plug-Ins/JavaAppletPlugin.plugin/Contents/Home/bin/java -version
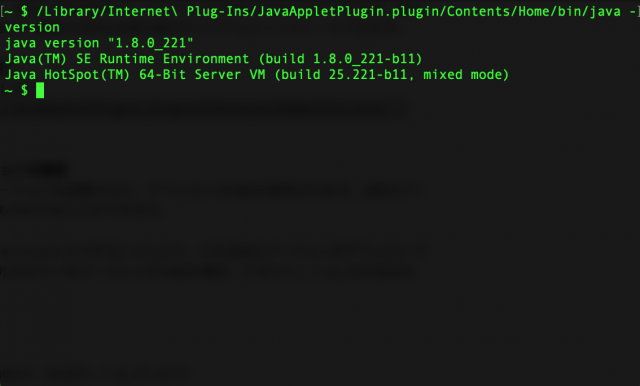
コマンド操作に慣れている方であれば、ターミナルの方がより手軽に確認することが可能です。
MACでJavaのバージョン(JDK)を切り替えてみよう

MAC(UNIX系OS)ではJavaのバージョンの切り替えを比較的簡単に行うことが可能です。
Windowsでも複数バージョンのJavaを管理することは可能ですが、MACに比べて手間が掛かります。
本記事では、MACでのJavaバージョンの切り替え方についてご紹介していきたいと思います。
インストールされている全てのJavaのバージョンを確認
まずは現在ご自身のパソコンインストールされている全てのJavaのバージョンを確認しましょう。
下記のコマンドを実行することでJavaが格納されているファイルパスやバージョン情報を確認することが可能です。
/usr/libexec/java_home -V
コマンドを実行した結果が下記の画像のようになります。
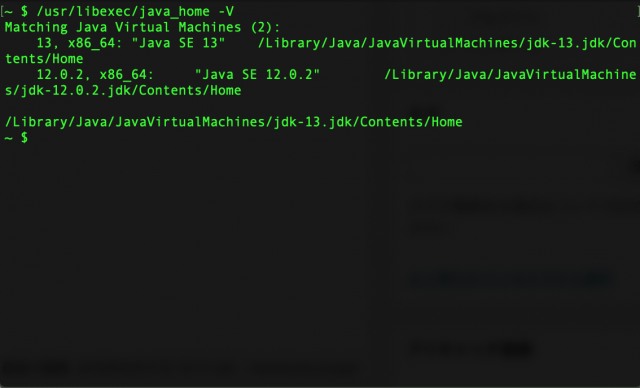
サンプルの画像では「Java SE 13」と「Java SE 12.0.2」の2つのバージョンがインストールされているのがご確認頂けます。
画像に表示されている一番下の行が現在選択されているJavaのバージョンを表しています。
/Library/Java/JavaVirtualMachines/jdk-13.jdk/Contents/Home
現在どちらのJavaのバージョンが有効となっているのかについては「java -version」コマンドでもご確認頂けます。
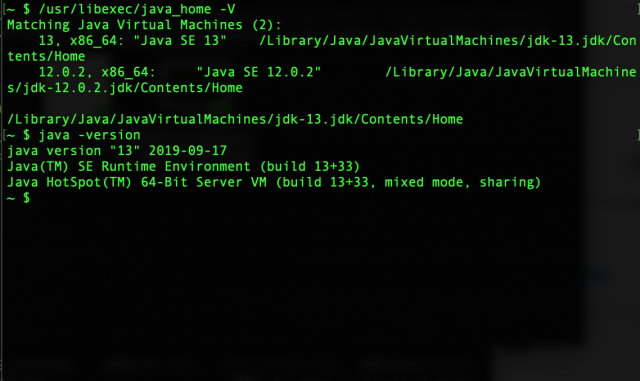
サンプルの画像では有効となっているのは「java version 13」ということがご確認頂けます。
実際にJavaのバージョンを切り替えてみよう
ここからは実際にJavaのバージョンを現在有効となっている13から12にダウングレードしてみましょう。
Javaのバージョンの切り替え方法はいくつか存在しますが、「環境変数の設定」を変更する方法が一般的です。
まずはコマンドで直接環境変数を変更する方法について解説していきます。
環境変数の設定とは、具体的に「JAVA_HOME」に設定されている値を書き換えることでJavaのバージョン変更を実現することが可能となります。
コマンドは下記の通りとなります。
export JAVA_HOME=`/usr/libexec/java_home -v 12.0.2`
上記のサンプルコマンドではJavaのバージョンを12.0.2に切り替えています。
Javaのバージョンが切り替わっているかは「java -version」コマンドで確認しましょう。

画像のようにJavaのバージョンが13から12.0.2に切り替わったことがご確認頂けます。
では、もう一度Javaのバージョンを13に戻してみましょう。
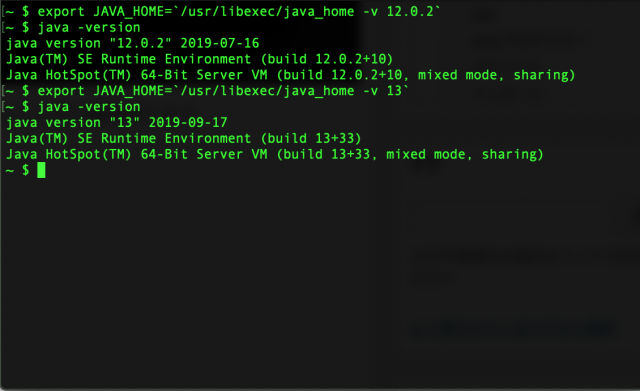
画像のように「-v」の後にご自身のパソコンにインストールされているバージョン番号を指定することで簡単に切り替えが可能です。
次に「.bash_profile」ファイルに環境変数の「JAVA_HOME」を追記することでバージョンを変更する方法についてご紹介していきたいと思います。
下記のコマンドを実行して「.bash_profile」ファイルを開いてください。
viエディタを利用してターミナル上でファイル編集を行います。
vi ~/.bash_profile
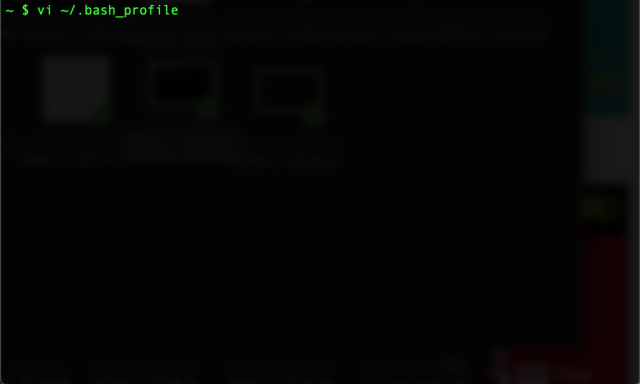
viエディタを起動すると下記のような画面になりますので「JAVA_HOME」の設定行を追加します。
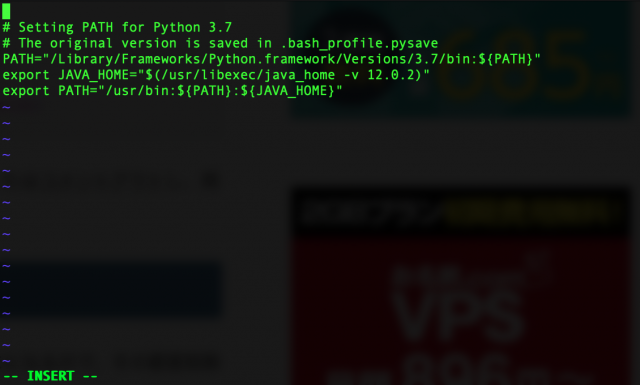
具体的には下記のコードの部分となります。
export JAVA_HOME="$(/usr/libexec/java_home -v 12.0.2)"
export PATH="/usr/bin:${PATH}:${JAVA_HOME}"
1行目のJAVA_HOMEにご自身で利用したいJavaのバージョン番号を指定します。
サンプルコードの場合は「12.0.2」を選択しています。
また2行目については、それぞれの環境によって記載内容が異なると思いますが、必要になるのは「:${JAVA_HOME}」を追加することです。
現在記述されているPATHの最後に「:${JAVA_HOME}」を追加することで1行目に記述した内容を有効化させることが可能となります。

viエディタを編集しただけでは内容が反映されませんので注意しましょう。
viエディタでの編集が完了しましたら下記のコードで「.bash_profile」をリロードする必要があります。
source ~/.bash_profile
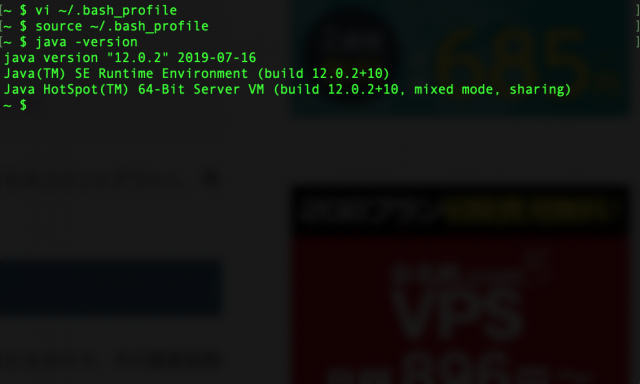
「java -version」を実行するとファイルに追加した「12.0.2」が適用されているのがご確認頂けます。
基本的には最初にご紹介したコマンドから直接環境変数を設定する「exportコマンド」での変更をおすすめ致します。
「.bash_profile」内の必要な情報を誤って削除してしまうと様々なコマンドが動かなくなる可能性もあります。
十分に理解出来ていない場合には「.bash_profile」の中身をエディタで書き換える方法は避けておくべきでしょう。
さいごに
本記事では、MACでJavaのバージョンを確認・変更する方法についてご紹介してきました。
Javaでの開発を進めていく上で、Javaのバージョン切り替えが必要な場面は少なからず存在すると思います。
ぜひ実務で利用する前に、ご自身の環境で手軽に出来るJavaのバージョン切り替えを試してみて、しっかりと手順を理解しておきましょう。











ここまでご紹介してきたのはJREの確認方法となります。
JDKのバージョン確認と切り替えは後述する内容をご確認ください。