目次
Eclipseとは?
Eclipseとはプログラム開発を効率化するためのIDE(統合開発環境)です。IDEとはソースコードを記述するためのエディタ、ビルド環境およびバグを検出するためのデバッガーなど、開発に必要なツールが1つに統合されたツールのことを指します。
昔のプログラム開発の現場では、ソースコードをメモ帳などのテキストエディタに書き起こし、コマンドプロンプトでコンパイルを行い、動作確認を行なっていました。
現代のプログラム開発では、必ずと言っていいほど IDE(統合開発環境)を使用します。そんな中でもEclipseは無料でダウンロードでき、非常に使いやすいことから、多くの企業の開発現場で採用されています。
Windows、Mac両方で使える
EclipseはWindows、Mac両方のOSで動作します。どちらのOSでも同じ使い方で操作でき、Windowsで開発していたJavaのプロジェクトを、Macで引き続きで開発することも可能です。
Eclipse + Javaで出来ること

ここからは、Eclipseでどんなものが作れるのか見ていましょう。
Javaアプリケーション
もっとも開発がシンプルなJavaの実行形式です。専用のサーバーなどを必要とせず、ローカルコンピュータ上でスタンドアロンで動作します。Javaの最初の勉強や、バッチ処理などに用いられています。
Webサービス
Webブラウザからのアクセスに対し、Webサーバ上で「動的コンテンツ」を生成するためにJavaを使用します。Javaの他にもRuby、PHP、Pythonを使ってWebサーバ上で「動的コンテンツ」を生成することもできます。
Javaで構築されたサービスとして有名なのが、ECサイト大手の楽天や、TwitterなどがJavaを採用しています。
また、JavaのWEBサービス開発では、フレームワークを使用して開発を行うのが一般的です。Eclipseを使えば人気のあるフレームワークの「Spring」や「Struts」なども簡単に利用できます。
デスクトップアプリ
デスクトップ上で動くJavaの実行形式です。コンピュータ上にインストールまたはダンロードしてアプリを利用します。有名な所としては、無償のOfficeソフトのOpenOfficeも、Javaのデスクトップアプリとして開発されています。
Eclipseにプラグインを追加すれば、JavaFXなどのデスクトップアプリも簡単に作成できます。
【関連記事】
▶【初心者向け】JavaFXの開発環境の構築から新規プロジェクトの作成まとめ
スマホアプリ(Android)
Javaと言えばAndroidとイメージする方も多いと思います。Androidアプリの多くはJavaで開発されています。一昔前は Eclipse を使ってAndroidアプリを開発していましたが、現在は「Android Studio」というGoogleが提供する専用IDEを使って開発するのが主流になっています。
家電製品(組み込み系)
Javaは組み込み系の開発でも利用されています。あなたが使っている家電製品は、実はJavaで動いているかもしれません。
Eclipseをインストールする
では実際にEclipseをインストールして開発を初めましょう。
Eclipseは公式サイトからもダウンロードできますが、メニューが英語だったり、必要なプラグインを後から手動でインストールする必要があるなど、セットアップが大変です。
Eclipseのインストールは、次に紹介する「Pleiades All in One」のサイトからダウンロードした方が、セットアップが簡単です。
全部入り「Pleiades All in One」が便利
「Pleiades All in One」は、日本語化プラグインや、Gitなどのソース管理プラグインなど、必要なプラグインがあらかじめインストールされている便利なEclipseです。また、面倒なセットアップは不要で、ダウンロードしたファイルを解凍すれば、すぐにEclipseを使って開発を始められるのが特徴です。
本記事では、「Pleiades All in One」をインストールする手順を解説します。
インストール方法
「Pleiades All in One」のインストーラは、以下のサイトからダウンロードできます。
Pleiades All in Oneダウンロード
赤枠内で一番左上に表示されているバージョンが最新版です。特にバージョンにこだわらない場合は、最新版を選択してください。この記事でも2019年9月時点での最新版である「Eclipse 2019-06」を使って使い方などを解説していきます。

次に、ダウンロードするEclipseのエディションを選択します。表内の縦軸が「Java」となっている列の「Full Edition」を選択すると、ダウンロードが開始します。

ダウンロードが完了したら、zipファイルの解凍します。この時の注意点として、zipファイルの解凍先のディレクトリは、出来る限り浅いフォルダに解凍するようにしてください。特に問題ないようであればCドライブ直下に解凍するのが無難です。
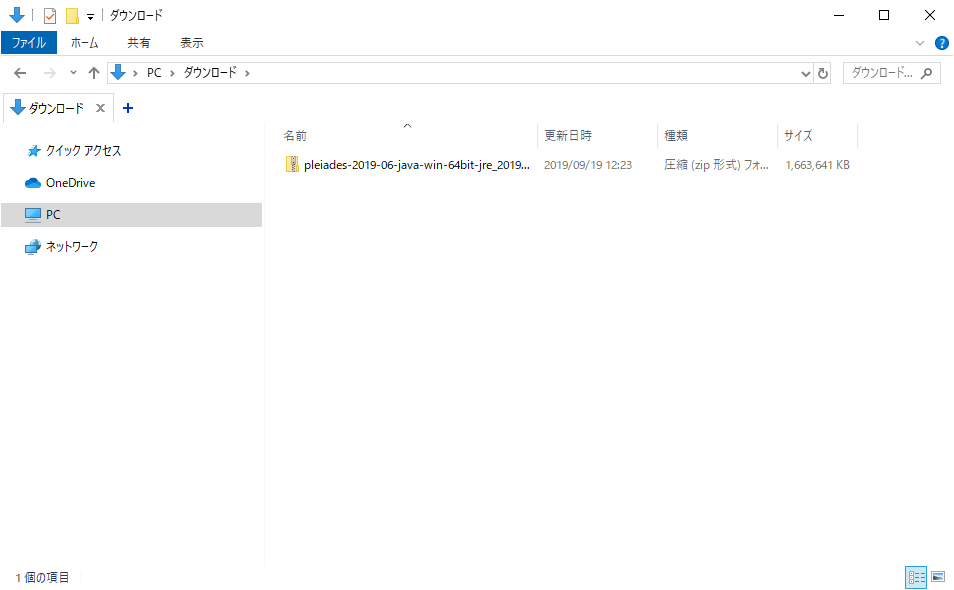

なぜ浅いフォルダに解凍する必要があるの?
Eclipseは、プラグインのフォルダなどが非常にフォルダ階層が深く、ファイル名も長い為、深い階層や長い名前のフォルダを解凍先に選択すると、Windowsのファイル名の長さの制約にひっかかり、解凍時にエラーになることがあります。
ここまでの手順で、Eclipseのインストールは完了です。
Eclipseで簡単なJavaプログラムを作る
インストールが完了したら、Eclipseを起動してJavaのプログラムを作っていきましょう。
Eclipseを起動する
Eclipseを解凍したフォルダに「eclipse.exe」というファイルがあるため、このファイルをダブルクリックししてください。
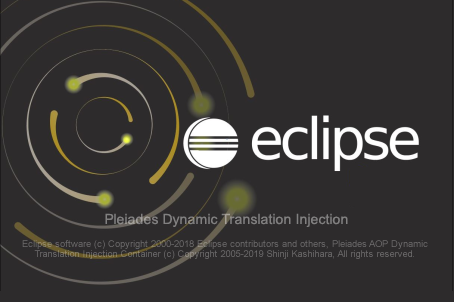
起動後しばらくすると、Eclipseのワークスペースを選択する画面が表示されます。ワークスペースとは、ソースファイルやユーザ設定ファイルなどを保存ための、作業時のホームディレクトリです。
今回はデフォルトで表示されている「./workspace」を選択しましょう。

プロジェクトを作成する
「Hello World」の文字をコンソールに出力する、簡単なJavaプログラムを作成していきましょう。
EclipseでJavaの開発を行う場合は、まずプロジェクトを作成します。新規のプロジェクトは「パッケージ・エクスプローラー」の上の「Javaプロジェクトの作成」のリンクをクリックして作成します。
※右クリックメニューの、「新規」→「Javaプロジェクト」からでもプロジェクトは作成できます。
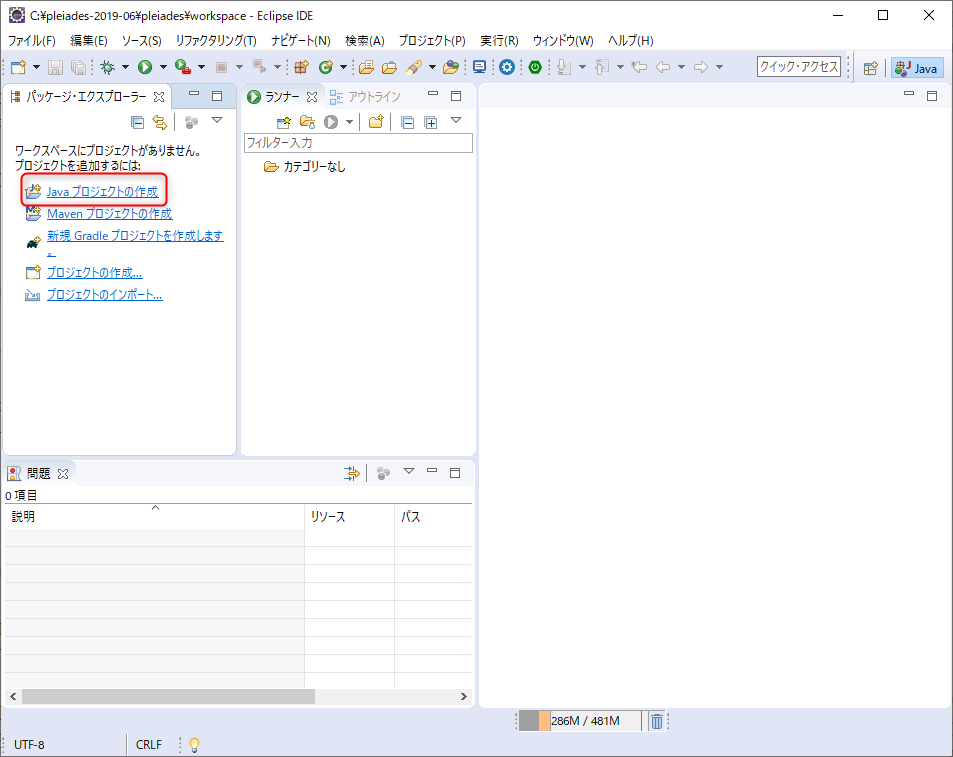
プロジェクト名には、任意の名前を入力します。今回は「SampleJava」と入力しましょう。
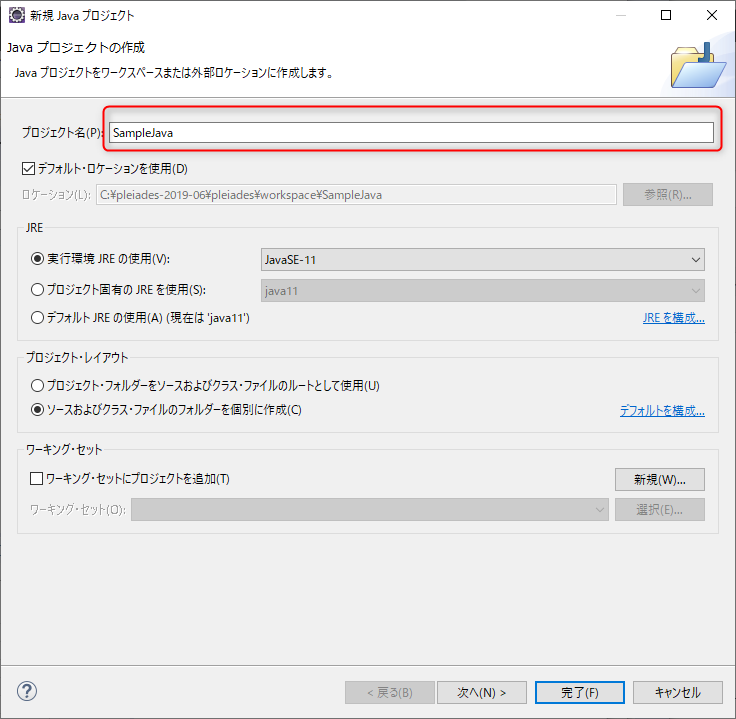
クラスの作成
プロジェクトを作成したら、Javaのクラスを作成します。クラスは先ほど作成したプロジェクトの上で右クリックをして「新規」→「クラス」の順に選択します。
名前の欄にはクラス名を入力します。今回は「SampleClass」と入力しましょう。他の項目はデフォルト値のままで「完了」をクリックします。
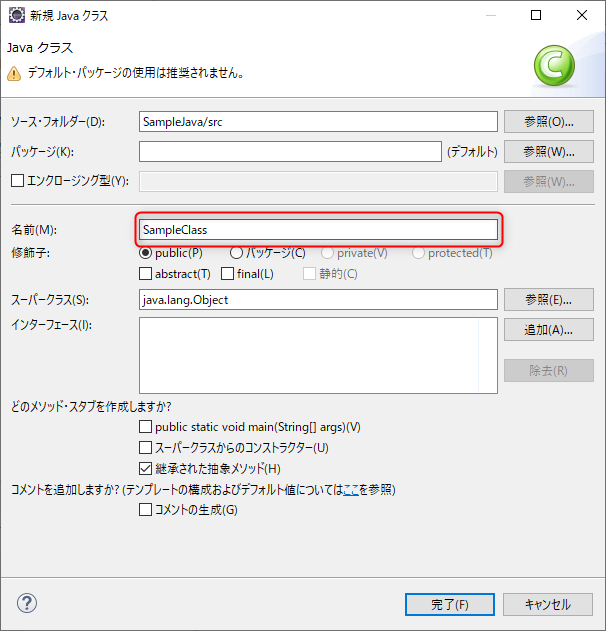
作成したクラスファイルに、次のコードを入力してください。
public class SampleClass {
public static void main(String[] args) {
System.out.println("Hello World");
}
}
プログラムを実行
プログラムを実行するには、ツールバーの「実行」ボタンをクリックします。
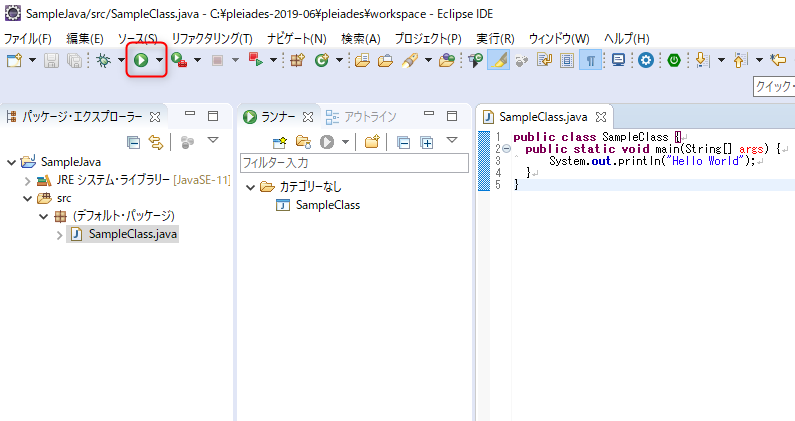
プログラムを実行すると、コンソール上に「Hello World」の文字が出力されていると思います。
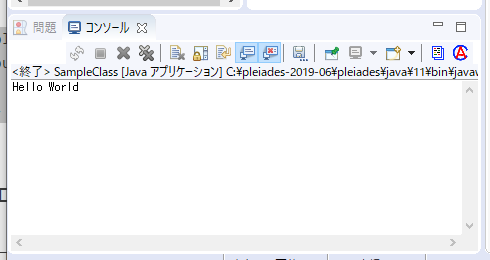
Eclipse以外のJava開発環境も知っておこう
JavaとEclipseで作れるものや、簡単な使い方を解説してきました。
本記事ではEclipseを紹介しましたが、それ以外にも次のようなIDEでもJavaの開発ができます。機会があれば触ってみては如何でしょうか。
NetBeans
オラクル社(以前はサン・マイクロシステムズ社)が中心となって開発されている統合開発環境(IDE)。GUIビルダーが優れており、ある程度のデザインであれば、HTMLのソースコードを触らずに、Webサイトのデザインが作れます。
また、Rubyに関してもNetBeansは強みをもっています。
Android Studio
スマホアプリ(Android)の開発では、Android Studioが一般的に使われています。アプリ開発に興味がある場合は、Android Studioの使い方も学んでみては如何でしょうか。











以前は32bit版のEclipseも提供されていましたが、現在は64bit版のみがダウンロード可能です。32bit版のEclipseを使いたい場合は、古いバージョンのEclipseをダウンロードしましょう。