目次
JavaFXとは?
JavaFXとは、JavaでGUIアプリケーションをつくる場合に便利なフレームワークです。
ここでは、JavaFXの環境構築と、新規プロジェクトの作成方法までをご紹介します。
JavaFXの環境構築
JavaFXをはじめるには、何からすればいいのですか?
まずは、JavaFXの環境構築からはじめていきましょう。JavaFXをやるには 「Eclipse」 を用意する必要があります。
少し長くなりますが、一緒に開発環境をつくっていきましょう。

Eclipse(イクリプス / エクリプス)とは、IBMによって開発された 統合開発環境 (IDE) のひとつです。
コンパイラ・エディタ・デバック機能などがセットになったツールになっています。
オープンソースであり、JavaをはじめとしてC++、Ruby、PHPなどでも利用可能です。
Eclipseをインストール
この記事では、MacでのEclipseインストール方法をご紹介します。
まずは、OSのビット数を確認しましょう。
画面左上にあるアップルマークをクリックし「このMacについて」を選択します。
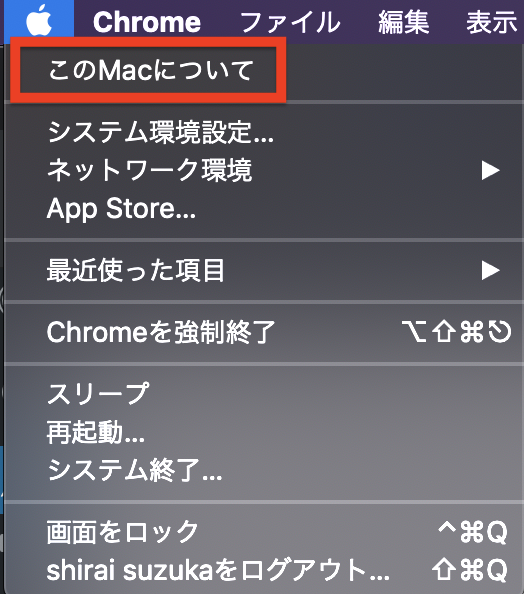
以下の画面が出てきますので、プロセッサ部分の「Intel Core XXX」を確認します。
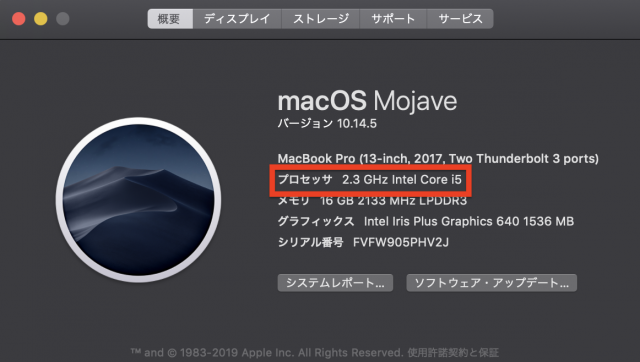
私のMacは「Intel Core i5」でした。
この部分が「Intel Core Solo」「Intel Core Duo」の方は32ビット、それ以外は64ビットになります。
OSのビット数を確認したら、「Pleiades All in One」をダウンロードします。
Pleiades All in One のダウンロードサイト

Pleiades All in Oneとは、Mac 向けに以下の プラグインをまとめたパッケージ です。
- Eclipse 本体と日本語化を行うための Pleiades プラグイン
- プログラミング言語別に便利なプラグイン
ダウンロードサイトを開いたら、「Eclipse 4.8 Photon」を選択してください。
最新版だと、後ほどインストールする「e(fx)clipse」に対応していないため避けておきます。
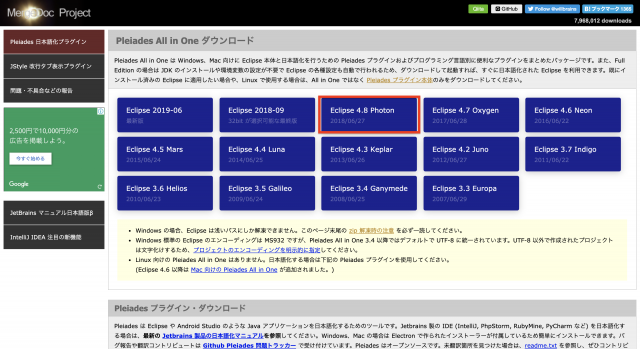
今回ダウンロードするのは、
- Mac 64bit
- Java
- Full Edition
なので、以下の画像の赤枠で囲った部分を選択します。
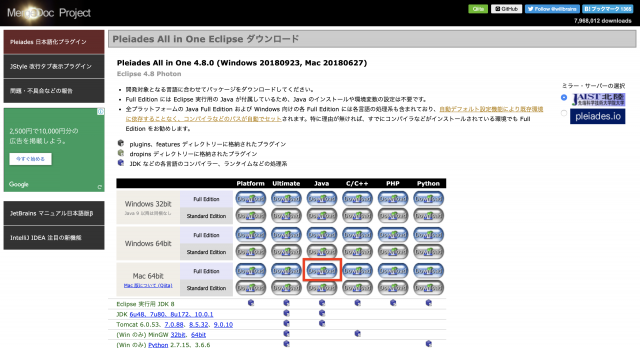
そうするとダウンロードがはじまるので、しばらく待ちましょう。
ダウンロードが終わると、ダウンロードフォルダに「pleiades-4.8.0-java-mac-jre_20180627.dmg」が入っているので、ダブルクリックします。
クリックすると以下の画面が出るので、「Eclipse_4.8.0」をアプリケーションフォルダにコピーします。(ドラッグ&ドロップでできます)
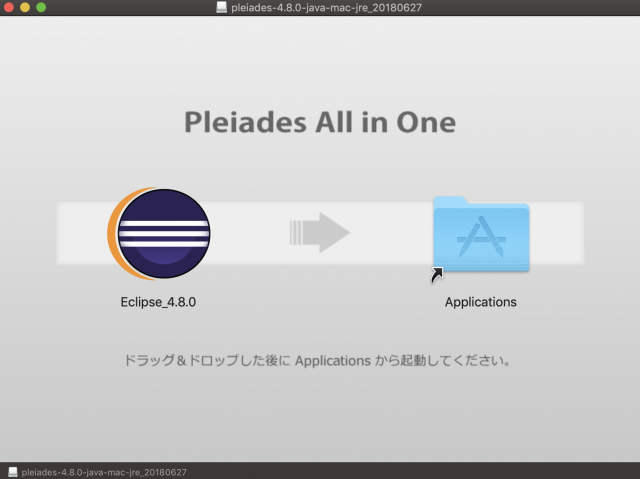
コピーしたら、アプリケーションフォルダからEclipse_4.8.0を起動してください。
起動すると、「”Eclipse_4.8.0”は、開発元が未確認のため開けません。」というエラーが出ると思いますので、Eclipse_4.8.0起動の許可を設定します。
まず、画面左上のアップルマークをクリックし、「システム環境設定」を選択します。
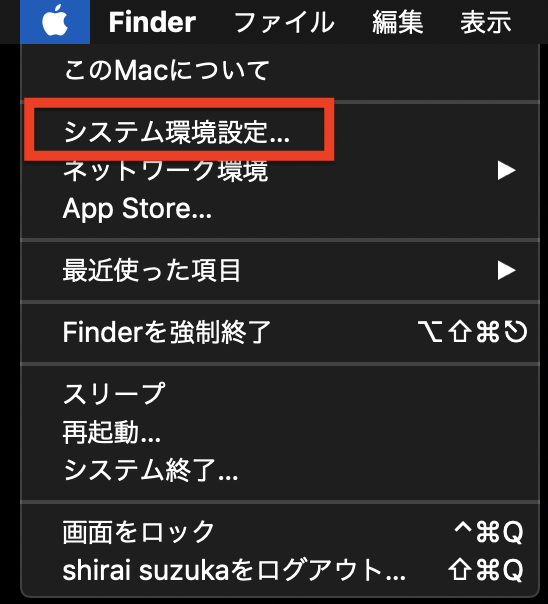
「セキュリティとプライバシー」を選択しましょう。
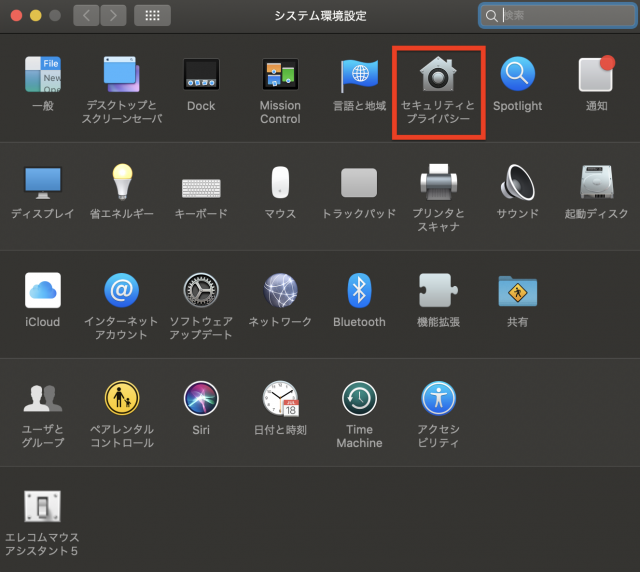
一般タブにある「このまま開く」を選択します。
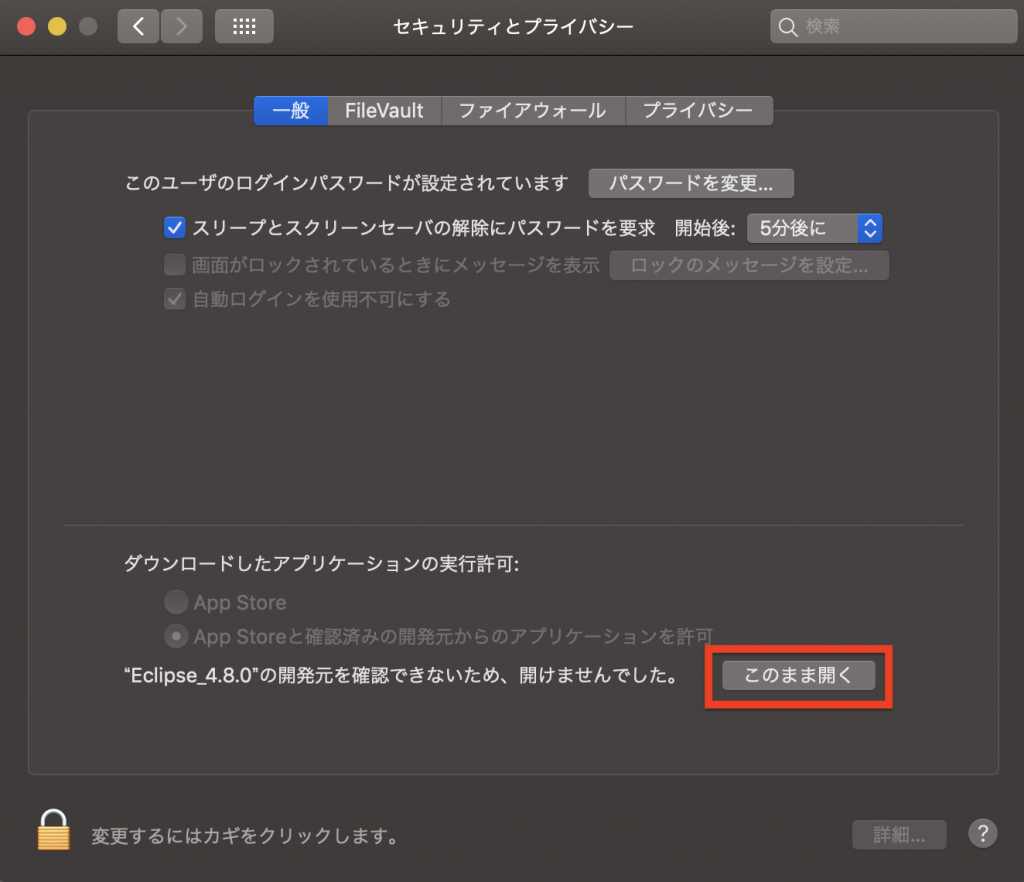
設定が終わったら、もう一度、Eclipse_4.8.0を起動してください。
警告メッセージが出るので「開く」を選択します。
起動すると、ワークスペースのディレクトリを聞かれますが、デフォルトのままで大丈夫です。
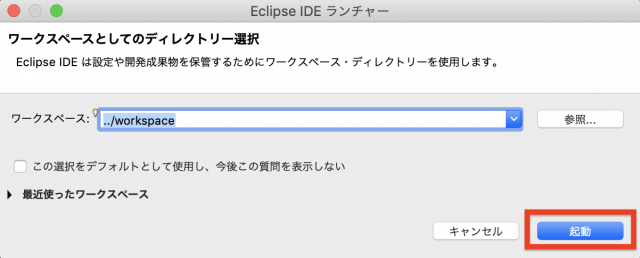
デフォルトは以下のフォルダになっています。
/Applications/Eclipse_4.8.0.app/Contents/workspace
最後に、以下のような開発画面が表示されたら、無事インストールは完了です。
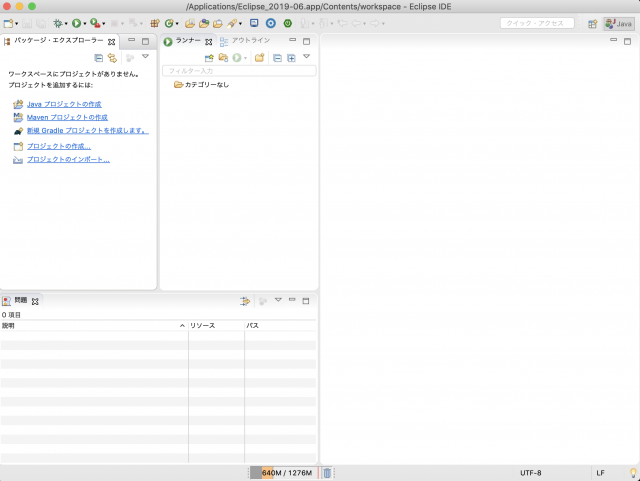
e(fx)clipseのインストール
Eclipseのダウンロードが終わったら「e(fx)clipse – IDE」をインストールします。
Eclipseを開き、画面上部のステータスバーの「ヘルプ」より「新規ソフトウェアのインストール」を選択してください。
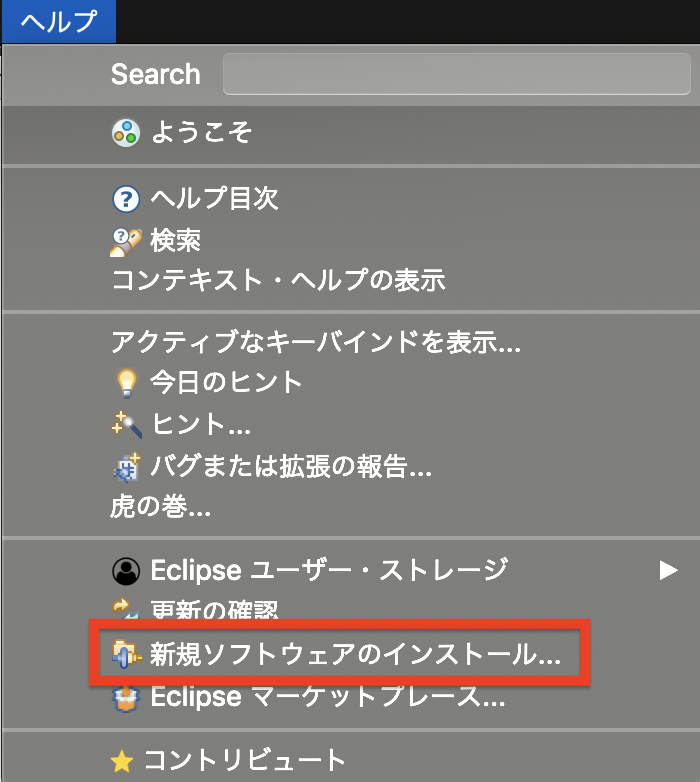
使用可能なソフトウェアの画面が出るので、「追加」を選択します。
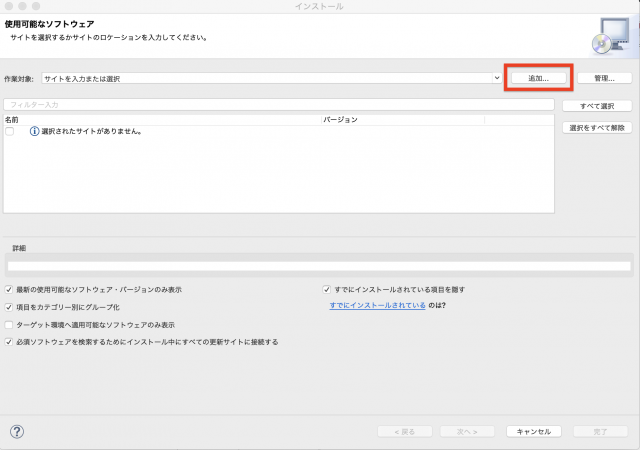
リポジトリーの追加に、以下を入力します。
名前:Oxygen ロケーション:http://download.eclipse.org/releases/oxygen
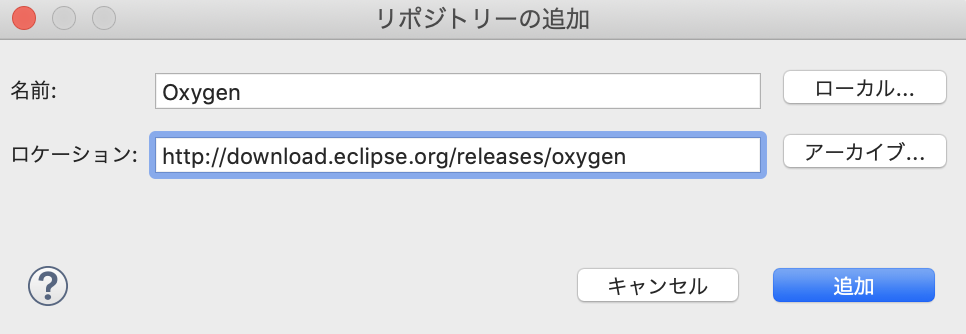
しばらくすると、読み込みが終わるので、「フィルター入力」に「fx」と記入します。
そうすると、一般用ツールの下に 「e(fx)clipse – IDE」が出てくるので選択し、「次へ」と選択しましょう。
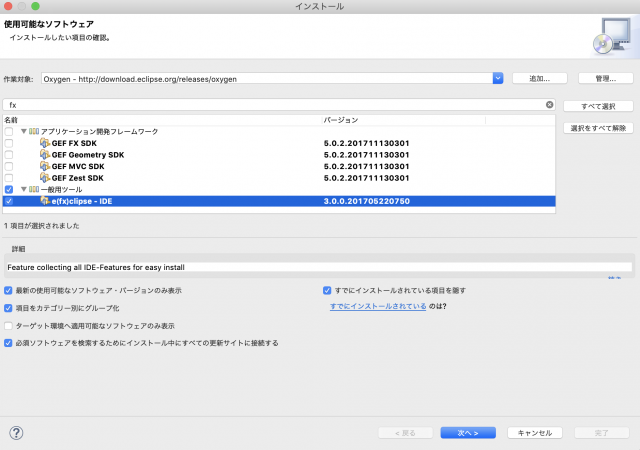
「次へ」を選択していくと、ライセンスのレビュー画面になるので「使用条件の条項に同意します」を選んで「完了」します。
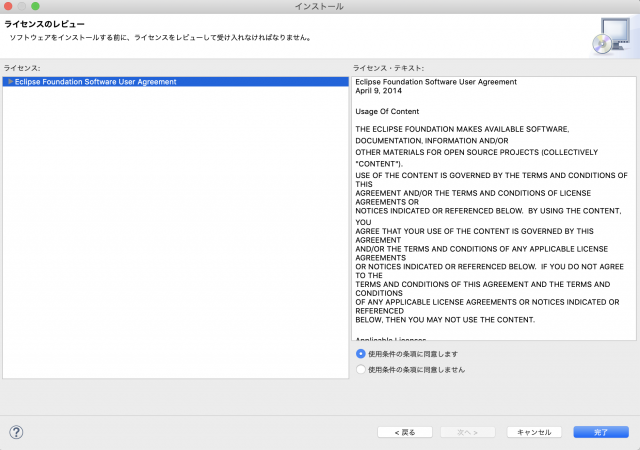
インストールが完了したら、Eclipseを再起動し「Scene Builder(シーンビルダー)」のインストールをしましょう。
Scene Builderのインストール
Oracle社の公式サイトから、Scene Builderをダウンロードします。
Scene Builderのダウンロードサイト
https://www.oracle.com/technetwork/java/javase/downloads/javafxscenebuilder-info-2157684.html

Scene Builderとは、FXML を使った GUIアプリケーションの作成に便利なツール のことです。
Scene Builderのサイトを開いたら、Downloadを選択します。
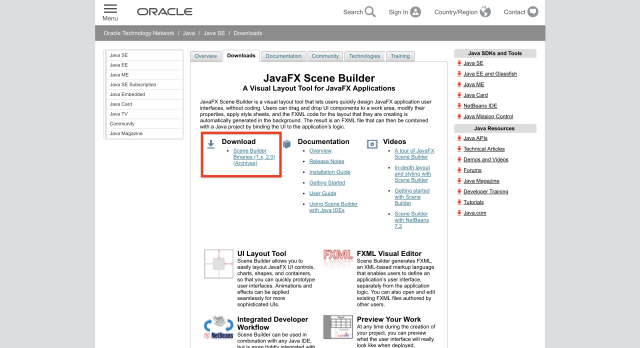
画面下部に「Scene Builder Binaries (1.x, 2.0) (Archives)」があるので、「Accept License Agreement」を選択し、MacOSのdmgファイルをダウンロードします。
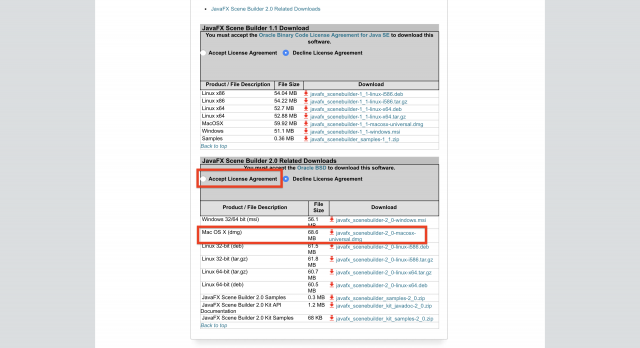
ダウンロードが終わると、ダウンロードフォルダに「javafx_scenebuilder-2_0-macosx-universal.dmg」が入っているので、ダブルクリックします。
ファイルを開いたら、以下の画面が表示されるので「JavaFX Scene Builder 2.0」をアプリケーションフォルダにコピーしましょう。
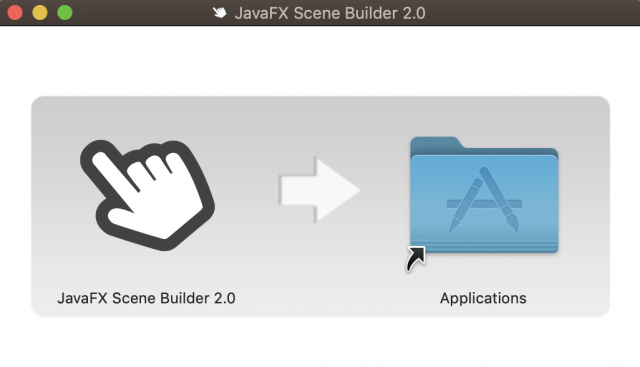
Scene Builderをインストールしたら、Eclipseを起動し「環境設定」を選択します。

「JavaFX」項目から、参照でアプリケーションフォルダにある「JavaFX Scene Builder 2.0」を開いてください。
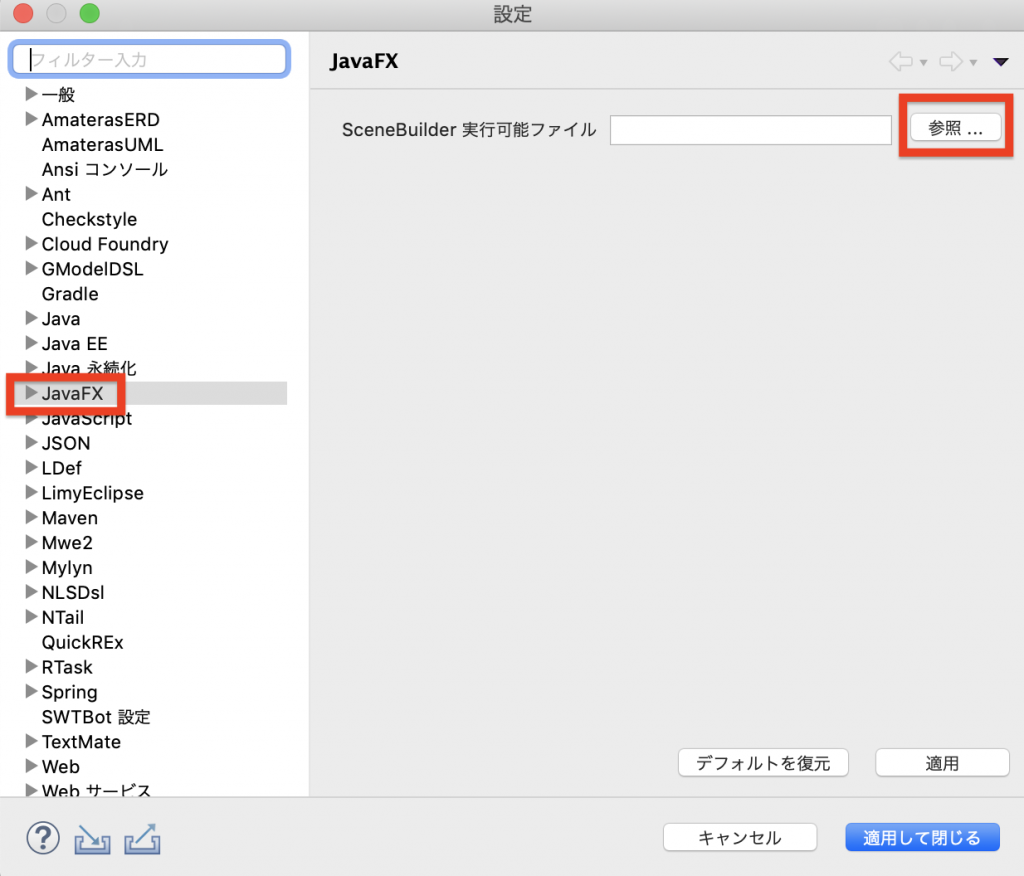
実行可能ファイルパスの入力ができたら、右下の「適用して閉じる」を選択しましょう。
長くなりましたが、以上でJavaFXの環境構築が完了になります。
JavaFXの新規プロジェクト作成方法
さっそく、新規プロジェクトをつくっていきましょう。Eclipse画面の左上にある「プロジェクト」を選択します。
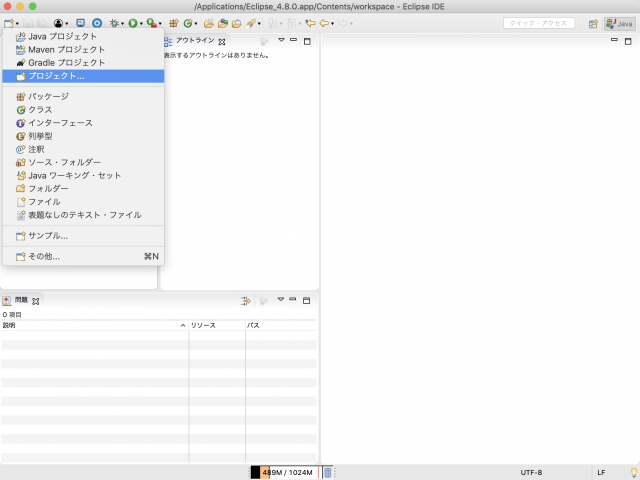
ウィザードを選択から「JavaFX プロジェクト」を選んで「次へ」を押します。
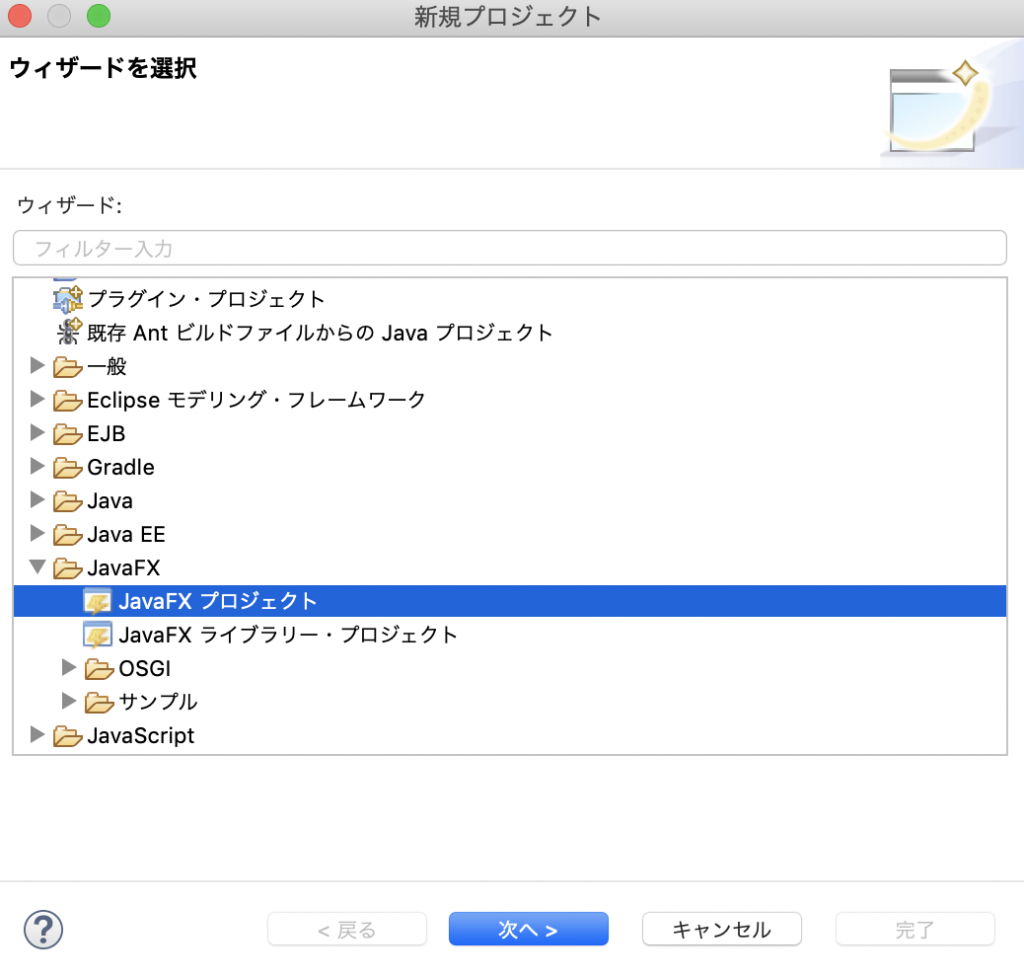
プロジェクト名に好きな名前をつけましょう、ここでは「JavaFX」としています。
プロジェクト名を決めたら「次へ」を選択してください。
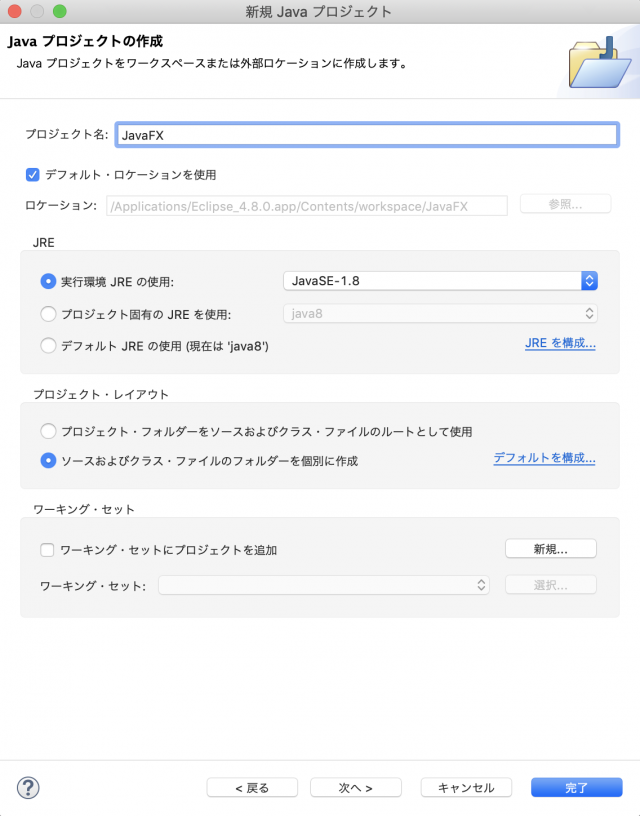
「次へ」を2回押すと、以下の画面になります。
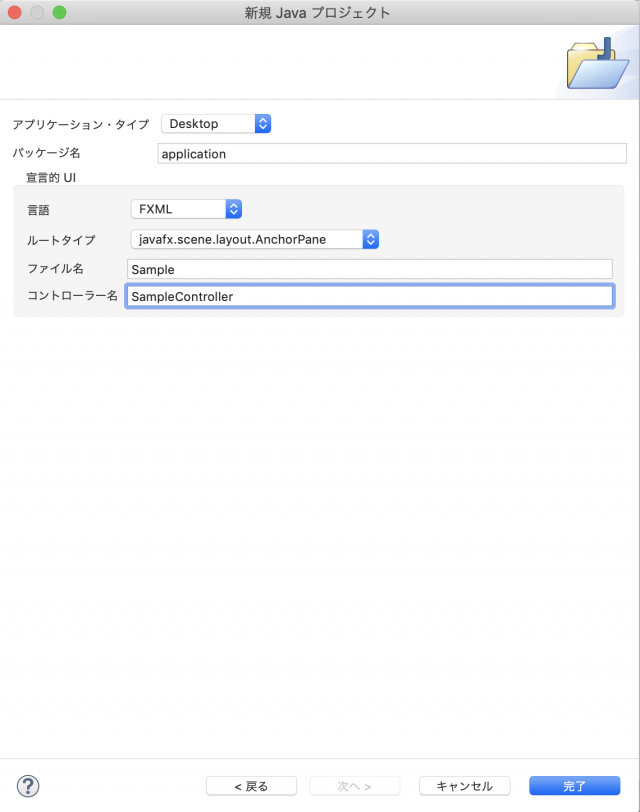
まず、言語を「FXML」にします。
そうするとそれぞれの項目が入力できるようになるので、ルートタイプを以下にして「完了」を押しましょう。
javafx.scene.layout.AnchorPane
「完了」を押すと、パッケージエクスプローラーに作成したプロジェクトが表示されます。
JavaFXを開いていくと「Main.java」があるので、右クリックで実行します。
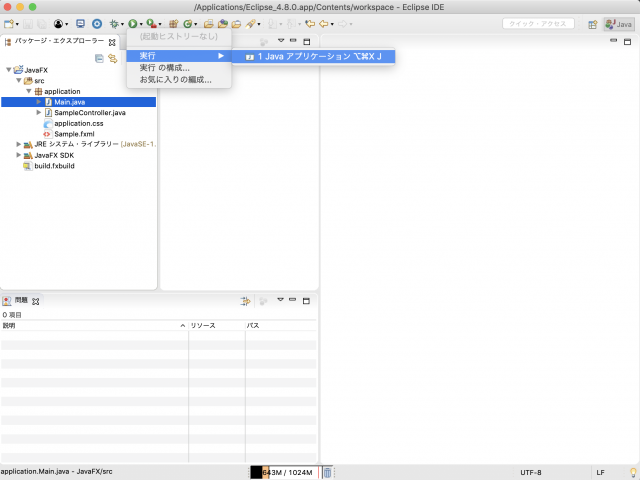
実行し、以下のような空のウィンドウが表示されれば正常に動作しています。
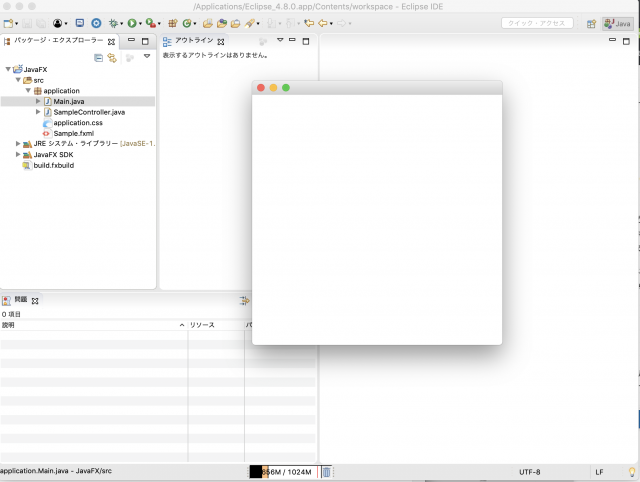
簡単にではありますが、以上が新規プロジェクトの作成方法でした。
まとめ
JavaFXの環境構築から、実行までをご紹介しました。
インストールするものが多く少し大変かと思いますが、この記事を参考にJavaFXに挑戦してみてください。











GUIアプリケーションとは、 「グラフィカルユーザーインターフェイス」 の略。
マウスによる操作が前提で、ウィンドウやボタン、アイコンなどで構成されます。
今あなたが見ているブラウザやExcel、Wordなども、GUIアプリケーションのひとつです。