目次
Javaとは?
Java(ジャバ)は、狭義ではプログラミング言語のJavaを指し、広義ではJava言語を中心にしたコンピューティング・プラットフォームを意味する。後者はJavaプラットフォームと呼ばれ、Javaの関連技術はJavaテクノロジと総称されている。Java言語の構文はC++に類似したものであり、オブジェクト指向が主要パラダイムとして導入されている。
プログラミングをやったことがない人でも、名前くらいは聞いたことのあるプログラミング言語ではないでしょうか?
開発現場でも多く使われており、情報系の大学でもプログラミングの基礎として学習する人気のプログラミング言語です。
「Javaの勉強をしてみたい!」と思っても「そもそも、何をすればJavaって動かせるの?」という疑問を持つ方もいるでしょう。
ここでは、プログラミング未経験で人でもJavaの勉強ができるように、 Javaのダウンロード・インストール方法 をご紹介します。
誰でもできるように、画像付きで詳しく説明をしていきますのでぜひ参考にしてみてください。
また、WindowsでもMacでも、基本的なダウンロード方法は同じになります。
ここではMacのダウンロード方法を中心に、Windowsで異なる部分については補足で説明をしていきます。
Javaのダウンロード方法
Javaの学習をしたいけど、どうすればいいのかわかりません。
まずは、Javaの学習ができるように環境の構築からはじめましょう。必要なものをダウンロードすれば簡単にできますので、ここでしっかり説明していきますね。
Javaでプログラミングをするために、まずやらなければいけないのが JDK(Java Development Kit)のダウンロード です。
JDKとは?
JDKとは、Javaでの開発がしやすいようにプログラムを動かすときに必要なもの、便利なものをつめこんだものだと思えばOKです。
このJDKを入れれば、あとは実際にコードを書いて動かすだけなので非常に簡単に済ませられますよ。
JDKのダウンロード
まずは、JDKの最新版をOracle Japanの公式ページからダウンロードします。
Oracle Japanの公式ページ
https://www.oracle.com/technetwork/java/javase/downloads/index.html
画面の「Java SE ダウンロード」の欄にある「Oracle JDK DOWNLOAD」をクリックしましょう。
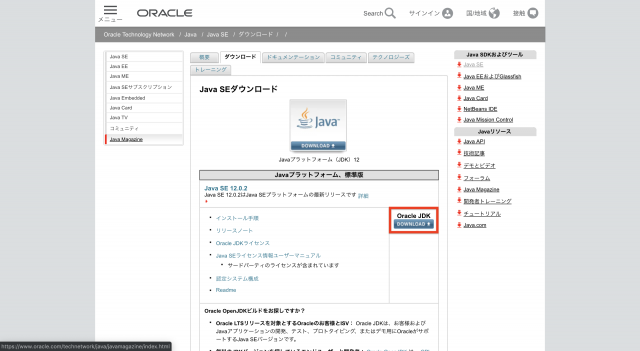
クリックするとダウンロード画面に遷移するので、「ライセンス契約に同意する」を選び、マックOSのdmgファイルをダウンロードします。
Windowsの方は、Windows(窓)のdmgファイルをダウンロードしてください。
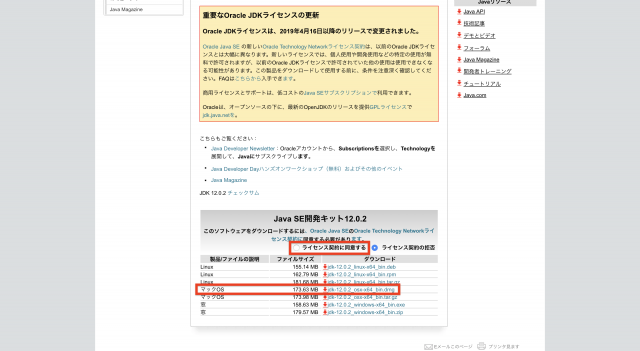
JDKのインストール
ダウンロードが終わったら、Finderのダウンロードフォルダからdmgファイルをダブルクリックします。
そうすると、「JDK 12.0.2.pkg」があるのでこちらもダブルクリックしてください。(12.0.2の部分はバージョンによって異なります)
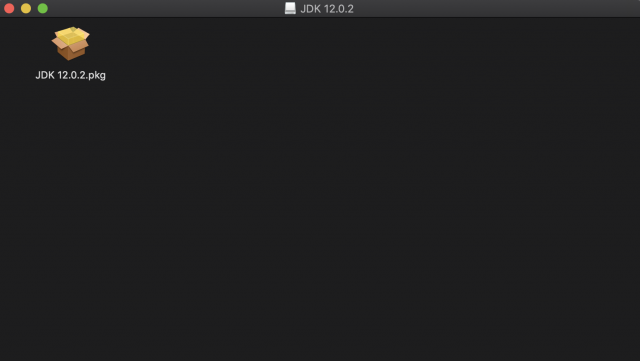
JDKのインストーラーが起動するので、流れにそって進めて「続ける」を選択していきます。
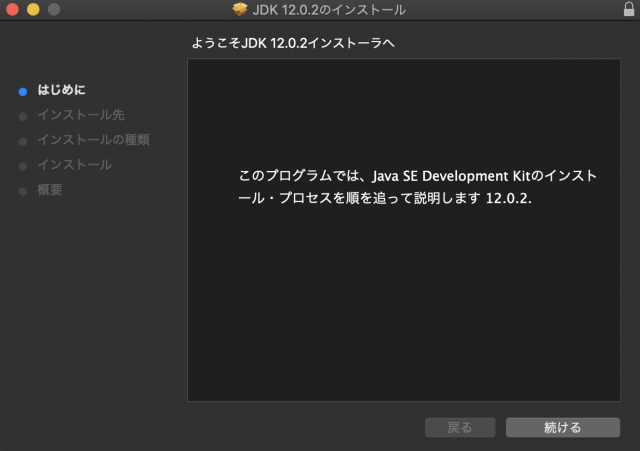
無事にインストールが終わると、以下の画面が表示されます。
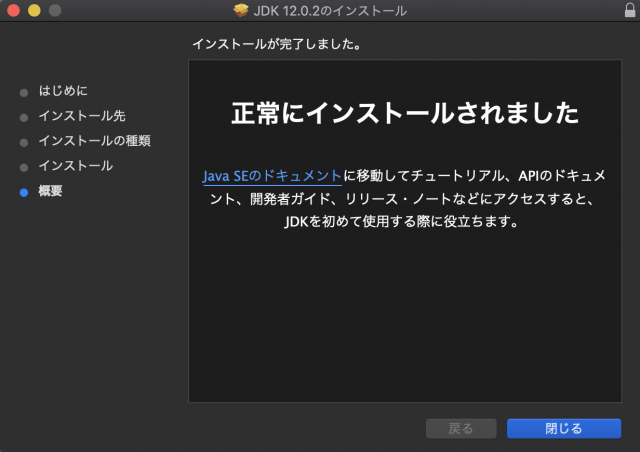
これでJDKのインストールは完了です。
環境変数の設定(※Windowsのみ)
Macの場合は、JDKのインストールが終わればすぐに動かすことができますが、Windowsの場合は 環境変数の設定 が必要になります。
環境設定の流れは以下のようになります。(Widows10でやる場合で説明します)
- Windowsボタンを右クリックし、「システム」を選択します
- 「システムの詳細設定」を選択します(見つからなければ、検索ボックスに「システムの詳細設定」を打ち込みましょう)
- 詳細設定タブの「環境変数」を選択します
- システム環境変数の「Path」を選択し、編集をクリックします
- JDKのインストール先のパスに「\bin」を付け足して、OKをクリックします(インストール先のパスは、JDKのインストール中に表示されます「例:C:¥Program Files¥Java¥jdk12.0.2_101」)
JDKがインストール確認
JDKのインストールが完了したら、念のためにしっかりダウンロードされているかを確認しましょう。
「command + スペース」でSpotlighを呼び出し、「terminal」を入力してターミナルを起動します。
ターミナルを起動したら、以下のコマンドを入力します。
java -version
以下のように、Javaのバージョンが出ればインストールが正常にされています。
前述したように、バージョンはダウンロードしたJDKによって変わってきますので注意してください。
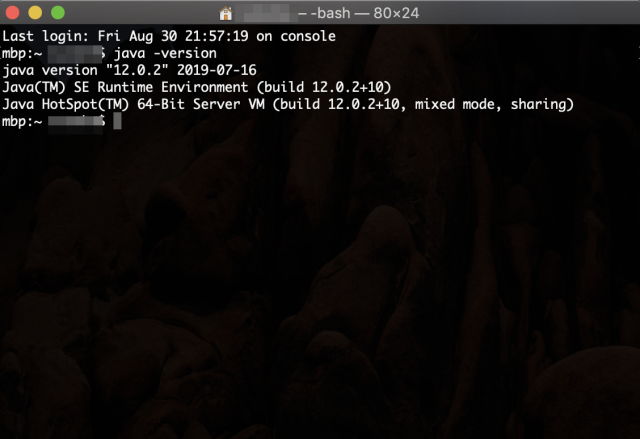

Windowsの場合は、以下のように確認をしましょう。
- Windowsボタンを右クリックし、「ファイル名を指定して実行」を選択
- 「cmd」と入力してOKをクリック
- 「javac -version」と入力
Javaのバージョンが表示されれば、正常にインストールされています!
簡単なJavaのコードで動作確認
環境はできたけど、ここからどうやってコードを動かせばいいの?
環境の構築ができたら、さっそく簡単なプログラムを動かしてみましょう!ここではプログラミングで定番の「HellowWorld!」という文字列を出力してみたいと思います。
せっかくJDKをダウンロードしたので、本当にプログラムを実行できるのか確かめてみましょう。
再び「command + スペース」でSpotlighを呼び出し、「textedit」を入力してテキストを起動します。
デスクトップ上の「テキストエディット」から「環境設定」を選びます。
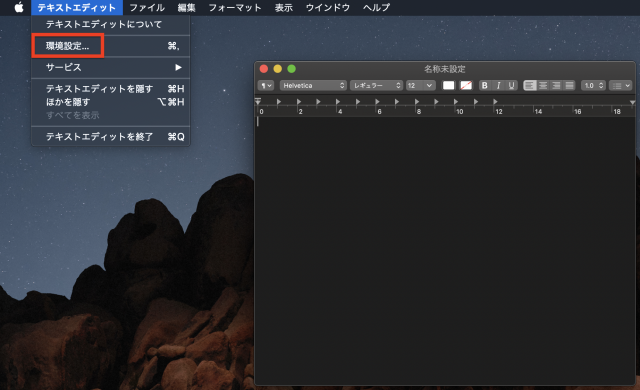
環境設定の以下の項目を設定します。
- 標準テキストに設定
- スマート引用符をオフに設定
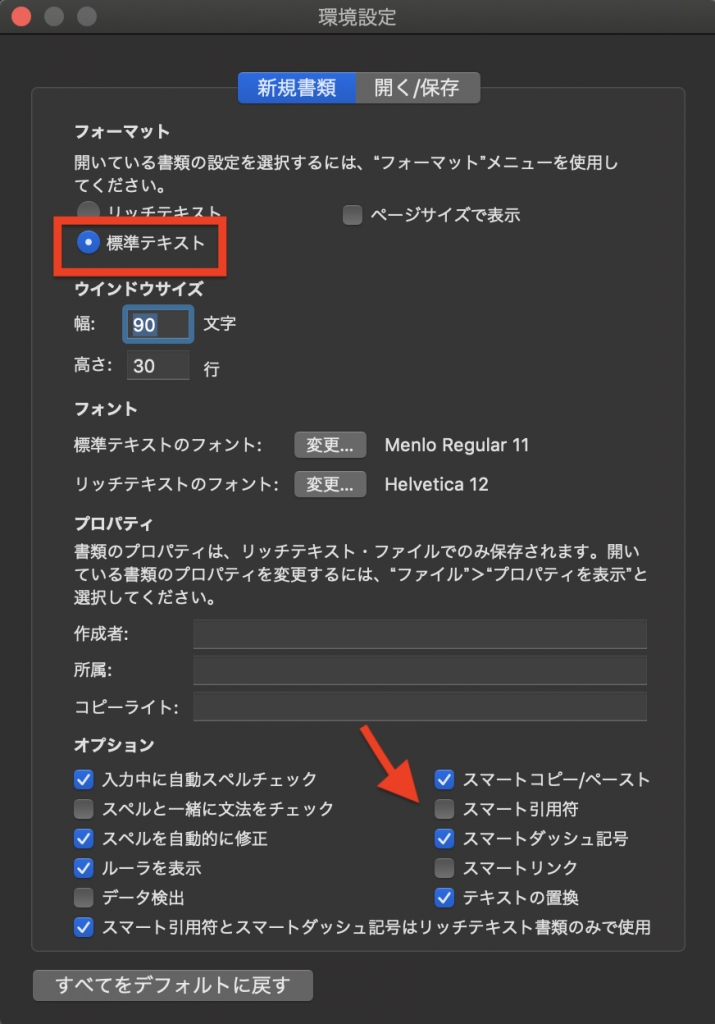
環境設定ができたら、テキストに以下のコードを記述しましょう。
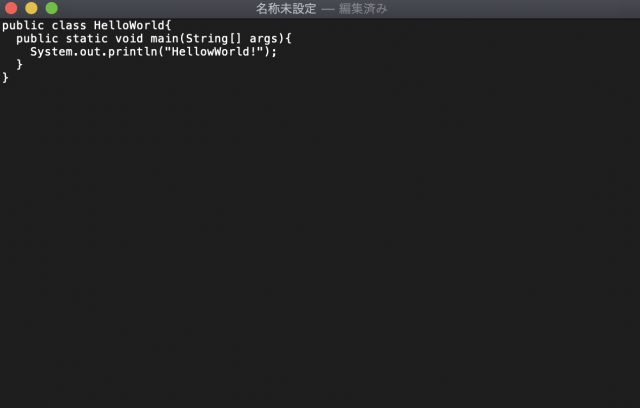
public class HelloWorld{
public static void main(String[] args){
System.out.println("HellowWorld!");
}
}
記述ができたらテキストファイルを保存します。
ファイル名を「HelloWorld.java」にして好きなデスクトップに保存してください。
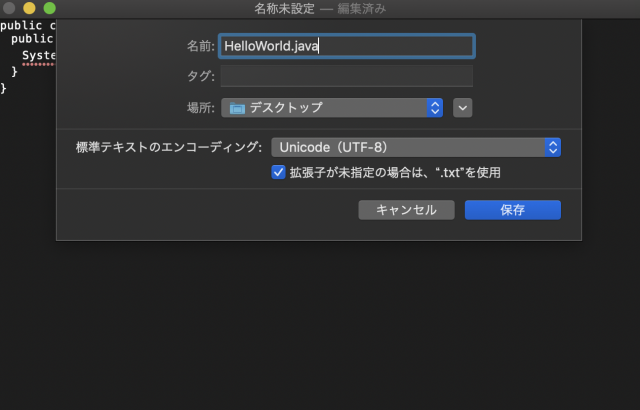
コードが保存できたら、「command + スペース」でSpotlighを呼び出し、「terminal」を入力してターミナルを起動しましょう。
起動したら、下記のコマンドを入力します。
cd Desktop javac HelloWorld.java java HelloWorld
まず、「cd Desktop」で作成したHelloWorld.javaのあるデスクトップまで移動をしてください。
デスクトップに移動した後に、「javac HelloWorld.java」と入力してコンパイルを行っています。
コンパイルが成功すると、デスクトップに「HelloWorld.class」ができます。
そして、「java HelloWorld」で実行をすると、出力文字である”HellowWorld!”が表示されるはずです。
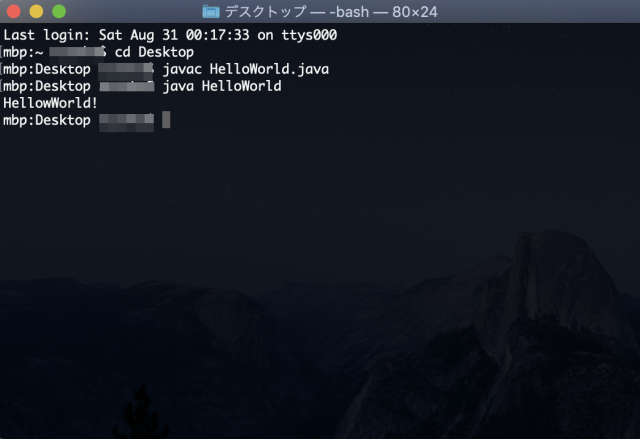
以上が、簡単なJavaで作成したコードの実行・動作確認でした。
学習を進める際は同じようにファイルをつくり、コンパイル・実行をすれば問題ないでしょう。
まとめ
Javaのダウンロード方法からソースコードの実行までをご紹介しました。
Javaの勉強をしたいと思っても、何からはじめていいのかわからずに諦めてしまう人はたくさんいます。
ここまでを読んで実行すれば、Javaの学習・開発は問題なくできるように解説をしました。
Javaのダウンローが無事にできたら、どんどん学習を進めていってください!
【関連記事】











環境変数とは、簡単にいうと PCの環境についての変数 です。コンピュータの設定を変えたり、プログラムの中から設定する場合に使われます。