Mac製品を購入して、Javaでのプログラミングを始めてみようと考えている人も多いのではないでしょうか?
本記事では、Mac環境でJavaをインストールする方法に加えて、インストールできない場合の対処法を併せてご紹介していきたいと思います。
目次
Javaのインストール状況を確認

まずはご自身の端末にJavaがインストールされているかを確認しておきましょう。
Javaといっても正確には「JRE」と「JDK」の2つを意味することが多いため、それぞれの違いと確認方法について説明していきます。
JREとJDK
Javaをインストールするの意味合いとして「JRE(Java Runtime Enviroment)」と「JDK(Java Development Kit)」の2種類を指すことが多く、文脈により判断する必要があります。
JREは、Javaアプリケーションを実行するために利用されるもので、Javaの実行に必要なJVM(Java Virtual Machine)と呼ばれる仮想環境などが含まれます。
一方JDKは、アプリケーション開発に利用されるもので、開発者がJavaでアプリケーションを制作するための機能がまとまったツールです。
インストール確認
JREとJDKが端末にインストールされているかどうかの確認は、バージョン情報を表示することで確認出来ます。
JRE
/Library/Internet\ Plug-Ins/JavaAppletPlugin.plugin/Contents/Home/bin/java -version
実行結果のサンプル
java version "1.8.0_291"
バージョン情報が表示されれば、JREが端末にインストールされていることを意味します。
JDK
java -version
実行結果のサンプル
java version "13.0.1" 2019-10-15
JDKもバージョン情報が表示されれば、端末にインストールされています。
Javaを端末にインストールしよう

では実際に端末にJavaをインストールしてみましょう。
JREとJDKの違いについて解説しましたが、JDKをインストールすることでJREも含まれるため、JDKのインストール方法を解説していきます。
ダウンロード
まずはOracleの公式ページから「dmg」ファイルまたは「gz」ファイルをダウンロードします。
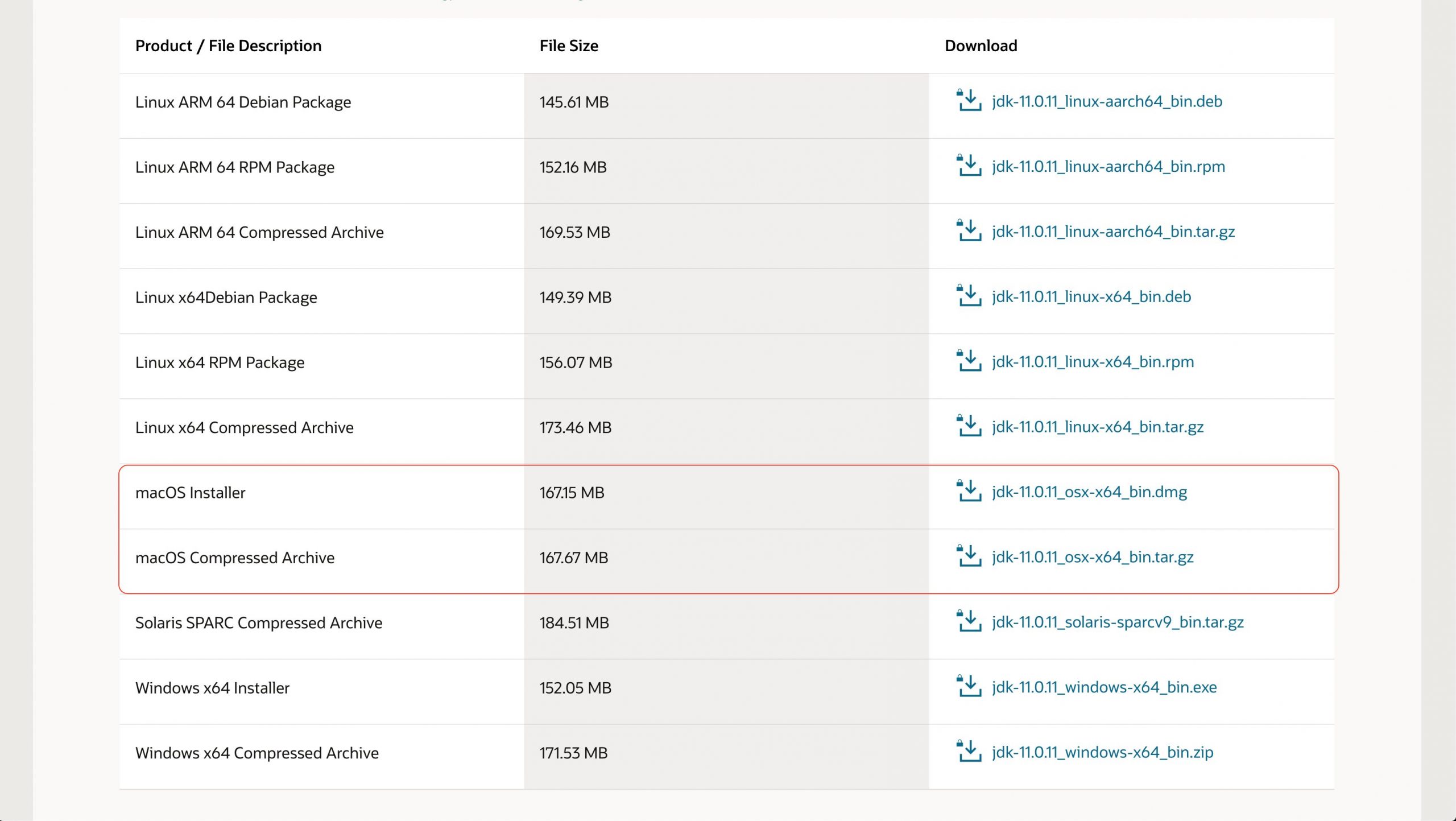
Macの場合、画像赤枠の「macOS Installer」または「macOS Compressed Archive」を選択するわけですが、特に理由がない場合「macOS Installer」を選択しておけば問題ありません。
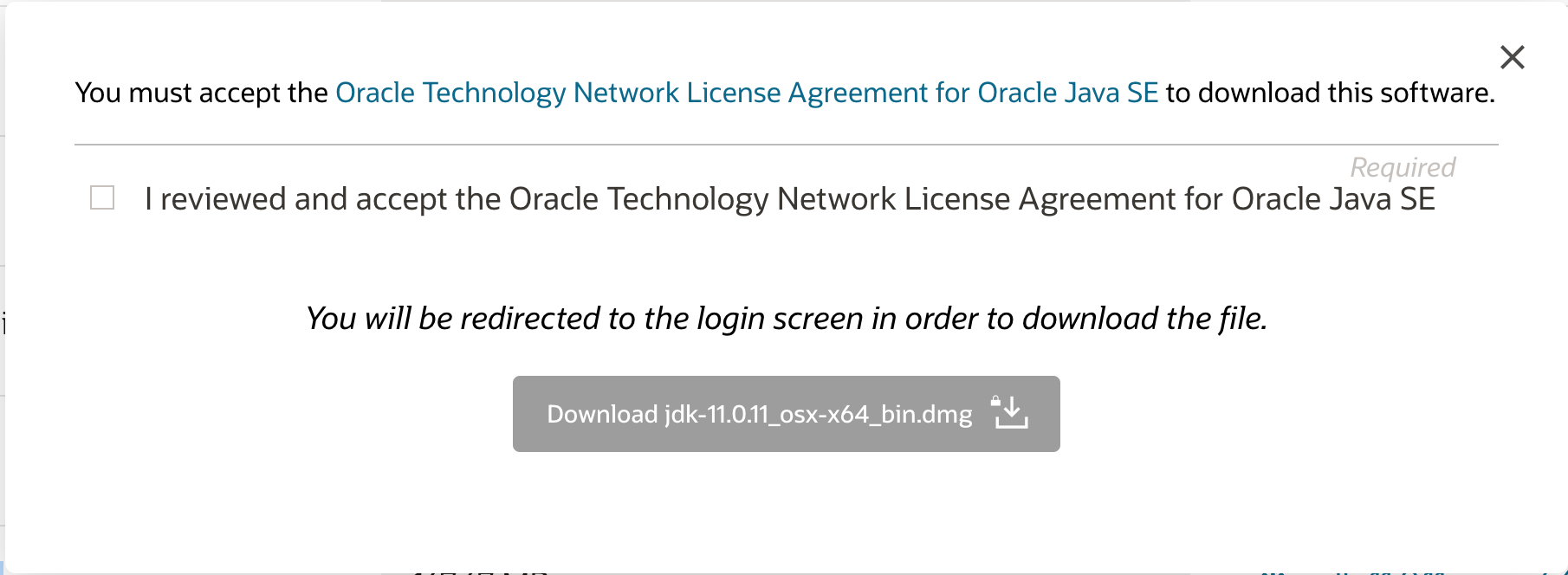
利用規約への同意が求められますので、チェックを入れ「Download…」ボタンをクリックします。
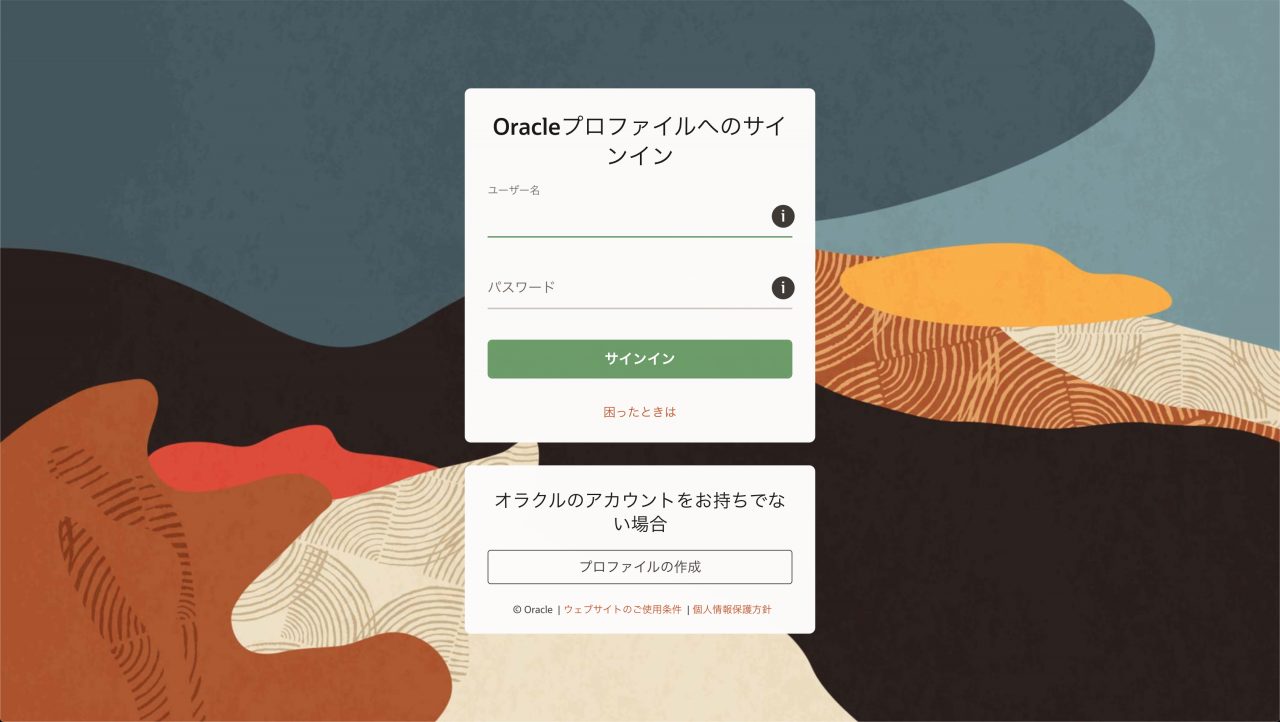
Oracleプロファイルへのサインインが求められるため、アカウントをお持ちのかたはそのまま「サインイン」、アカウントをお持ちでない方は「プロファイルの作成」からアカウントを作成してください。
サインインが完了すると自動的にダウンロードが開始され、指定のダウンロードフォルダに「jdk-11.0.11_osx-x64_bin.dmg」のような形でファイルが格納されます。
インストール
ダウンロードしたファイルをダブルクリックで開きます。
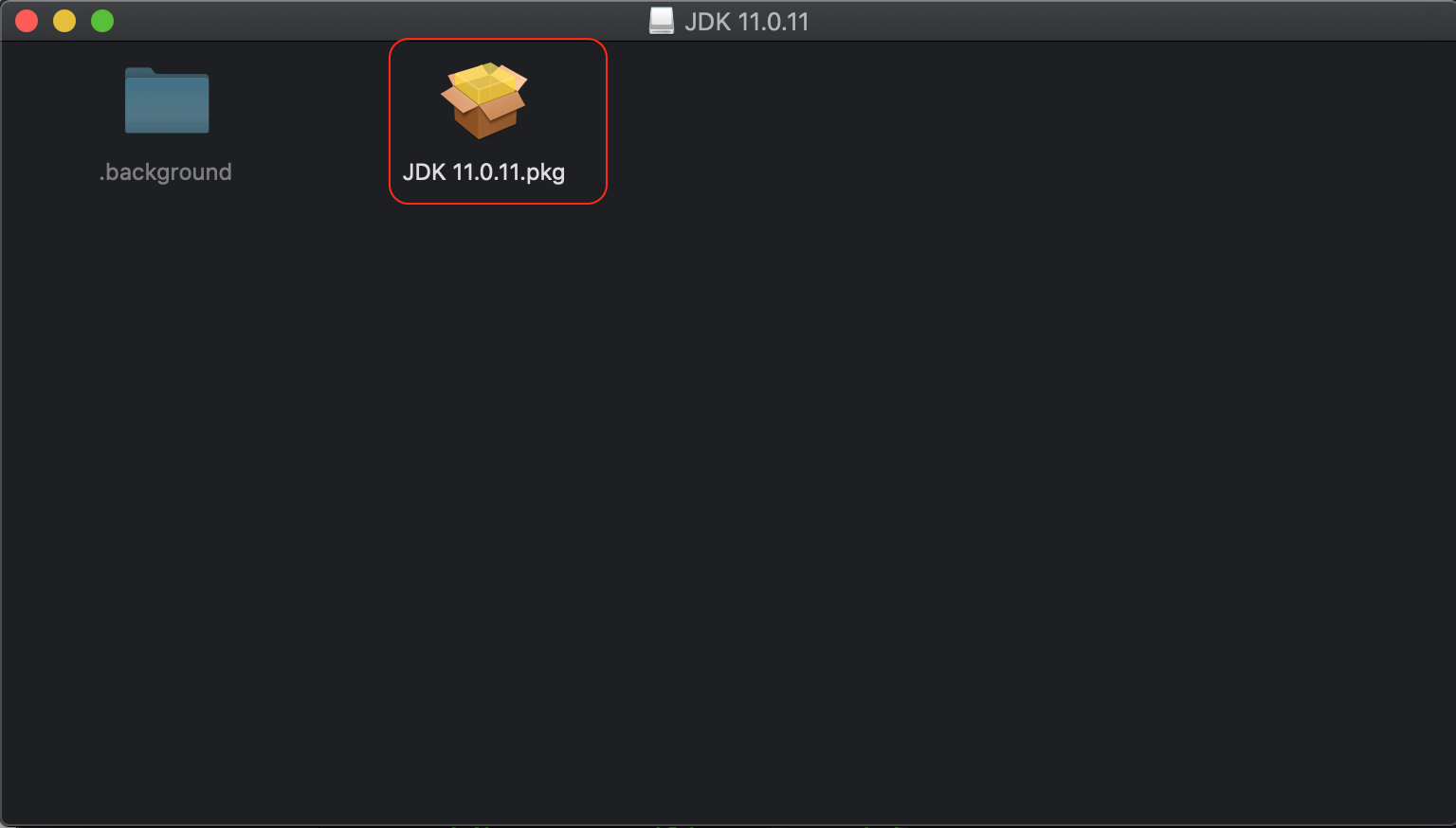
表示されるポップアップから「JDK xxx.pkg」のアイコンをダブルクリックします。
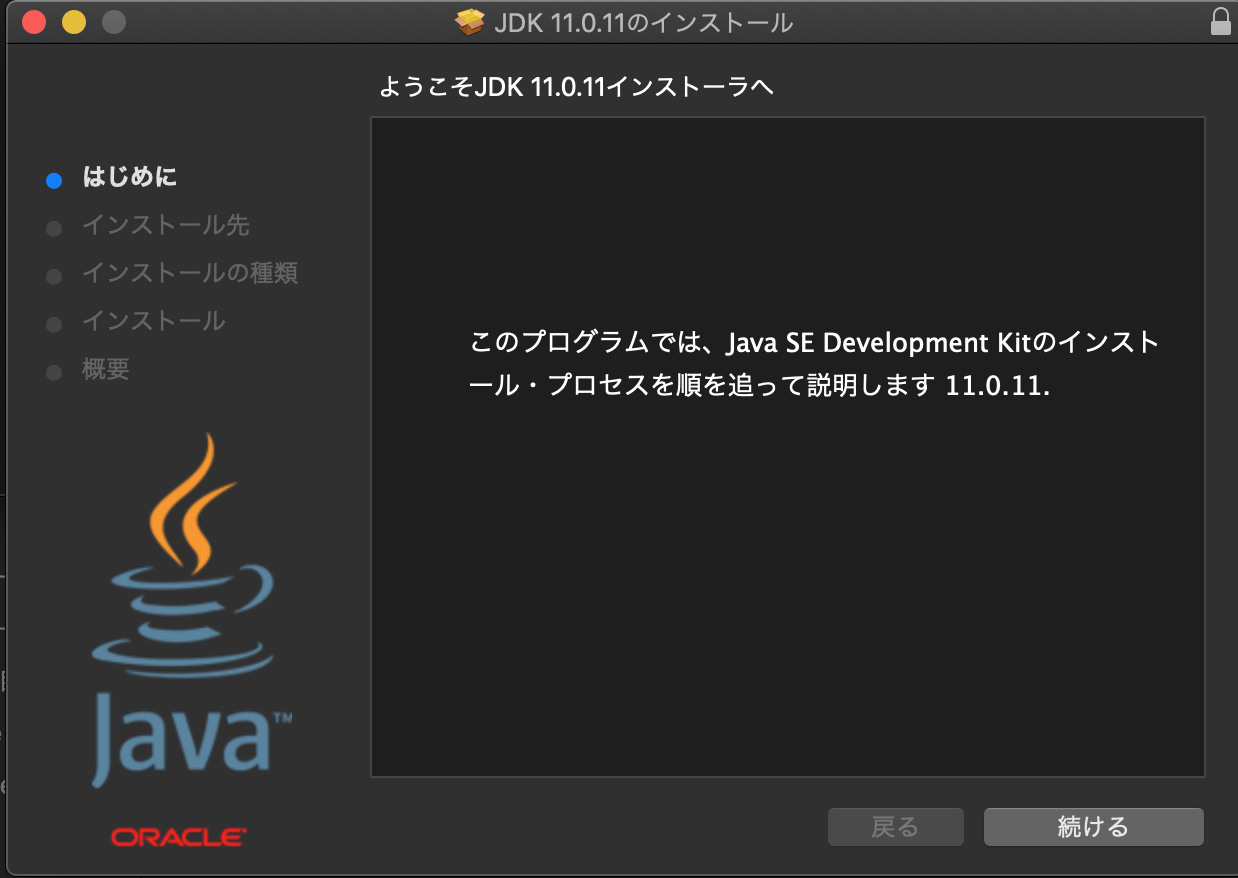
インストーラーが起動するので「続ける」ボタンをクリックしましょう。
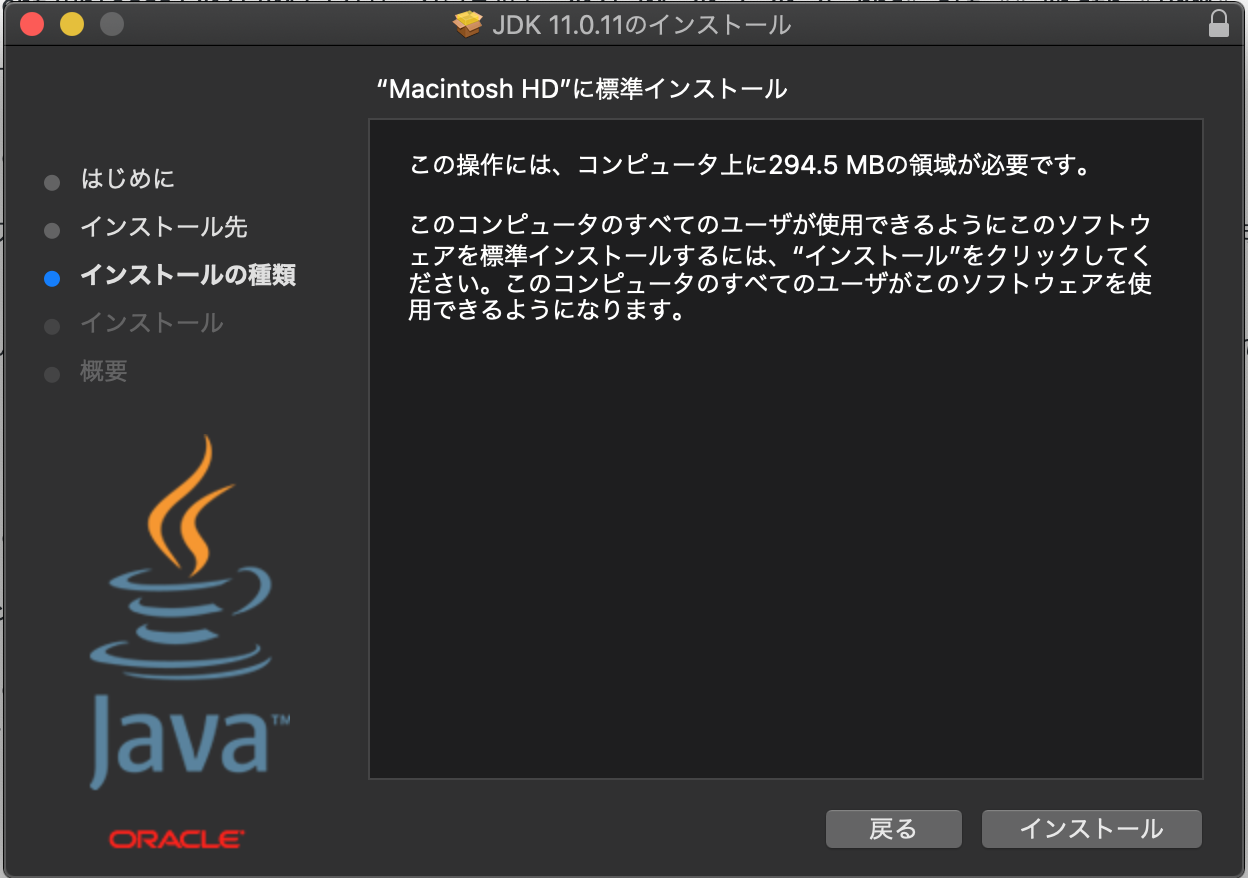
「インストール」ボタンをクリックします。

端末の管理パスワードを求められた場合、端末ユーザーのログインパスワードを入力します。
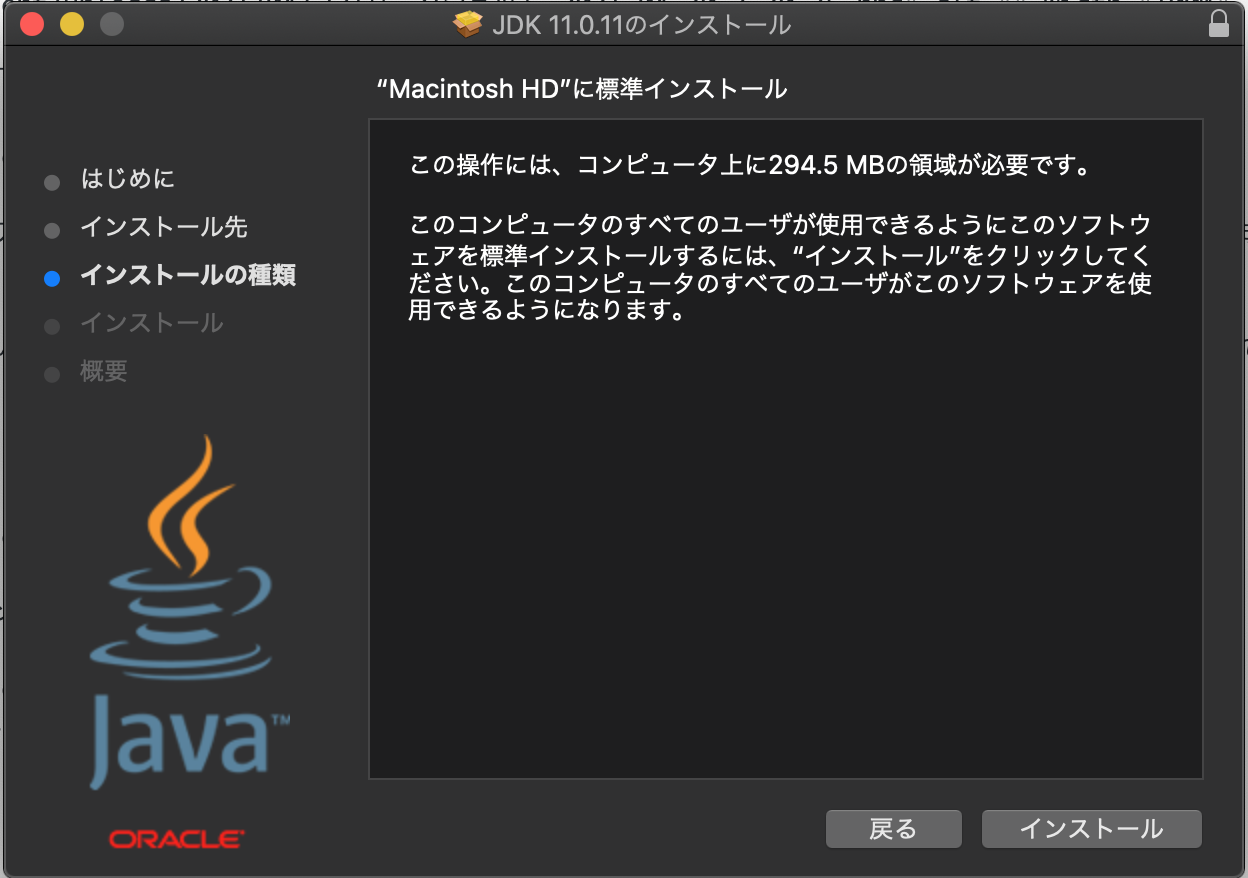
少し待つとインストールが完了しますので「閉じる」ボタンをクリックして完了です。
Javaがインストールできない場合の対処法

Mac環境でJavaがインストールできない理由は、利用者の環境や端末により異なるため、一概に対処法をお伝えすることは出来ません。
しかし初心者の方であれば、どのようにして対処すれば良いのか検討もつかないことも少なくないかと思います。
今回は、多くの方が遭遇する「開発元を検証できないため開けません」のエラーやその他確認しておきたいJavaをインストールできない場合の対処法をご紹介していきます。
開発元を検証できないため開けません
macOS Catalinaでは、ソフトウェアをインストールする際に「開発元を検証できないため開けません」のエラーが表示されることがあります。
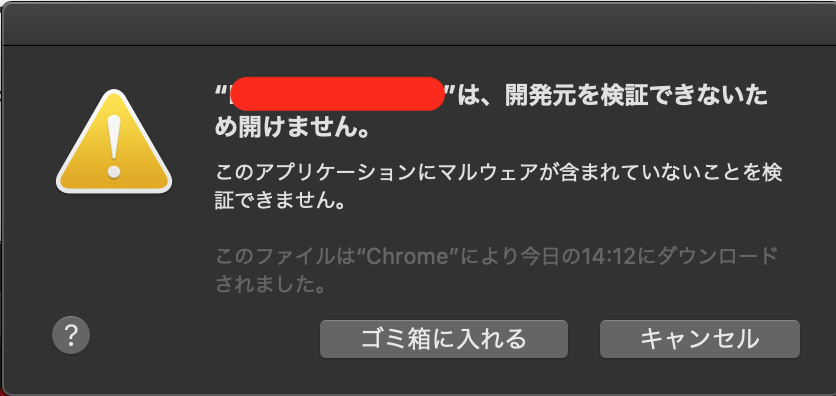
筆者環境ではJDKインストールの際に同様のエラーが出ることはなかったため、画像は別アプリケーションインストール時の内容ですがJDKの場合でも同様のエラーが表示されることがあるようです。

対処方法はJDKでも同じなので、以降の対処法を実行してみてください。
エラー画面が表示された場合、一旦「キャンセル」ボタンでポップアップを閉じておきます。
メニューバーのりんごマークから「システム環境設定」を開きます。
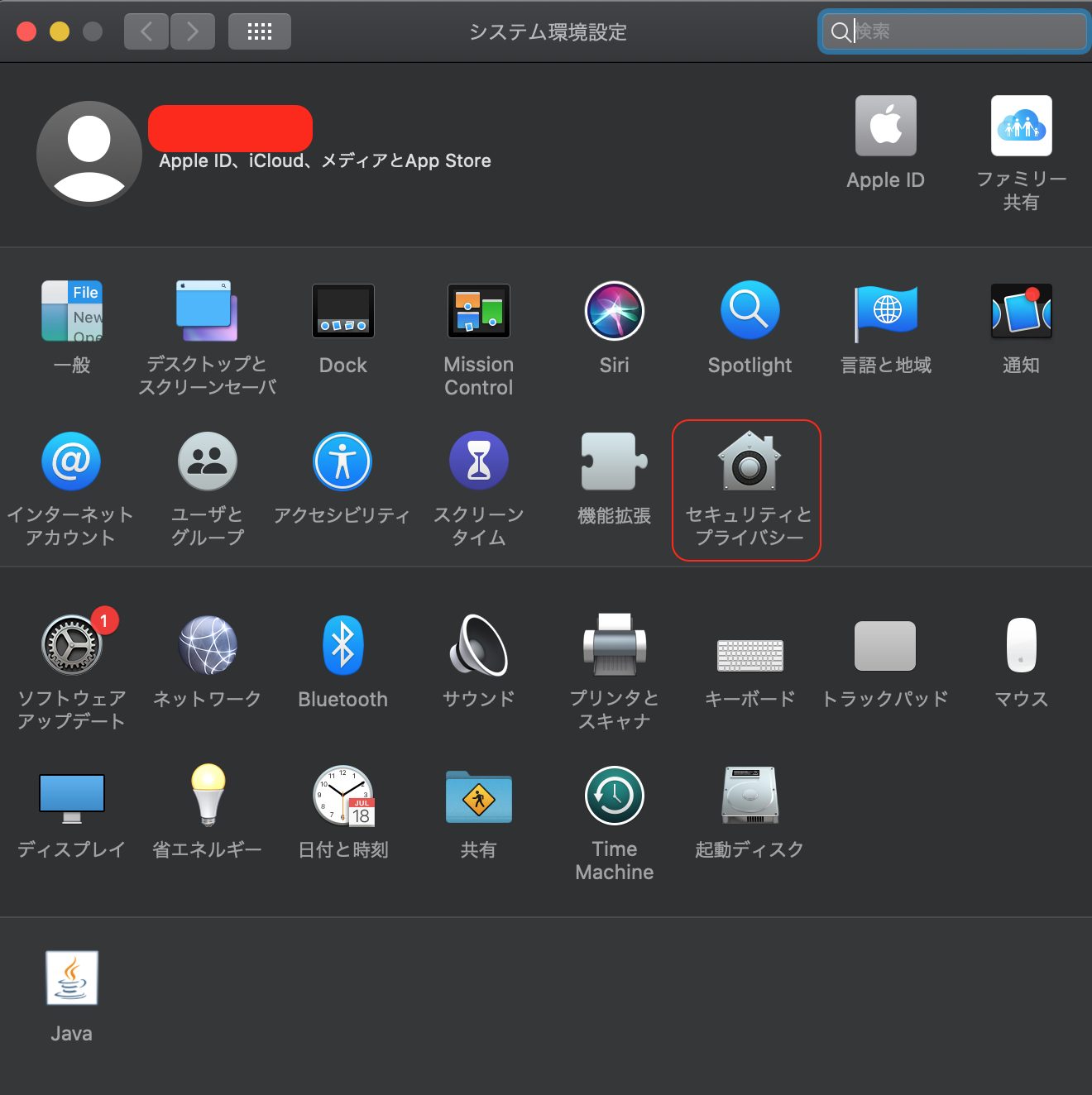
システム環境設定の画面から「セキュリティとプライバシー」を選択します。
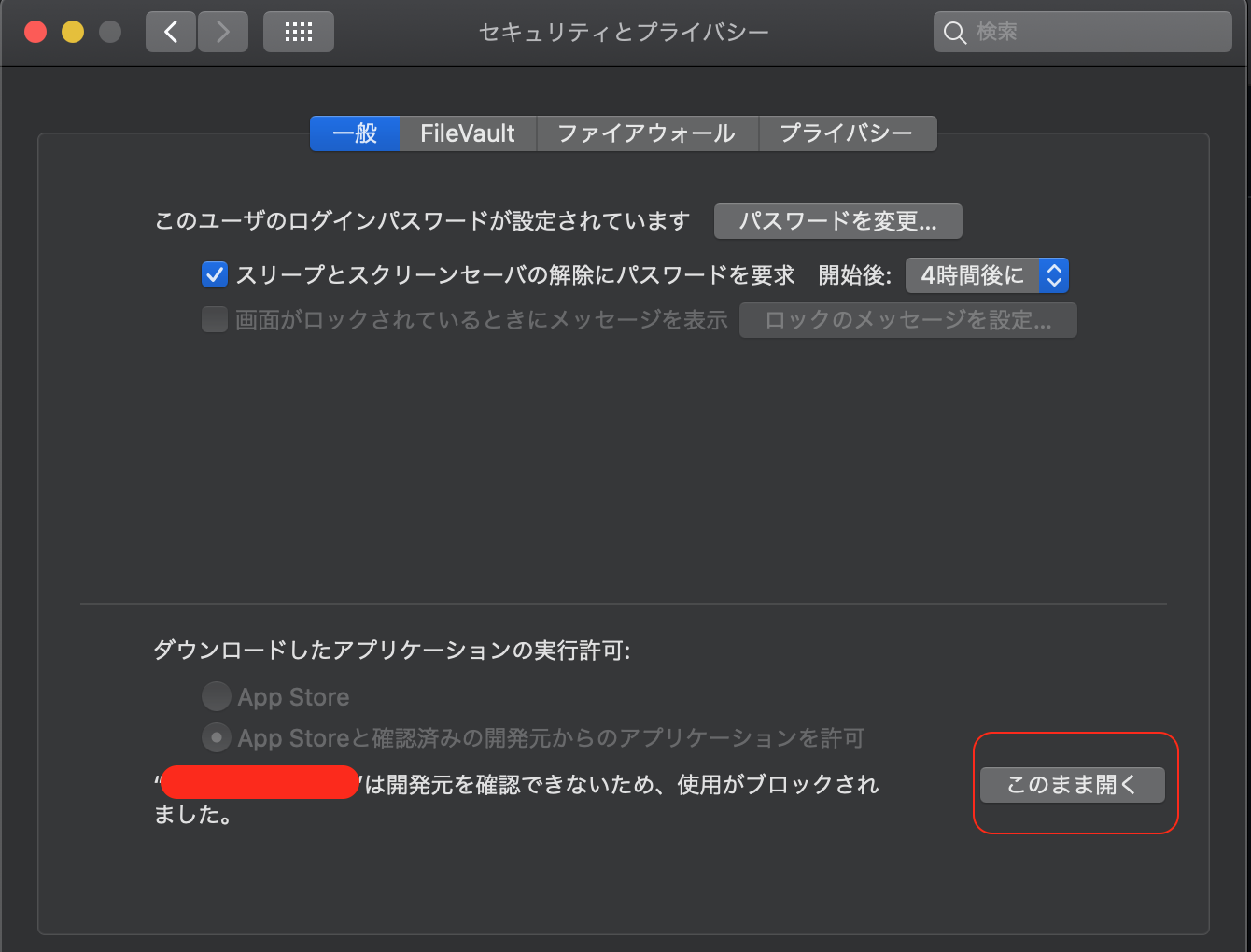
「一般」タブで、ダウンロードしたアプリケーションの実行許可項目にある「このまま開く」ボタンをクリックします。
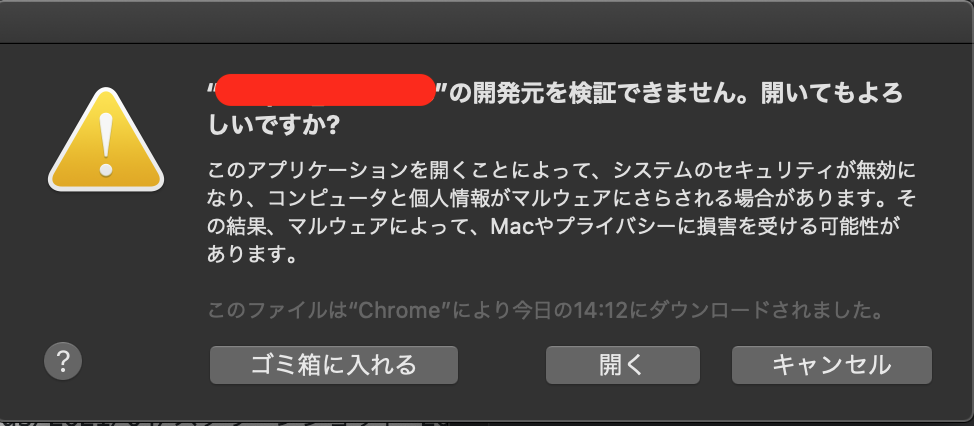
ポップアップが表示されますので「開く」ボタンをクリックすることで、引き続きインストール作業を進めることが可能です。
古いバージョンのJavaをアンインストール
Javaは同一端末で複数バージョンの共存が可能となっていますが、環境によっては古いバージョンのJavaがインストールしようとしているJavaに何らかの問題を起こしている可能性が考えられます。
一旦古いバージョンのJavaをアンインストールして、再度インストールする方法を試してみてください。
MacでのJavaアンインストール方法はJava公式ページの手順に従って実施しましょう。

端末から全てのJavaをアンインストールした場合、Javaアプリケーションが実行出来なくなるため意識しておいてください。
最新のJavaをインストール
特定バージョンのJavaがインストールできない場合には、一旦最新版のJavaをインストールしてみてください。
最新版のJavaがインストール出来るのであれば、特定バージョンのみ何らかの問題が起きているということになります。
問題の原因は別途調査する必要がありますが、特にバージョンにこだわりがないのであれば最新版を利用しておくことを推奨します。
ウイルスソフトを一時的にオフにする
ウイルスソフトによってはJavaのインストール処理を実施する際、不正なソフトウェアと認識してしまうことがあるようです。
インストール時のみウイルスソフトを一時的にオフにした状態で試してみましょう。
インストール作業が完了した後はウイルスソフトの設定を戻すことも忘れないようにしてください。
さいごに: Javaがインストールできない場合はまずエラー内容で検索しよう
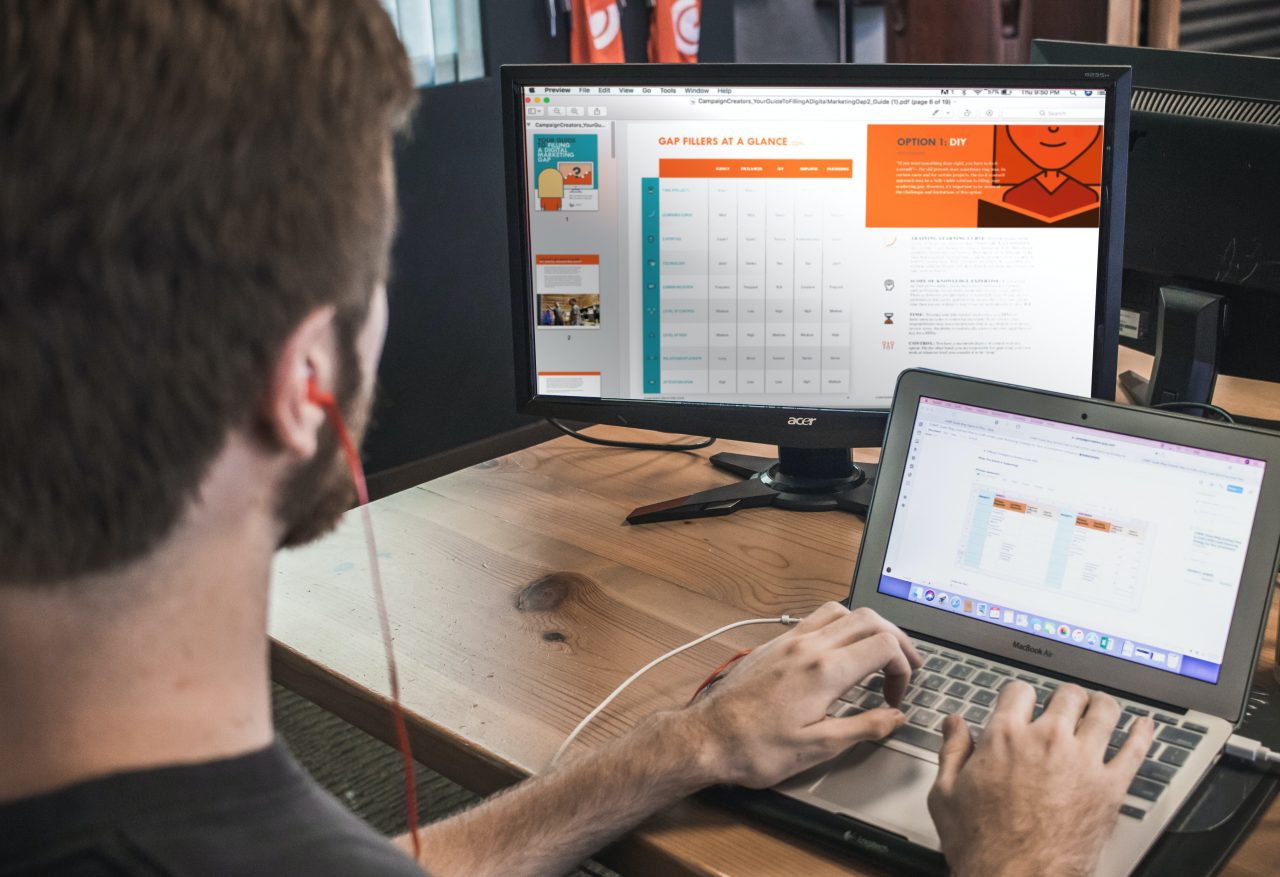
本記事では、Mac環境でのJavaのインストール方法とインストールできない場合の対処法についてご紹介してきました。
Javaがインストールできない場合については環境毎に原因が異なるため一概に説明することは出来ません。
まずは表示されているエラー内容を検索した上で、今回ご紹介したような定番の方法を試しながら原因究明を進めていく必要があります。











バージョン情報が表示されず、「javaコマンドが見つからない」旨の表示がされる場合にはJRE及びJDKを別途インストールする必要があります。