この記事では、Javaの32bitをダウンロード・インストールする方法や、64bitへの移行方法などを解説します。
もし「そもそも、Javaについてあまりわかっていないんだよなぁ…」という場合は、以下の記事を参考にしてみてくださいね。
【関連記事】
▶︎【Java】大人気の開発言語”Java”とは?概要~使い方まで初心者にもわかりやすく解説。
目次
Javaの32bitをダウンロード・インストールする

では、Javaの32bitをダウンロード・インストールする方法を見ていきましょう。
この記事では、WindowsとMacでの方法を紹介します。
Windows 10の場合
JavaをWindowsでダウンロード・インストールする場合は「オンライン・ダウンロード」と「オフライン・ダウンロード」の2つの方法を選択可能です。
オンライン・ダウンロードの場合は、IFTW (Install From The Web) 実行可能プログラム・ファイルをダウンロードします。
プログラムを実行すると、必要なすべてのファイルがWebからフェッチ(取り出し)されます。
Webを経由するため、インストール中はインターネットに接続が必須です。
オンライン・ダウンロードの手順
オンライン・ダウンロードの手順は次の通りです。
- ダウンロードページから「Windows オンライン」を選ぶ
- ダウンロードしたアプリケーションを起動
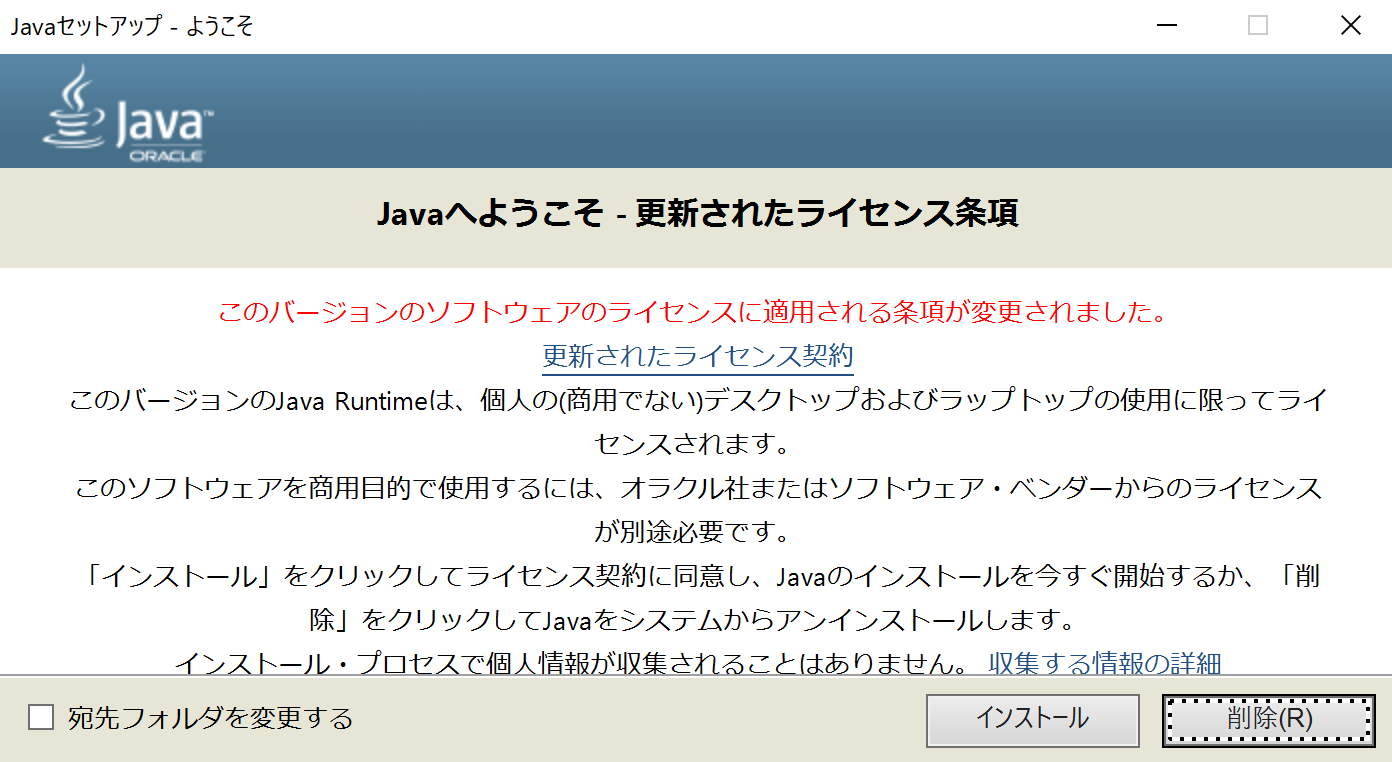
- インストーラーが開くので「インストール」ボタンをクリック
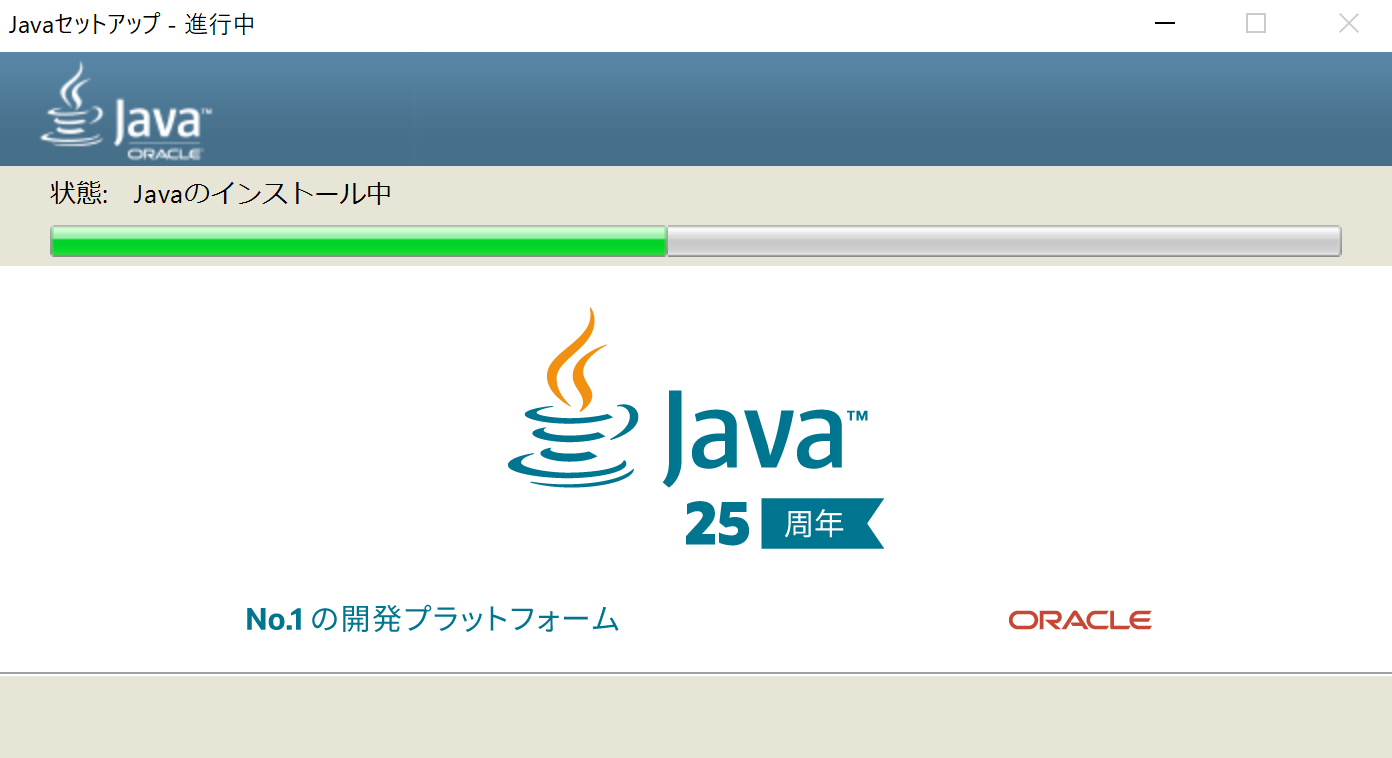
- インストールが開始するので完了まで待つ
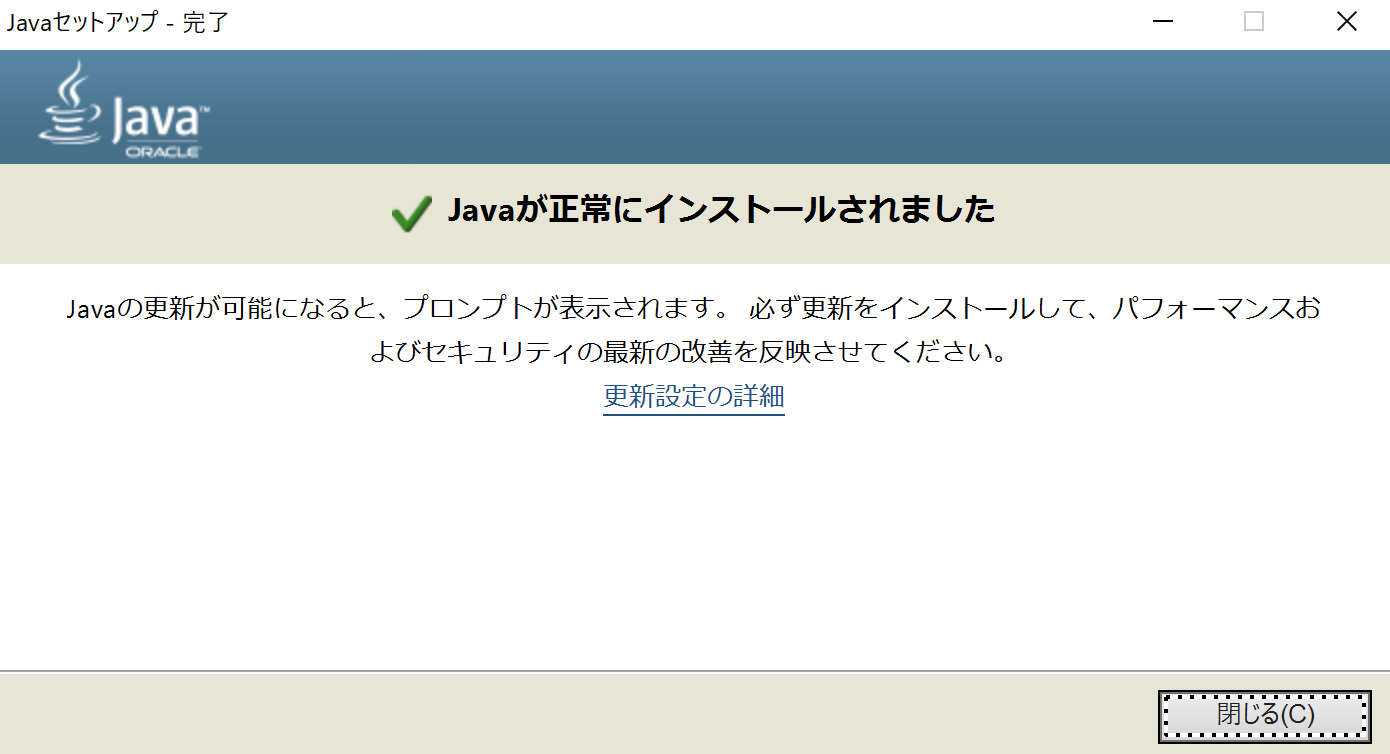
- 全ての手順が完了し、インストーラーを閉じればダウンロード終了
オフライン・ダウンロードの手順
オフライン・ダウンロードの手順は次の通りです。
インストール中は、インターネットに接続していなくても問題ありません。
- ダウンロードページから「Windows オフライン」を選ぶ
- ブラウザなど、すべてのアプリケーションを閉じる
- ダウンロードしたアプリケーションを起動
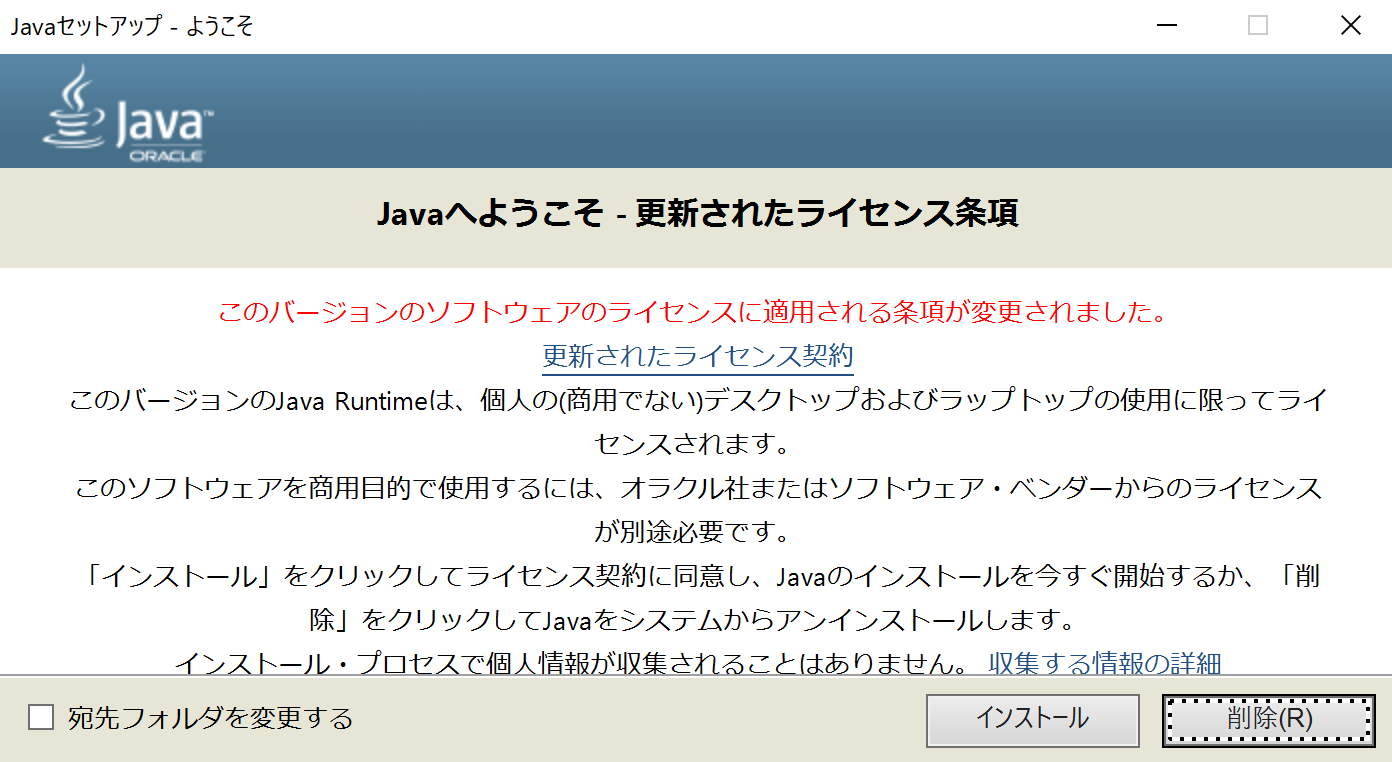
- インストーラーが開くので「インストール」ボタンをクリック
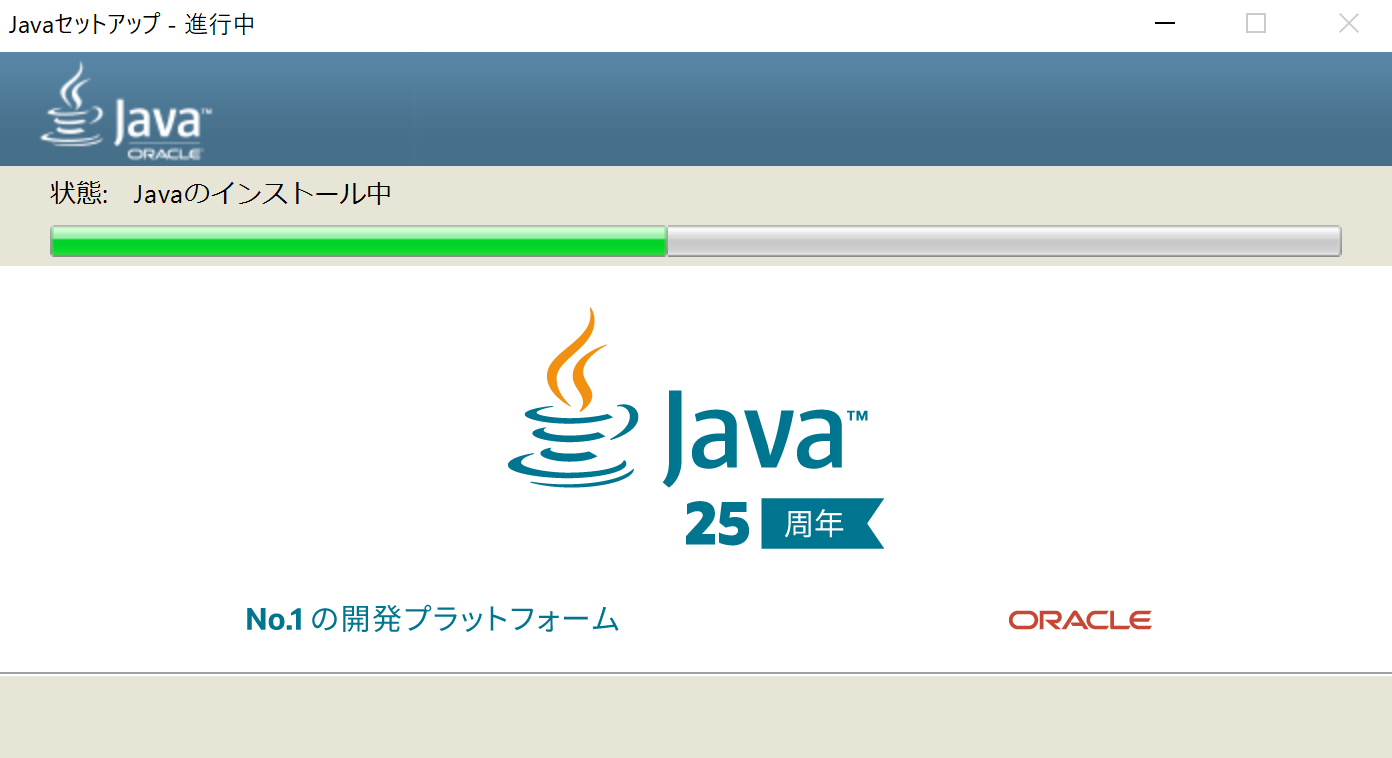
- インストールが開始するので完了まで待つ
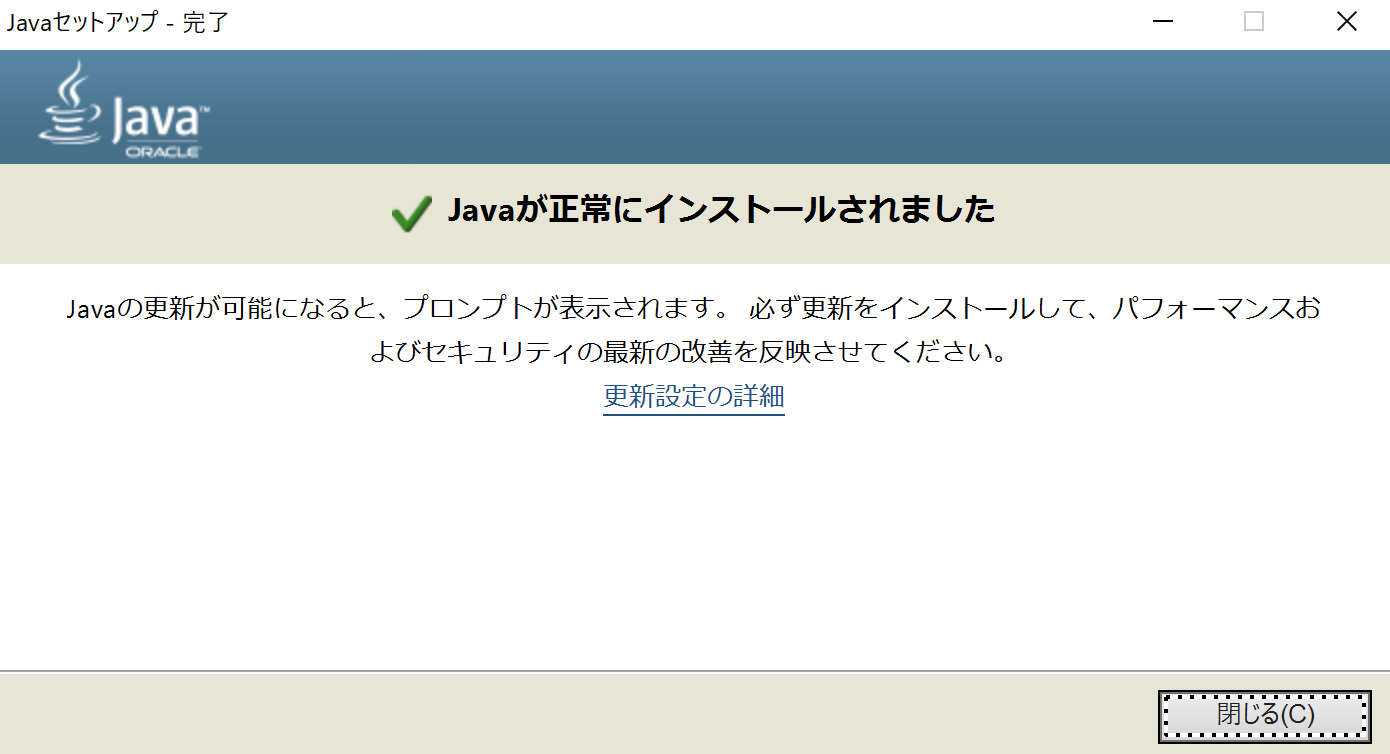
- 全ての手順が完了し、インストーラーを閉じればダウンロード終了
Mac OS Xの場合
Mac OS Xのダウンロード・インストール手順は次の通りです。
- ダウンロードページから「Mac OS X」を選ぶ
- ダウンロードしたdmgファイルを起動
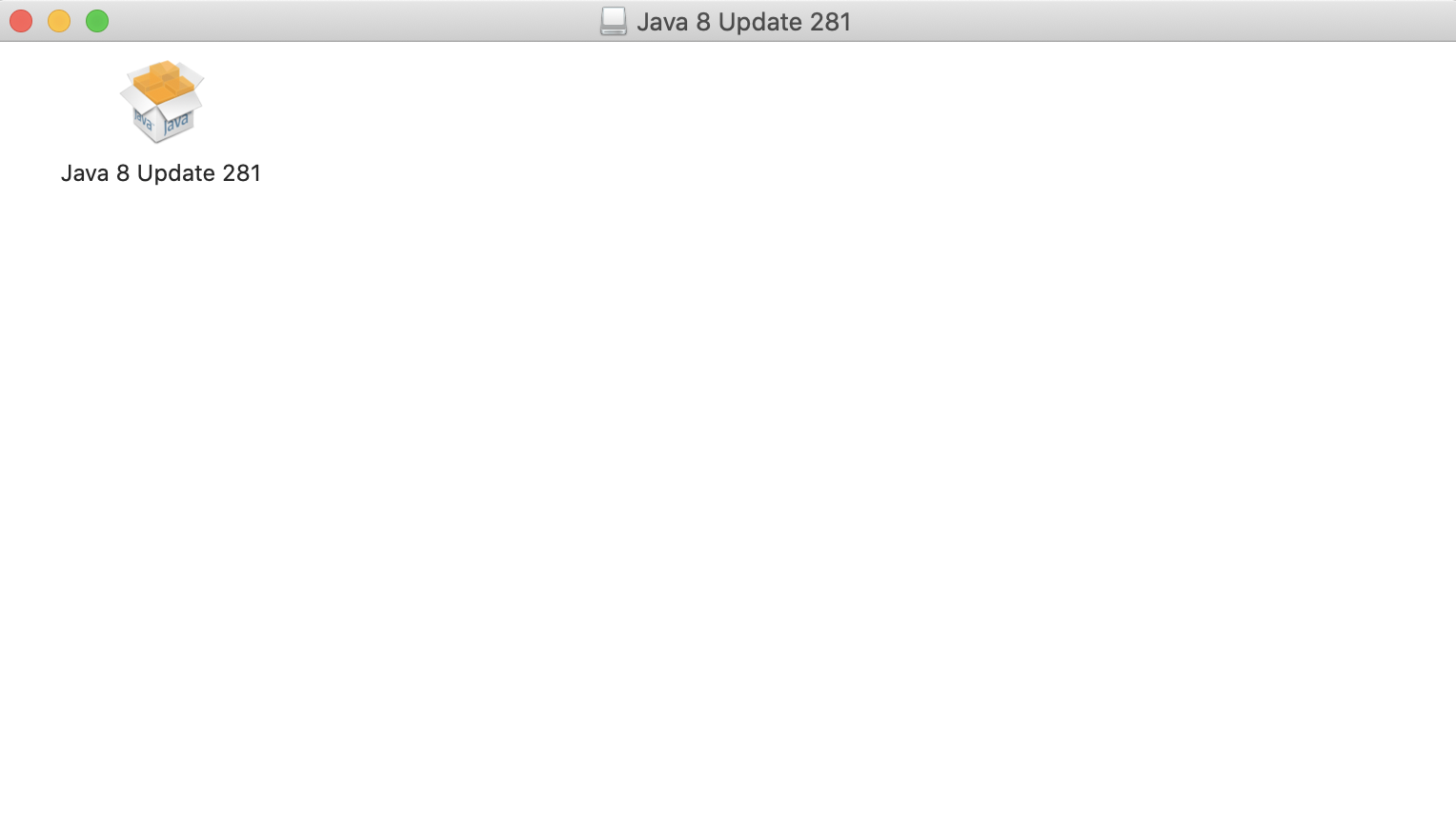
- 「Java 8 Update 281」というファイルがあるので起動する ※名前はインストール時よって変わる場合があります
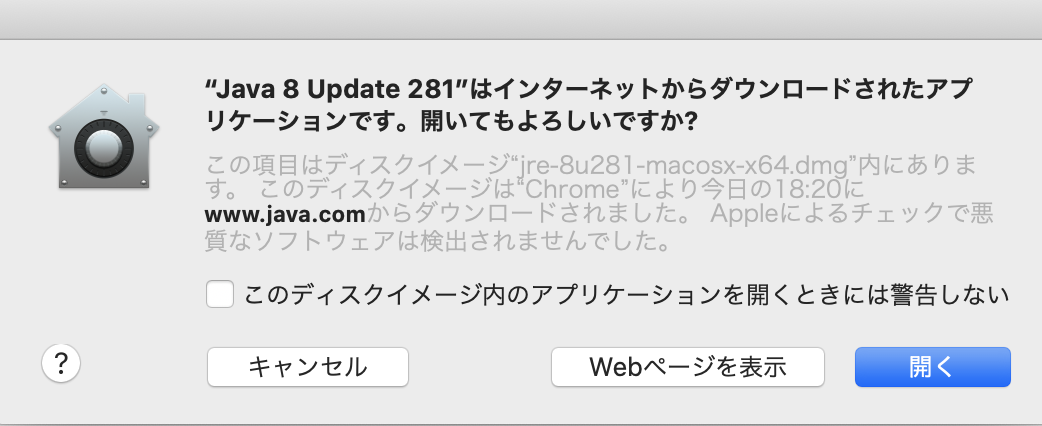
- 警告ウィンドウが開いたら「開く」を選ぶ
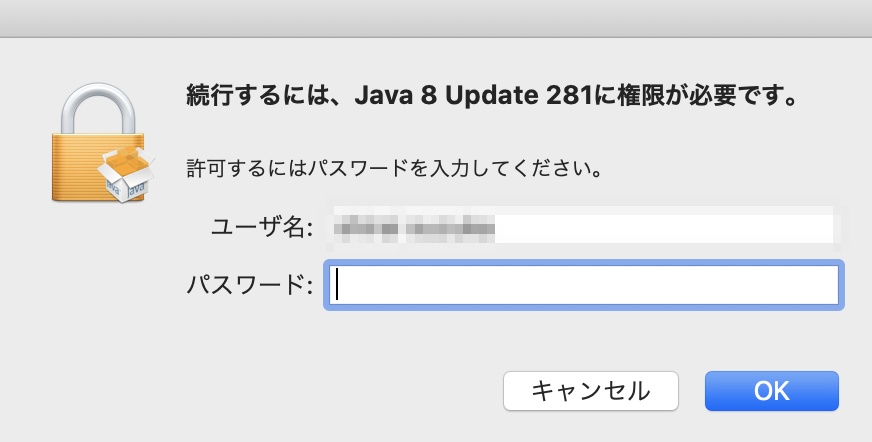
- 権限確認のため、お使いのMacのパスワードを入力する
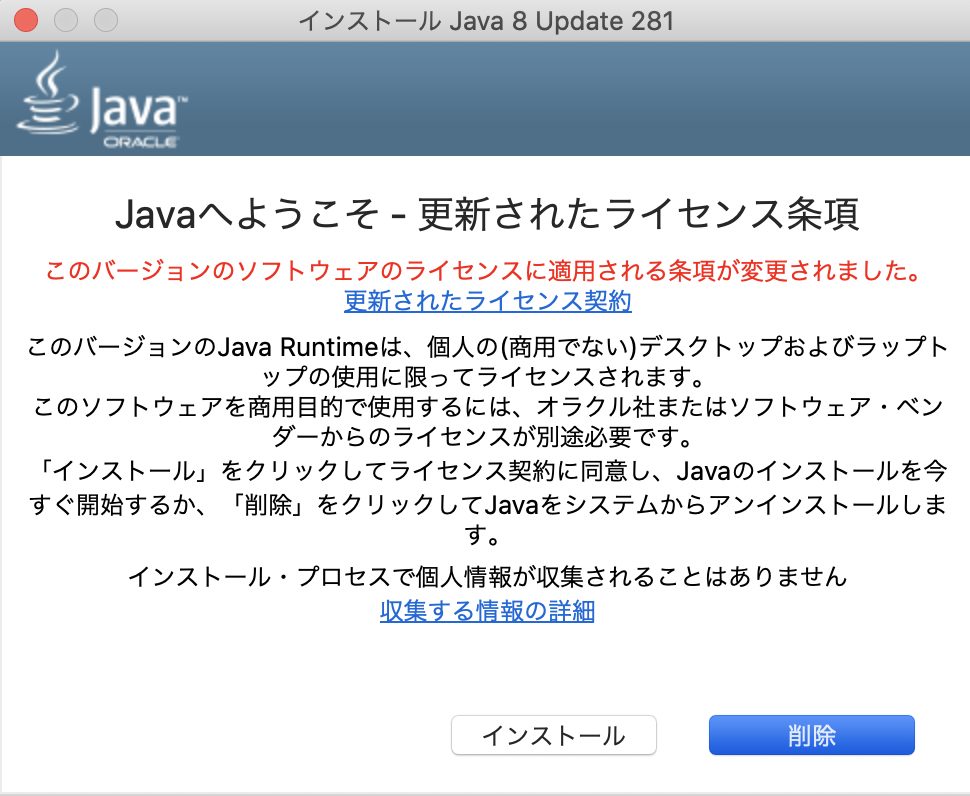
- インストーラーが開くので「インストール」ボタンをクリック
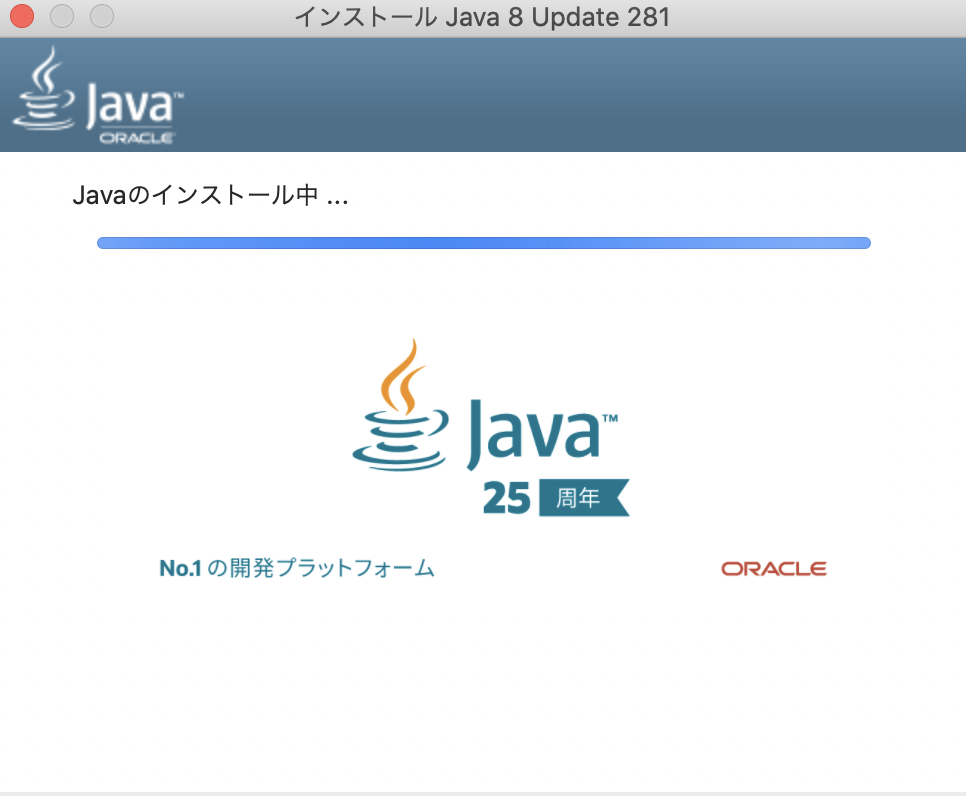
- インストールが開始するので完了まで待つ
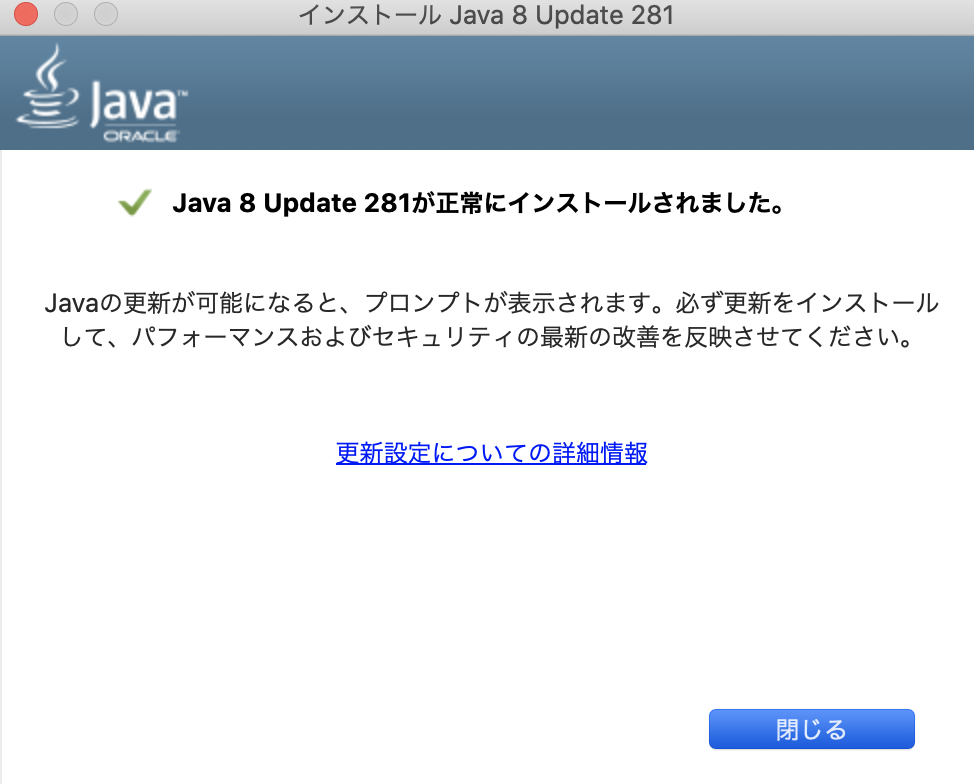
- 全ての手順が完了し、インストーラーを閉じればダウンロード終了
Javaの32bitをアンインストールする
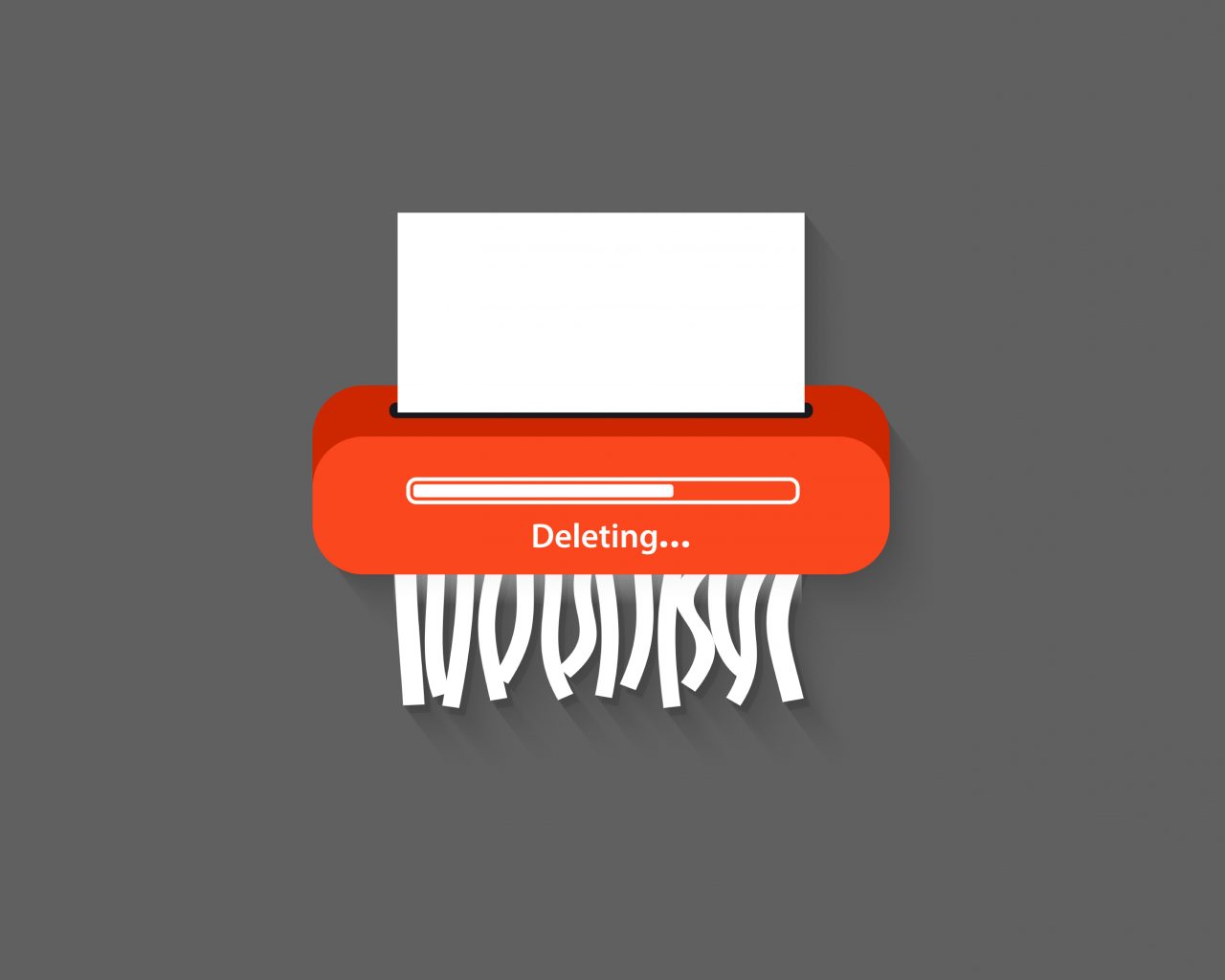
前章で、Javaの32bitをダウンロード・インストール方法を解説しました。
ここでは、Javaの32bitをアンインストールする方法を紹介します。
Windows 10の場合
Windowsの場合は、次の手順でアンインストールが完了します。
- 「スタート」をクリック
- 「設定」を選ぶ
- 「システム」を選ぶ
- 「アプリと機能」を選ぶ
- アンインストールするプログラムを選択し「アンインストール」ボタンをクリック
- プロンプトに従ってアンインストールを完了
Mac OS Xの場合
Mac OS Xの場合は、次の手順でアンインストールが完了します。
- Dockにある「Finderアイコン」をクリック
- 「アプリケーション」フォルダ内の「ユーティリティ」フォルダをクリック
- 「Terminal」アイコンをダブルクリック
(もしくは、「command(⌘) + スペースキー」でSpotlight検索を開き、「terminal」と入力して開いてもOK) - ターミナル・ウィンドウで、次のコマンドをコピー・アンド・ペースト
sudo rm -fr /Library/Internet\ Plug-Ins/JavaAppletPlugin.plugin sudo rm -fr /Library/PreferencesPanes/JavaControlPanel.prefPane sudo rm -fr ~/Library/Application\ Support/Java
- アンインストールを完了
Javaの32bitと64bitを確認するには?
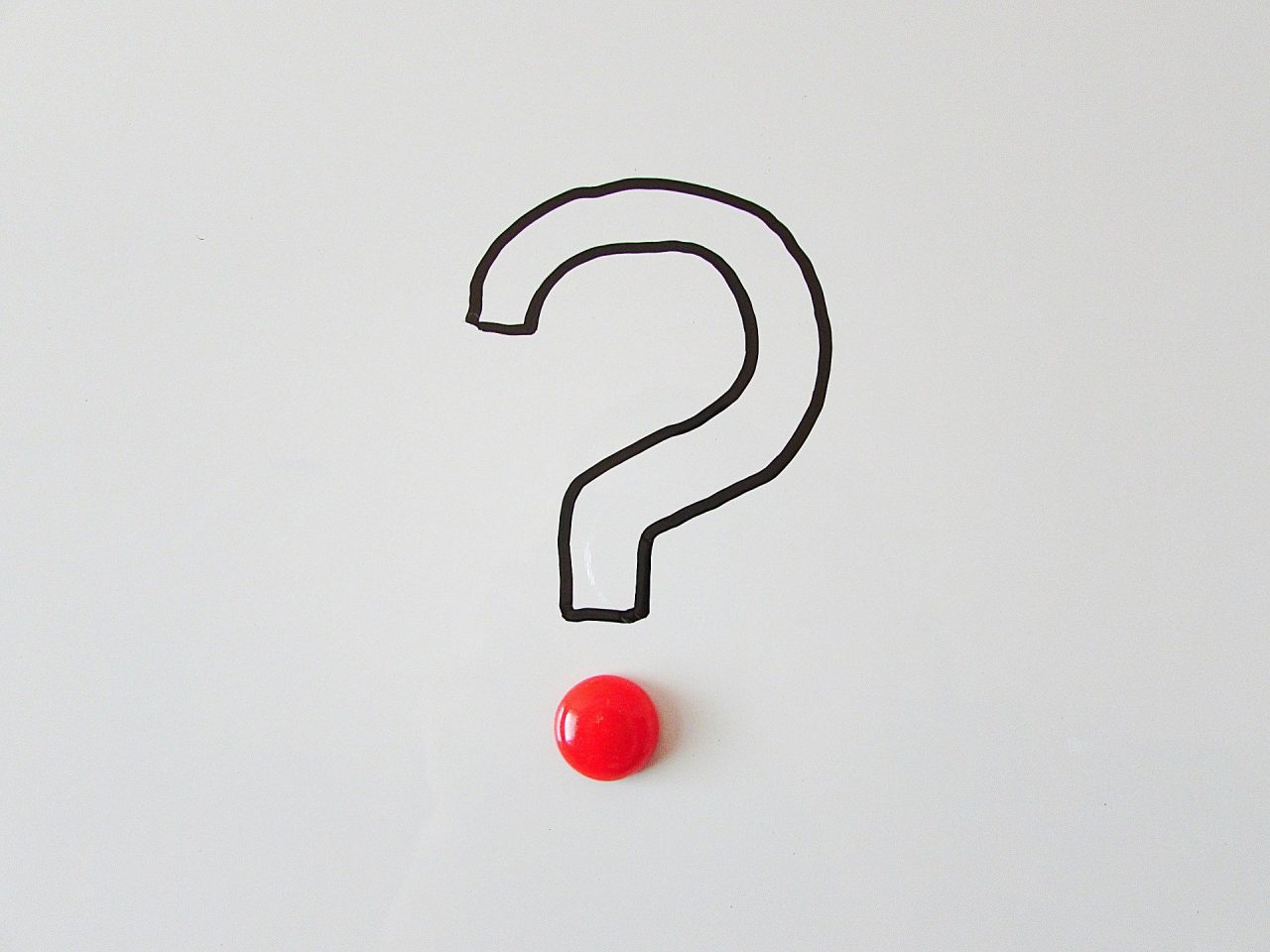
ここまで、Javaの32bitのダウンロード・インストール方法や、アンインストール方法を解説しました。
Javaで作成したソフトウェアは、パソコンが64bit版か32bit版かで影響を受ける場合があります。
例えば、64bit版で32bit版のソフトウェアが動くことはありますが、32bit版で64bit版のソフトウェアを動かすのはできません。
そのため、あなたがお使いのパソコンがどちらか確認する必要があるのです。
もし、どちらかわからない場合は、まず32bitか64bitかを確認しましょう。
ここでは、パソコンで確認する方法とブラウザで確認する方法を見ていきます。
パソコンで確認する方法
まず、パソコン(Windows 10)で確認する方法を説明します。
- 「スタート」をクリック
- 「設定」を選ぶ
- 「システム」を選ぶ
- 「バージョン情報」を選ぶ
- 「デバイスの仕様」項目の「システムの種類」をチェック
ブラウザで確認する方法
次に、ブラウザで確認する方法です。
ブラウザの場合は、「確認くん」というサイトを開くことで確認できます。
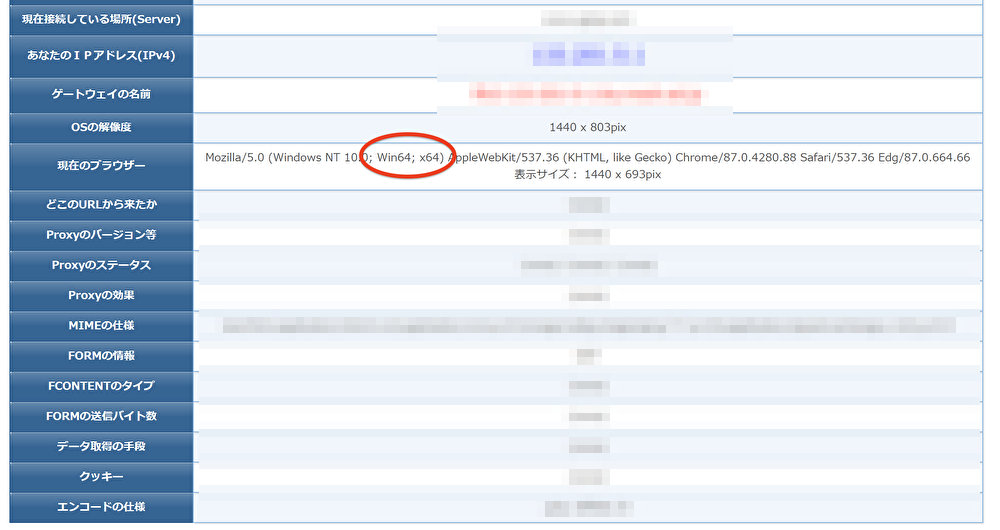
「現在のブラウザー」の項目が「Win64; x64」書かれていれば64bit版ということです。
もし、あなたのパソコンが32bit版の場合、「WOW64」と表示されるか、表示されません。
Javaの32bitを64bitに移行する

Javaを32bitから64bitに移行したい場合は、64bit版をダウンロードすればOKです。
「Windows 10の場合」で紹介した手順に沿って、ダウンロードページから「Windows オフライン (64ビット)」を選びます。
32bitのメモリ上限は?
32bitのCPUの場合、メモリの上限は4GBまでとなっています。
64bitのCPUは、その倍である8GBまでです。
まとめ

この記事では、Javaの32bit版のダウンロードやアンインストール方法を解説しました。
32bit版を使うには、あなたのパソコンが32bitである必要があります。
ダウンロードする前に、必ず確認してから行ってください。











ダウンロード・インストール中は、インターネットに必ず接続しておきましょう。